 Losing files is a very frustrating situation to be in. If you have lost data, the file system you use is critical in determining how to recover it. This article will guide you through the process of recovering files from your FAT32 file system.
Losing files is a very frustrating situation to be in. If you have lost data, the file system you use is critical in determining how to recover it. This article will guide you through the process of recovering files from your FAT32 file system.
What is a FAT32 File System?
FAT32 is one of the older file systems introduced by Microsoft. The name FAT is an acronym for File Allocation Table and is named based on the bit-size used. Thus, there are several FAT systems, the oldest being FAT8, followed by FAT12, FAT16, FAT32. The older versions of FAT are now obsolete, but FAT32 is profoundly available in USB flash drives, SD cards, and sometimes hard drives.
| Feature | FAT 32 | NTFS |
|---|---|---|
| Max. File Name | 8.3 Characters | 255 Characters |
| Max. File Size | 4 GB | 16 TB |
| File/Folder Encryption | No | Yes |
| Fault Tolerance | No | Auto Repair |
| Security | Only Network | Local and Network |
| Compression | No | Yes |
| Conversion | Possible | Not Allowed |
| Compatibility | Win 95/98/2K/2k3/XP | Win NT/2K/XP/Vista/7 |
Why Do FAT32 Systems Experience Data Loss?
Before jumping to file recovery from the FAT32 system, it’s best to understand the causes behind data loss on FAT32 drives or partitions. Data loss is an unfortunate situation, and it is best avoided by knowing what leads to it.
- ❌ Accidentally formatting the drive or partition is the most common reason for data loss on FAT32 or any file system.
- ➡️ Since FAT32 is older, an improper or failed conversion of FAT to NTFS or any other file system can delete data.
- 🔨 A corrupt partition with the FAT32 file system can also contribute to data loss.
Virus intrusion can corrupt the file system and make your hard drive faulty.
Improper formatting or partitioning the drive using disk management can make your files unreadable. - 🔌 If your drive is physically damaged from power failures or sudden removal, your files might become corrupted.
That being said, FAT32 is no more susceptible to data loss than other file systems. However, you should always be prepared for a situation that causes you to lose your files.
How to Recover Files Deleted from FAT32 File System
Deleting a file in the FAT32 file system means removing it from the FAT table. The data remains untouched until another file overwrites the clusters. As a result, deleted data can be recovered with some FAT recovery software before the storage space is used again.
While several recovery tools are available on the web, we prefer using Disk Drill. Why? Because we’ve extensively tested it and found it impressive.
Here’s How To Recover Lost And Deleted Files On FAT32 Using Disk Drill For Windows:
- Download and install Disk Drill for Windows from the official website. Do not use the disk that experienced that data loss for the download to avoid overwriting files you wish to restore. Instead, use a USB drive to download and install if your main hard drive has lost data. You will need to provide the Administrator’s credentials during the install process.
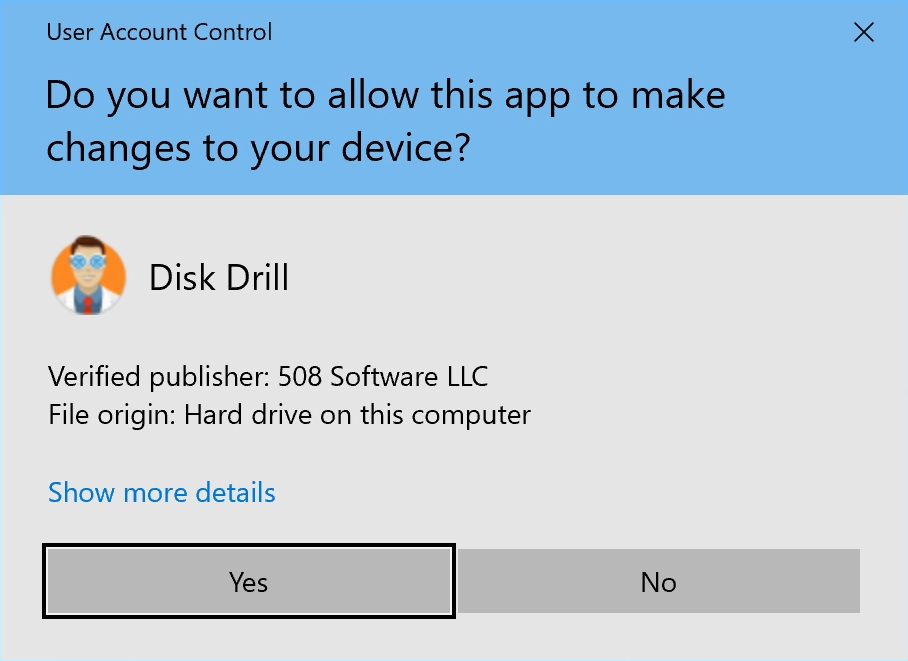
- Connect an external storage device and launch Disk Drill. The application presents you with a list of disks that the software has discovered and are available for use. Select the FAT32 hard drive or partition that you will use for recovery.

- Click the Search for lost data button to start the scanning process. You will see a status bar at the top of the app’s main window that displays the status of the scan. Scans can be paused and resumed whenever you desire to facilitate a more convenient recovery procedure.
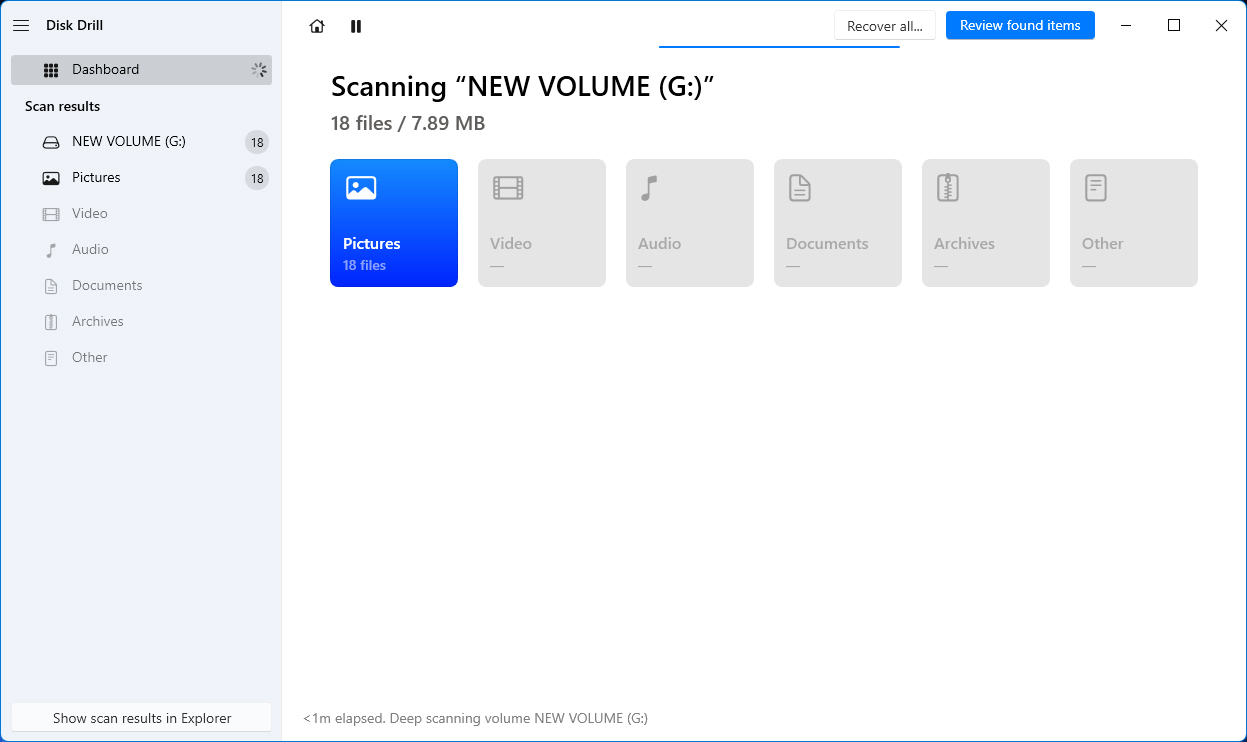
- Select which files you want to recover from your FAT32 hard drive. Check the box to the left of a file or folder to make your recovery selections.
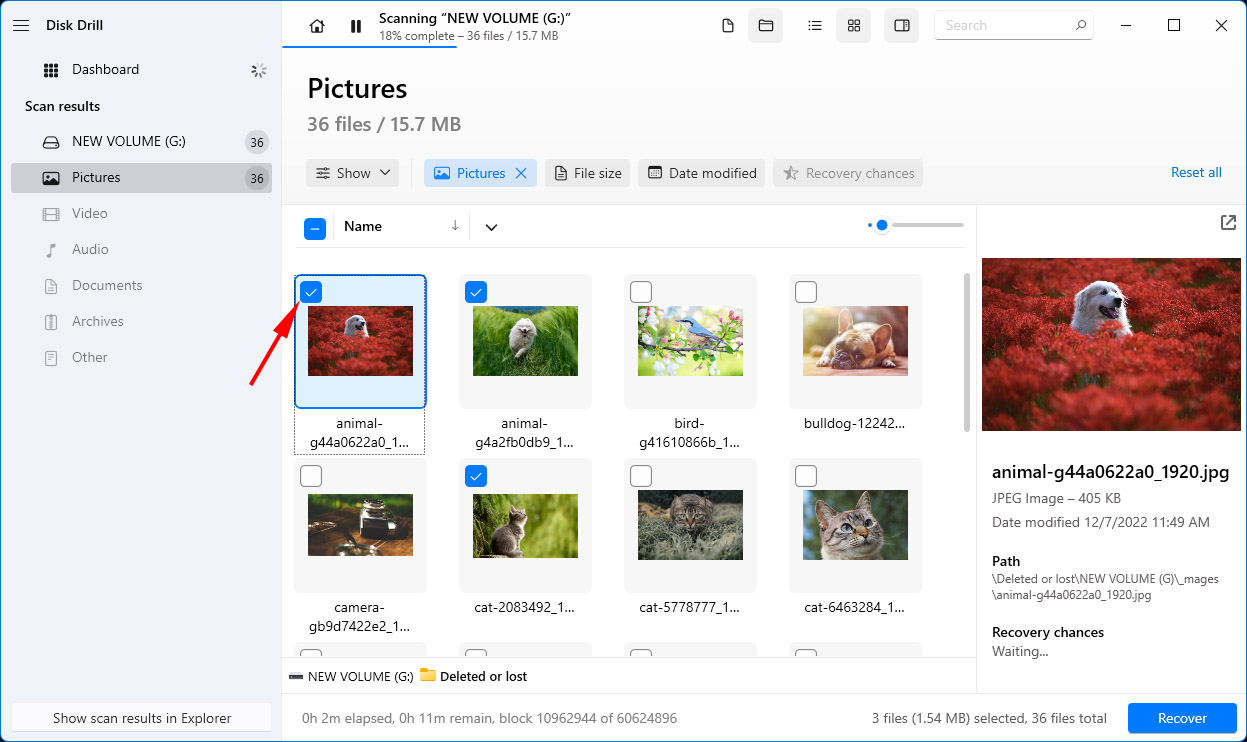
- Click the Recover button to perform the recovery. Next, you need to select a safe storage location for the data restoration. Please stay clear of the device that lost data to prevent overwriting files before they can be recovered.
- When recovery is complete, you can go to the designated folder and move the files wherever you want. Some reconstructed files may need renaming.
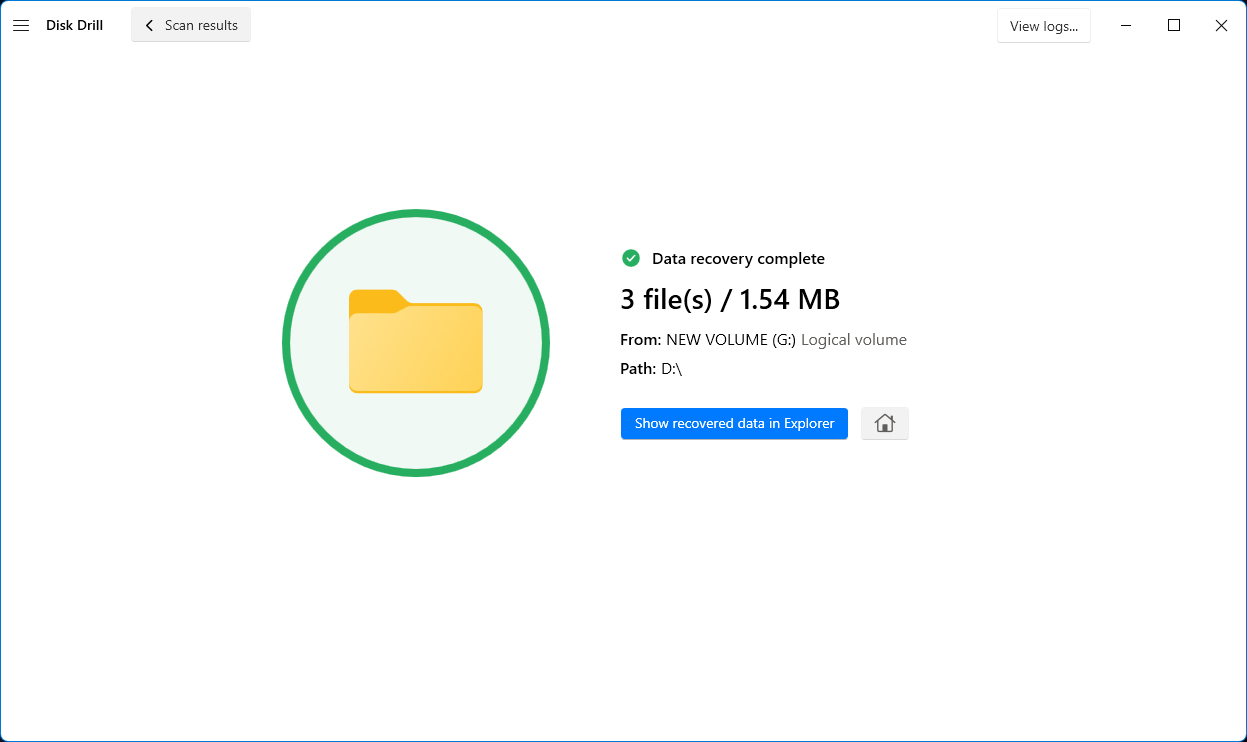
How to Recover the FAT32 File System?
Now that you have recovered and backed up your files from the FAT32 disk, you can solve problems with the file system itself.
Method 1: System File Checker
Windows has a File Checker whose main task is to check the system health. It detects problems with all system files and solves them with the correct versions. To try using System File Checker, here’s what to do:
- Click on Start and search for Command Prompt
- Right-click on Command Prompt and Run it as an Administrator
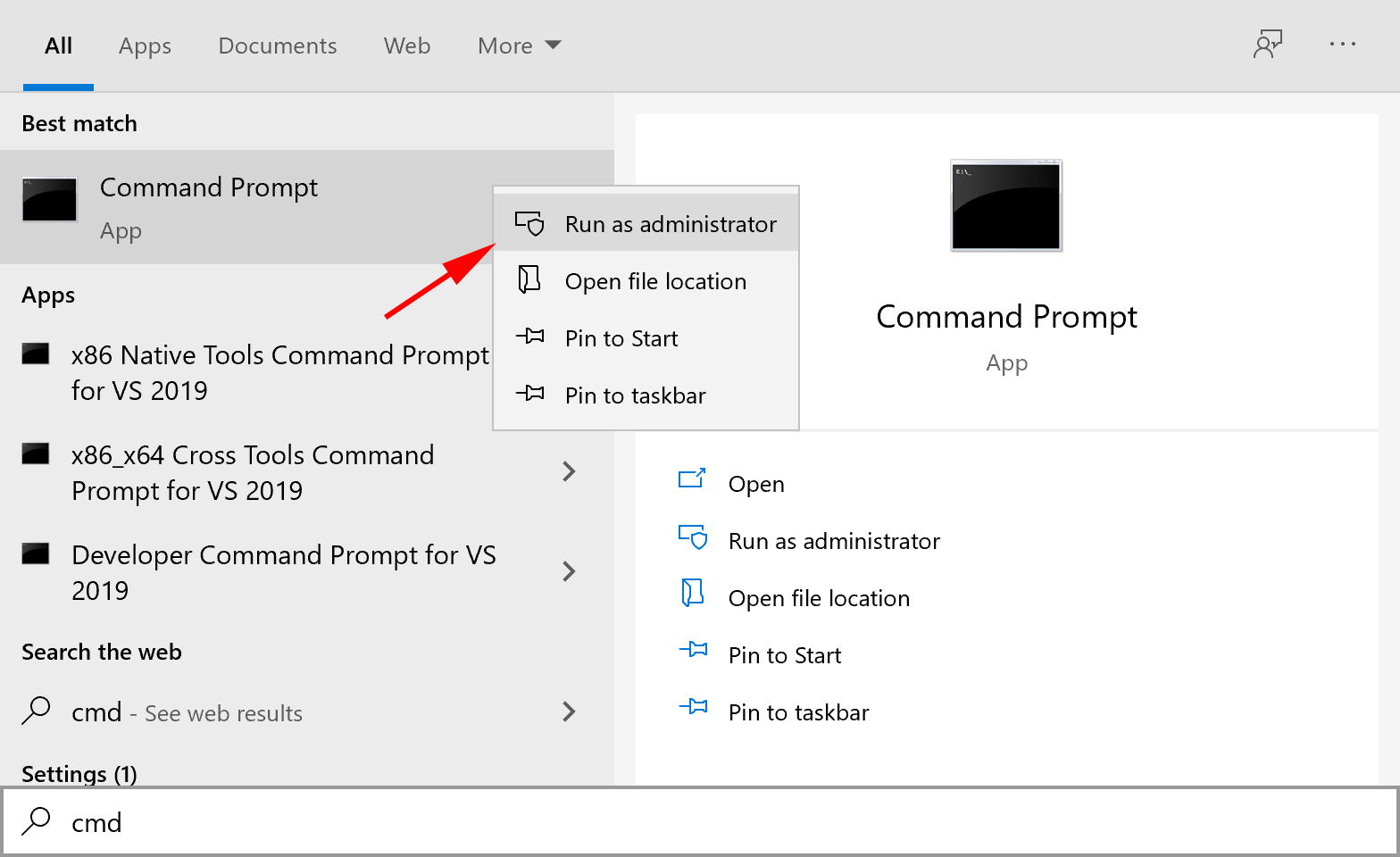
- In the command prompt, type ‘sfc / scannow‘ without the quotation marks and press Enter
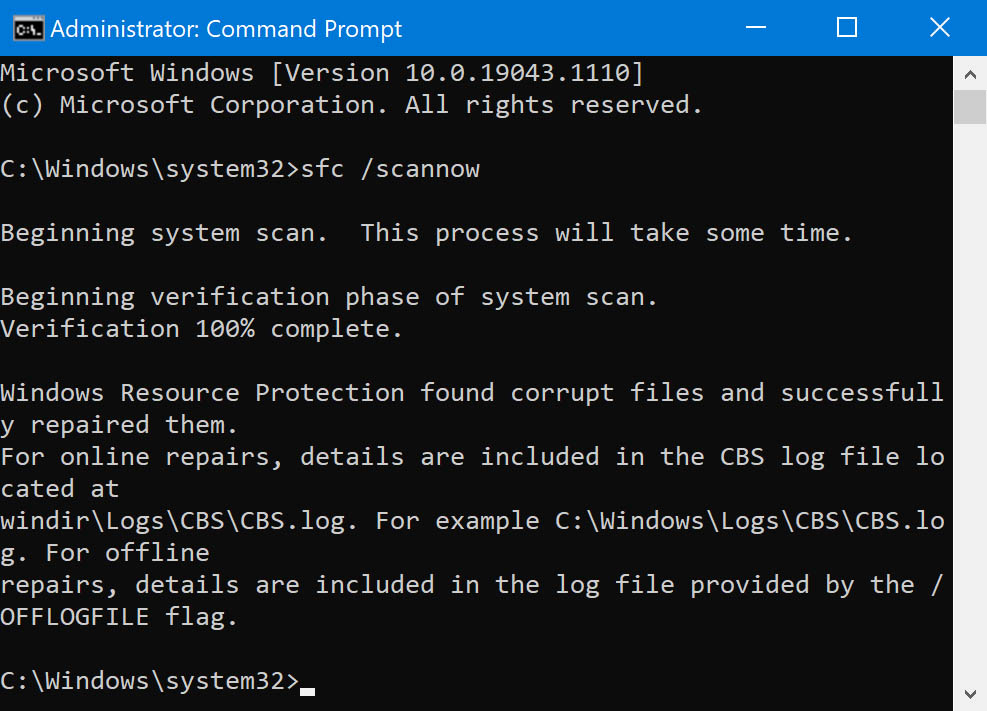
This should fix errors with your file system. If this does not work, you can try the other methods we suggest.
Method 2: CHKDSK Command
CHKDSK is a command in Windows that will look for errors in the file system.
- Make sure you connect the drive with the FAT32 file system to your computer
- Open the command prompt by typing cmd in the search bar and hit Enter.
- Right-click on cmd.exe and select the Run as Administrator option
- In the window, type chkdsk followed by the drive letter formatted with FAT32, a colon and /f [Eg: chkdsk h: /f Where h is the drive letter]
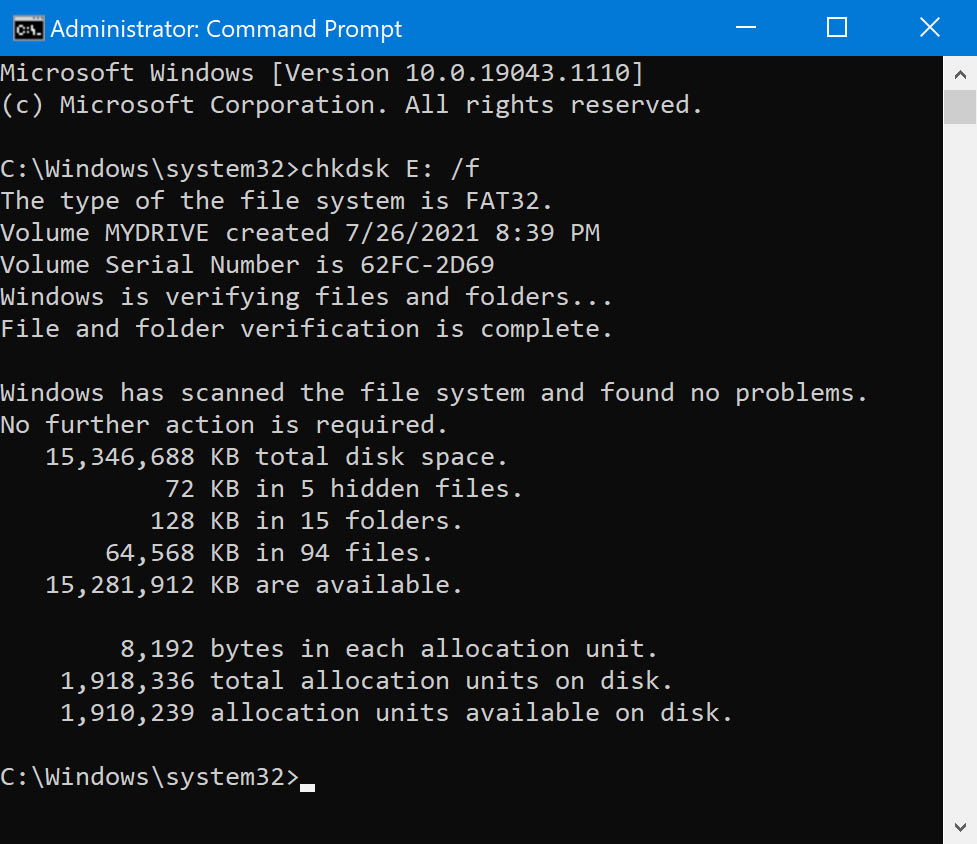
After you enter the command and hit enter, Windows will take several minutes to verify your FAT32 file system. Then, you will see a text saying Windows has made corrections to the file system. If this happens, you have successfully repaired your FAT32 file system and recovered data.
Method 3: System Restore
System Restore is a Windows functionality that helps you restore your file system to a previously saved point in time.
To Use System Restore, Follow These Steps:
- Click Start, type ‘Create a restore point’ in the Start Search box, and then click Create a restore point in the Programs list.
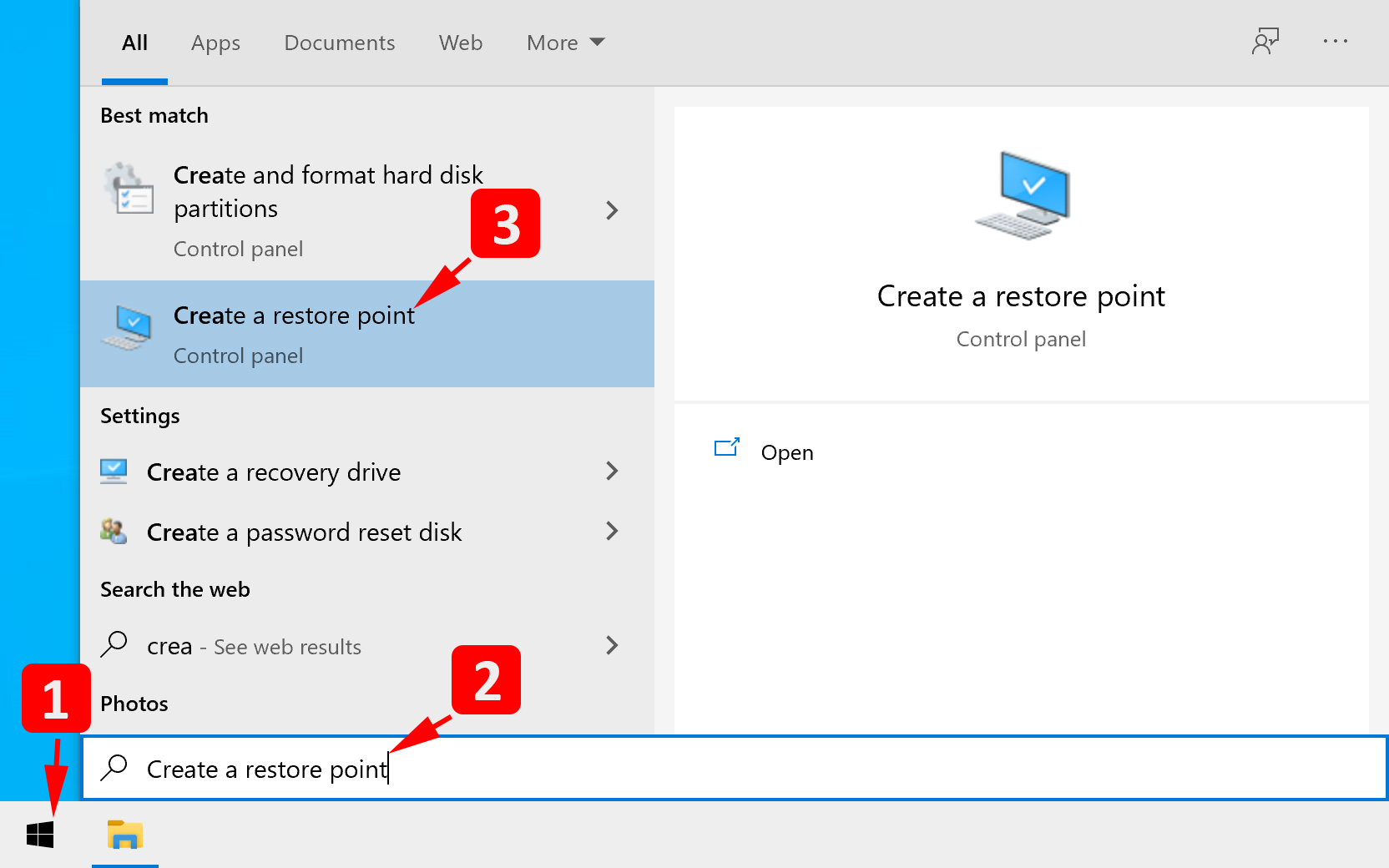
- If you are prompted for an administrator password or confirmation, type your password or click Continue.
- Click on System Restore
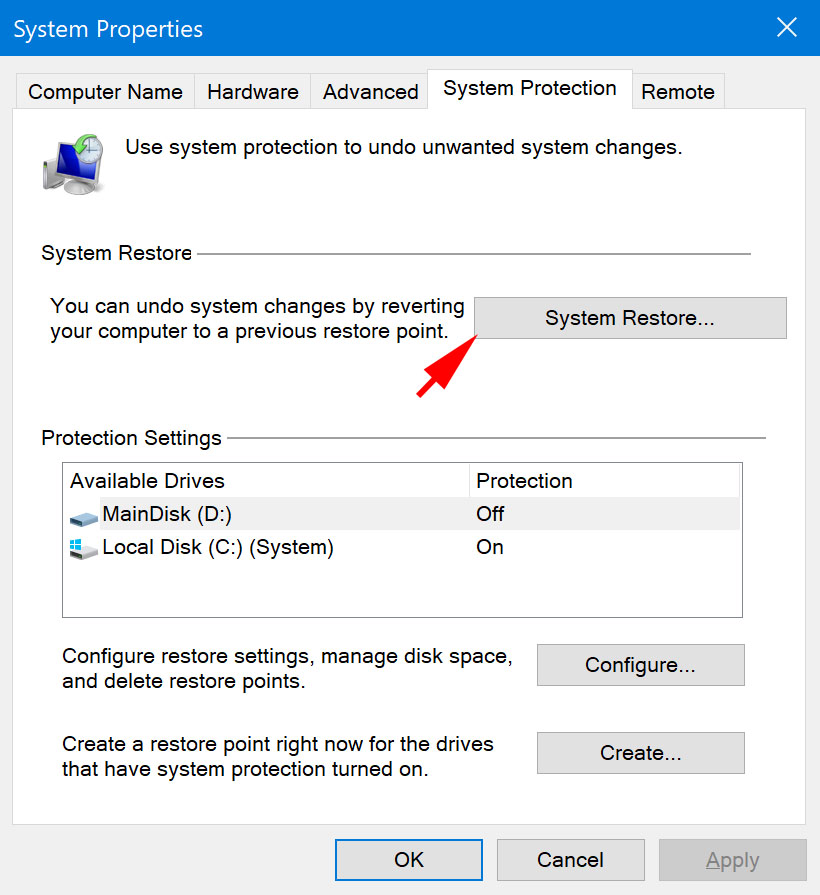
- In the System Restore dialog box, click Choose a different restore point, and then click Next.
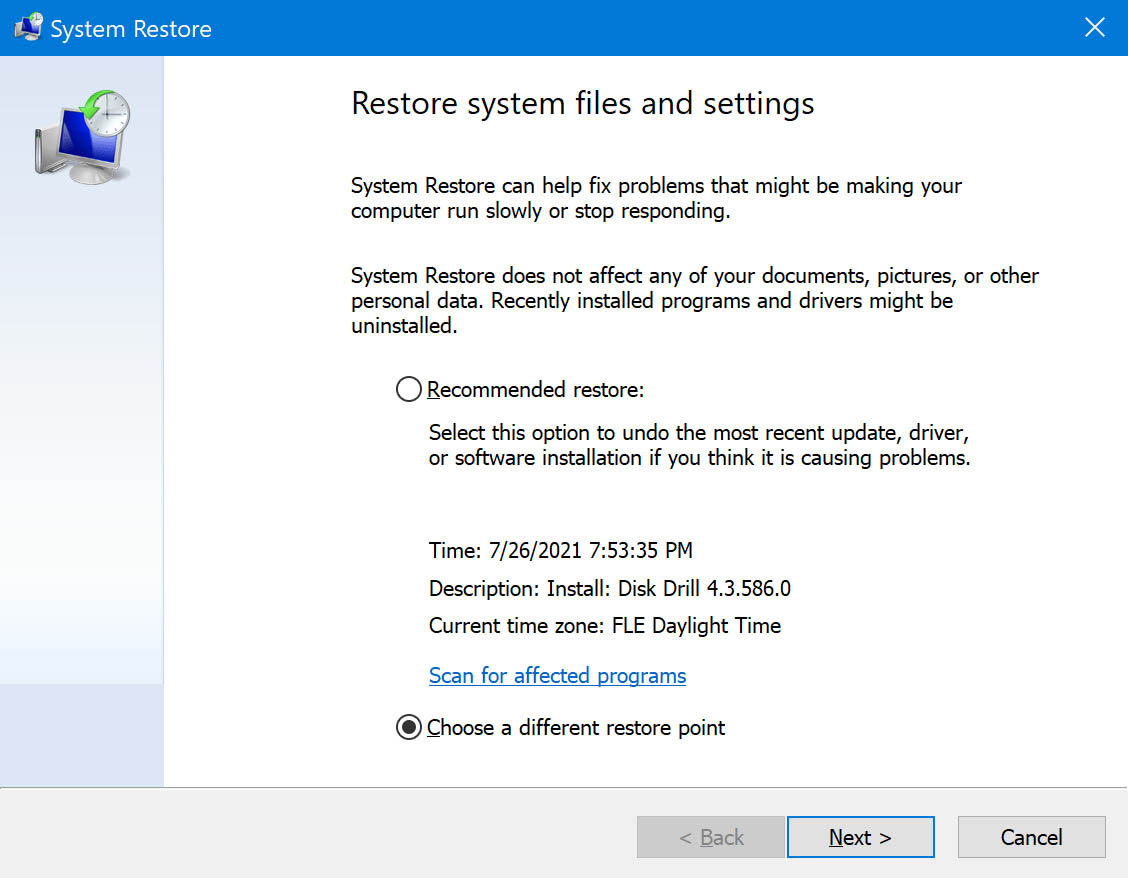
- In the list of restore points, click a restore point created before you began to experience the issue, and then click Next.

- Click Finish. The computer will restart, and the system files and settings will return to the state that they were at when the restore point was created.
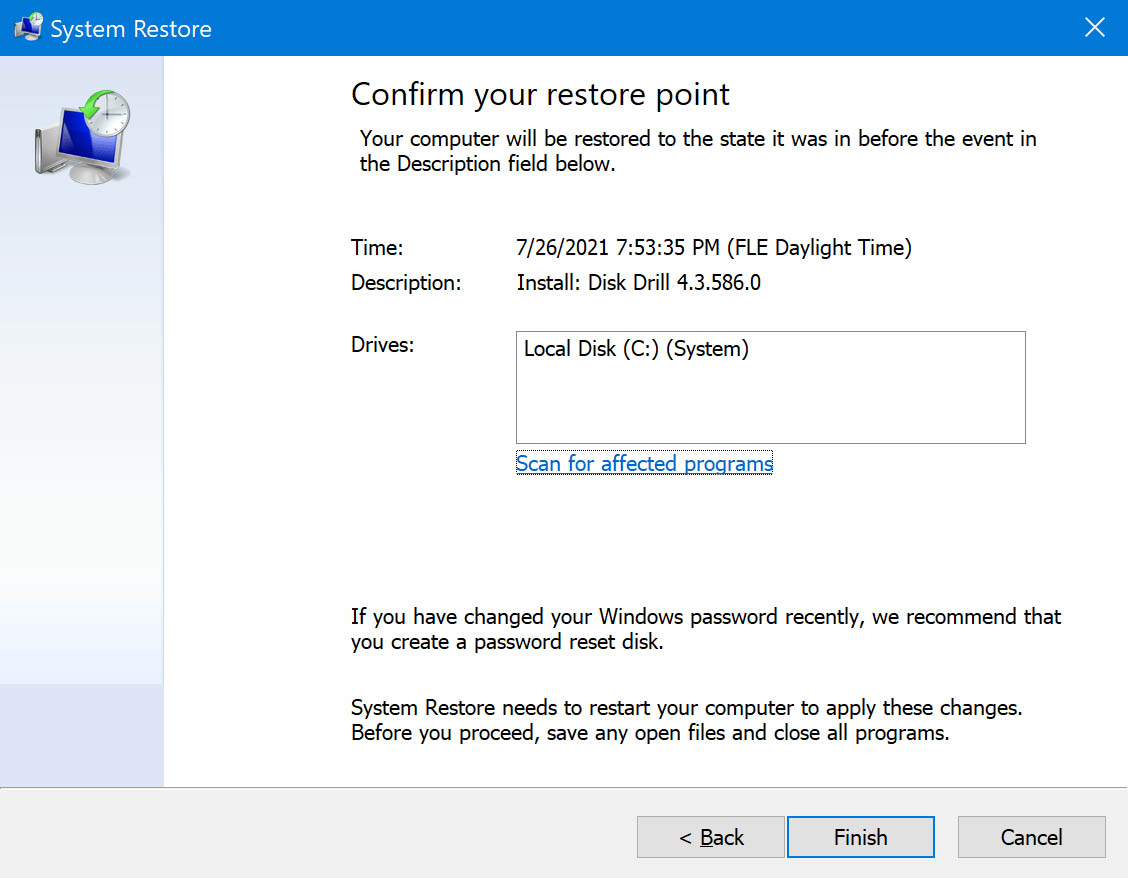
Some Tips to Prevent Data Loss in The Future
In this digital age, your data can be stored on different devices and locations. This makes it harder to track as your files get larger. Fortunately, there are several measures you can take to prevent further data loss in the future. Here are some of them:
| Reason for data loss | What you can do |
| Lack of backup | Regular data backups are the key to never losing your data. Smart backup options, such as cloud backups, can also be a practical choice and a permanent solution for data loss. |
| Partitioning/Disk Management | Avoid partitioning or disk management if you are not comfortable with or fully knowledgeable about them. Mistakes in the process can lead to data loss during partitioning. It’s always best to consult with an expert if you want to continue with less risk. |
| Formatting your drive | Always double-check the steps you’re performing to avoid accidental data loss when formatting your drive. If you lose data while formatting your drive, you can try different methods to recover files from a formatted hard drive using our guide. |
| Power loss | Prevent interrupted data transfer or data loss due to a dead battery by making sure that your devices have enough battery left when you connect or transfer files with them. |
| Interrupted the process of changing a file system | Make sure that your PC doesn’t shut down or restart once the process of changing the file system has begun. Avoid disconnecting devices connected to your computer, too. |
By following these tips, you can ensure that your important files are secure, recoverable, and available when you need them. Aside from these practices, it’s always handy to keep a trusted data recovery tool installed on your computer to retrieve lost data as quickly as you can.
Conclusion
Although FAT32 is quite an old file system, it is still in use with many storage devices. Unfortunately, the most common way that FAT32 files are lost is during conversion to newer file systems such as NTFS.
Backups are the best way to make sure your files are safe. However, if backups are not an option for you, data recovery software might be the way to go. Once you recover files using data recovery tools, FAT32 recovery is possible using System File Checker, chkdsk, or System Restore.
We hope this article helped you retrieve your data!




