 Android devices save videos to flash storage, making them susceptible to corruption from bad sectors, as well as more universal causes of corruption, including buggy software, malware, power issues, and user error. The good news is that with the right approach and tools, most corrupted videos can be successfully restored and made playable again. In this straight-to-the-point guide, I’ll explain how to fix corrupted video files on Android with ease.
Android devices save videos to flash storage, making them susceptible to corruption from bad sectors, as well as more universal causes of corruption, including buggy software, malware, power issues, and user error. The good news is that with the right approach and tools, most corrupted videos can be successfully restored and made playable again. In this straight-to-the-point guide, I’ll explain how to fix corrupted video files on Android with ease.
Common Symptoms of a Corrupted Video File on Android
Before you jump into repair solutions, it’s important to confirm whether your video is actually corrupted or if you’re dealing with a different issue that just looks like corruption.
Here’s what true video corruption typically looks like:
- The video won’t play at all when you try to open it.
- The video starts but freezes after a few seconds.
- You see visual artifacts while the video plays.
- The video plays but without sound, or the audio is out of sync.
- The thumbnail is missing or appears black.
- Certain sections of the video are abruptly skipped during playback.
However, some symptoms that might seem like corruption could have different causes. For instance, a “format not supported” error often just means your current video player app doesn’t support that particular video format. Similarly, a zero file size might indicate corruption, but it could also mean the file was never properly created in the first place.
That’s why I always recommend trying to play corrupted video files on Android using a different video player app (VLC is a great choice) and, ideally, on a different device before attempting repairs. If that doesn’t help, you’re ready to move on to the repair methods I’ll cover in the next section.
How to Fix Corrupted Video Files on Android
While there are many different apps on the Google Play Store claiming to fix corrupted videos, most of them are either ineffective or require payment without guaranteeing results. That’s why I recommend you start with an online video repair tool.
Option 1: Online Video Repair Tools
After lots of testing, my video repair app for Android is Clever Online Video Repair, so that’s the tool I’m going with for the purposes of this guide.
Clever Online Video Repair works directly in any modern web browser, and it’s completely free to use. The only limitation is the fact that there’s a file size limit of 5 GB. The interface is straightforward, and the tool supports H.264 video files in the MP4 container (with extensions like MOV, M4V, M4F, M4A, M4R, and QT).
The tool can repair video files where the video and audio streams are present but impossible for video playback software to process normally due to missing or corrupted metadata. This type of damage typically happens when recording on your Android phone due to interruptions like sudden power loss, app crashes, running out of storage space, or your device freezing.
Here’s how you can use Clever Online Video Repair to fix broken video files on Android:
- Open your mobile browser and head to the Clever Online Video Repair website.
- Tap the Choose file button and select your corrupted video file from your Android’s storage.
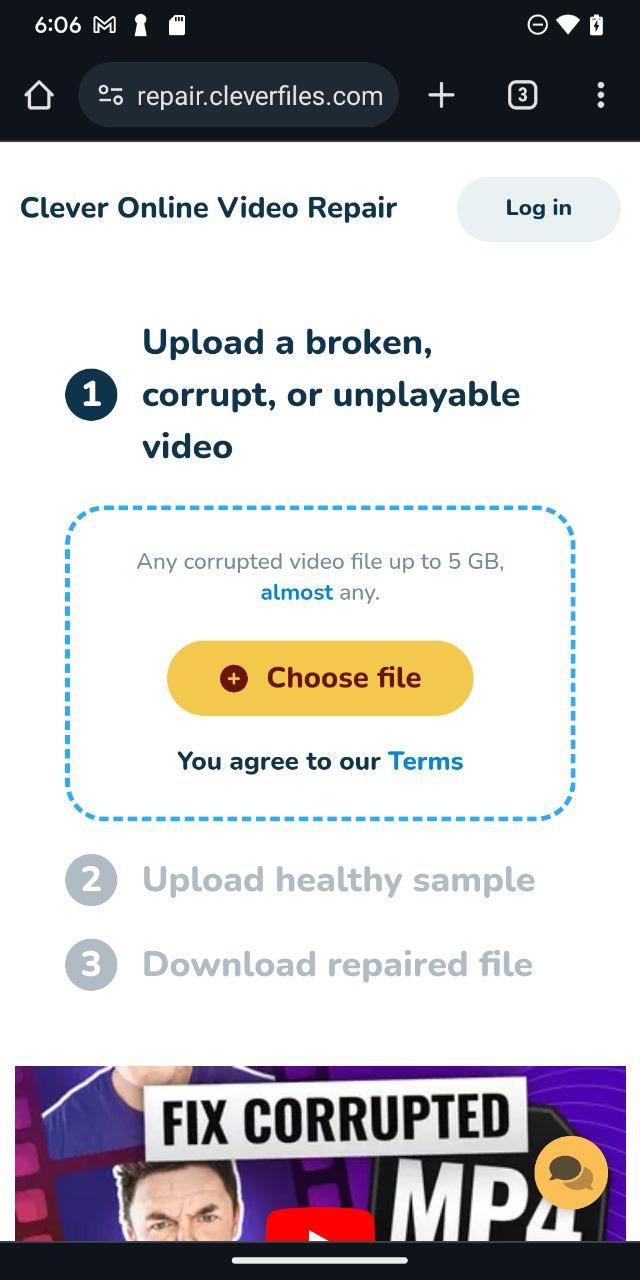
- Upload a healthy video sample that corresponds to the file you’re trying to repair. For example, if you’re trying to repair a video recorded by your smartphone’s camera, then you should upload another video recorded by the same device and preferably using the same settings.
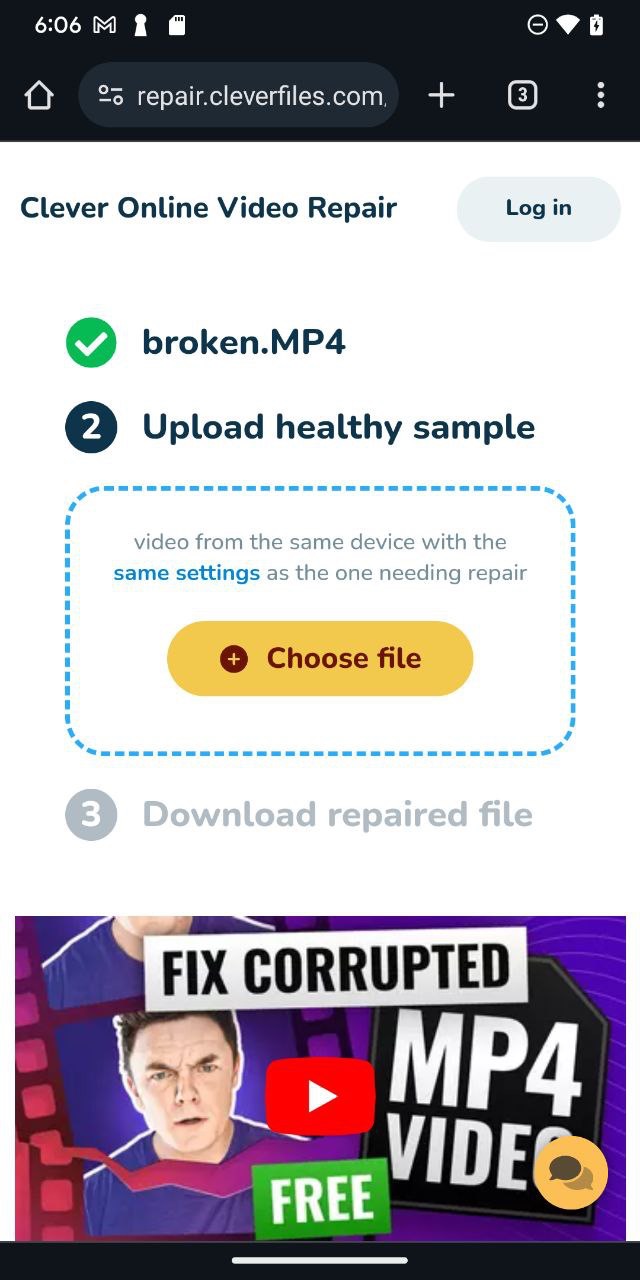
- After uploading both files, you’ll need to wait for the processing to complete.

- Once the repair is finished, create a free account to download your fixed video.
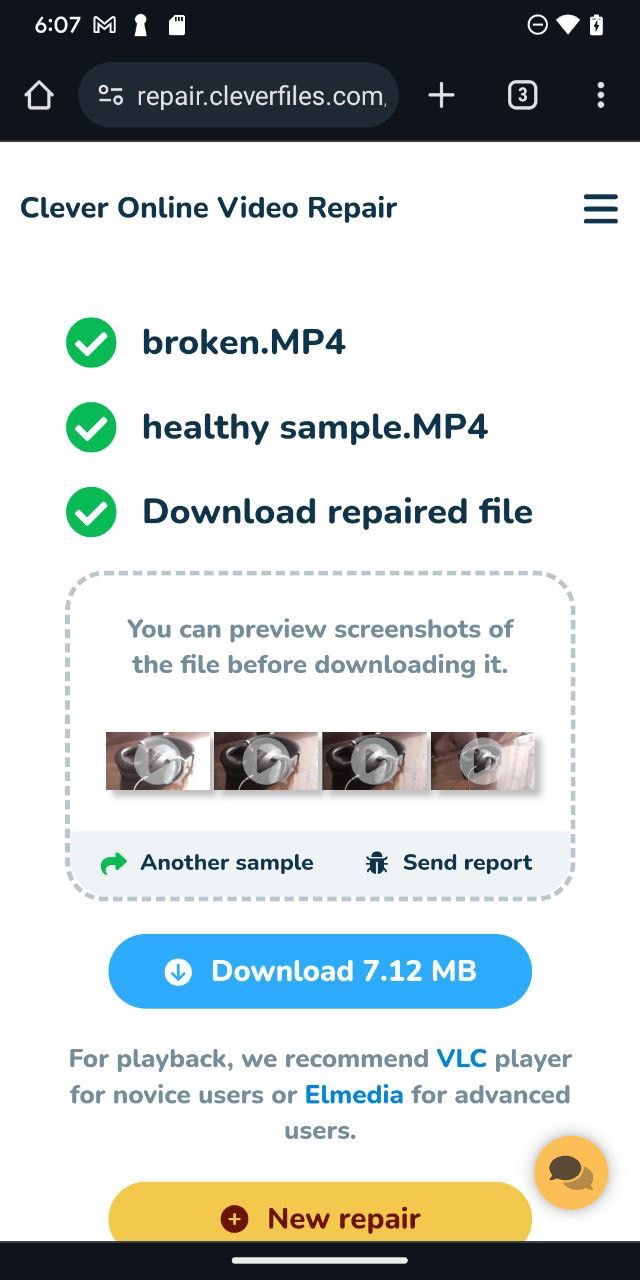
You can now attempt to play the repaired video file on your Android device. If the video plays smoothly without the issues you experienced before, congratulations! Your video has been successfully repaired, and you can rest assured, knowing that the uploaded video will be automatically deleted from the Clever Online Video Repair server after 24 hours.
If you still encounter problems, you can the video repair app described in the next section.
Option 2: Android Video Repair Apps
MP4Fix Video Repair Tool is currently the highest-rated video repair app on the Google Play Store. The app specializes in fixing MP4 files that were corrupted due to common issues like camera crashes, dead batteries, or running out of storage space while recording, and it boasts a straightforward repair process that even everyday users can complete without any issues.
However, it’s not all sunshine and roses, as this review illustrates:
“Doesn’t Work Total Waste of Money. 15$ or something it charged. Had to repair 12 videos, but not even 1 got repaired/ recovered.”
So, before you use MP4Fix to fix corrupted MP4 files on Android, you need to consider if you’re okay with paying money and potentially not even ending up with a playable video. If you are (maybe you’re corrupted videos are very valuable to you), then this is what you need to do:
- Download MP4Fix from the Google Play Store on your Android device.
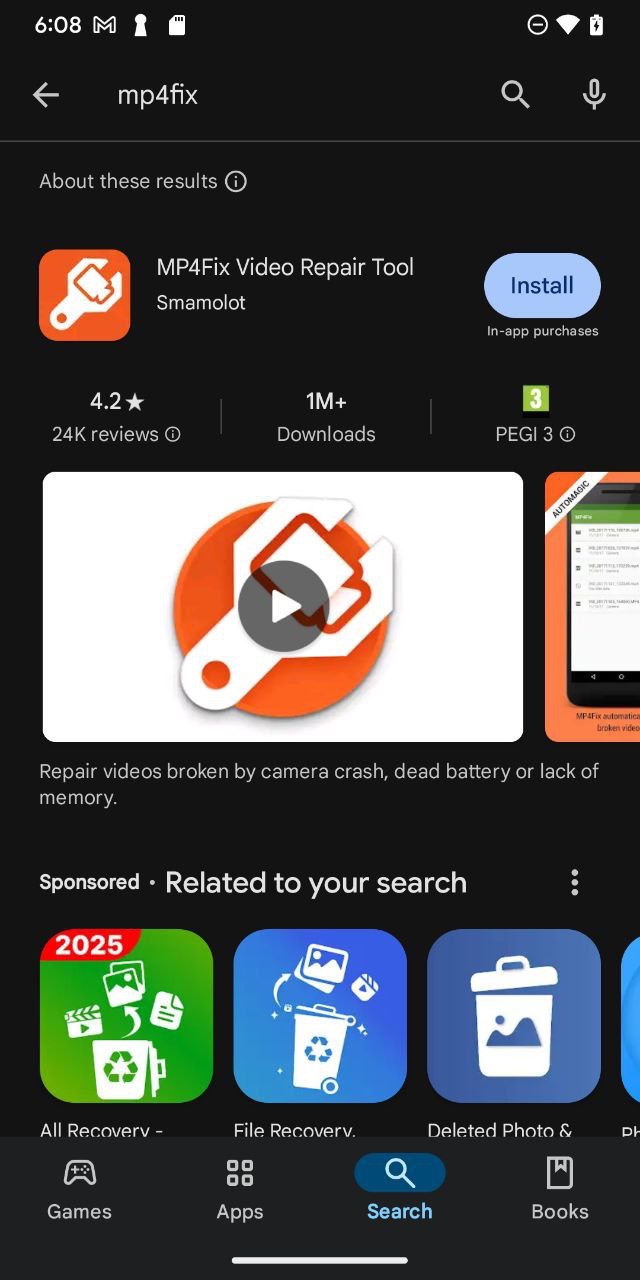
- Open the app, allow MP4Fix to scan files needed to repair your videos, and tap Select Video to choose your corrupted video file.
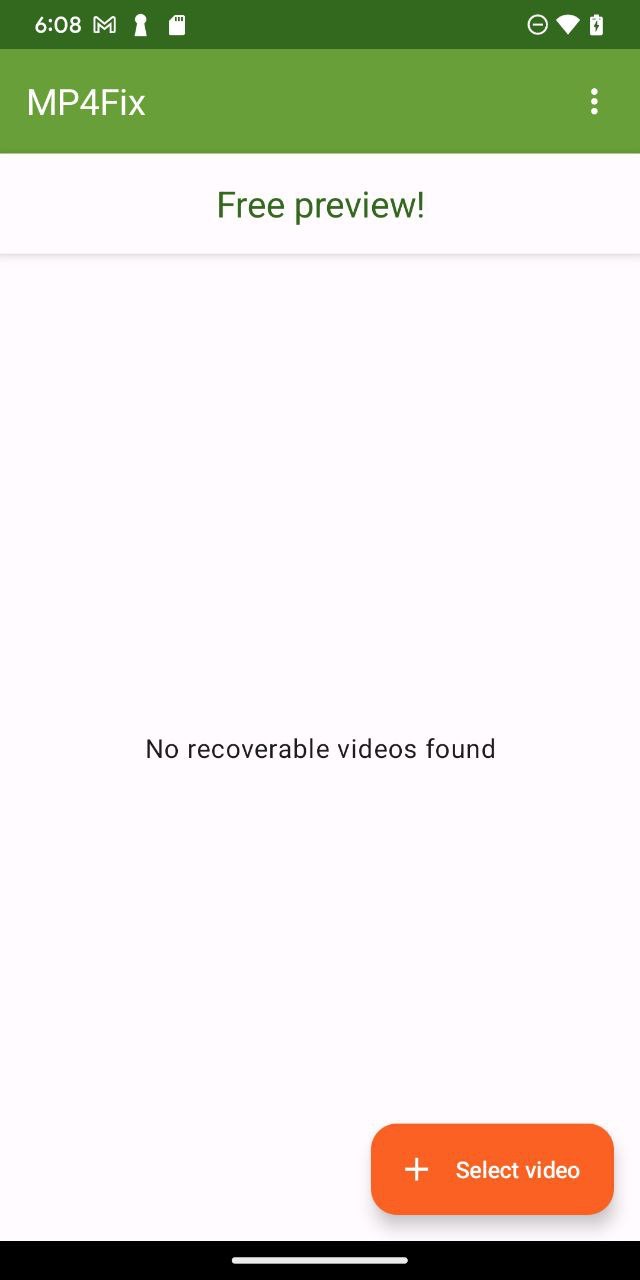
- Select a healthy video sample recorded with the same device and settings.
- Tap Repair and wait for the process to complete.
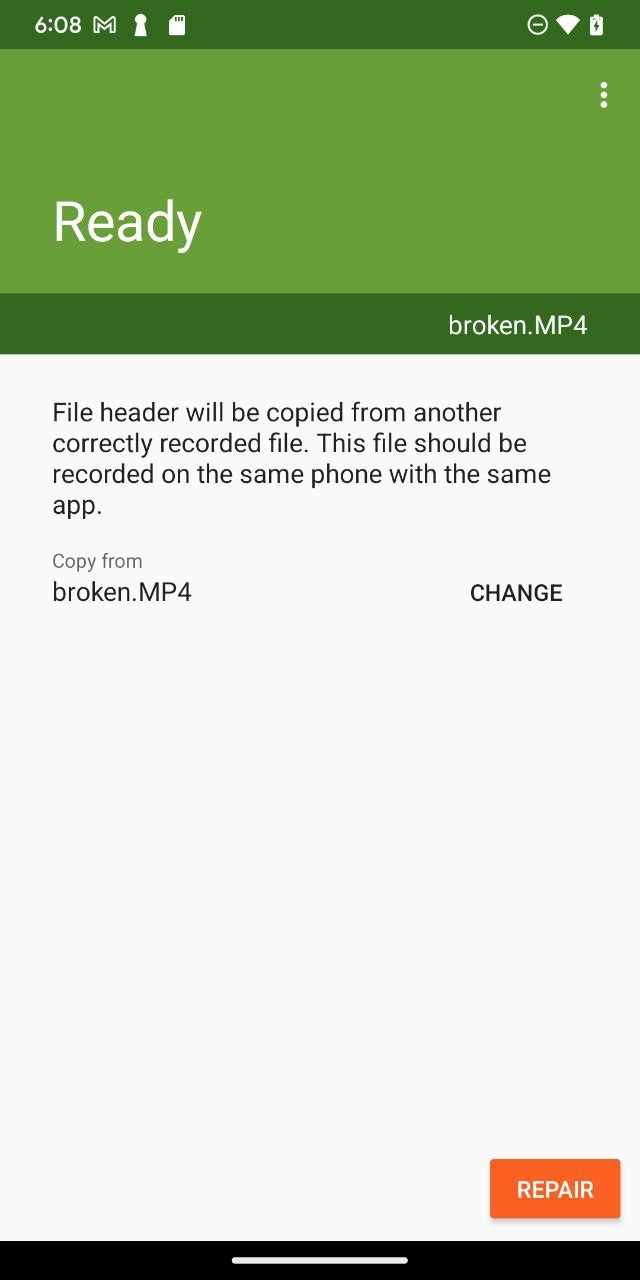
- Preview the repaired video in the app.
- If you’re satisfied with the results, purchase the premium version to save the repaired video. Unfortunately, MP4Fix wasn’t able to fix my corrupted video (the same video Clever Online Video Repair fixed without any issues), but your mileage may vary.
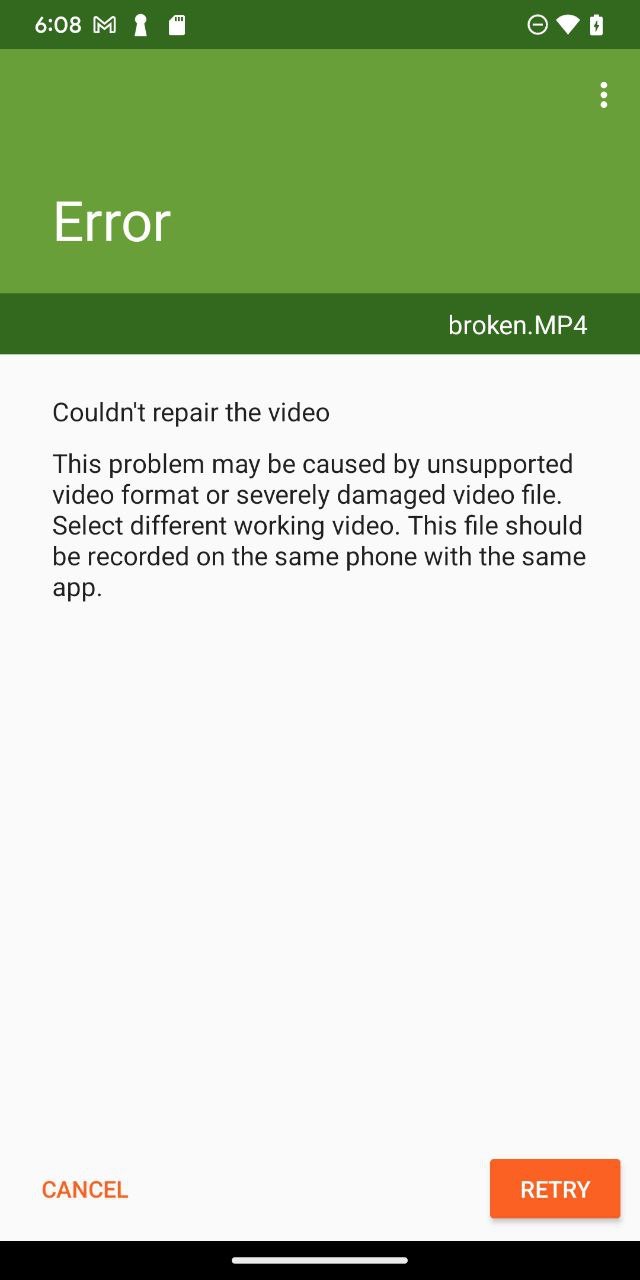
According to the tool’s developer, the saved video file should look exactly like the preview, so it should be safe to pay for the premium version if the preview looks good. Conversely, if you can’t get a working preview of your video in the free version, there’s no point in purchasing the premium version.
Option 3: Desktop Video Repair Software
If you’re still struggling to fix corrupted video files on Android after trying the previous methods, there’s another option I’ve had great success with: copying the corrupted video to a computer and using a free open-source tool called Untrunc.
Untrunc is popular among enthusiasts and video recovery specialists for its impressive capabilities in restoring damaged MP4, M4V, MOV, and 3GP video files. Like Clever Online Video Repair, it uses a working video as a reference to understand how your device structures its video files. But being a desktop application, it can handle larger files and gives you more control over the repair process.
The Windows version of Untrunc comes with a graphical user interface (GUI), which makes it user-friendly for those not comfortable with command-line interfaces. However, for macOS and Linux users, there’s no GUI; you’ll need to interact with the tool via the command line.
Windows
- Download the latest Windows build from Untrunc’s GitHub releases page.
- Unpack the downloaded archive and launch Untrunc GUI.
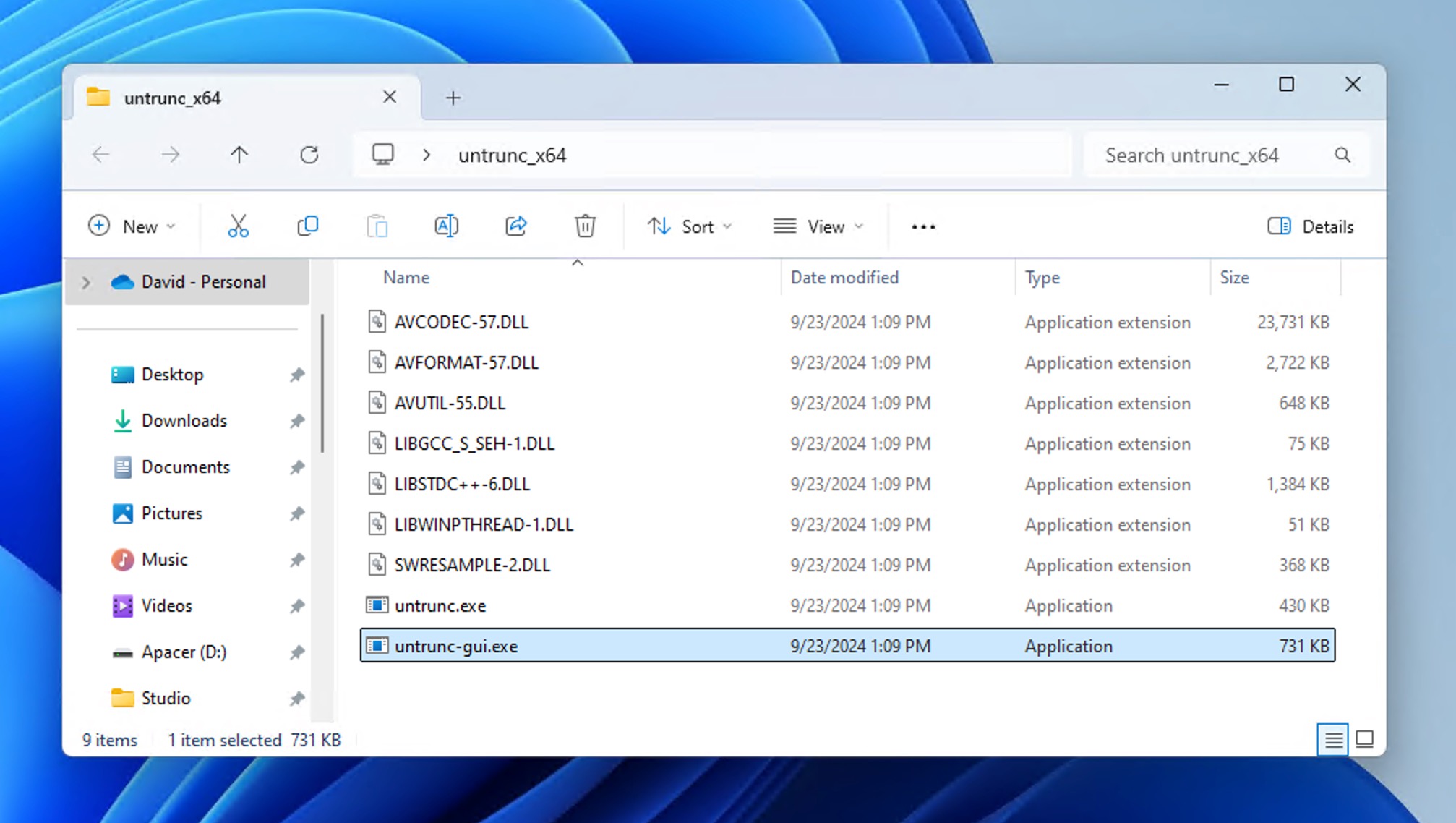
- Select your broken video file and a working sample video from the same or similar device.
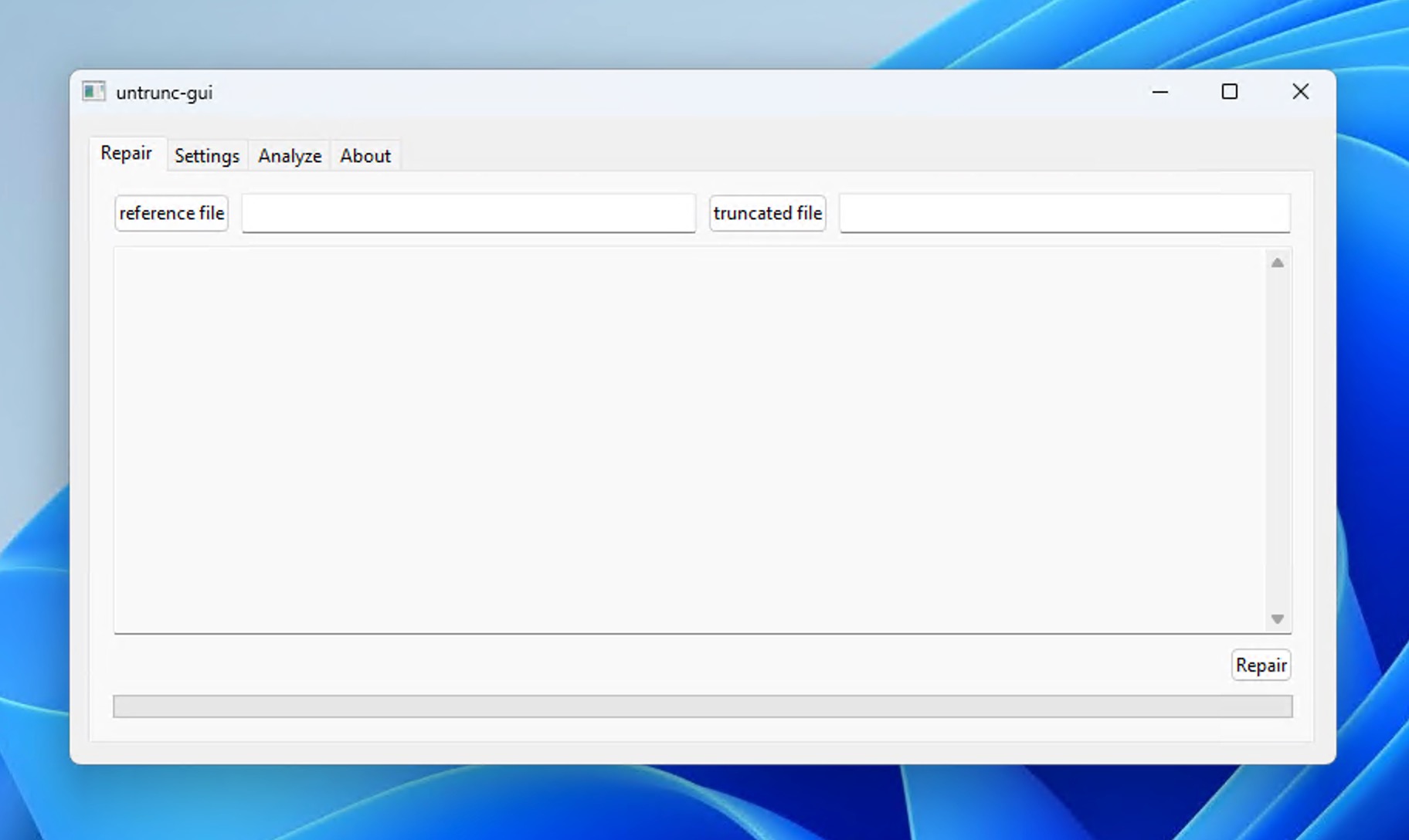
- Click the Repair button and wait for the process to complete.
macOS and Linux
- Use the commands provided in the Untrunc GitHub page to build Untrunc from source or install via your distribution’s package manager.
- Launch your terminal application and navigate to the directory containing the Untrunc binary (replace /path/to/… with the actual paths to your files): cd /path/to/untrunc
- Execute the repair command (again, replace /path/to/… with the actual paths to your files): ./untrunc /path/to/sample-video.mp4 /path/to/corrupted-video.mp4
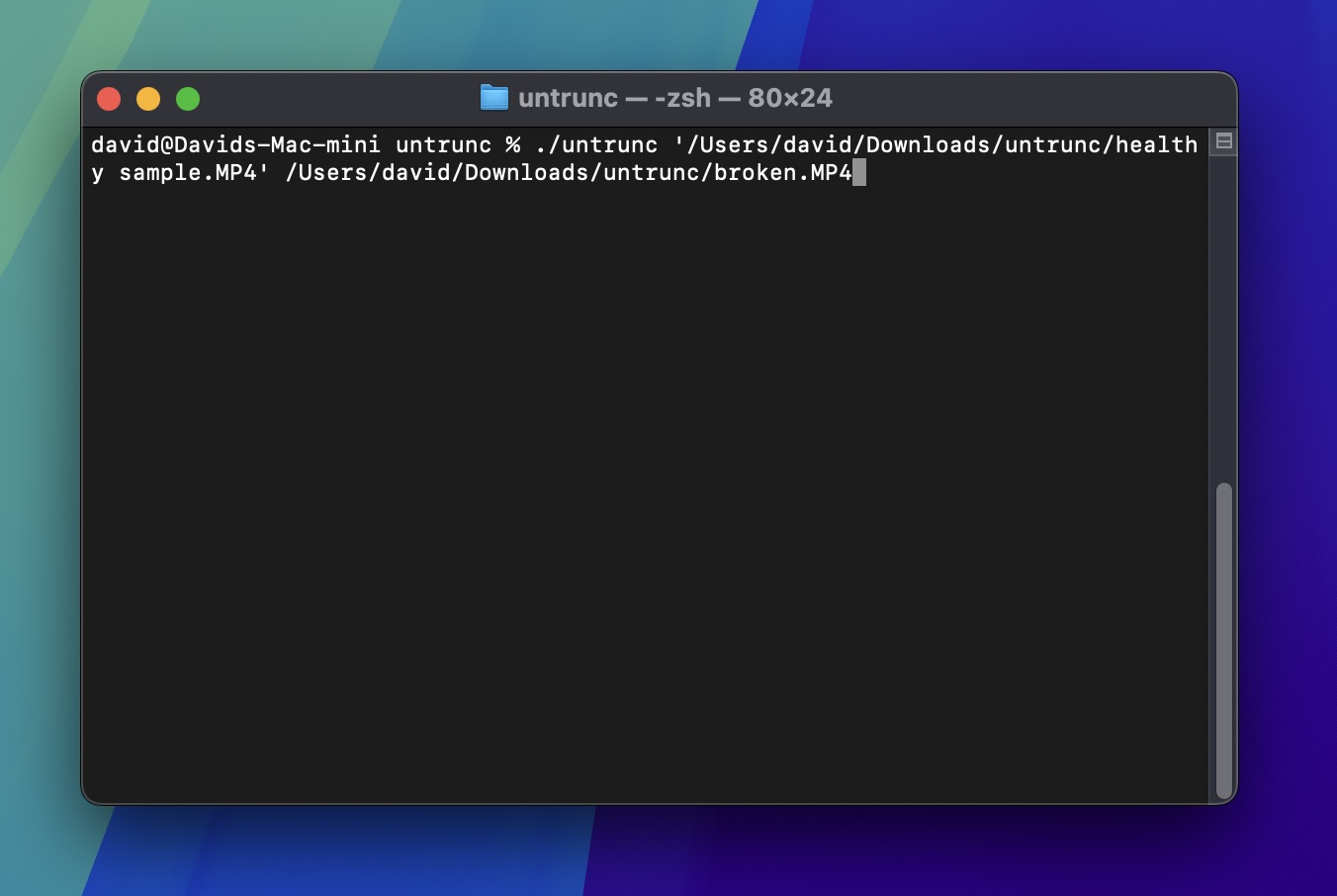
Once you’ve run Untrunc, attempt to play the newly created video file on your computer or transfer it back to your Android to see if the corrupted video file repair on Android was successful.
How to Prevent Video Corruption on Android
I hope one of the methods above helped you fix your corrupted video on Android. But regardless of whether you managed to repair your video or not, your priority now should be preventing future corruption. Here are my tried-and-tested tips to keep your videos safe:
- Keep enough free storage. Maintain at least 1 GB of free space on your device at all times to ensure videos can be saved properly.
- Monitor battery life. Never record important videos when your battery is below 20% and keep a power bank handy for longer recording sessions.
- Use trusted apps only. Download apps exclusively from the Google Play Store to avoid malware that could corrupt your files.
- Buy reliable SD cards. Purchase SD cards only from authorized retailers to avoid counterfeits. Verify their authenticity with H2testw if possible.
- Remove SD cards safely. Always use the “Eject SD card” option in your device settings before physically removing the card.
Perhaps most importantly, you should consider setting up automatic cloud backup for your videos (most Android phones come with this feature built-in through Google Photos or your manufacturer’s cloud service). This way, even if a video file becomes corrupted on your device, you’ll still have a backup copy safely stored in the cloud.
Conclusion
Dealing with corrupted video files on Android doesn’t have to be a lost cause. With the methods described in this article, you now have a toolkit to tackle video corruption. Just remember that they shouldn’t be your first line of defense since prevention is always better than cure. Regular backups, proper storage management, and good device maintenance habits will go a long way in keeping your videos safe from corruption.




