
Any long-time computer user knows that you’re likely to run into hard drive issues sooner or later, whether it’s due to storage medium age, drive failure, or a host of other external issues.
There are lots of different programs designed to help you in these situations, but figuring out which one to use can be a daunting task. To help you decide, we’ve come up with a list of the best hard drive repair software that not only helps you fix issues with your drives but can also retrieve lost information.
Common Problems with Hard Drives on Windows
Your hard drive can exhibit various different issues throughout its lifetime as part of a Windows machine. It could just be the natural progression of the medium as it reaches the end of its shelf-life, or it could be other factors that cause your drive to fail. That being said, here are some of the problems you’re likely to encounter with hard drives on Windows-based computers:
| Problem | Description |
| 🔨 Hard Drive Corruption | Hard drive corruption can occur due to a variety of reasons, including a defective drive, user error, power failure, software issues, and more. Corruption can cause frequent operating system crashes, loss of important information, and, occasionally, full hard drive failure. |
| ✂️ Accidental File Deletion | Mistakenly deleting files is probably the most common cause of data loss in Windows PCs, despite there being a confirmation pop-up whenever you attempt to delete any information. Most of us have experienced deleted files that we thought were redundant or unnecessary, only to find out otherwise. Accidental drive formatting falls under a similar category. |
| ☀️ Overheating | Poor ventilation and airflow in your Windows laptop or PC can cause your hard drive to overheat which, in turn, may result in partial or complete drive failure. A tell-tale sign of hard drive overheating would be a distinct clicking sound coming from the storage medium. |
| ☠️ Virus Infection | There are varying degrees of severity when it comes to the effects of malware/virus infection. It all boils to the kind of malware or virus that has entered your device. This can range anywhere from random pop-ups and browser trouble, to losing large amounts of space for no reason, operating system freezes, and complete system shutdown. |
| 🤷♂️ Human-Related Errors | Aside from accidental deletion or formatting, there are other human errors that can compromise your hard drive. A faulty Windows installation may set your machine up for future failure and moving important system files or tinkering with the registry may lead to an unstable operating system. |
Best Hard Drive Repair Tools
Different hard drive issues require specific repair tools. Some hard drive repair tools excel at diagnosing issues, repairing errors, or just optimizing your hard drive and monitoring its health.
From detecting and repairing bad sectors to file system errors, partition corruption, and even data recovery, there is a hard drive repair tool equipped with powerful features for you. We’ve curated a list of the best hard drive repair software that caters to your drive’s needs:
1. Disk Drill
Whether it’s file system issues, mechanical failure, malware or virus trouble, or other hard drive afflictions, Disk Drill is one of the premium recovery tools for retrieving lost data from an affected hard drive. The program was designed to rescue information from even the most compromised of hard drives thanks to its advanced scanning algorithm and its intuitive UI makes it easy to use, even for total newbies.

Plus, it’s capable of creating hard drive backups in case you feel as though your storage medium is failing and there’s a data protection feature that keeps your files secure in a vault. It’s worth noting, however, that in case of data loss, it’s best to try to recover compromised data first before attempting to fix your hard drive, as doing so may cause your information to be permanently lost. As far as data recovery software is concerned, Disk Drill stands head and shoulders above the competition.
Pros
- Capable of recovering lost data from a variety of hard drive types and a wide range of data loss reasons
- Includes some great hard drive-related extra features, including data protection and hard drive backups
- The user interface is both attractive and easy to use
- The free Windows version lets you recover up to 500 MB’s worth of files
- Cannot repair bad sectors and other hard drive issues
Best For: Hard drive data recovery.
Supported Operating Systems: Windows XP, Vista, 7, 10, 11, Server 2008 R2, 8, Server 2012/2012 R2/2016/2019, Server 2022.
Pricing: Disk Drill Basic is the free version and allows data recovery up to 500MB. The PRO edition retails for $89 with a lifetime upgrades option for an extra $29, while Enterprise costs $499 with lifetime options going for an additional $99. You can also nab a 50% discount if you’re upgrading from an older version or switching from a rival app.
2. Paragon Hard Disk Manager
Paragon Hard Disk Manager aims to be an all-in-one tool for a hard disk health check and repair and it does a great job of it as a result of its well-designed user interface and wealth of features. Basically, it does everything the built-in Windows Disk Management tool can, with the addition of file system checks and repairs, sector editing, boot disk creation, OS migration, and more.
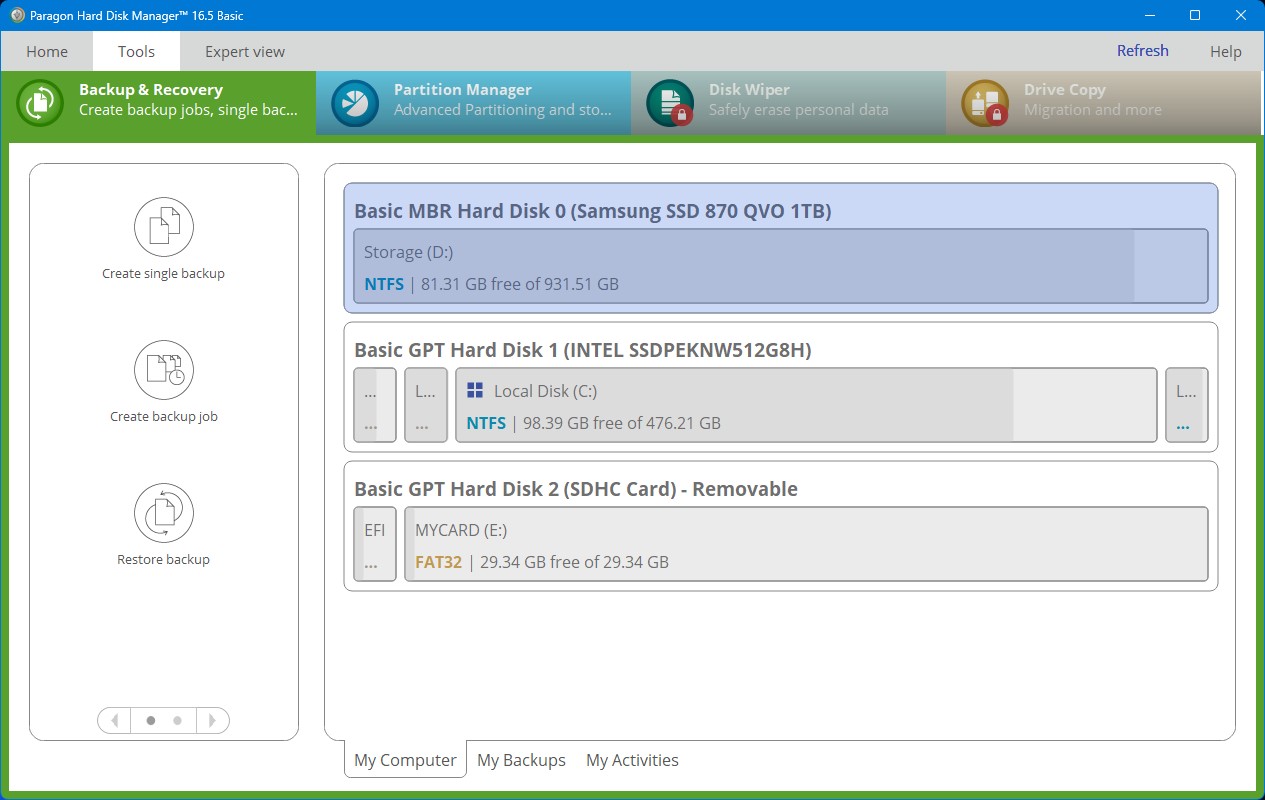
And to top it all off, it looks a lot better. Some of the more advanced versions will cost you a pretty penny, but unless you plan on using the software for business, sticking to the free version or the Workstation license should be more than enough. For those in the market for a top-shelf partition repair tool and management solution, Paragon Hard Disk Manager is up there with the best of them.
Pros
- Filled with tons of useful features, both for partition management and hard drive health
- The free version is pretty generous with the Windows disk repair tools
- Simple yet catchy UI
- Business versions are quite pricey
Best For: Overall hard drive management.
Supported Operating Systems: Windows 7, 8, 8.1, 10, and 11.
Pricing: The free version of Paragon Partition Manager is called the Community edition and lacks a few features found in the paid variants. The Workstation edition costs $99, Server is $499, Technician is $599, and Enterprise has a price tag of $899.
3. HDD Scan
Prevention certainly is better than a cure and one of the best ways to prevent serious damage and data loss to your hard drive would be to monitor your disks thoroughly and test them for potential issues. HDD Scan does just that. It can run read and write tests to see how well your drive is performing and additional SMART checks for a more in-depth study.

There’s also a temperature monitor so you can keep tabs on how hot your hard drives are running. Using all these tools, you should be able to figure out just how healthy your drive is and predict the chances of it failing in the near future. That way, you can make necessary backups or contact data recovery in advance so they can help you avoid a major data loss incident.
Pros
- Exceedingly straightforward interface
- You can export SMART reports
- It’s designed to be portable since it requires no installation
- Includes an option to open a command prompt
- No guide to help get you started
- No proper installation option
Best For: Hard drive health monitoring.
Supported Operating Systems: Windows 2000, Server 2003, XP, Vista, 7, 8, 8.1, 10, and 11.
Pricing: HDD Scan is completely free.
4. Testdisk
Testdisk is a low-profile data recovery tool that’s completely free to use and open-source for further customization. It’s very particular in purpose, which is to rescue lost or compromised partitions and fix drives that are failing to boot properly. It works with a variety of different file types and operating systems and sports a solid success rate.

It’s capable of fixing partition tables, recovering deleted partitions, boot sector recovery and rebuilding for both NTFS and FAT file systems, and repairing MFT. Problem is, it utilizes a command-line interface which makes it incredibly difficult to learn for the non-tech-savvy. But if you know your way around these kinds of interfaces, Testdisk has a lot going for it.
Pros
- The full version is both free and open-source
- Very effective as a recovery solution
- Includes various drive recovery features, like boot sector rebuilding
- Doesn’t require a lot of resources to run
- The command-line interface is exceedingly tough on newbies
Best For: Open-source data recovery tool.
Supported Operating Systems: Windows 2000, XP, Vista, 7, 8, 8.1, 10, 11, DOS, Linux, MacOS X, SunOS, FreeBSD, NetBSD, and OpenBSD.
Pricing: Testdisk is both free and open-source.
5. Windows Directory Statistics
Windows Directory Statistics – or WinDirStat for short – is a stats viewer for your hard drive that can quickly tell you what files are taking up all the space on your disk. It’s really easy to navigate the UI thanks to the color-coded file segregation and Windows Explorer-like design. It’s the perfect tool to use if you can’t figure out where all your disk space is going and need a different perspective on things.
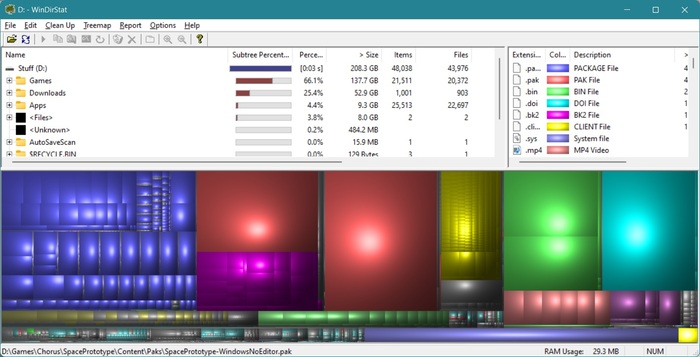
You can also delete files directly from the program itself and there’s a function that opens a specific folder in the command prompt for more advanced operations. It comes with a few downsides, however, like the slow scanning when you first launch the program that makes it feel like the program is lagging and the fact that you can’t save the scan for later use.
Pros
- UI is simple and easy to follow
- You can delete files right from the software
- It allows you to quickly open a folder in the command prompt from advanced functions
- Lightweight installation and resource usage
- Scanning is a bit slow and makes it seem like the software is bugging out
- No option to save the scan for later use
Best For: Hard drive disk space analyzer.
Supported Operating Systems: Windows 95, 98, ME, NT4, Windows 2000, XP, Vista, 7, 8, 8.1, 10, and 11.
Pricing: WinDirStat is free to use and has no paid versions.
6. MiniTool Partition Wizard
MiniTool Partition Wizard is best known for its storage medium cloning capabilities, but it does so much more than just that. As its name suggests, it comes with various partition management tools and it’s capable of both data and entire partition recovery. On top of all that, it can run surface tests on your drives to see if there are any bad sectors before you start recovering or fiddling with your partitions.
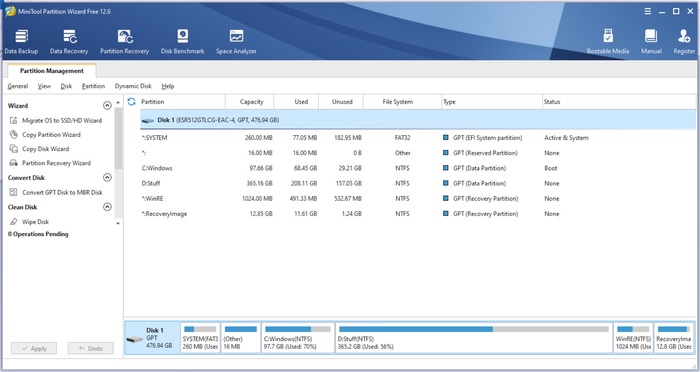
It’s also a great tool if your OS is struggling to boot since MiniTool Partition Wizard can create a bootable media drive so you can recover files even with a faulty operating system. It doesn’t come cheap, however, so you best prepare your wallet, but you really are paying for quality here.
Pros
- UI’s layout is very easy to navigate, even for novices
- The free version has some decent features
- It’s a hard drive scanner, partition manager, and data recovery solution all rolled into one
- Sports a pretty interface
- Paid versions are pricier than most alternatives
Best For: Hard drive partitioning.
Supported Operating Systems: Windows Vista, 7, 8, 8.1, 10, and 11.
Pricing: The free version comes with basic features, like partition creation and FAT to NTFS conversion. The Pro version is a $59 annual subscription while Pro Platinum goes for $109 a year. The Pro Ultimate version is a one-time $159 payment.
7. CloneZilla
CloneZilla is a top-tier disk imaging and cloning software that’s targeted primarily towards advanced users that know their way around a Linux-based tool with an extremely limited UI. As a hard drive repair solution, it requires a certain degree of foresight since you’ll have to regularly create backups in case your hard drive eventually runs into some trouble.
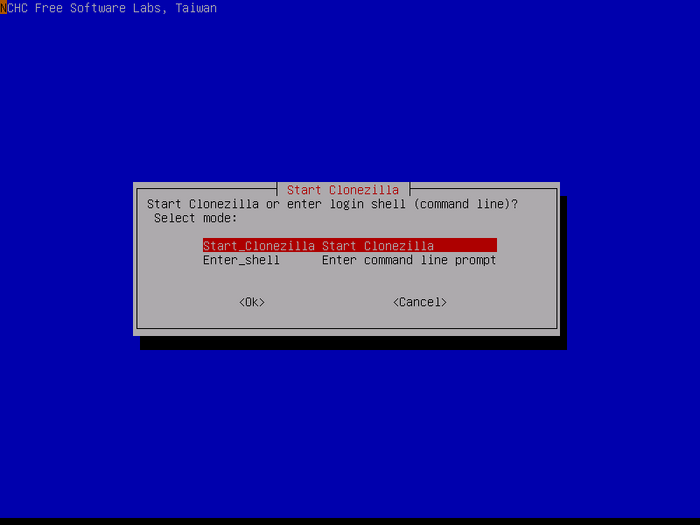
If you manage that, you’ll find that CloneZilla can easily restore backups – to multiple storage mediums even – and it also has a mass cloning feature that will help you create clones of your drive to different devices simultaneously. That way you can create multiple backups of your important information.
Regrettably, CloneZilla’s GUI – or lack thereof – makes it very hard to pick up as a newbie, and restoring single files can be way too complicated. At least it’s free and open-source, so you can experiment with the software without spending a dime.
Pros
- The software completely free to use and modify
- Chock-full of imaging and cloning features
- The open-source design makes it highly customizable
- Super lightweight
- Only viable as a hard drive repair option if you previously created a backup/clone
- It’s meant specifically for advanced users
Best For: Open-Source hard drive cloning and imaging.
Supported Operating Systems: GNU/Linux, Windows, Intel-based Mac OS, FreeBSD, NetBSD, OpenBSD, Minix, VMWare ESX, and Chrome OS/Chromium OS.
Pricing: CloneZilla is open source and totally free.
8. Seagate SeaTools
SeaTools is an HDD repair software created by renowned hard disk manufacturer Seagate. It comes in two separate versions – a Windows edition and one for DOS. The Windows version is more newbie-friendly on account of the simpler UI, while SeaTools DOS allows for more advanced commands. Either way, the program is responsible for quickly scanning hard drives for any errors and fixing any issues it’s capable of repairing.
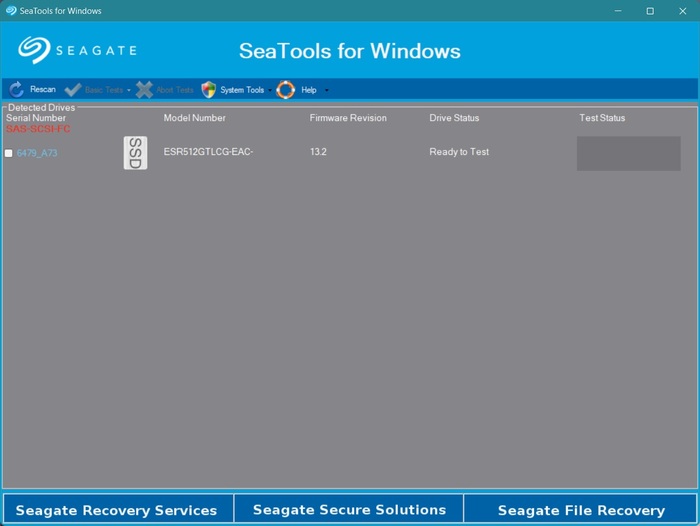
It also shows detailed information about your hard disk that most other programs overlook. Fortunately, despite SeaTools being developed by Seagate, it actually works with pretty much any hard drive, regardless of the manufacturer. The interface for the Windows version looks a bit dated and SeaTool DOS is a bit too technical for the common user, but it’s a very useful hard drive diagnostics tool nonetheless.
Pros
- SeaTools Windows is delightfully easy to use
- Scans are relatively quick, even the more comprehensive kind
- It’s an easier way to scan and repair hard drives compared to Windows chkdsk
- Displays in-depth information about your hard drive
- DOS edition is too technical for the average user
- UI isn’t the prettiest
Best For: Hard drive testing and information gathering.
Supported Operating Systems: Windows 95, 98, ME, NT4, 2000, XP, Vista, 7, 8, 8.1, 10, and 11.
Pricing: All versions of SeaTools are free of charge.
9. CheckDisk
Not to be confused with the chkdsk tool that’s built into Windows operating systems, CheckDisk is a similar free disk repair software that scans your hard drives, removable drives, and CDs/DVDs for errors and bad sectors. It’s capable of two scan modes – Standard and Full – with the latter being the more comprehensive that allows bad sector detection.
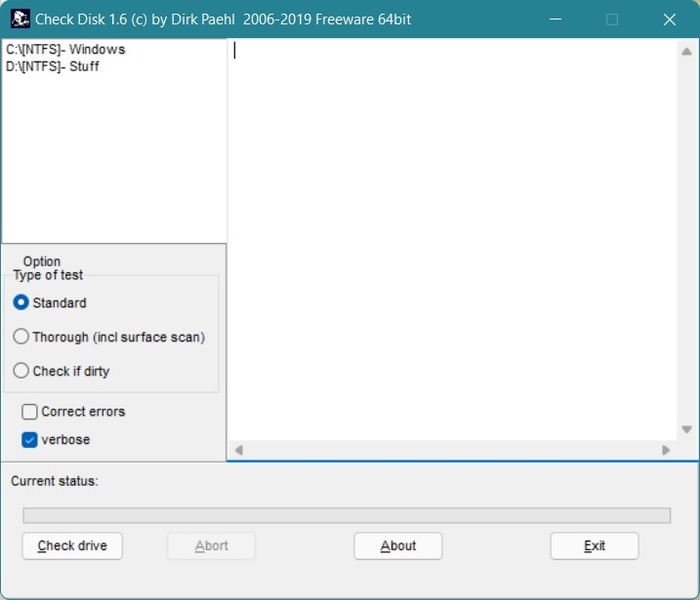
From there, you can set the program to repair your drive after a restart, kind of like how chkdsk does things. It’s easier to run than chkdsk since it has a proper UI, though some users have complained about the repair process freezing up.
Pros
- Tiny file size and low resource requirement
- Scans for hard drives errors and bad sectors and can help fix them
- Easy to use
- Reported instances of freezing during the repair process
- Essentially performs the same function as chkdsk, only marginally easier
Best For: CHKDSK alternative.
Supported Operating Systems: Windows XP, Vista, 7, 8, 8.1, 10, and 11.
Pricing: Completely free to use.
10. AOMEI Partition Assistant
AOMEI Partition Assistant is a fantastic program that makes it effortless to manage your machine’s partitions, clone disks, migrate operating systems, create a Windows To Go drive, and a whole lot more. More importantly, it has a built-in function that allows you to check your partitions for bad sectors before you perform any major actions. That way, you can ensure data integrity.
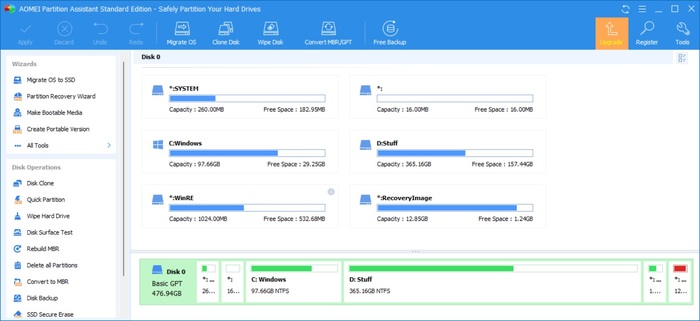
Unfortunately, AOMEI Partition Assistant doesn’t let you actually fix those bad sectors and you’ll likely have to enlist the help of another program like chkdsk to do the repairs for you. On the plus side, the free version is very generous when it comes to features and the UI design is fairly easy to follow.
Pros
- Can scan your partitions and pinpoint bad sectors before engaging in any partition managing activities
- The free version comes with a lot of nifty features, including a bootable USB for Windows and hard drive migration
- Well-designed UI
- The demo of the Pro version (different from the free version) is a letdown since it doesn’t let you try any of the features
Best For: Hard drive management.
Supported Operating Systems: Windows 2000, XP, Vista, 7, 8, 8.1, 10, and 11.
Pricing: The free edition includes all the basic partition management features and some handy extras, like Windows Go To Creator, and a bootable USB maker. Partisan Assistant Professional costs $53.96 with lifetime upgrades, while the Server, Unlimited, and Technician editions retail for $179, $449.25, and $639.20 respectively.
Tips to Maintain a Healthy Hard Drive
While HDDs naturally degrade over time, there are best practices you can follow to keep them in the best condition for as long as possible. This can help you reduce the risk of data loss due to hardware issues and prevent different errors.
Here are some general tips to keep your HDD healthy:
- Avoid physical impact. Any physical impact may damage a component of your hard drive, possibly causing hardware failure.
- Use surge protectors. Unexpected power spikes can damage your hard drive, making it inaccessible and even causing data loss.
- Maintain proper ventilation. Overheating can shorten the lifespan of your hard drive and put it at greater risk of suffering from hardware failure.
- Avoid exposing the hard drive to extreme conditions. Anything from moisture to dust to extreme temperatures puts your hard drive at risk for failure. Ideally, your PC should be kept in a room with a stable temperature.
- Avoid filling your hard drive to its maximum capacity. While your hard drive allows you to fill the space up to the last megabyte, it’s recommended to leave some free space for your OS to still work smoothly. This can also prevent file fragmentation, which slows down the hard disk drive.
- Run regular checks using maintenance utilities. Tools such as CHKDSK on Windows can detect and repair file system errors and help prolong your drive’s health. Other tools, like HDD Scan, can perform SMART checks to monitor the HDD’s general health.
Conclusion
Whether you’re trying to repair errors on your hard drive or create regular backups to ensure that your important information remains safe at all times, there are some fantastic hard drive repair programs out there that can help you monitor and maintain your storage medium’s health. By using some of these programs, you’ll be able to extend your drive’s life to its maximum potential or seamlessly migrate your backed-up data onto a brand new disk.




