
Accidentally deleting your precious ARW files or losing them to a failing SD card or hard drive can be incredibly stressful. They may be irreplaceable family photos, pictures for your clients from your job as a photographer, or just photos that you desperately want back.
Luckily enough, those files aren’t necessarily gone for good, and retrieving them is easier than one would think. In this article, we’ll explain what ARW files are, where they’re used, and how to recover ARW files in case they’re mistakenly deleted or lost.
What Is an ARW File?
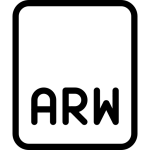
ARW is short for Sony Alpha Raw – Sony’s version of raw image file format that’s used in the majority of the brand’s newer camera models. Previously, they used Sony Raw Format (SRF) and Sony Raw Format 2 (SF2). They’re relatively a lot larger in size than more common picture formats due to their lack of compression and are used primarily to allow the editing of high-quality photos.
Once the necessary edits are accomplished, ARW files can be exported into more common picture formats, such as JPEG or PNG. Several other leading camera brands boast their own image file formats, including Nikon’s NEF and Canon’s CRW. Either way, you should be able to view ARW files on Windows 10 using the default Photos app.
What Is an ARW Recovery Tool?
There are instances where ARW files cannot be opened or edited by photo viewer applications for one reason or another. Specifically, there’s a version of Sony’s PlayMemories Home software suite that doesn’t save ARW files correctly when it’s captured using a specific camera and given a star rating.
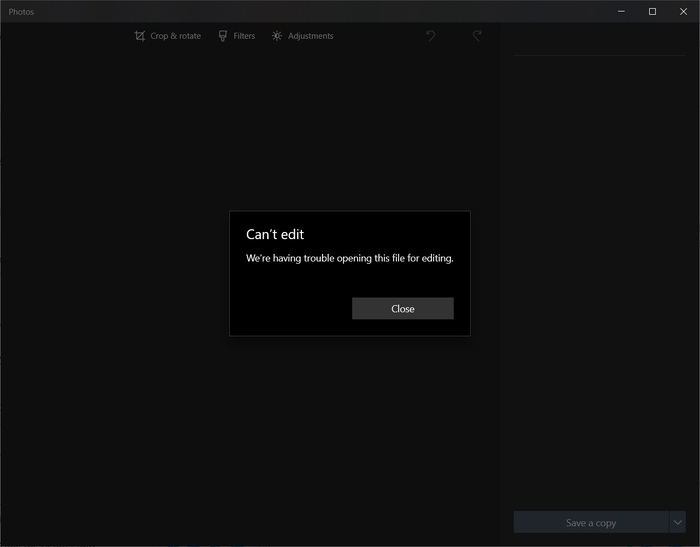
The result is a file that can’t be opened by conventional photo apps. The official Sony ARW Recovery Tool is a program that can be used to potentially recover/repair these types of inaccessible ARW files. It’s an exceedingly straightforward tool that works by dragging and dropping affected files into a small window, after which the tool takes care of the rest.
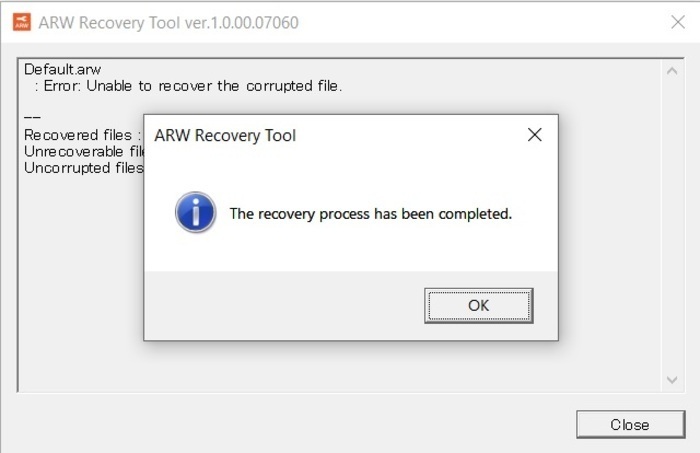
It’s rather archaic-looking overall and lacks any form of customizability, like being able to choose where the repaired files are stored and dictating the names of the files that you fix.
How To Recover Deleted ARW Files
Whereas the previous recovery method is meant particularly for recovering ARW files affected by the PlayMemories Home software issue, you can use Disk Drill to retrieve ARW files that were lost due to device failure or have been deleted by mistake. Simply follow these steps to recover your lost/deleted photos:
Step 1. Download the free Disk Drill version from the official website then run the installer. Follow the wizard’s instructions until the software is successfully installed.
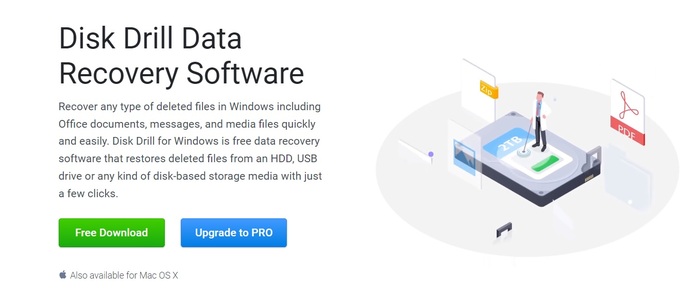 Step 2. Make sure the storage medium you want to recover ARW files from is connected to your machine, then launch Disk Drill. Select the appropriate storage medium from the list and click the Search for lost data button once you’re ready.
Step 2. Make sure the storage medium you want to recover ARW files from is connected to your machine, then launch Disk Drill. Select the appropriate storage medium from the list and click the Search for lost data button once you’re ready.
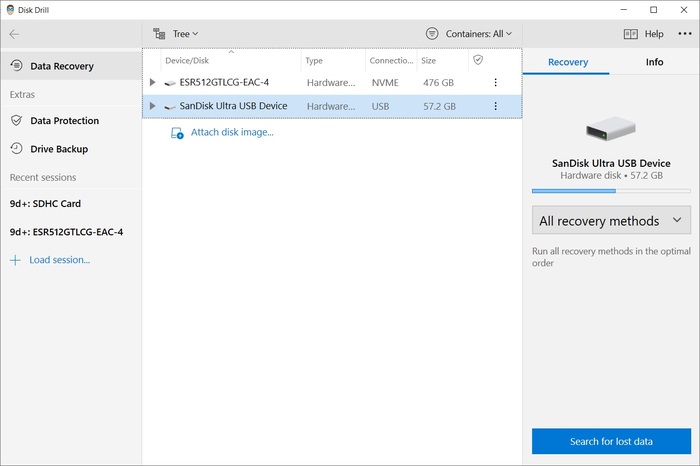 Step 3. Disk Drill will now begin scanning the medium for all recoverable files. This process may take anywhere between a few minutes to even hours depending on the size and speed of the storage medium.
Step 3. Disk Drill will now begin scanning the medium for all recoverable files. This process may take anywhere between a few minutes to even hours depending on the size and speed of the storage medium.
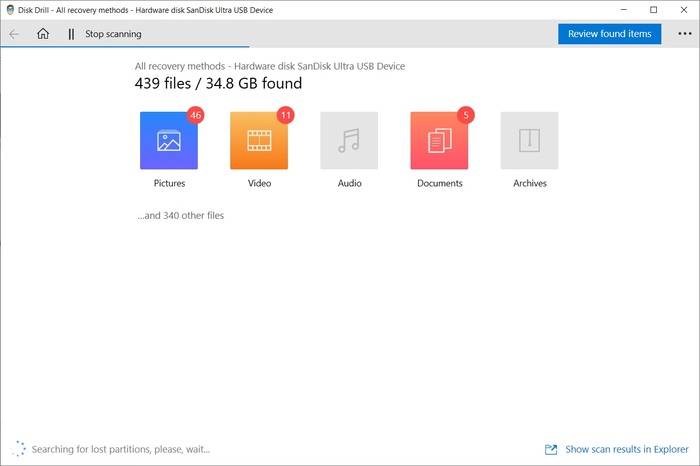 Step 4. After the scan is completed, click the Review found items button and navigate to the Pictures tab from the left panel. To make navigation easier, you can open the View dropdown near the top of the windows and select the Files option. From there, you can click on the Type header to arrange the results by file type, allowing you to find ARW files quicker.
Step 4. After the scan is completed, click the Review found items button and navigate to the Pictures tab from the left panel. To make navigation easier, you can open the View dropdown near the top of the windows and select the Files option. From there, you can click on the Type header to arrange the results by file type, allowing you to find ARW files quicker.
 Step 5. Tick the checkboxes beside the file names in the results section to select the files you want to recover. Once you’ve selected all the appropriate files, click the Recover button.
Step 5. Tick the checkboxes beside the file names in the results section to select the files you want to recover. Once you’ve selected all the appropriate files, click the Recover button.
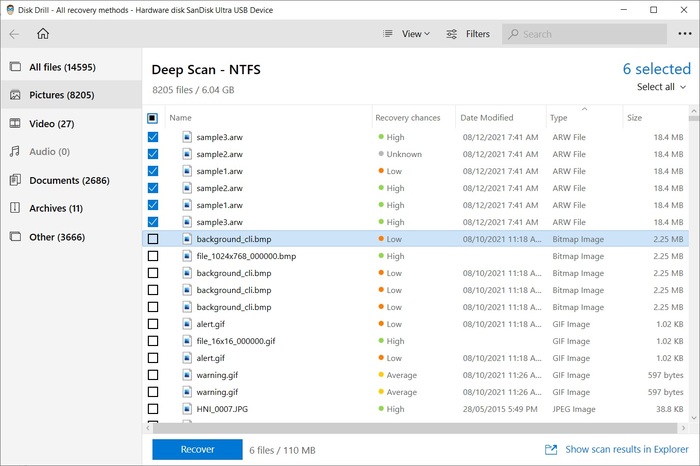 Step 6. A pop-up should appear, asking you to select a location for you to store the recovered files. Keep in mind that you have to choose a different storage medium than the one you’re recovering ARW files from, or else you’ll end up running into an error. Click OK to begin recovering.
Step 6. A pop-up should appear, asking you to select a location for you to store the recovered files. Keep in mind that you have to choose a different storage medium than the one you’re recovering ARW files from, or else you’ll end up running into an error. Click OK to begin recovering.
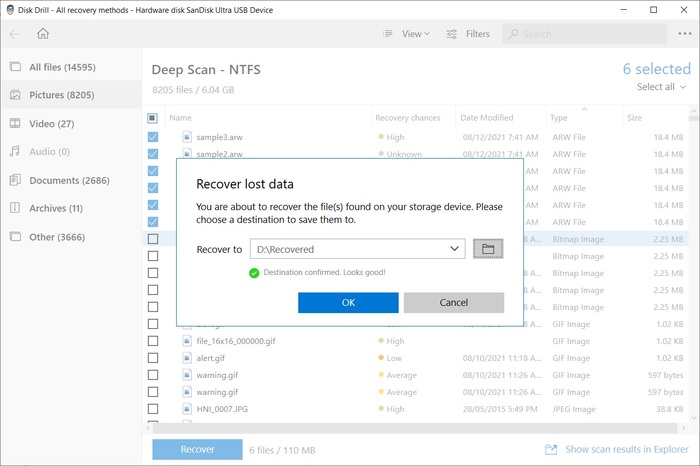 Step 7. The time it takes to recover the files you selected depends on the file size of the files themselves, as well as the speed of the mediums you’re recovering from and storing to. Once completed, you can navigate to the recovered files by clicking the Show recovered data in Explorer button.
Step 7. The time it takes to recover the files you selected depends on the file size of the files themselves, as well as the speed of the mediums you’re recovering from and storing to. Once completed, you can navigate to the recovered files by clicking the Show recovered data in Explorer button.
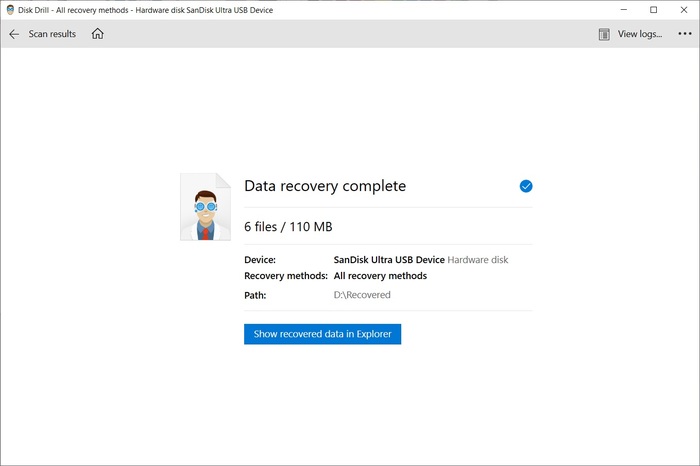
How To Open Recovered ARW Files in Lightroom
While the default Photos app that comes with Windows 10 is perfectly capable of opening ARW, it doesn’t offer much in the way of editing and customization. Adobe Lightroom is one of the more popular image organization and processing software in the market and it’s often used for accessing and editing ARW files. Opening your recovered files couldn’t be easier. Just follow the steps below:
- Launch Adobe Lightroom.
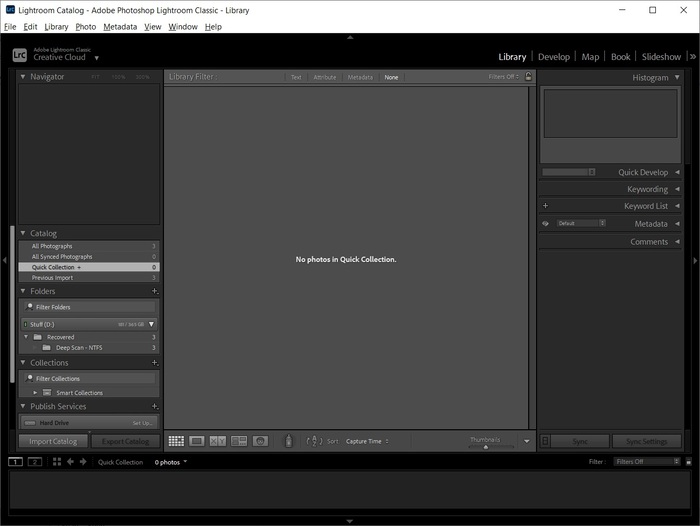
- Click the Import button on the bottom-left corner.
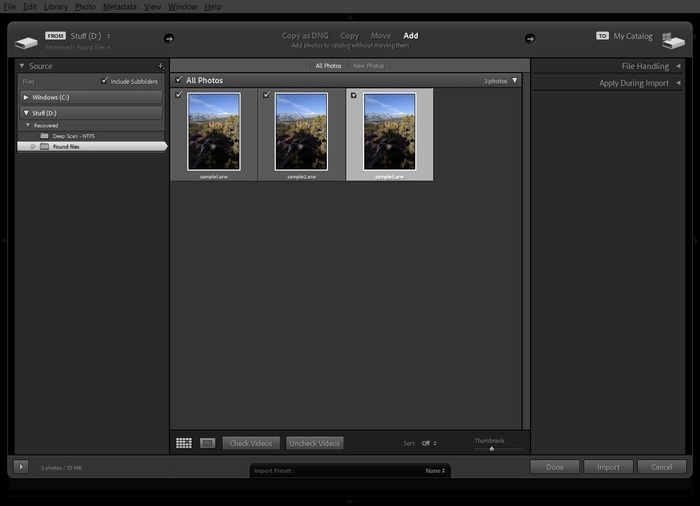
- Navigate to the ARW files you recovered and click the checkbox on the top-left corner of the images you want to import. All the images in a folder are generally automatically selected by default. Once you’ve selected your files, click the Import button on the bottom-right corner.
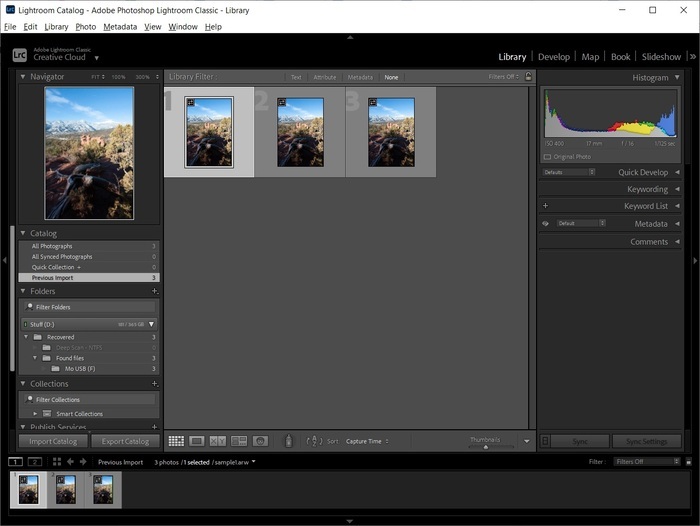
- Your images should now be part of your catalog.
How To Open Recovered ARW Files in Photoshop
When it comes to image manipulation and enhancement, Adobe Photoshop is perhaps the most well-known software around. It should also have no trouble accessing your newly recovered ARW files as well. Here’s how you can open an ARW file in Photoshop:
- Launch Adobe Photoshop.
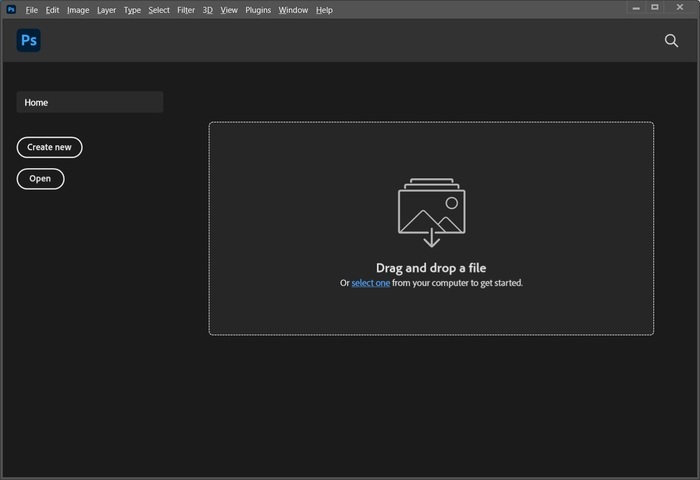
- Click the Open button, navigate to your recovered .arw file, and double-click the file you want to open.
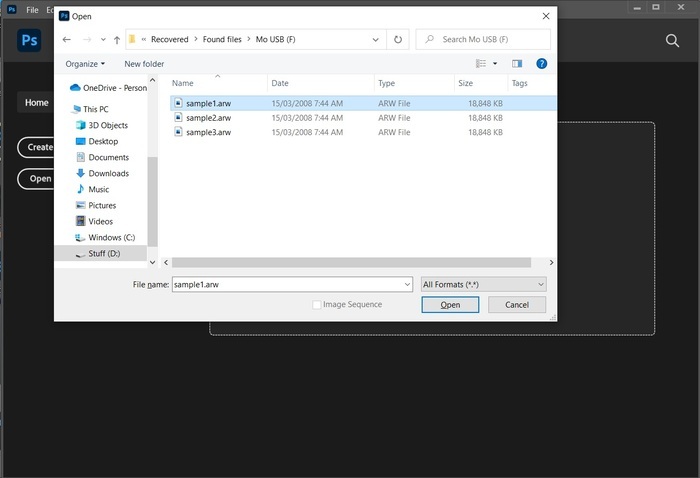
- The image should now open and be ready for editing.
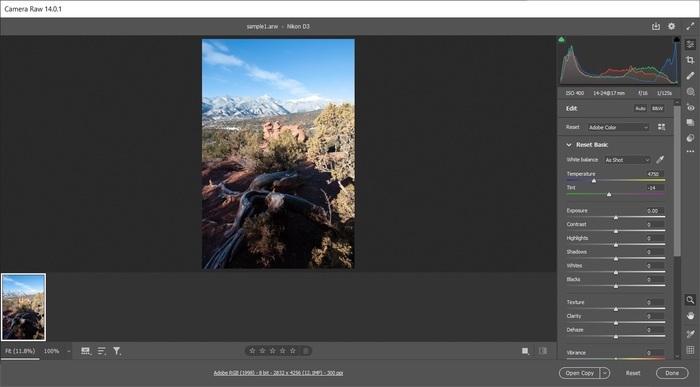
With that, you should now be able to not only recover lost or deleted ARW photos, but you’ll also know how to access those files using Adobe Lightroom and Photoshop, as well as repair them if you’re encountering the infamous PlayMemories Home issue.




