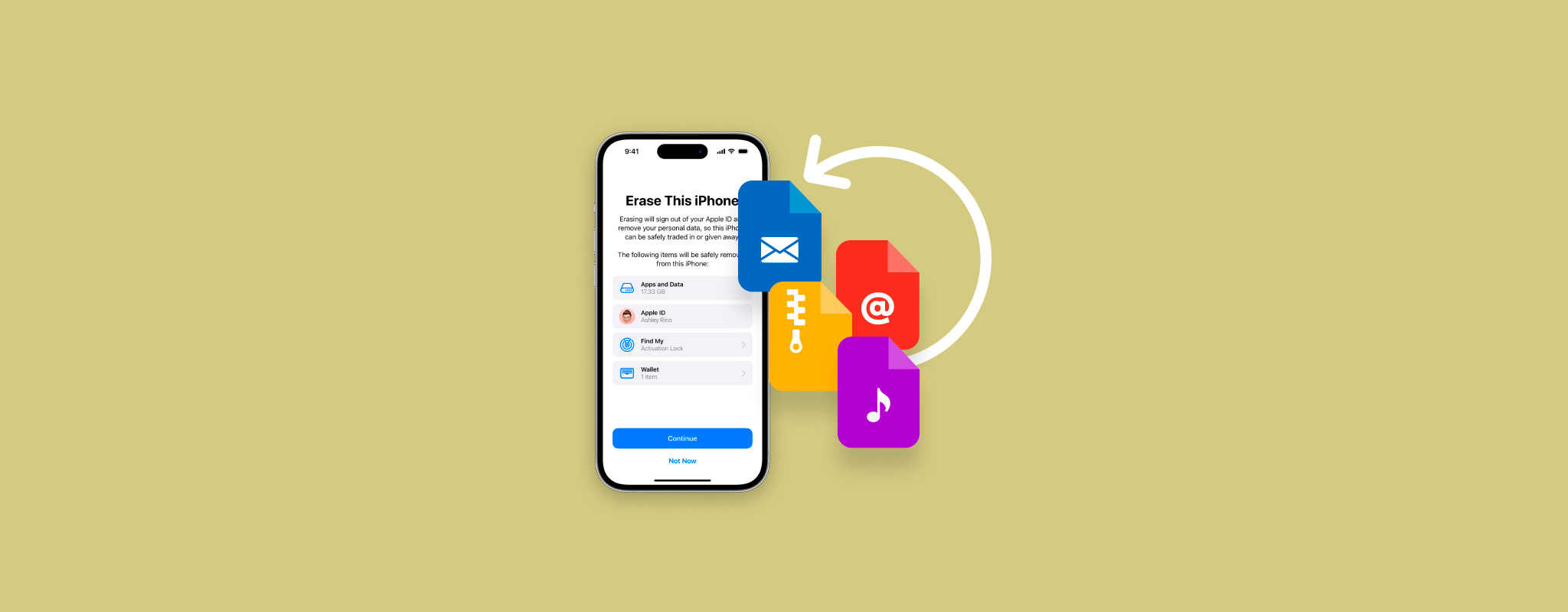 If you performed a factory reset on your iPhone, you’ll find it wiped clean of any of your old data. This is great for cleaning out clutter and improving your device’s performance, but it’s bad news if you forget to save important files.
If you performed a factory reset on your iPhone, you’ll find it wiped clean of any of your old data. This is great for cleaning out clutter and improving your device’s performance, but it’s bad news if you forget to save important files.
Can you recover data after a factory reset? Yes! Luckily, you still have a (limited) window of opportunity to restore your files as long as you act quickly.
In this article, we’ll show you how to recover data after a factory reset on your iPhone. We’ll briefly discuss what makes recovery possible, then we’ll demonstrate different solutions based on how your iPhone is set up. Read on!
Can You Recover iPhone Data After Factory Reset
Yes, you can technically “undo” a factory reset. In other words, you can reverse the effects of a factory reset by restoring the data it wiped.
There are 2 possible courses of action:
- Recovering your iPhone data with a backup
- Recovering your iPhone data without a backup
While a backup guarantees complete data recovery, you still have a chance to get your files back with no backup. Even after you delete data, your iPhone’s databases might still have enough information to allow special tools to reconstruct your files.
We’ll demonstrate both approaches in the guide sections below.
You can also retrieve files you received from your contacts (such as photos, videos, and audio files) by combing through your messenger apps and downloading them. Fortunately, most apps compile sent and received media in their conversation menus. You can also recover iPhone photos after a factory reset by downloading them from iCloud (if enabled).
How to Recover iPhone Data After Factory Reset Without Backup
The only way to recover data after a factory reset without a backup is by using data recovery software. As we previously mentioned, deleted files still have some data remaining on your device – data recovery software can use that information to restore your files.
For this article, we’ll be using Disk Drill. It’s powerful yet easy to use for beginners and it’s fully optimized for iPhones, supporting almost all of its native file types. It also uses a unique approach to work around iOS security measures that give you the best chance to restore as much data as technically possible.
The chances of recovery are never 100% – iOS has loads of security features that prevent third-party apps from accessing your iPhone’s internal memory. But Disk Drill can work around this issue to some extent.
To recover data from your iPhone after a factory reset using Disk Drill:
- Download and install Disk Drill. Then, connect your iPhone to your Mac using the appropriate cable.
- Launch Disk Drill. Under iPhones & iPads in the left sidebar, click Devices. Then, select your iPhone and click Search for lost data (Disk Drill may ask you to enter your iPhone password).
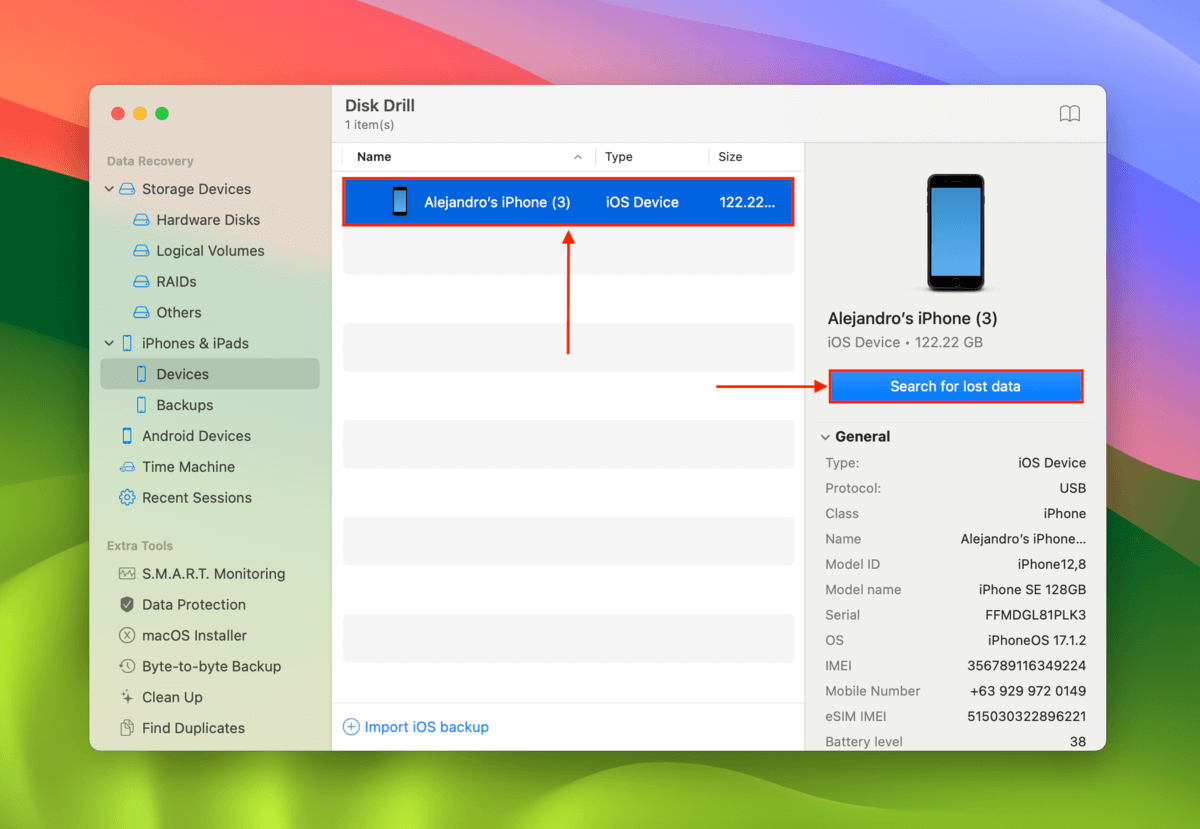
- Once the scan is complete, you can preview and select individual files by using the category links in the left sidebar. Or you can stay in the All files section to bulk select files by type. Once you’re ready, mark the boxes beside the items you want to restore and click Recover.
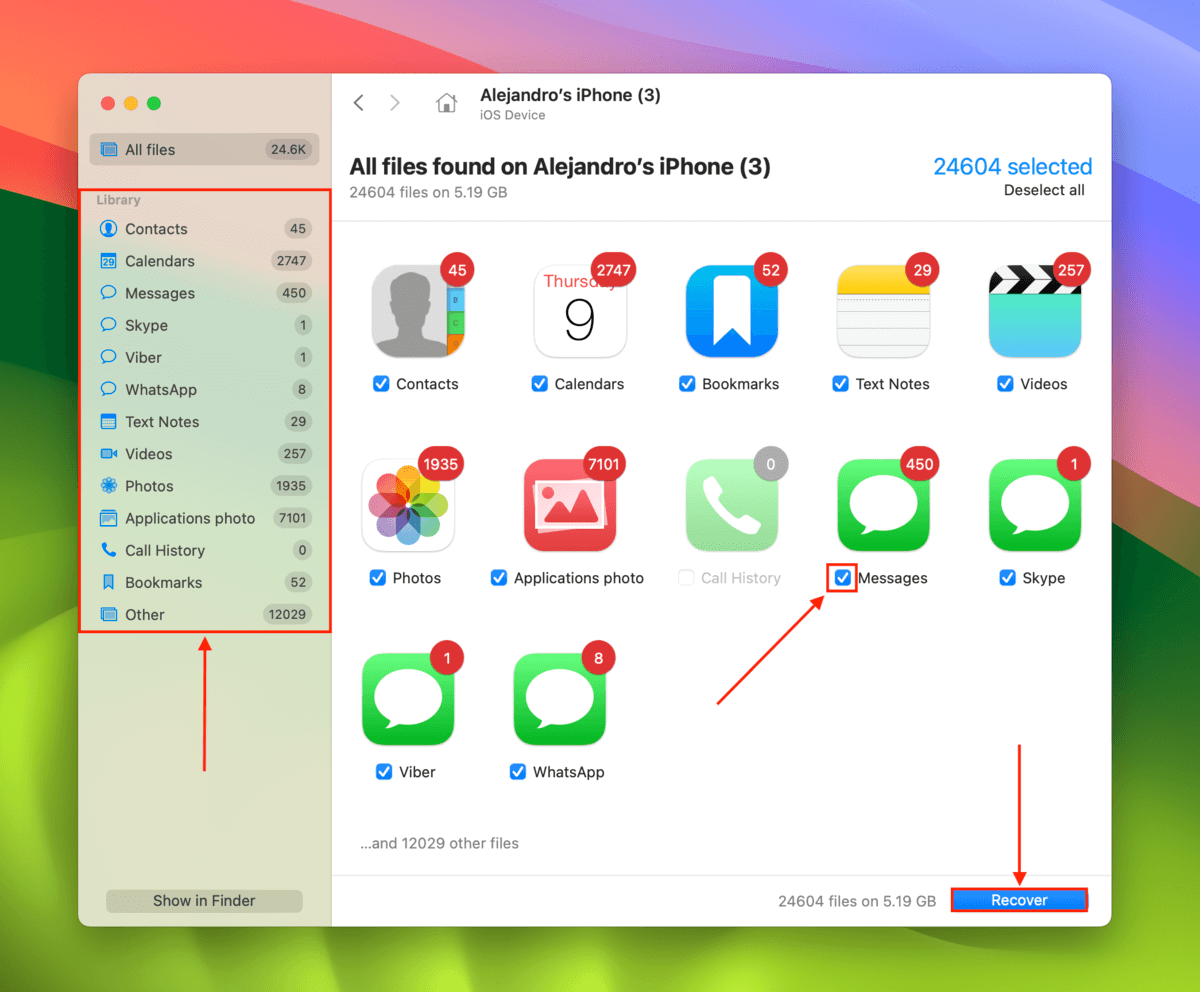
- Select a location on your Mac where Disk Drill will save your restored iPhone files. Then, click Next to begin the recovery process.
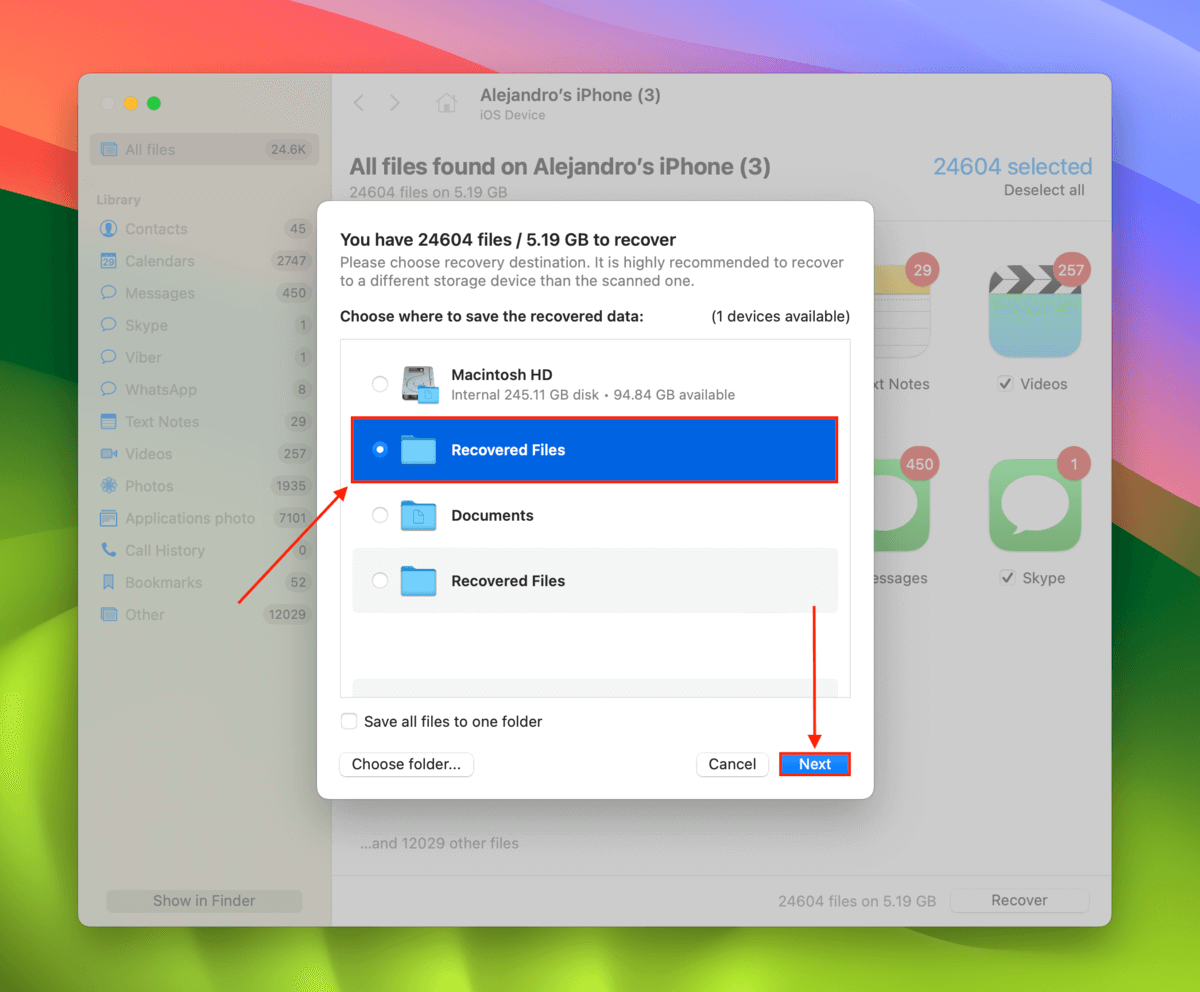
Disk Drill Basic for Mac doesn’t offer free data recovery. But you can scan and preview your iPhone data (as well as data from other devices) as much as you want without paying. This is super useful for evaluating your data’s recoverability.
How to Recover iPhone Data After Factory Reset From Backup
There are 2 types of backups you can create for an iPhone: a local Mac backup and an iCloud backup. They each have their own backup process with slightly different conditions and outcomes. We’ll go through both methods in detail in the sections below.
Method 1: Restore From Local Mac Backup
This method is for users who created an iPhone backup using a Mac through iTunes or Finder. As long as that backup file wasn’t deleted from your Mac, you can expect 100% recovery of your data.
However, note that this method will revert your iPhone to the state it was in when the backup was created. This means that you’ll restore the files you want… Along with the ones you wanted to get rid of.
You can also use Disk Drill (which we featured in the last section) to scan your backup instead of scanning your iPhone. This method will save the files to your Mac instead of restoring them to your device, allowing you to recover your data without rolling back your iPhone.
To restore your iPhone after a factory reset by recovering a local device backup:
- Connect your iPhone to your Mac using the appropriate cable.
- Open iTunes and click on your iPhone’s icon at the top of the window (or click on your device in the Finder sidebar).
- Click Restore Backup and enter your password when prompted to begin the restoration process.
Method 2: Restore From Cloud Backup
This method is for users who created an iCloud backup. iCloud backups store all the files and settings of your iPhone that haven’t already been synced (by features like iCloud Photos). It’s easier to get your data back after a factory reset with this method because iCloud backups are easy to restore. Backup files are usually kept on iCloud and don’t require a Mac for recovery.
However, you’ll need to perform a reset (again) on your iPhone – so make sure to back up any files you need that are currently on your device.
To recover iPhone data after a factory reset by restoring an iCloud backup:
- Open the Settings app and tap General.
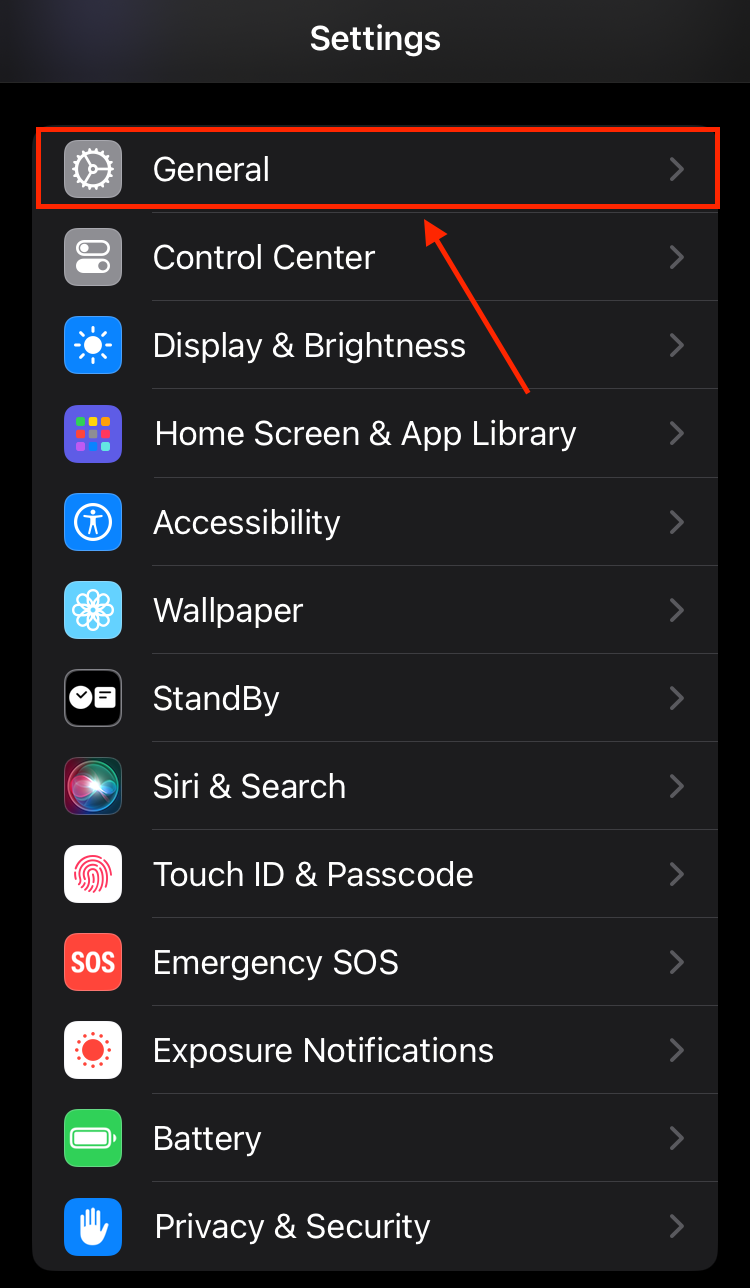
- Scroll down to the bottom and click Transfer or Reset iPhone.
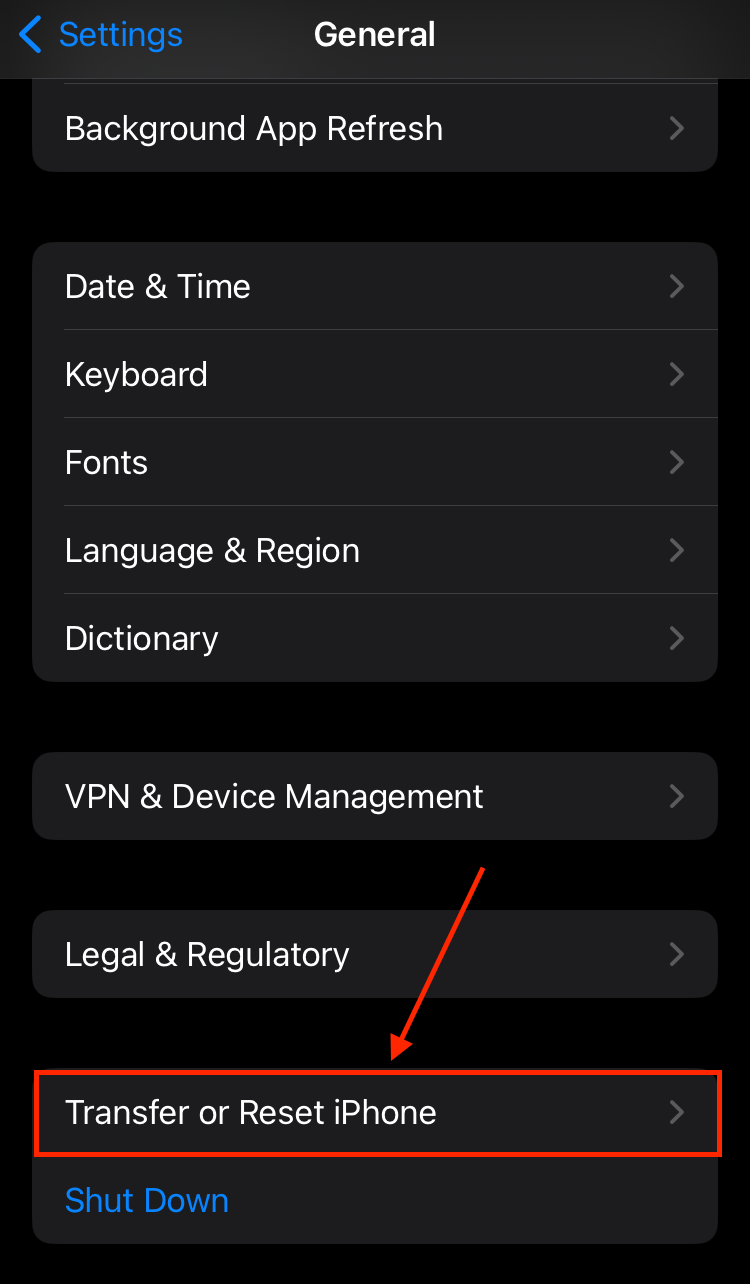
- Tap Erase All Content and Settings.
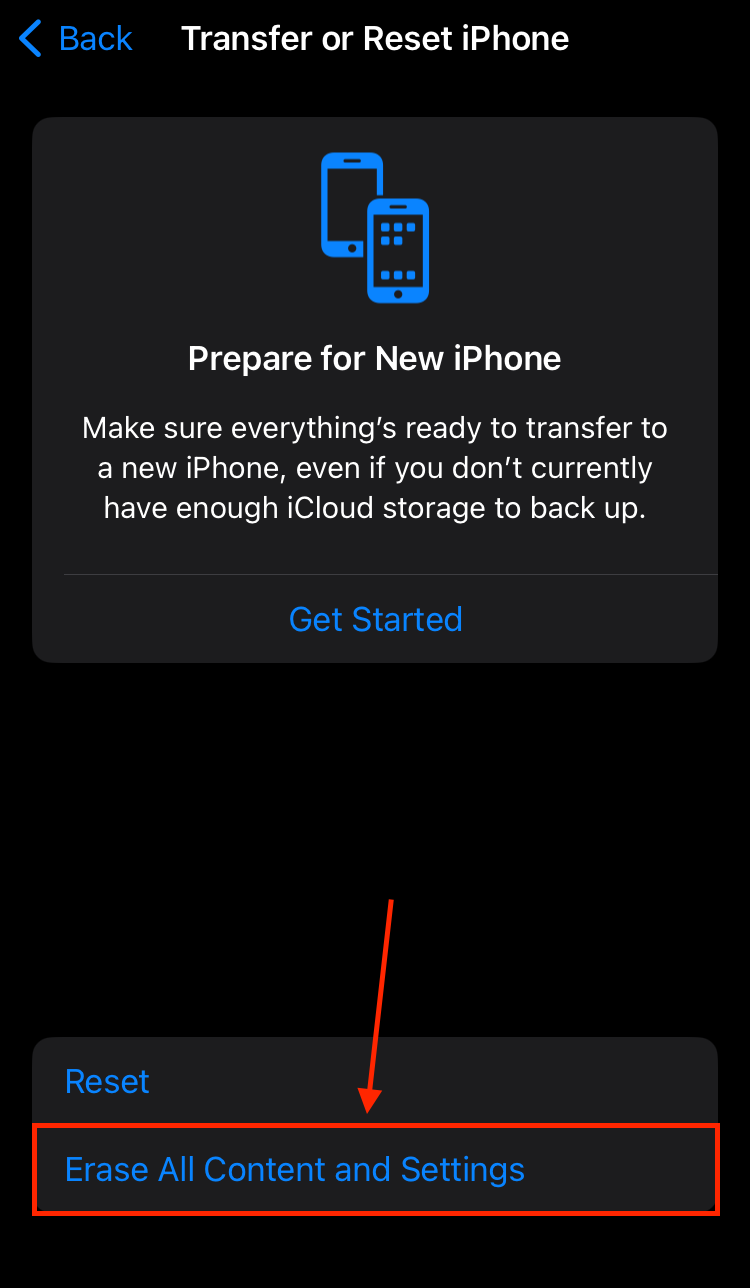
- Tap Continue to proceed with the reset.
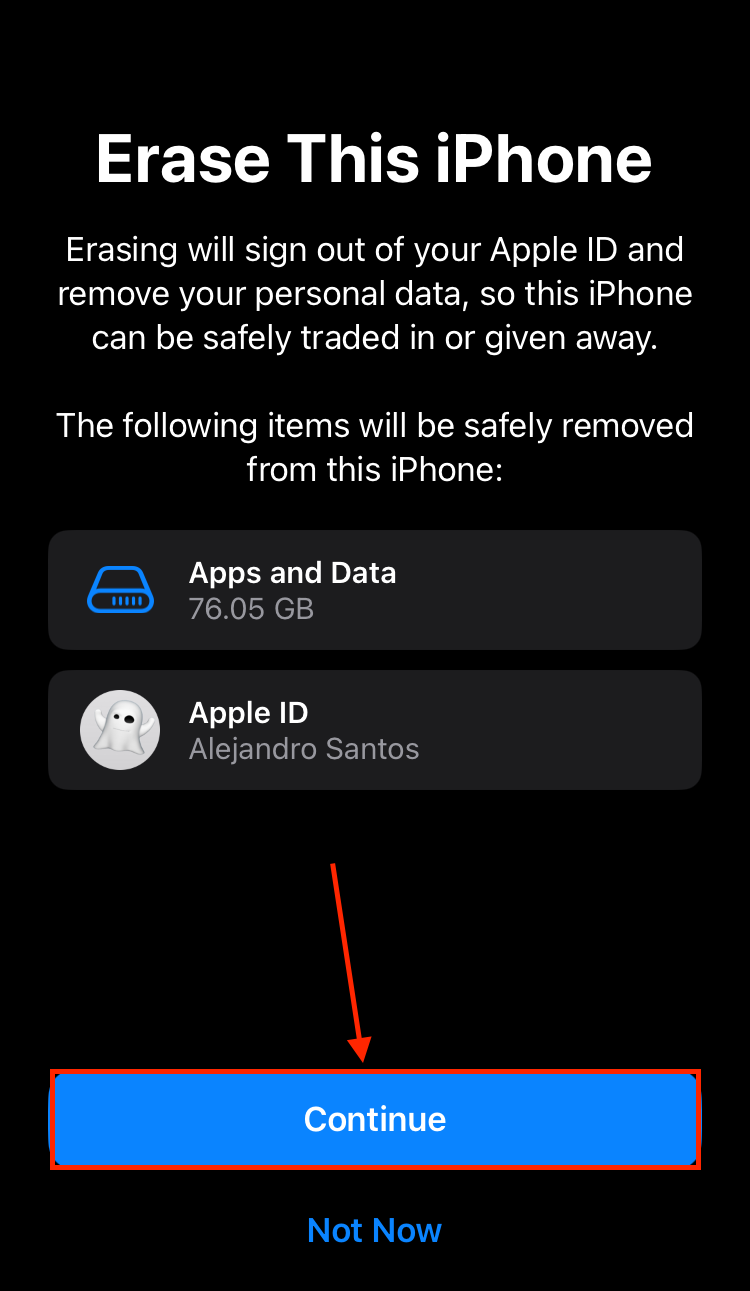
- Allow your iPhone to continue the reset process until you arrive at the Transfer Your Apps & Data menu. Tap From iCloud Backup.
- Sign in with your Apple ID and select the backup you want to restore (make sure to check the dates carefully) and continue following the online prompts.
Once your iPhone has finished setting itself up, you should find all your old data where they were originally stored before getting wiped.
Why My iPhone Wiped Itself?
While not common, there are situations where iPhones automatically perform a factory reset without user intervention. Here are the common reasons it happens:
- 🔋 Battery issues – A faulty or worn battery (or relatedly, any power issues) may cause overheating and sudden shutdowns. These may indirectly lead to system data corruption that could trigger a reset.
- 📱 Hardware failure – Faulty components (such as the storage module or logic board) on your iPhone may cause unexpected behavior. It may directly cause an involuntary reset or result in bugs that lead to a reset.
- 👤 Third-party interference – Someone else may have wiped your phone without your knowledge. For example, the Find My tool can reset a device remotely as long as the user knows your Apple ID and password.
There’s not much you can do to prevent an iPhone from wiping itself (because the root issue is usually too severe).
For battery issues and hardware failure, you’ll have to have your iPhone serviced by an Apple-certified technician. In case of third-party actions, change your Apple ID and make sure your iPhone is logged in.
Conclusion
A factory reset is a great way to re-optimize your iPhone – but it can delete important files if you aren’t careful. And while there are tools you can use to restore wiped data, iOS’ super strict security features can prevent a full recovery.
So we highly recommend that you use your Mac or iCloud to routinely create backups of your iPhone. This way, you’ll always have the ability to restore 100% of your data even if you accidentally reset your iPhone (and you can freely perform factory resets whenever you need to do a quick cleanup).




