 While the occasional quiet click from your HDD is nothing to worry about, a loud, consistent clicking sound (sometimes called the click of death) should be taken seriously. You should recover data from a clicking hard drive as quickly as you can because it will fail sooner than you think. Our guide below will explore two ways of getting data from a clicking hard drive, as well as some ways to fix the clicking.
While the occasional quiet click from your HDD is nothing to worry about, a loud, consistent clicking sound (sometimes called the click of death) should be taken seriously. You should recover data from a clicking hard drive as quickly as you can because it will fail sooner than you think. Our guide below will explore two ways of getting data from a clicking hard drive, as well as some ways to fix the clicking.
Why Is My External Hard Drive Clicking
If your external hard drive is clicking, it’s mainly because of a mechanical issue–typically with the read/write head, and the head actuator of your drive. The clicking is constant and loud. Due to their use case, and frequent transportation, external hard drives are more likely to experience mechanical problems. External HDDs are also more likely to experience detection issues.
Internal HDDs usually develop the clicking issue because of age, and regular wear and tear. Mainly because they’re less likely to be dropped or suffer other forms of physical shock.

Some common reasons for clicking noises on your hard drive are listed in the table below:
|
Reason |
Description |
| ✍️ Read/Write Head Issue | The Read/Write head on your HDD reads and writes data to the HDD platter. There’s a minuscule gap (about 5nm) between the actual head and the platter. Physical shock, as well as debris, can cause the read/write head to become misaligned or crash, i.e., drag across the platter, resulting in clicking noises. |
| ⚠️ Problems With The Head Actuator | The head actuator is responsible for moving the read/write head to the appropriate location and facilitating it to read/write data to your drive. Clicking sounds can be an indicator of a failed head actuator. |
| 🚨 Physical Damage | Exposure to harsh magnetic fields, high temperatures, blunt force trauma, and water can damage the numerous components that are crucial to the functioning of the HDD. |
| 💽 Damaged Disk Platter | Any damage to the disk platter will result in the actuator arm swinging back and forth as it attempts to detect the platter. Consequently, you’ll hear a clicking sound. |
| 🔌 Electrical Faults | Inadequate power and power surges can both result in the HDD not functioning properly, leading to clicking noises. Your PC may have a faulty power supply or power cables. Additionally, damage to the Printed Circuit Board (PCB) of the hard drive can cause clicking noises. |
| 🦾 Service Area Failure | An HDD’s service area is where manufacturer data is stored. Any damage to it, and the actuator arm will swing back and forth in an attempt to read it. |
| ⌛ Wear and Tear | Over a period of time, your HDD will go through wear and tear. The head actuators, read/write heads, and the head arm are the first components to fail, causing clicking noises. If a new hard drive is clicking, it’s because of a manufacturing defect, and you should get it replaced. |
How to Recover Data from a Clicking Hard Drive
In most cases, a clicking hard drive will not be detected by your PC, and the only way to get back your data is to use a professional data recovery service. However, if your drive is detected by your PC, you can use third-party data recovery tools to salvage your data.
To check if the clicking hard drive is detected by your PC, search for Disk Management in Windows Search (Windows Key + S), and see if it appears on the list of devices.
The sections below will take a look at two methods of clicking hard drive data recovery.
Method 1: Data Recovery Software
While data recovery software can be used to perform data recovery from a clicking hard drive, I still suggest contacting a professional data recovery service. Simply because the chances of additional damage increase as you use an already damaged hard drive.
However, these services do cost a pretty penny, and if that’s not an option, the next safest way to retrieve data from a clicking hard drive is data recovery software.
For this tutorial, I opted to use Disk Drill. Why? Because it lets you create a byte-level disk image of your drive and then scan it for data. It supports both external and internal hard drives, so you don’t need to worry about compatibility.
Directly scanning a clicking hard drive stresses it out and exponentially increases the damage. Using Disk Drill’s Byte-to-byte backup feature in conjunction with its advanced data recovery algorithm, you’ll be able to get back your data without damaging the drive any further.
Note: If you’re attempting to recover data from a clicking internal HDD, you’ll need a hard drive enclosure to connect it to another PC to perform data recovery.
Step 1: Create a Byte-to-byte Backup of the Clicking Hard Disk Drive
- Download Disk Drill and install it.
- Ensure the clicking hard drive is connected to your PC.
- Open Disk Drill, and click on the Drive Backup option under Extra Tools.
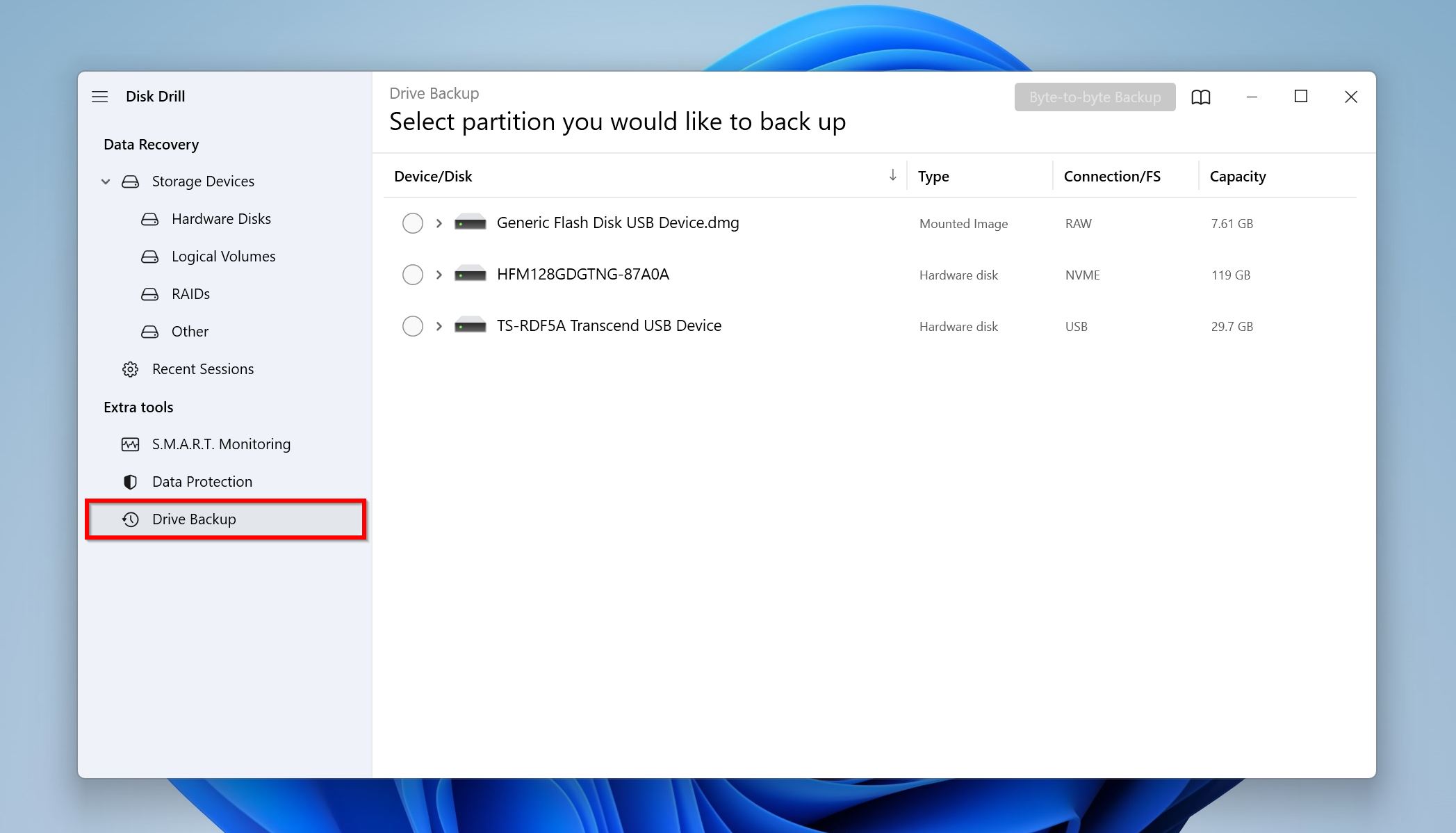
- Select the clicking hard drive, and click on the Byte-to-byte backup button.
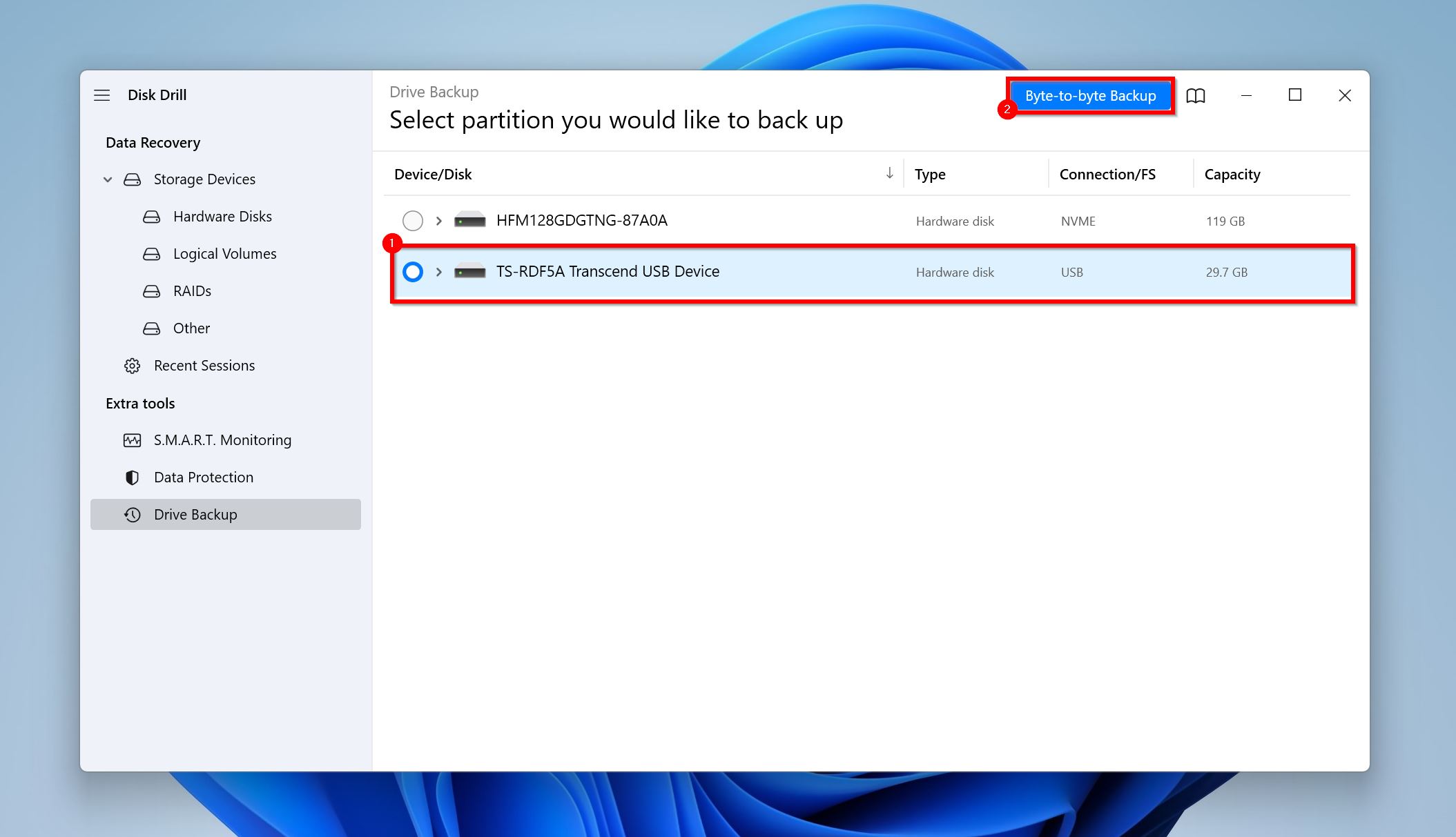
- Choose where you want to save the disk image. It must have free space equivalent to, or more than the size of the clicking hard drive. Click OK.

- Disk Drill will create the backup.
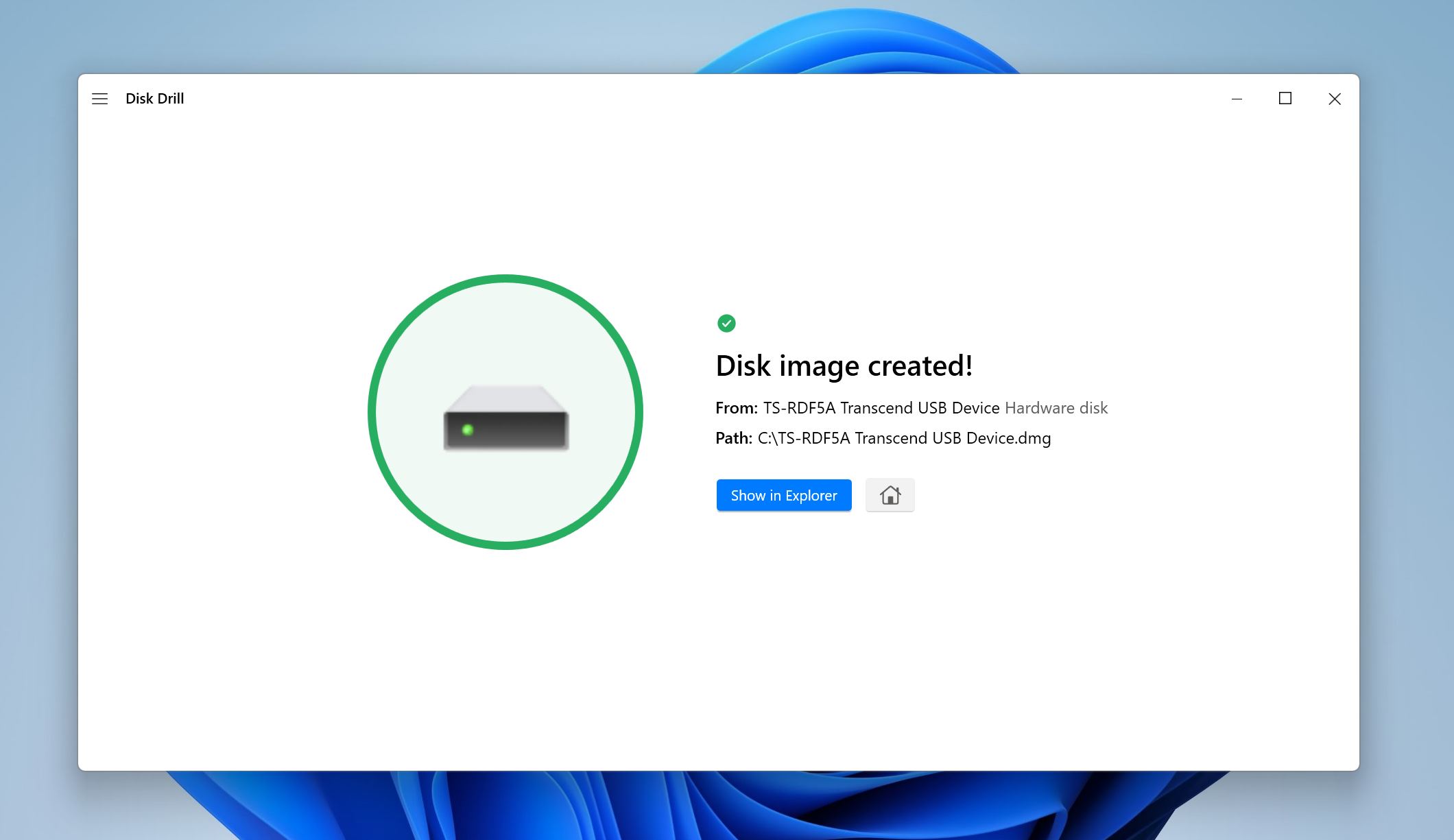
Step 2: Scan the Disk Image Using Disk Drill
- Go to the Storage Devices option under the Data Recovery tab. Click on the Attach disk image option and browse for the disk image you created previously.
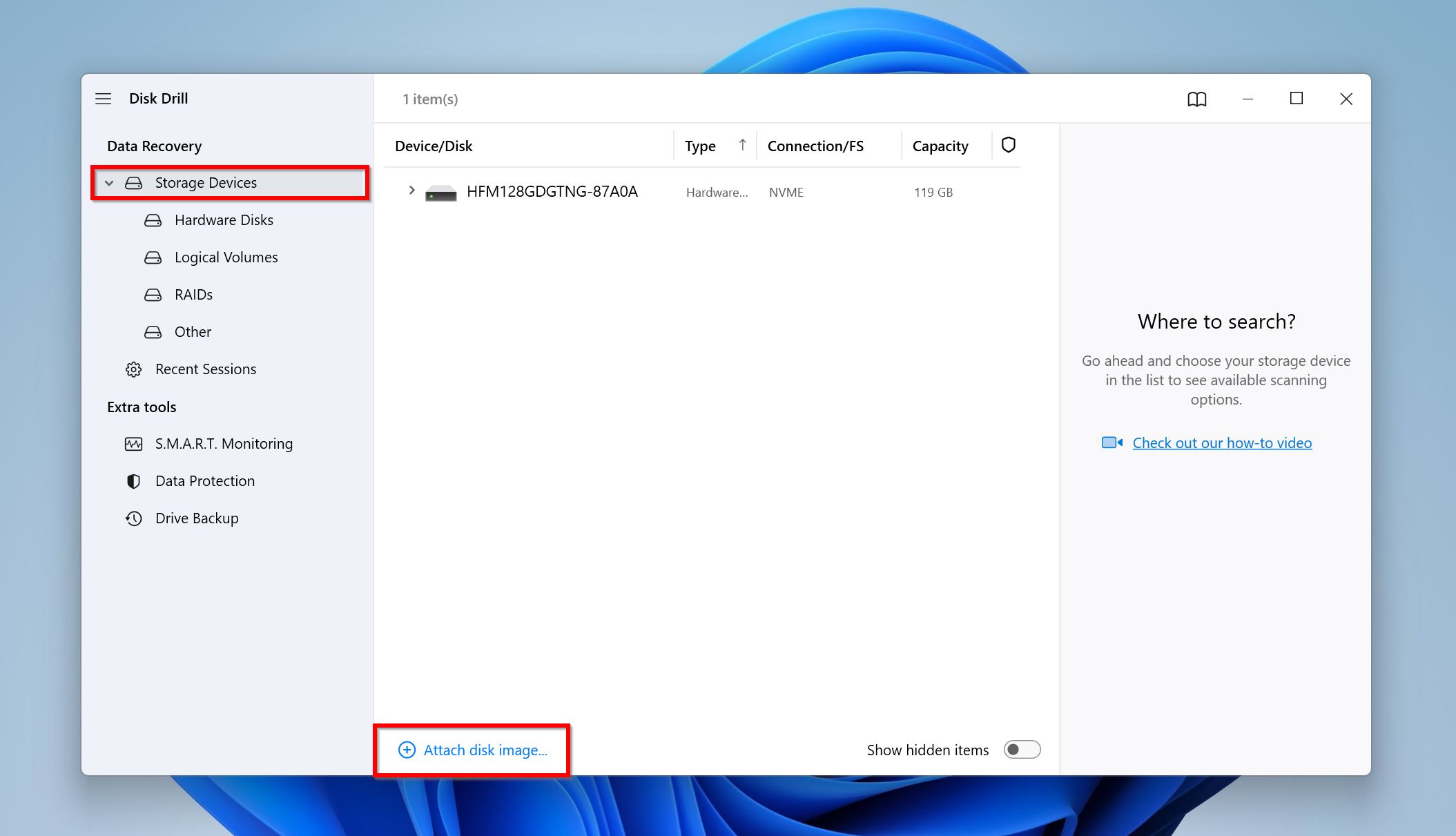
- Select the disk image and click Search for lost data.
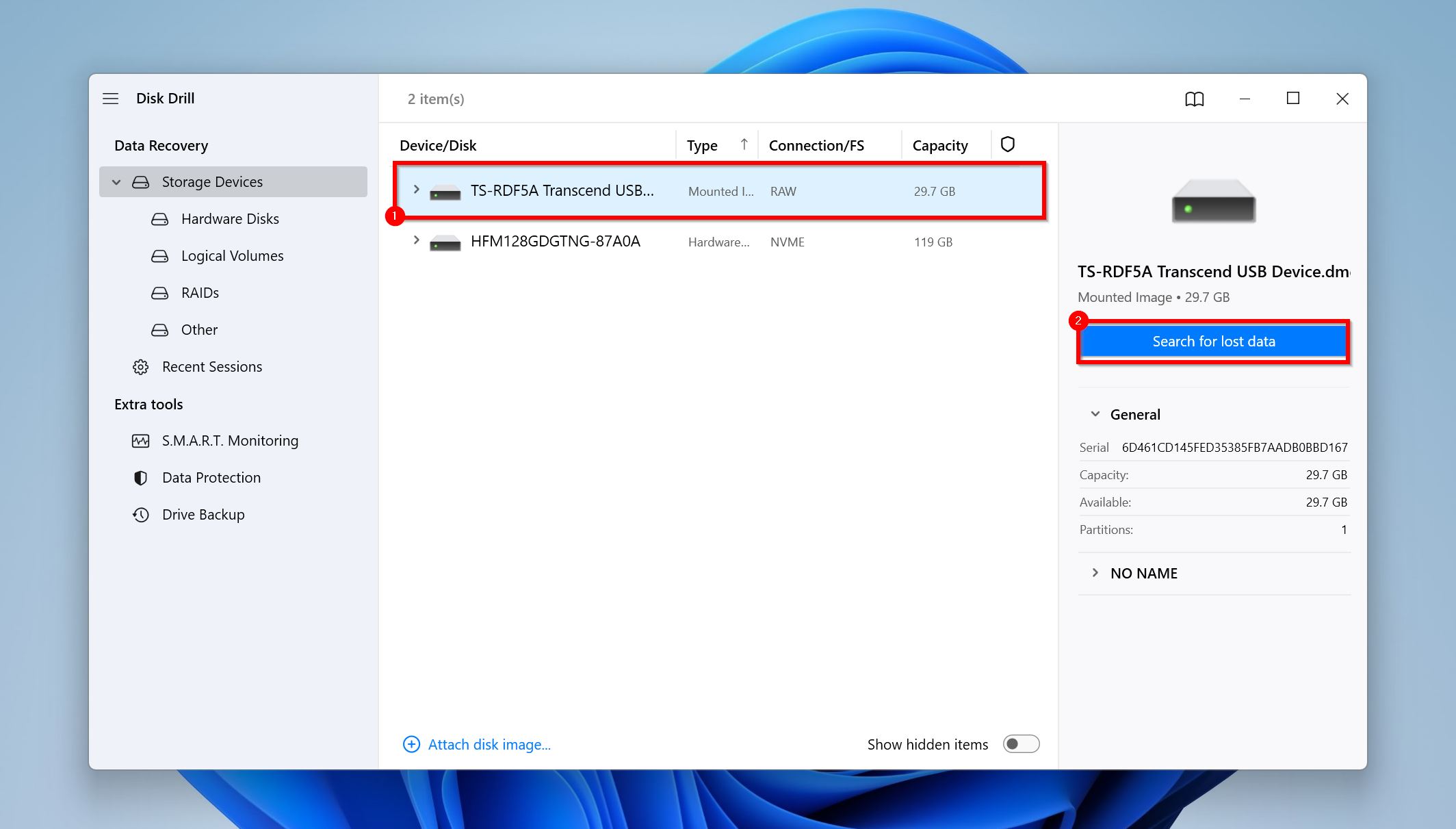
- Click on Review found items to view the files Disk Drill discovered. If applicable, you can directly click on the relevant file type you want to recover, such as Pictures, Video, Audio, Documents, Archives, and Other.
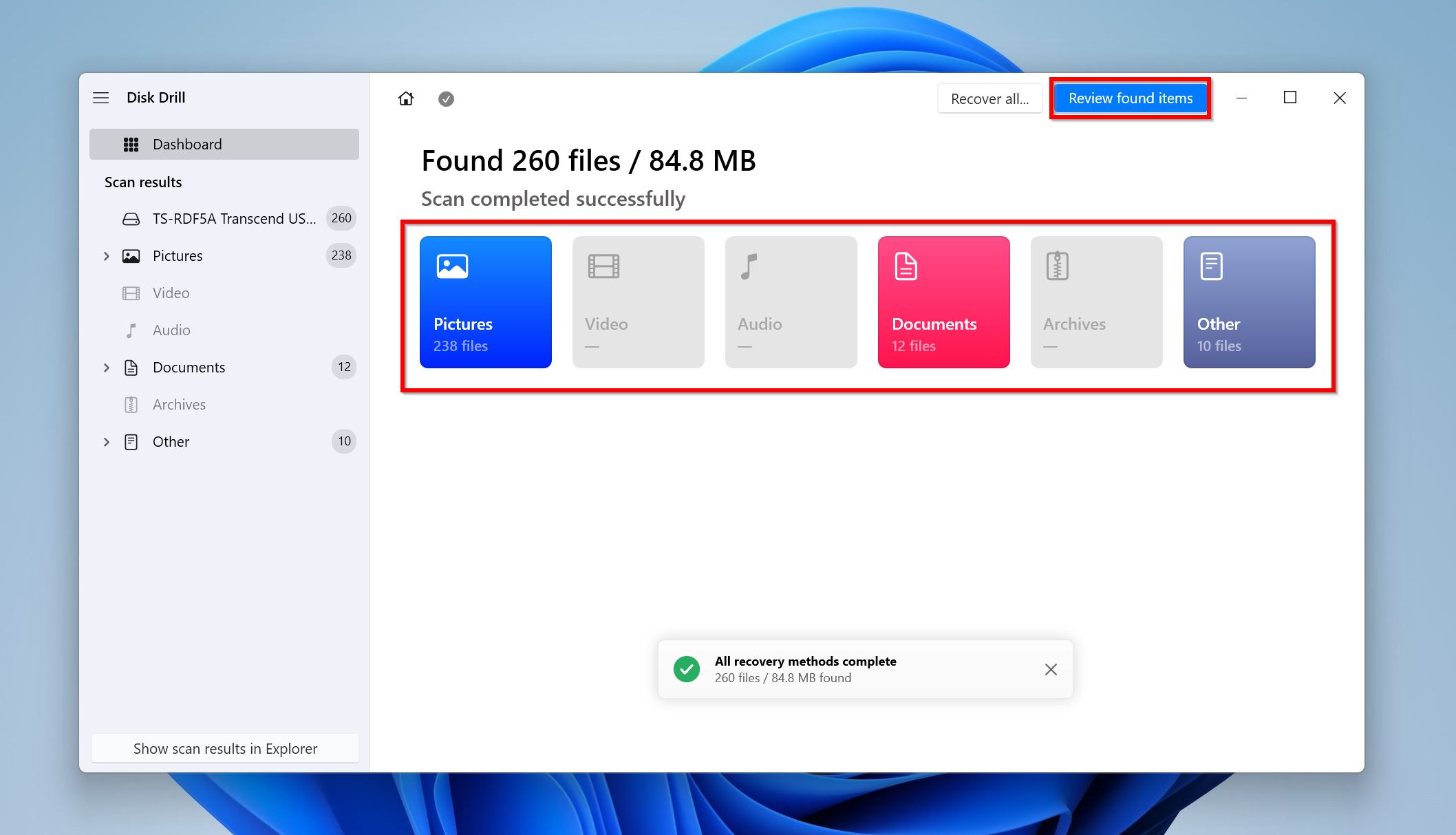
- Expand the Existing section, since you intend to recover files that were already on the clicking hard drive.
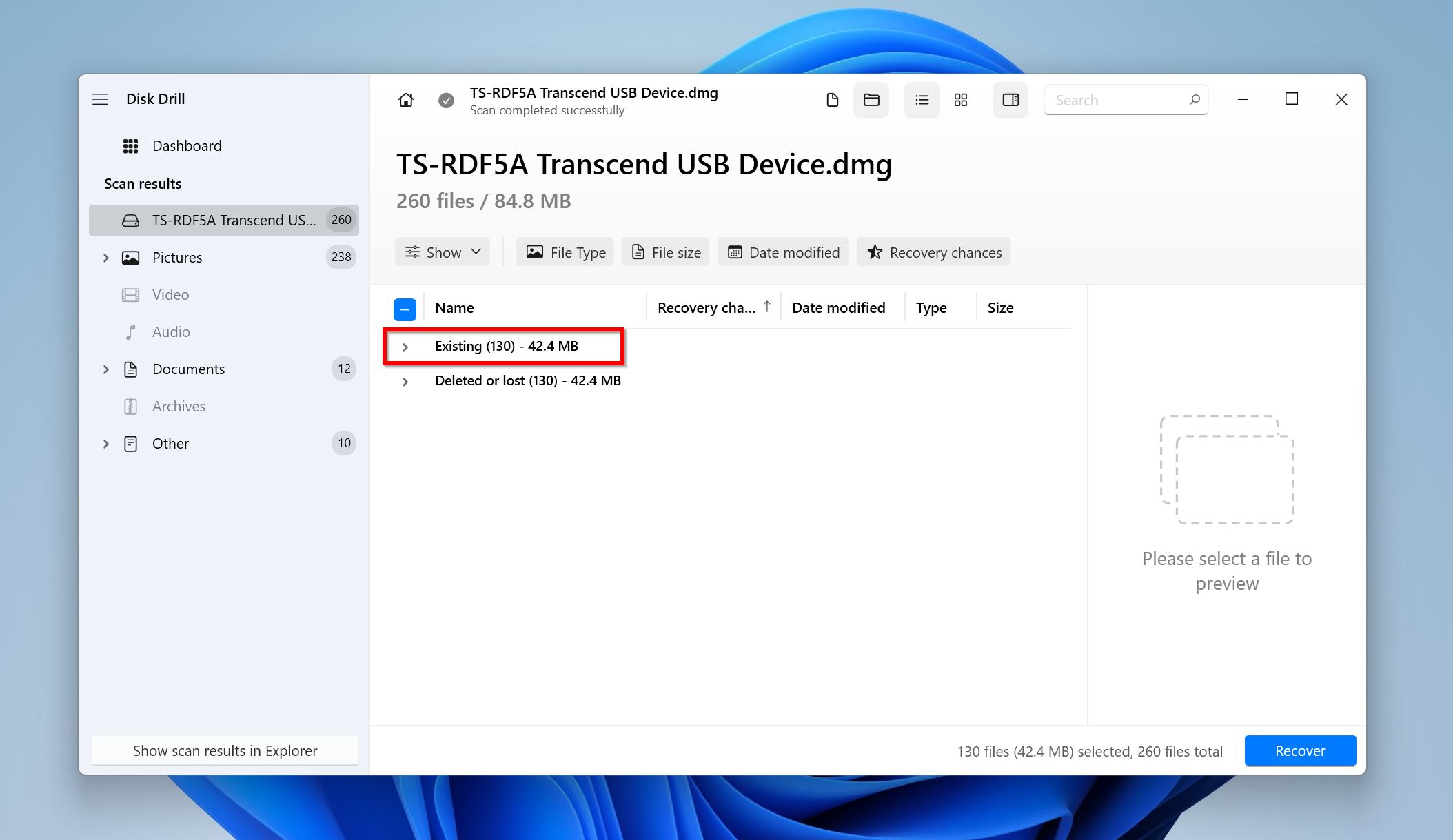
- Use the checkboxes to select the desired files. Disk Drill will display a preview of each file you select. Once confirmed, click on Recover.
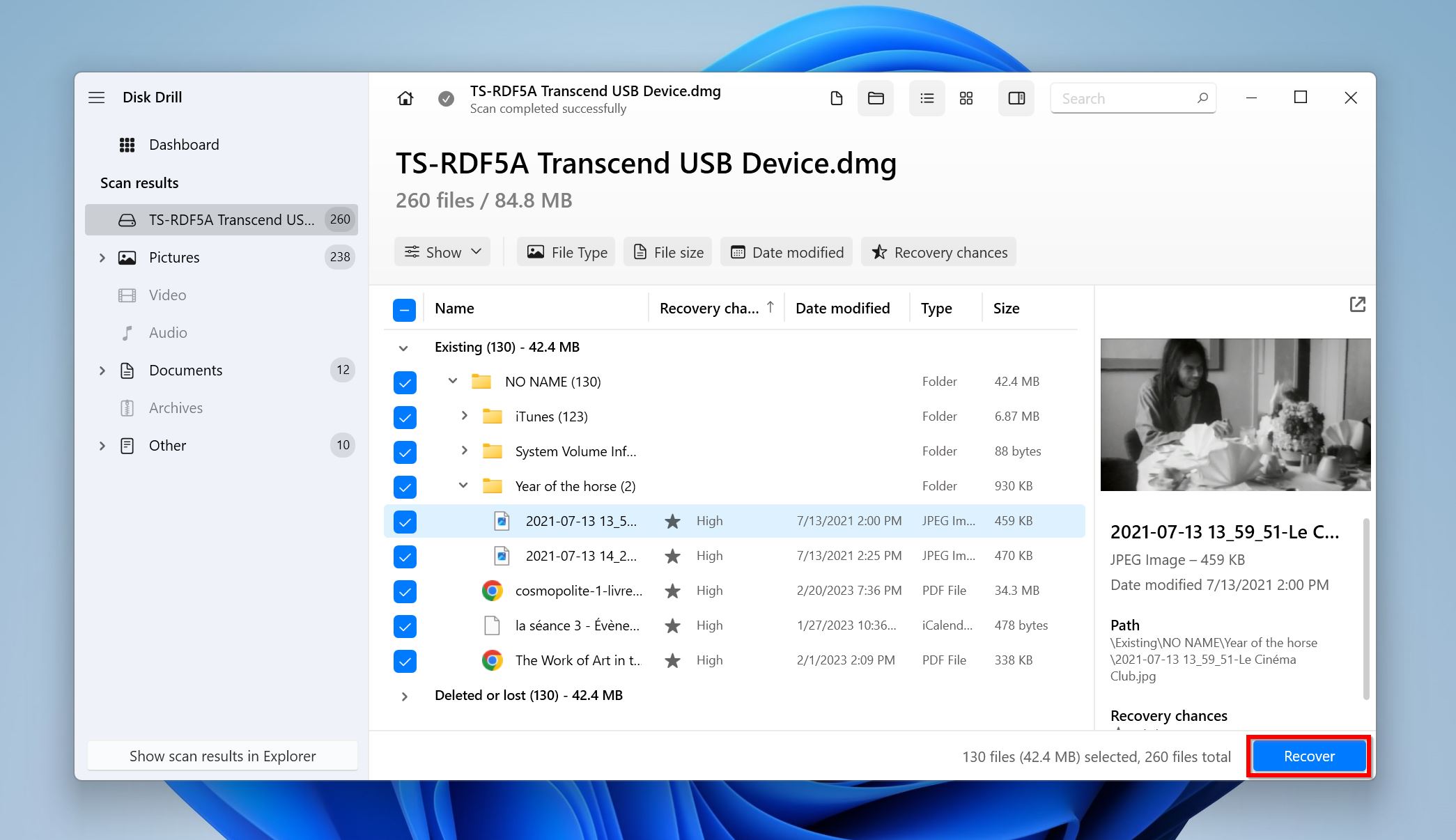
- Choose a recovery destination and click Next.

- Disk Drill will recover your files.
Method 2: Professional Data Recovery Service
If your data is critical, and you’re willing to spend a substantial amount of money, a professional data recovery service will be able to repair a clicking hard drive, or at least get your data from it in 90% of cases.
If your data is important enough, we recommend you use the services of a professional data recovery service instead of going the DIY route.
Here’s an overview of what to expect when using a professional data recovery service:
- 📞 Contact the data recovery service or submit a recovery request using the company’s website. Provide the relevant details, such as when the clicking issue occurred and whether you dropped the hard drive, exposed it to heat, water, magnetic fields, etc.
- 🚚 You’ll have to ship the clicking hard drive to the company or drop it off at a drop-off location.
- 🔧 The data recovery service will evaluate the drive to determine the possibility and extent of data recovery. A reputable data recovery service will not charge you up to this point.
- 💵 After the evaluation is over, the data recovery service will provide you with a quote, and you can choose whether to proceed with data recovery or not.
- ✅ If you proceed, the company will recover your data, transfer it to a brand-new drive, and ship it back to you.
How to Fix a Clicking Hard Drive
Since power issues can result in a clicking hard drive, it’s a good idea to connect the drive to another PC and see if the problem persists. Additionally, try using different cables and power connectors. A malfunctioning power supply unit (PSU) can also cause issues on your HDD. This is easy to determine, since a damaged PSU will affect the functioning of other components of your PC as well.
A fix for a clicking HDD, that frequently appears on the web, is the freezer method. And while it’s true that the method did work in older hard drives, it’s no longer the case. You can use this method if your drive is ancient (more than 10–15 years). However, you do risk losing all your data and the science behind it is sketchy, so proceed accordingly.
Here’s how the freezer method works:
- Remove the hard drive from your PC and place it in a zip-top freezer bag. It’s even better if you use two of these bags.
- Place the drive in your freezer for at least 12 hours.
- Connect the hard drive back to your PC and get your data from it.
Even if it works, this is only a temporary fix, as the hard drive will start clicking again, and you’ll need to repeat the process.
Conclusion
To summarize, here is what to do when you notice a clicking sound from your hard drive and want to restore your data from it:
- If possible, use a professional data recovery service to get back your data.
- Third-party data recovery tools can help you get back data from a clicking hard disk, provided it’s detected by your PC.
- The freezer method should only be attempted if you can risk losing your data. It’s kind of a Hail Mary.
FAQ
- The drive is not receiving enough power to fully spin and power up.
- The drive has failed or is about to fail.
- The drive’s data cable is damaged or faulty.




