
Many companies and individuals keep valuable information in Excel spreadsheets. Suddenly realizing you have deleted or lost an important Excel file when it’s needed for a meeting can pose a huge problem. Don’t worry. We are going to show you multiple ways to recover deleted Excel files on a Windows computer.
How to Recover Deleted Excel Files on Windows 10/11
Before we jump into the recovery of Excel files, try searching for the Excel file in File Explorer to see if it isn’t simply misplaced.
If deleting the Excel file was your last action in File Explorer, you can restore it by pressing Ctrl + Z, the Undo command. If you’ve made other changes since then, like moving, pasting, renaming, or deleting other files, you can do this multiple times until the file reappears, but this will also erase those changes.
If you were unable to locate the file or undo its deletion, check out the following recovery methods to restore an Excel spreadsheet from deletion.
Method 1: Try Using the AutoRecover Feature for Excel Files
Excel gives you the option to retrieve unsaved Excel files with its AutoRecover feature. Maybe your app crashed, or your system suddenly lost power. If Excel’s AutoRecover function was active, you just need to open Excel again, and your file will open automatically. The default location where AutoRecover stores files is:
%appdata%\Microsoft\Excel\
If it wasn’t active, it would be worthwhile to enable it now. Here’s how to recover lost Excel files in the future by enabling AutoRecover:
- Click File.
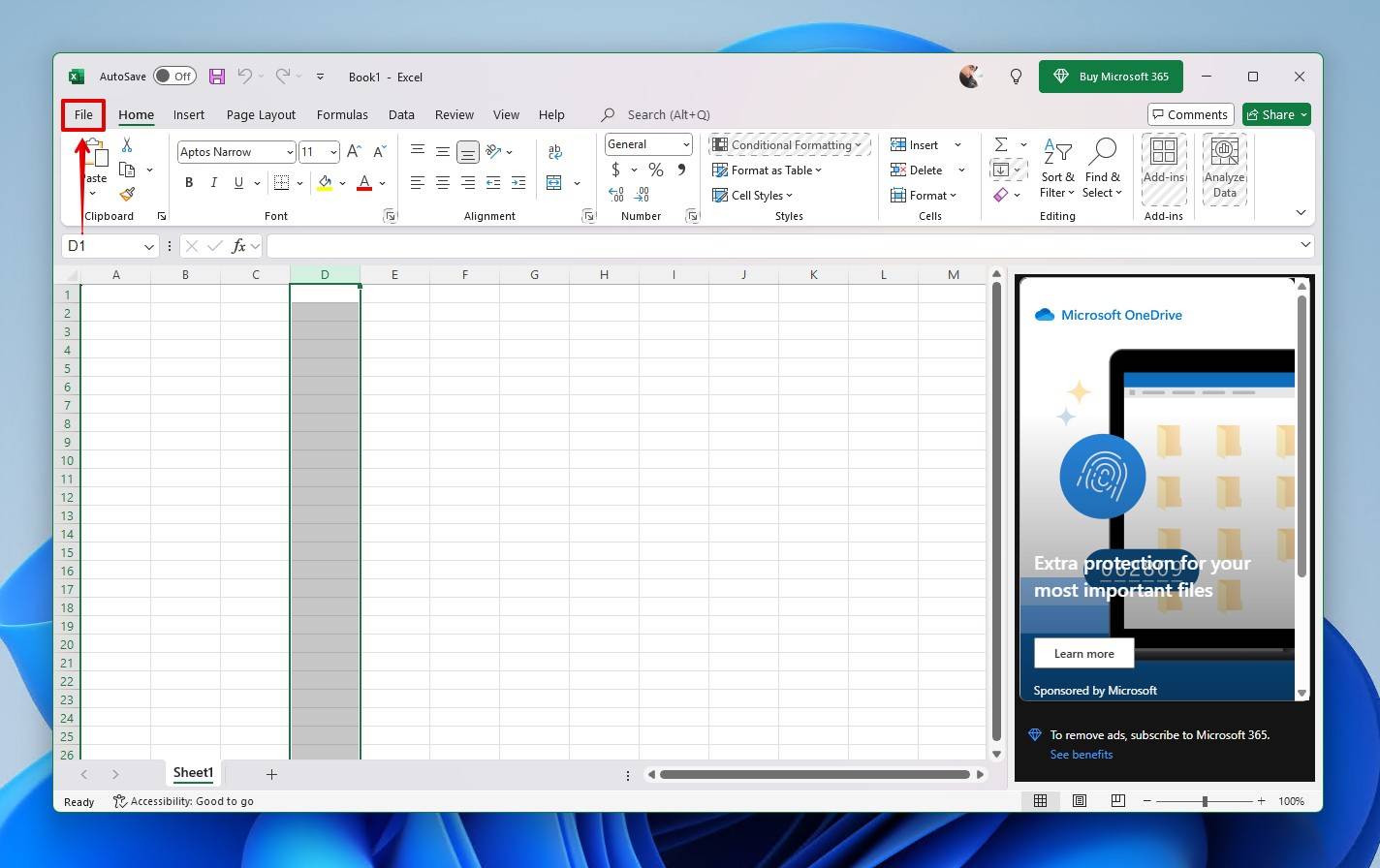
- Click Options.
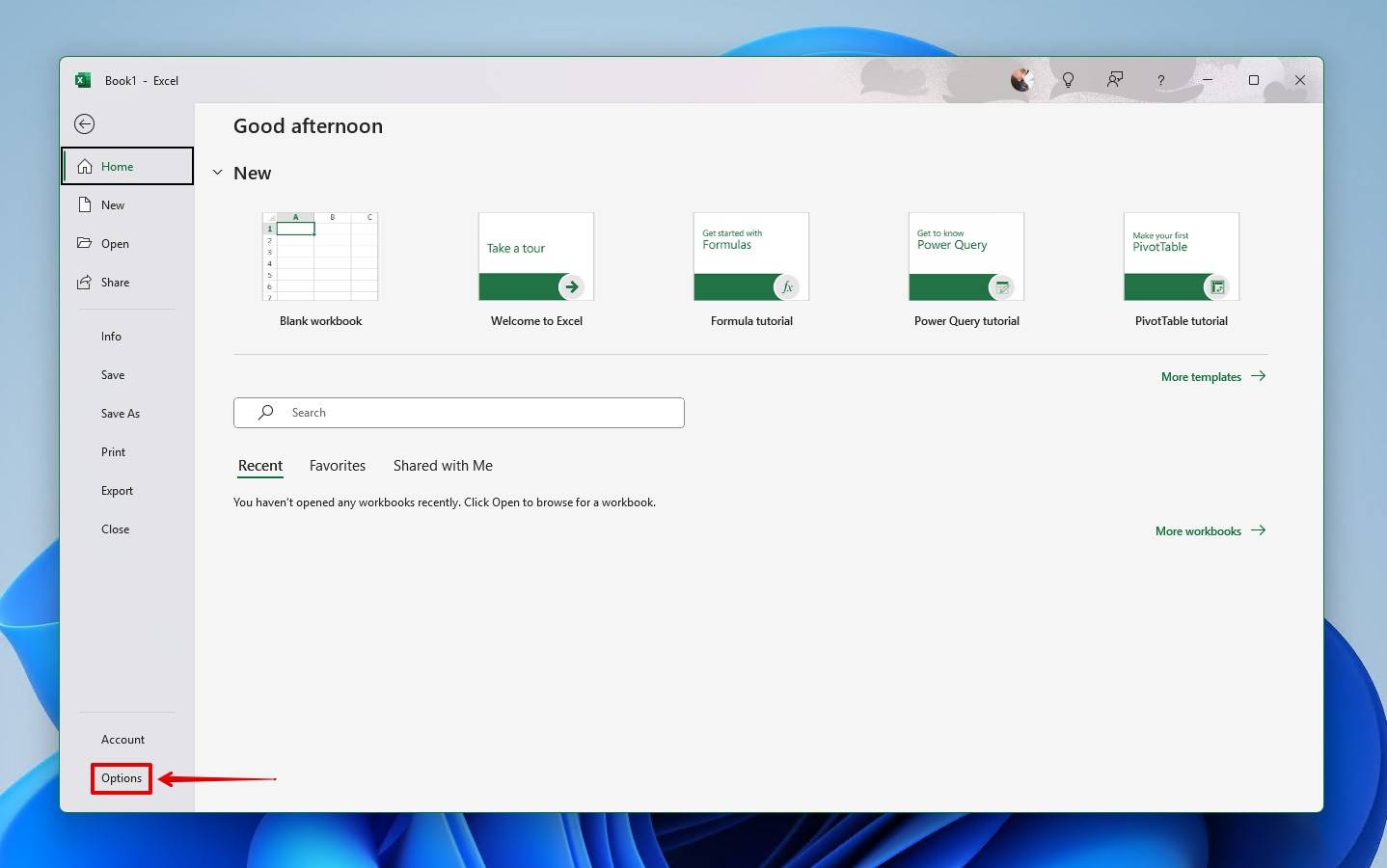
- Click Save.
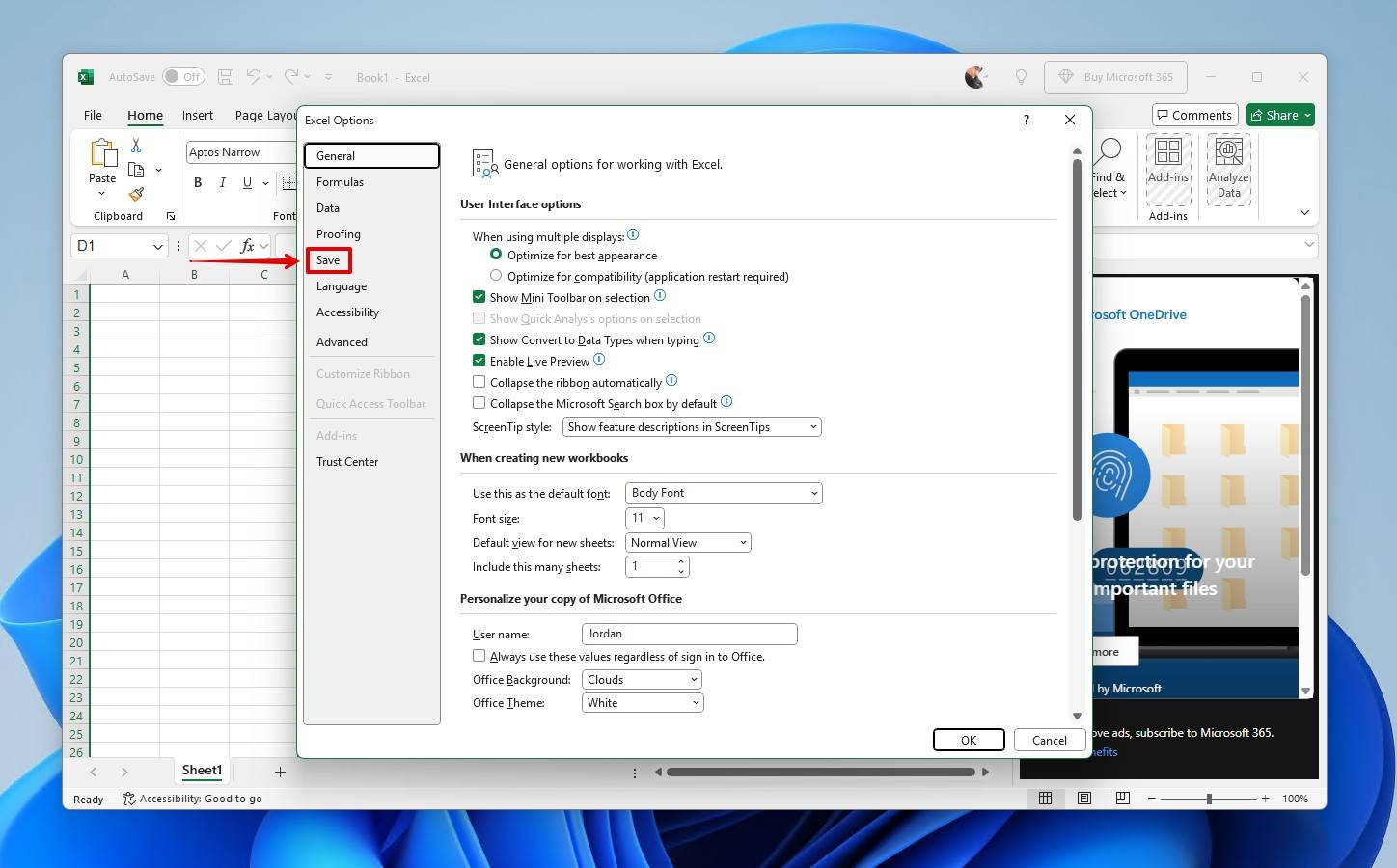
- Enable AutoRecover by ticking these two checkboxes.

- Click OK.
Method 2: Restore a Deleted Excel File from the Recycle Bin
While it may be obvious, the first place to look for your deleted file is the Windows Recycle Bin, as there is no Excel trash bin. If the Excel file is there, this will be the easiest way to restore the file. However, if your file was deleted using Shift + Delete, it will skip the Recycle Bin. If this is the case, jump to the next step.
Here’s how to recover a deleted Excel file from the Recycle Bin:
- Open the Recycle Bin by clicking on its icon on your Desktop.
- Select the files you want to recover from the list of available items.
- Right-click on your selection and choose Restore.
- Files will be recovered to their original locations. You can also drag files out of the Recycle Bin to another folder or the desktop.
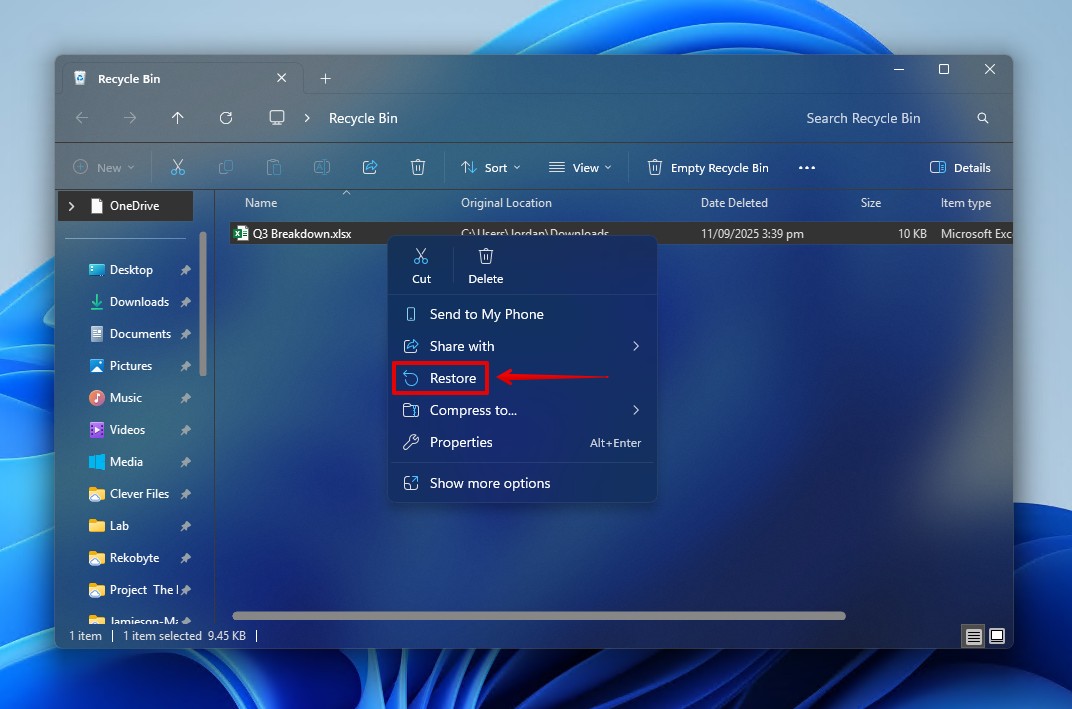
Method 3: Use Disk Drill to Recover Permanently Deleted Excel Files
Any file that skips the Recycle Bin is considered permanently deleted. The only way to recover permanently deleted Excel files is with data recovery software, unless you have a backup. You must use this lifeline quickly, as in this deleted state, every action you take on the drive risks overwriting your data.
If you’re using an SSD, a TRIM command will eventually be issued, erasing your data and rendering it unrecoverable. Therefore, your only chance of getting that data back is to either (a) perform data recovery right now, or (b) create a byte-level backup to try and preserve the disk.
We prefer Disk Drill for recovering permanently deleted Excel files. It’s Excel file recovery software that’s simple to use and utilizes several scanning algorithms to improve your chances of getting the file back. These steps explain how to recover permanently deleted Excel files with Disk Drill.
- Download and install Disk Drill for Windows to a separate physical drive. Once installed, open it.
- Select the drive containing the deleted Excel file, then click Search for lost data.
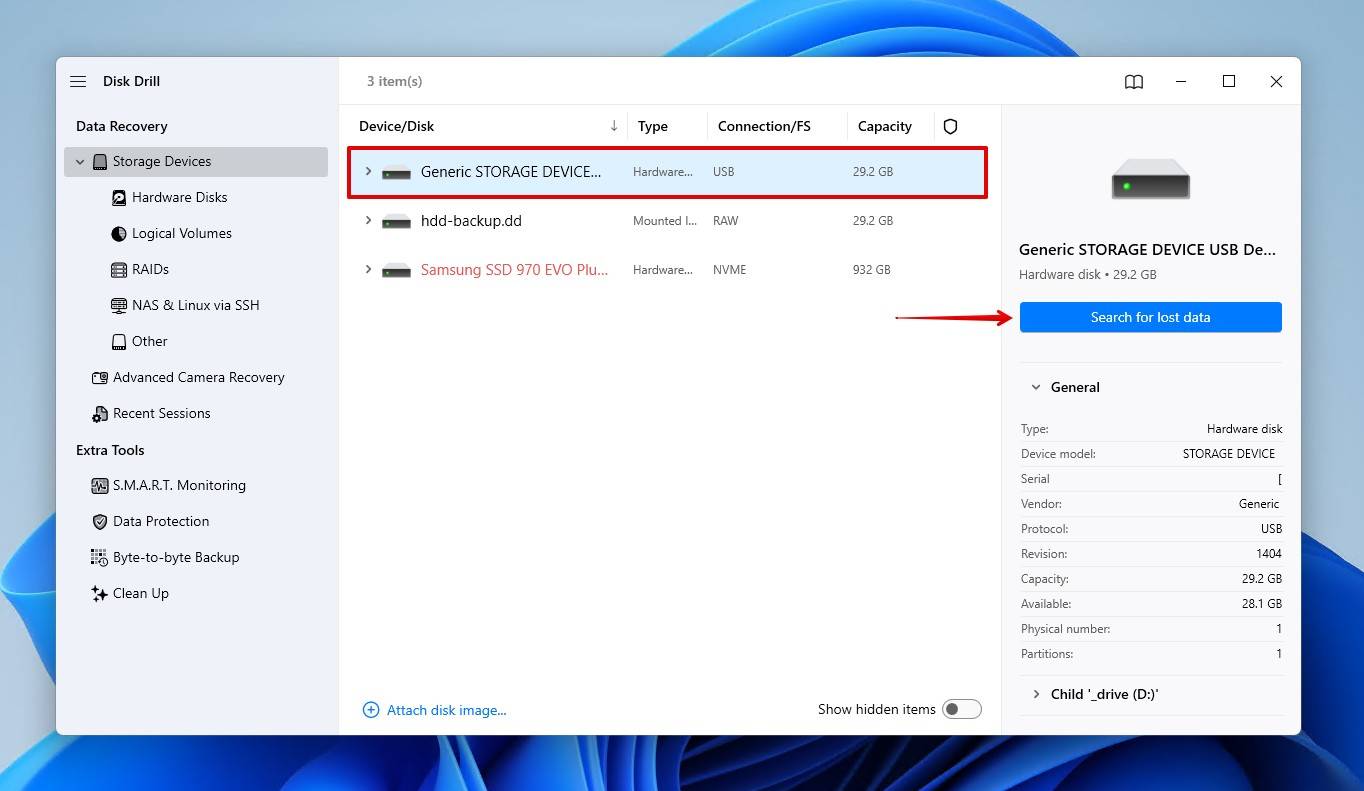
- Click Universal Scan, which scans for all recoverable data on the drive.
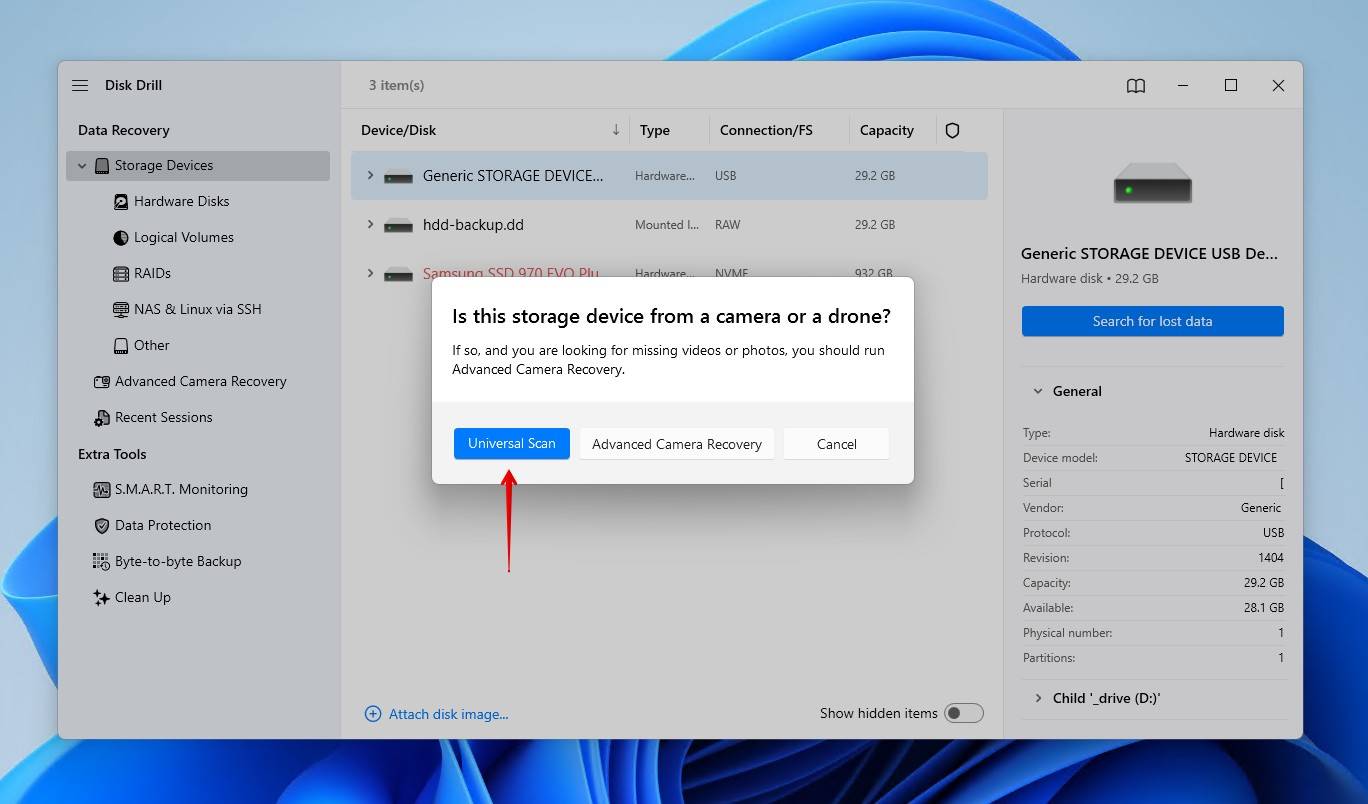
- Click Review found items to explore the data that Disk Drill found.
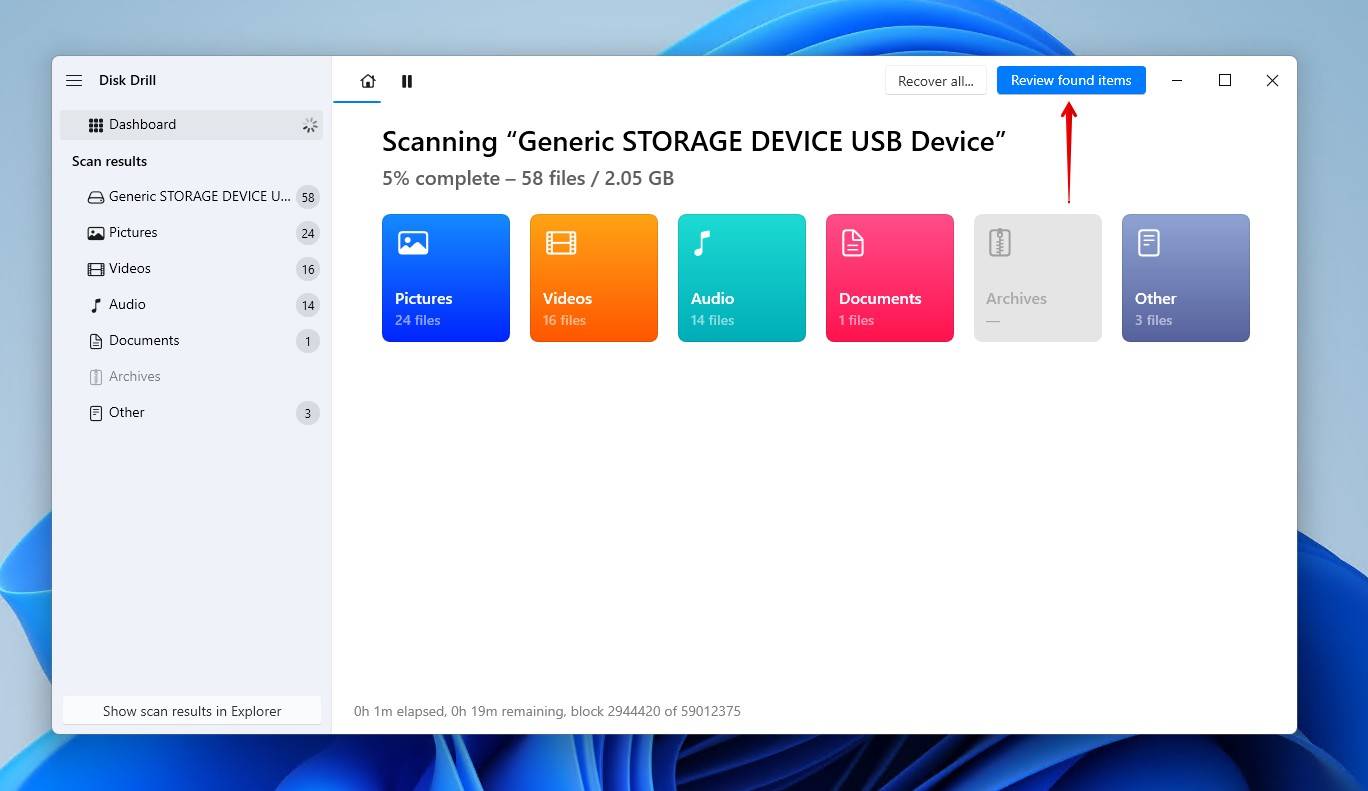
- Preview and select the Excel file you want to recover. You can refine the search results using the filters, or simply search for the file using its name or file extension. When ready, click Recover.
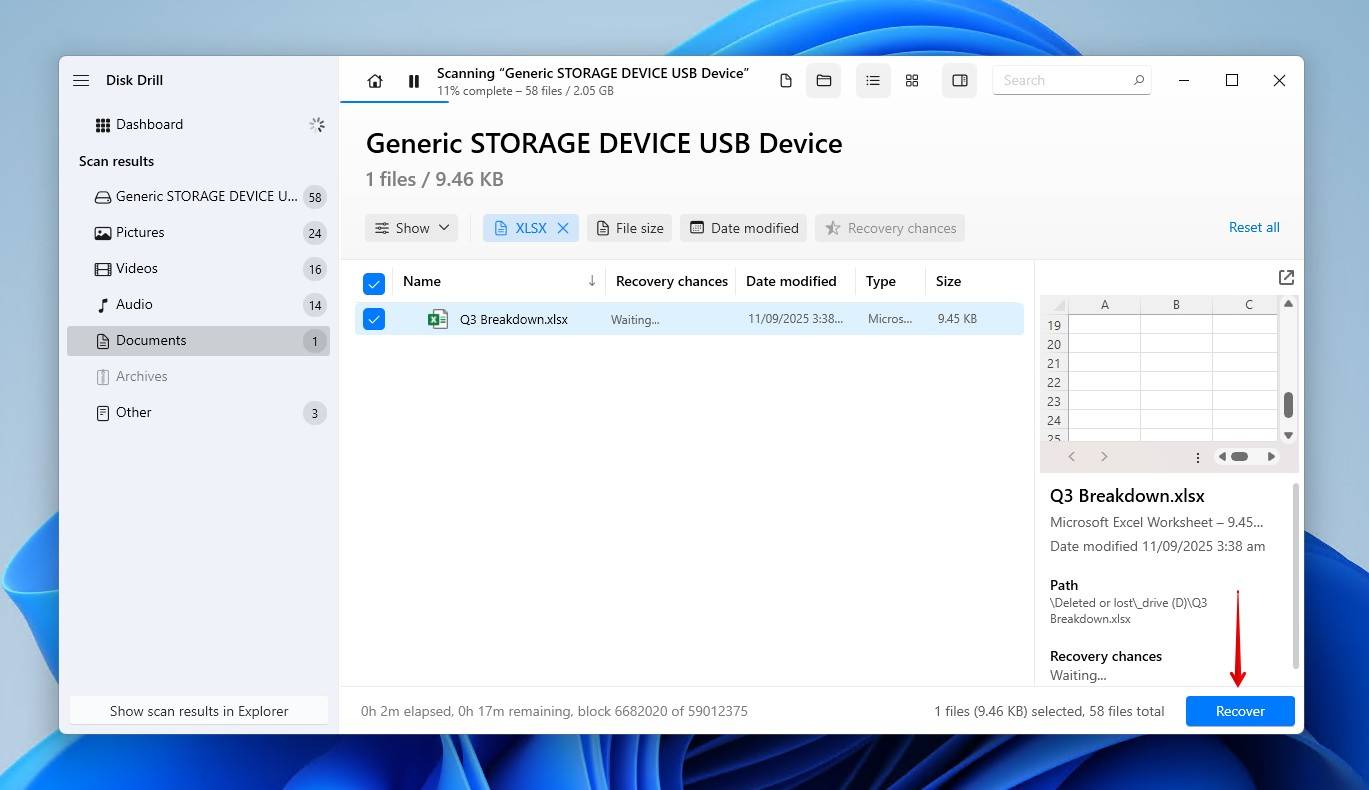
- Choose a new location for the recovered file that is not on the same device that lost the data in the first place. Click Next.
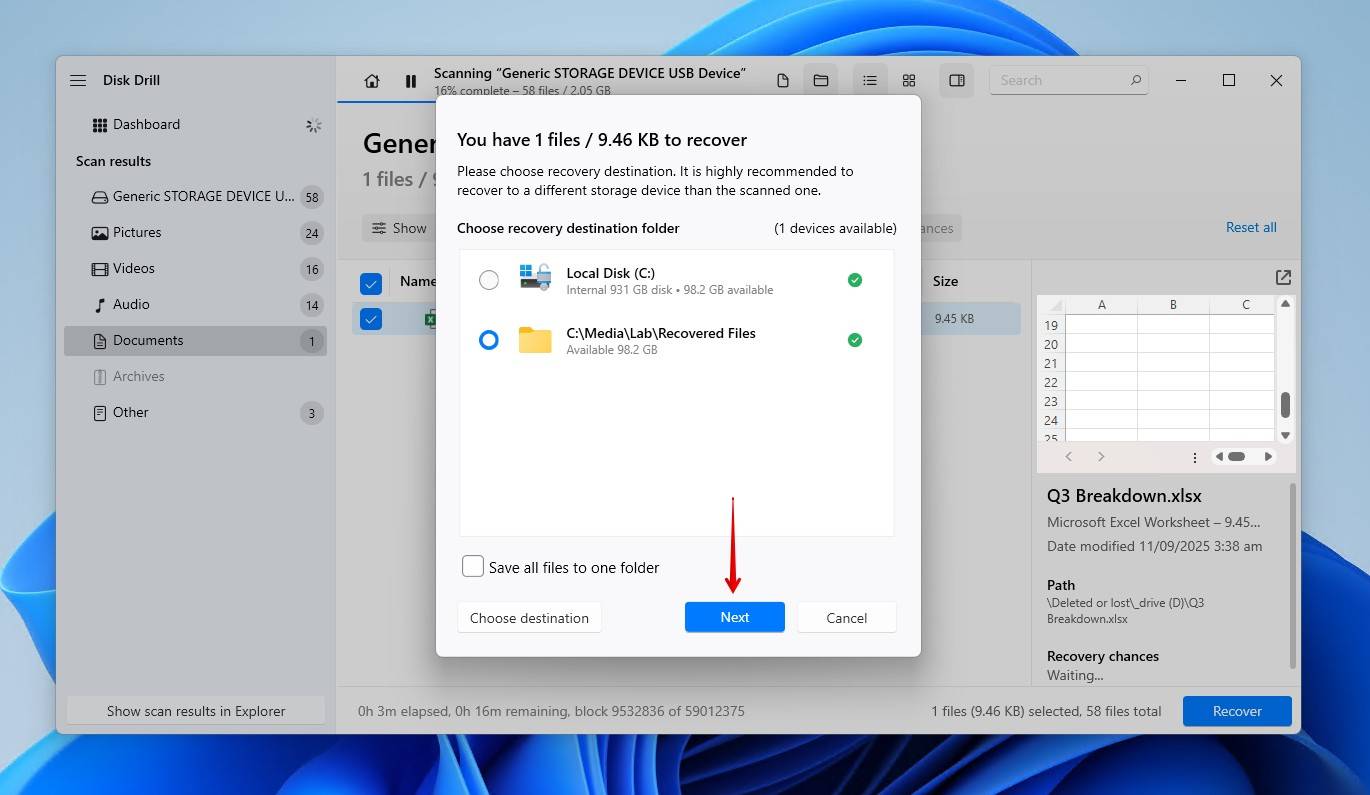
Method 4: Restore Deleted Excel File from File History Backup
File History is a backup utility included in Windows 11/10. When enabled, it backs up data in your Libraries (Pictures, Videos, Music), Desktop, Contacts, and Favorites. It also backs up multiple versions, letting you restore previous versions of the file if you wish. So if you had it set up and your Excel file was in one of the designated folders, you can restore it with File History. However, all other data outside these locations will not be backed up.
This is how to recover permanently deleted Excel files in Windows 10 and 11:
- Open Start and type “File History”. Open it.
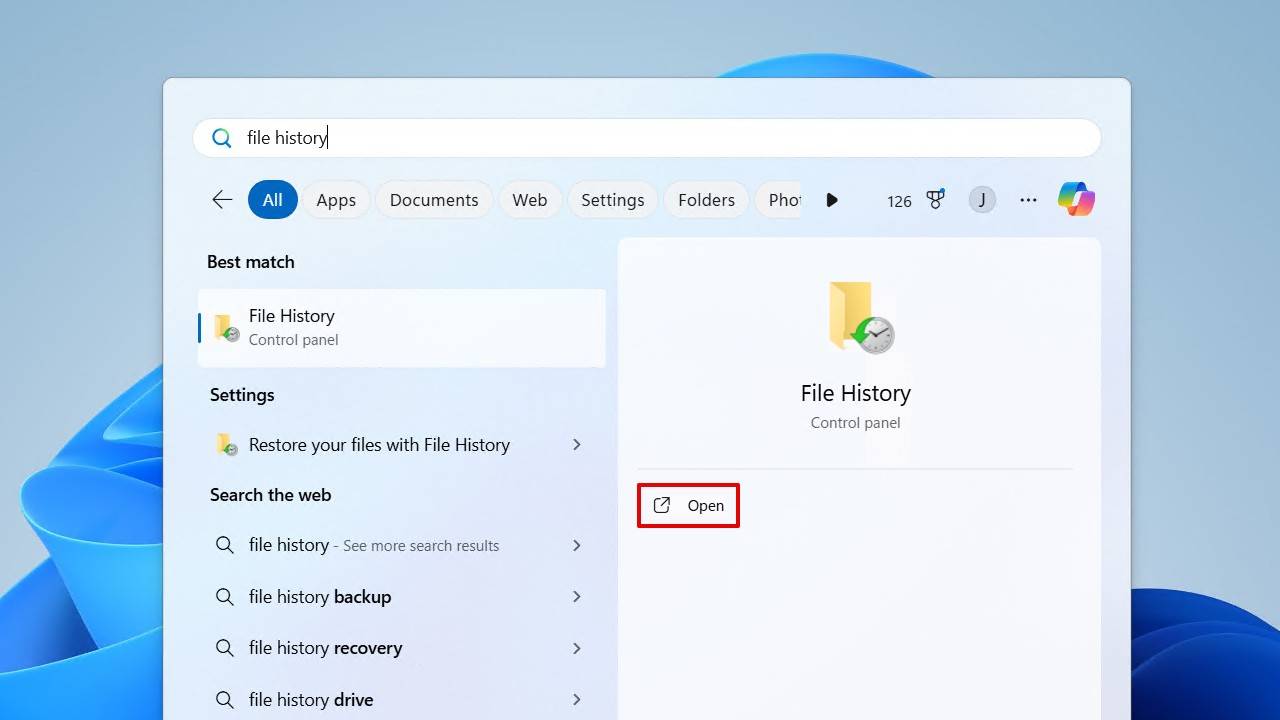
- Click Restore personal files.
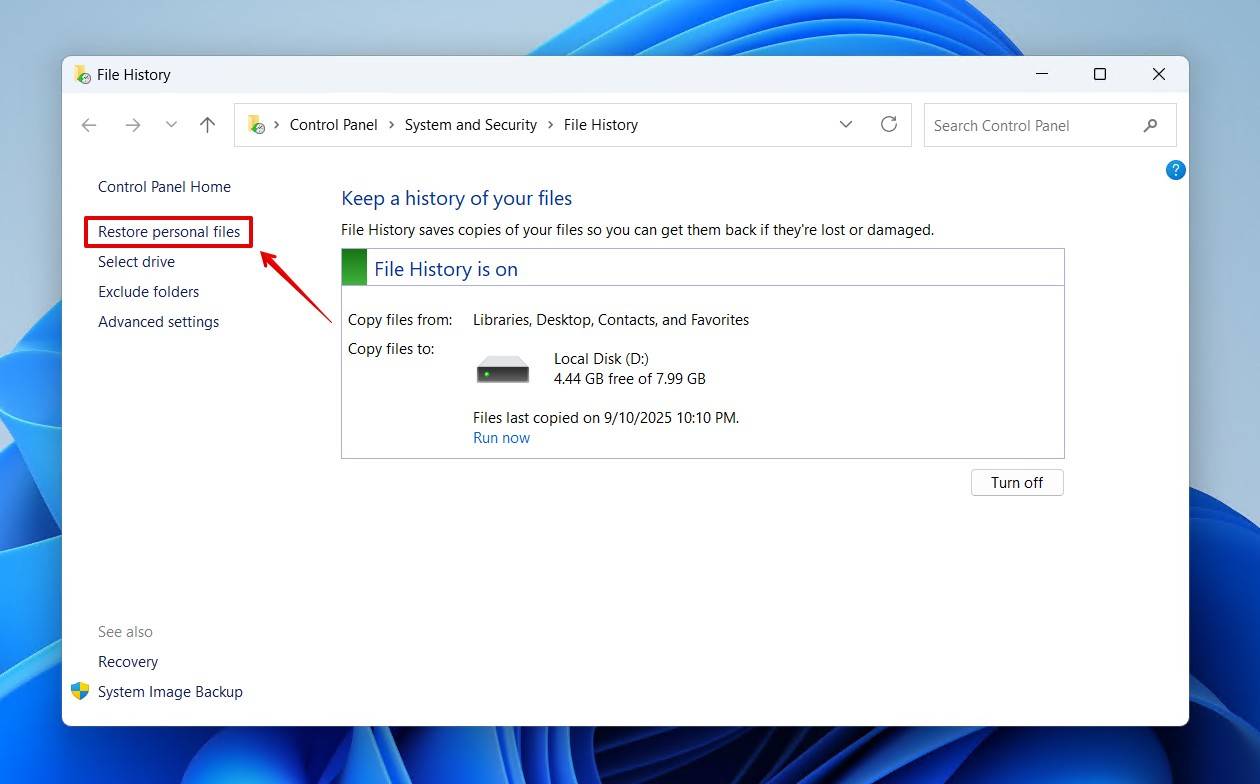
- Navigate to the deleted file and select it. You can switch versions using the left and right navigation buttons, and preview the file by right-clicking it.
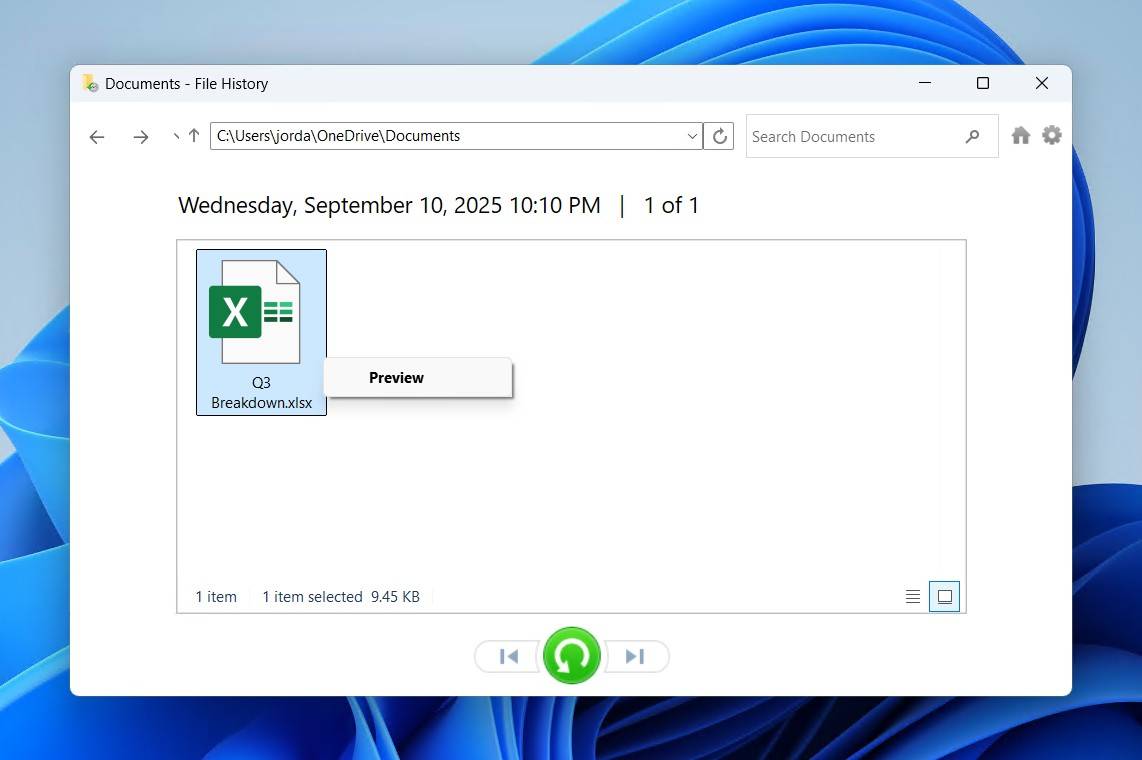
- Right-click the green button and click Restore to restore it to its original location, or Restore to in order to choose a new location.
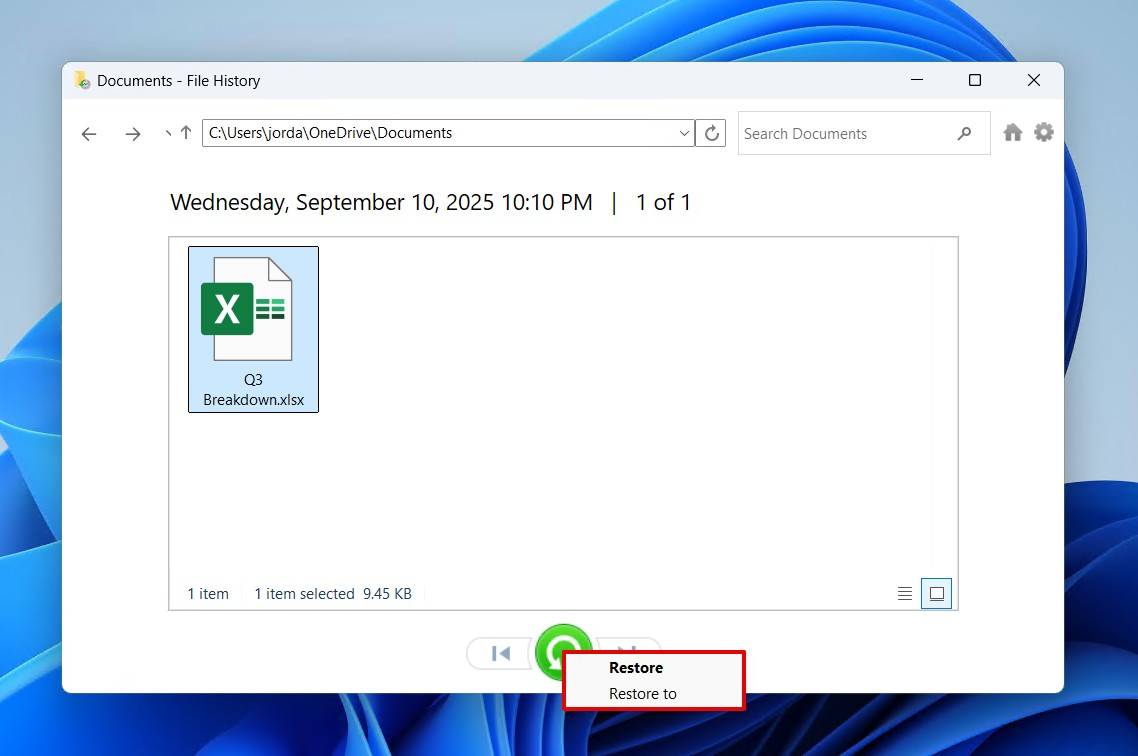
When File History is enabled, you can also use the Restore Previous Version option to revert a folder to a time when it contained the file. Right-click the folder that contained the deleted Excel file, click Show more options, then click Restore previous versions.
Method 5: Use the Backup & Restore Tool for Permanently Deleted Excel File Recovery
Backup and Restore is the older, but still reliable, backup utility of Windows. It doesn’t support the same file versioning as File History, but it does give you the ability to create system image backups. If you had it set up at the time your Excel file was deleted, you will be able to restore it.
This is how to recover an Excel file if it has been permanently deleted using Backup and Restore:
- Click Start and search “Control Panel”. Open it.
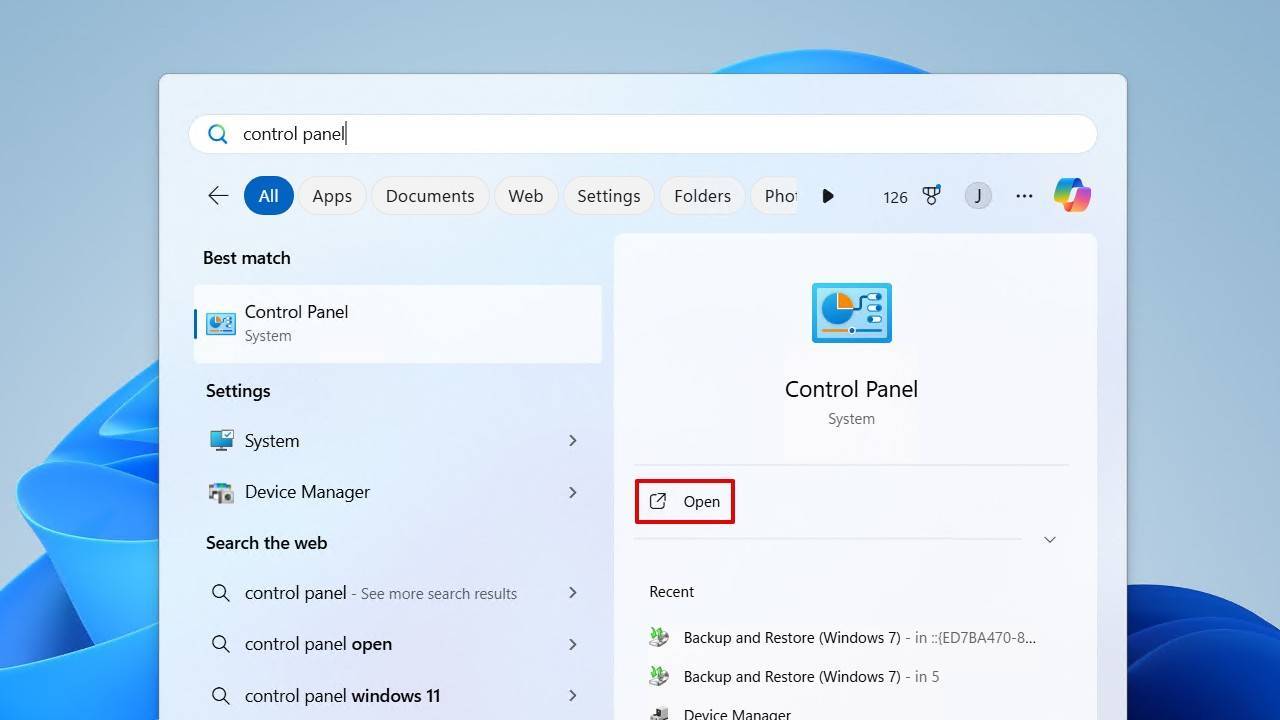
- Click Backup and Restore (Windows 7).

- Click Restore my files.
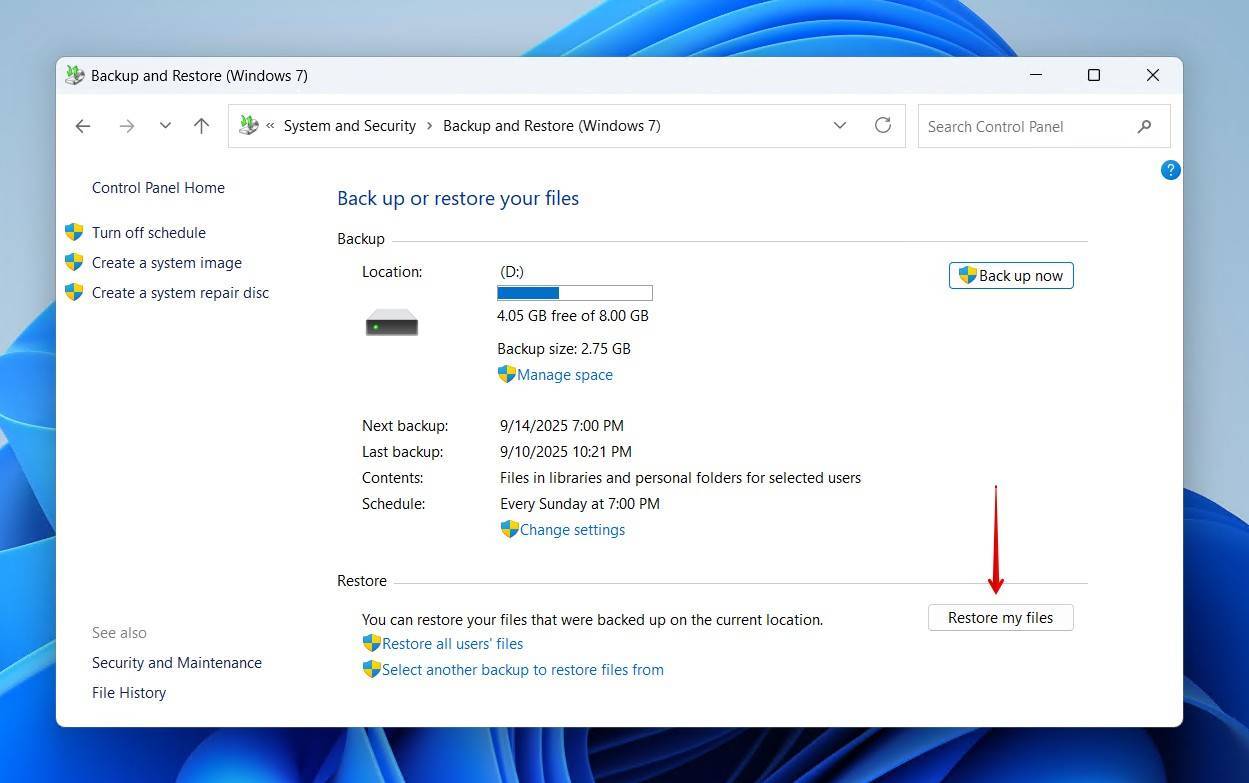
- Click Browse for files or Browse for folders, and select the data you wish to restore.
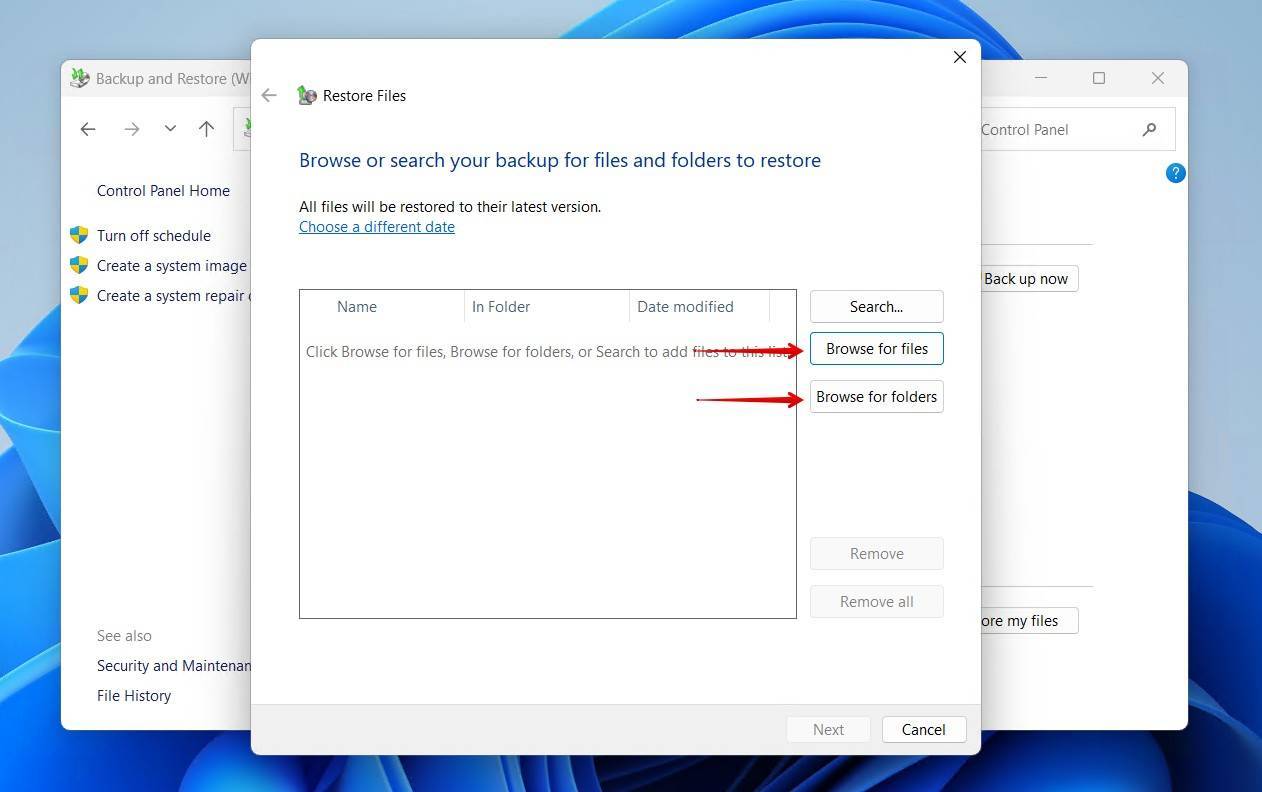
- Click Next.
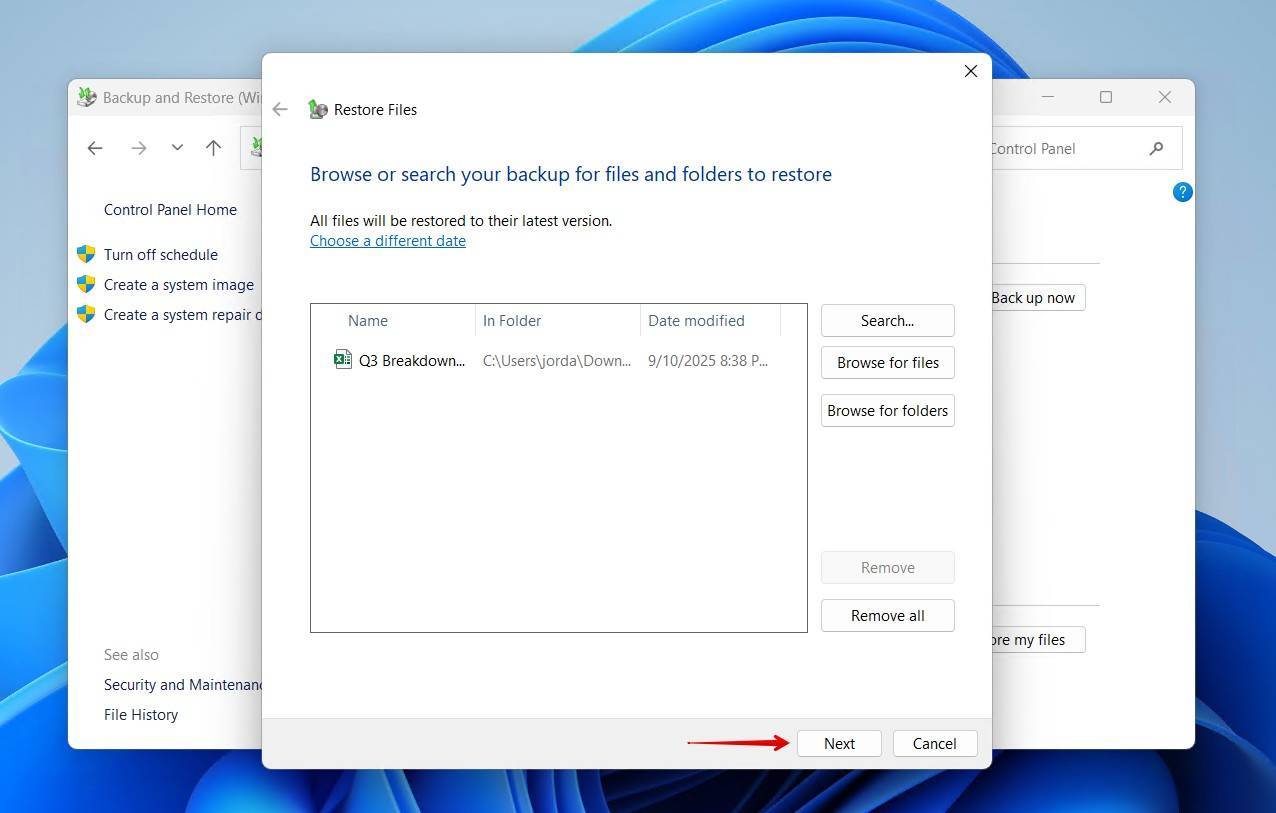
- Choose whether you want to restore your files to their original location, or a different one. When chosen, click Restore.
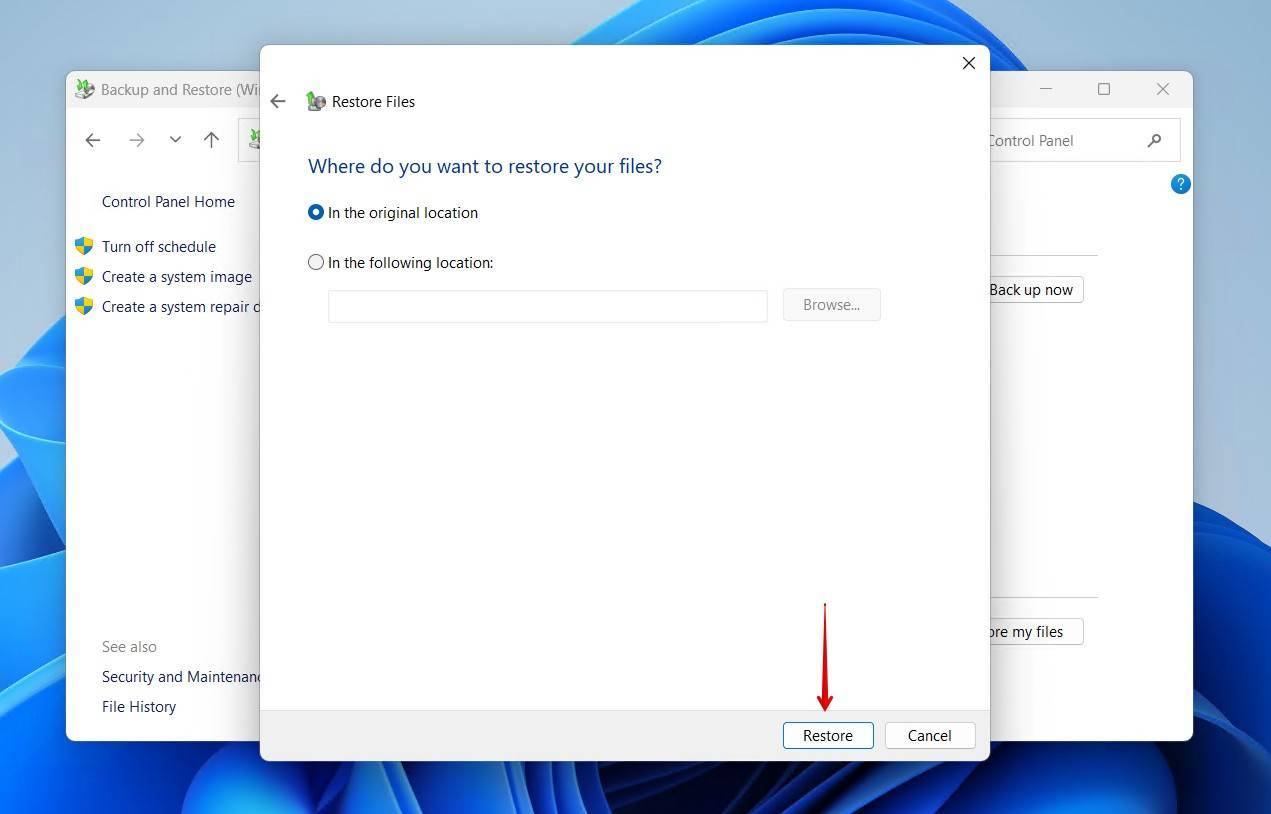
Conclusion
The several methods included in this article will help you recover a deleted Excel file on a Windows computer. While some methods show you how to recover permanently deleted Excel files for free, Disk Drill data recovery software will often work when other methods fail, and a free download lets you identify the files that can be recovered.
Since Excel files often contain valuable information, we suggest that you get in the habit of backing them up regularly. If you need to recover data from other Microsoft apps, check out our guides for recovering PowerPoint and Word files. Let us know in the comments how you got on – which methods worked, and which methods didn’t. We’d love to hear your feedback.
FAQ:
- Use Excel’s AutoRecover feature;
- Use the Windows Recycle Bin or Mac’s Trash;
- Recover from a backup;
- Undelete the file with CTRL-Z or Command-Z;
- Restore the Excel files with Disk Drill data recovery software.
- Download and Install Disk Drill for your OS platform.
- Connect the flash drive to your machine.
- Launch Disk Drill and choose the flash drive from the disk list.
- Scan the flash drive for lost data.
- Preview and select the files you want to recover.
- Perform the file recovery.
- Use the Trash or Recycle Bin;
- Use the Windows CTRL-Z or Mac Command-Z command:
- Use Excel’s AutoRecover feature;
- Recover from a previously made backup.
- Log in to your OneDrive account.
- Select the Recycle Bin from the OneDrive navigation pane.
- Point to the Excel files you would like to recover and click the circle checkbox to select them.
- Click Restore.
- Open the Excel workbook and select the Review menu.
- Click on Protect Workbook.
- In the Protect Structure and Window dialog box that appears, enter the password you want to use and make sure that the Structure checkbox is selected.
- Reenter the password and click OK.




