 Adobe Illustrator is favored for its ease of use when creating professional graphics, drawings, and logos. The one common complaint is that users frequently have to recover illustrator files when the app or computer system crashes. There are also times when the user accidentally closed Adobe Illustrator without saving the files.
Adobe Illustrator is favored for its ease of use when creating professional graphics, drawings, and logos. The one common complaint is that users frequently have to recover illustrator files when the app or computer system crashes. There are also times when the user accidentally closed Adobe Illustrator without saving the files.
Before panicking and assuming your files have gone to the graveyard of unrecoverable lost files, it’s worth learning some of the simplest ways to recover unsaved illustrator files.
Reasons Behind Loss of Illustrator Files
Adobe Illustrator files are just as susceptible to corruption or data loss as any other file format. Understanding why it does get lost is crucial so you’ll know how to effectively get them back and prevent any file loss incidents in the future.
Here are some common reasons behind the loss of Illustrator files:
| Reason | Description |
| ✋ Human Error | It’s not uncommon to delete some of your files by mistake. Anything from formatting your drive, accidental deletion, and overwriting to deleting files you realize you need later on can cause data loss. |
| 💻 Software crashes | Many designers have experienced Adobe Illustrator suddenly crashing or failing. This interrupts the saving process and might cause data corruption or data loss. |
| ⚡ Power Outage/Dead Battery | Any power interruption, such as a power outage, a low battery shutdown for laptops, or any abrupt shutdowns, would interrupt the saving process. This might, in turn, cause data corruption or file loss. |
| 💽 Issues with the drive | Any issue with the hard drive puts your Illustrator files at risk. Bad sectors, disk errors, physical damage, or other hardware malfunctions can make your files inaccessible or corrupted. |
| ⚠️ Software errors | Data loss can occur if malicious software infects the storage where your Illustrator files are located. Other software errors, such as file system errors and OS errors, among others, also cause file loss. |
| 💾 Insufficient storage space | If your software is running on a low storage drive, it will prevent Illustrator from completing autosaves or saves. This, then, causes data corruption. |
How to Recover Deleted/Unsaved Illustrator Files
No matter the reason for losing your Illustrator files, know that they are still on your drive and are just invisible to your system. Your system might have just marked these files as free space, or they might just be inaccessible due to errors.
However, the chances of recovering your files may vary if the drive is still in active use after data loss. To avoid this, it’s recommended to stop using the drive Illustrator uses after you lose your files.
Once you can perform safe data recovery, try out these steps to recover Adobe Illustrator files:
Method 1: Check Recycle Bin
If you’ve accidentally deleted your Illustrator files, the first thing you should do is check your Recycle Bin or Trash folder. If you didn’t lose your files due to accidental deletion, you can proceed to the next method.
On Windows:
To recover files from the Recycle Bin, access the Recycle Bin folder and do the following:
- Search for the deleted files that you want to recover. You can scroll through the files or use the search bar in the top-right corner of your window.
- Select your deleted files and right-click any of the highlighted files.
- Choose the Restore option. This will place your files back to their location before deletion.

On Mac:
Recover your Trash or Bin folder on Mac OS by doing the following:
- In the Dock, find the Trash icon to open your Trash folder.
- Choose which files you would restore. Then, right-click or control-click on the item/s.
- Select the Put Back option from the drop-down menu.

Method 2: Use Data Recovery Software
As mentioned earlier, the chances of recovering data depend on how fast you act. Using data recovery software will give you better results the sooner you scan your storage device. This way, your OS wouldn’t have time to overwrite your data.
Disk Drill is a handy data recovery tool available for both Windows and MacOS, with data restoration steps being similar for both systems. However, the Windows version has a free 500MB worth of file recovery limit.
To retrieve Adobe Illustrator files using Disk Drill, install the app on a different drive and do the following:
- Download Disk Drill and install it on your computer. Then launch it.

- Disk Drill will list all available drives in your system; you will need to select the one with the lost data.
- Click the Search for lost data button. It can be found in the right collumn under the name of the storage device where the deleted or lost Adobe Illustrator files were previously located.

- Wait for the scan to complete, it might take a few minutes, it depends on the size of your target drive.
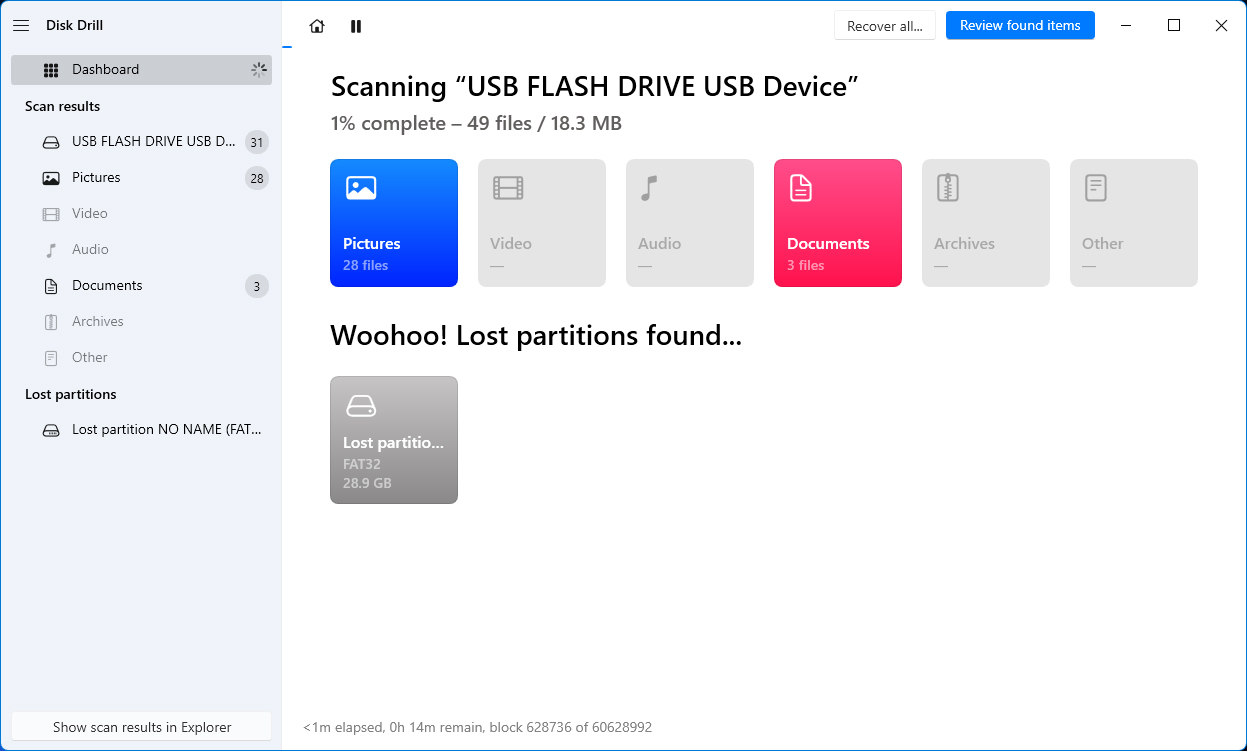
- Once the scanning is complete, Disk Drill will present you with a list of recoverable files. All you need to do is select which files you want to recover and start the recovery process.
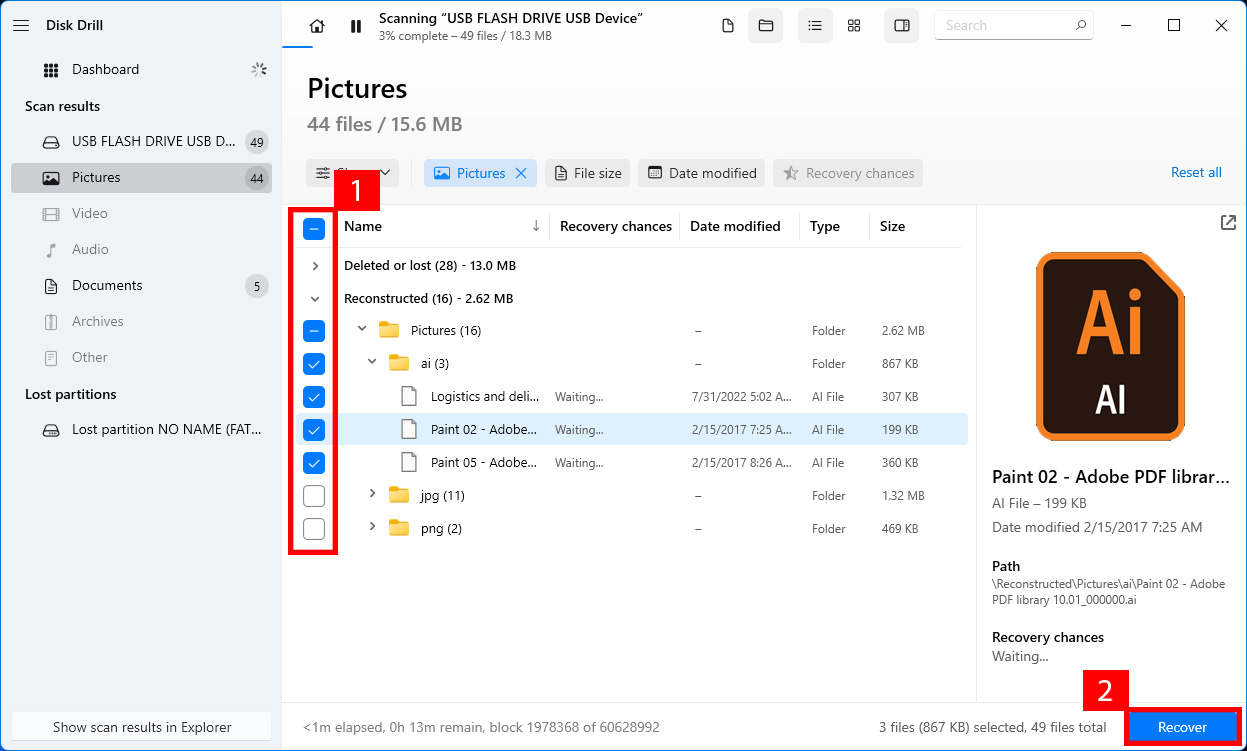
Method 3: Restore Files from Adobe Illustrator Autosave
If the autosave option was enabled on Illustrator, you will be able to find an autosaved version of your file when you relaunch the software. You can also find autosaved files in the folder where you created your original files.
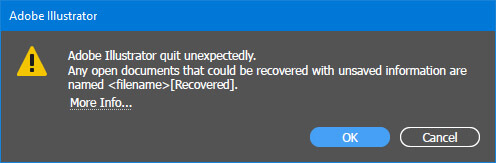
However, note that it will only recover the most recent autosaved version of your work. It might also cause your program to run slower or possibly crash. Additionally, you have to remember that the feature would apparently not recover file versions prior to turning the Adobe Illustrator autosave on.
To turn on this feature and start auto-saving your files, do the following steps:
- Go to Preferences, then File Handling & Clipboard.
- Open Data Recovery/Crash Recovery.
- Tick the box “Automatically Save Recovery Data Every”
- Choose the number of minutes that you want to autosave your work.
- You can also select the illustrator autosave location where you want your backup files to be stored.
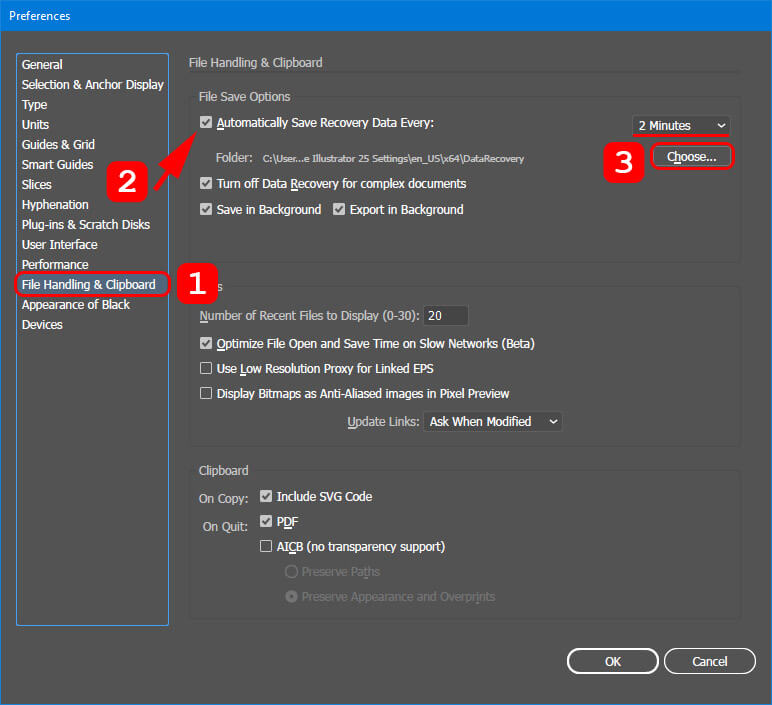
It’s important to choose an autosave time that suits your work. If you choose short intervals, you can recover more data, but you may also have more frequent interruptions, and vice versa. It is also sometimes a good idea to uncheck the “Turn off Data Recovery for complex documents” in options. While this has its own drawbacks, it is additional insurance that increases your chances to recover your files in case of unpredictable events.
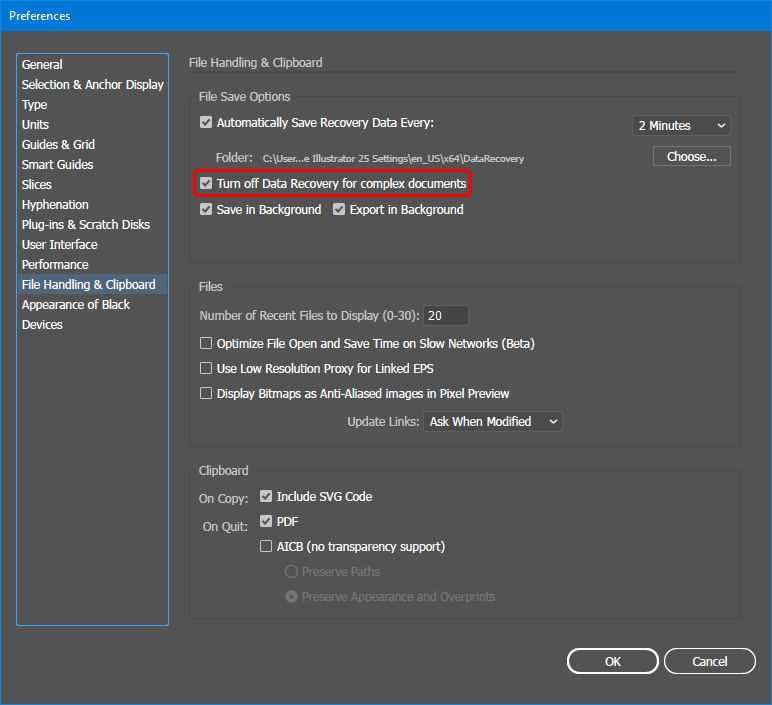
Note: Unchecking this option may lead to slow down of Adobe Illustrator but give you additional recovery chances.
Method 4: Manually Restore Files from Illustrator Backup
In case you can’t find your autosaved files, or prefer a manual approach to the issue you can manually attempt to find backups of your files. By default, you could find them in the Illustrator autosave location.
The Adobe Illustrator recovery file location are as follows:
For Windows: C:\Users\<username>\AppData\Roaming\Adobe\Adobe Illustrator <version number> Settings\en_US*\x64\Adobe Illustrator Prefs\DataRecovery;
For Mac: Macintosh hard disk/Users/<username>/Library/Preferences/Adobe Illustrator <version number> Settings/en_US*/Adobe Illustrator Prefs/ DataRecovery;
Where the words in bold letters are your username and software version, respectively.
Method 5: Use Built-in Backup Options
Both Windows and Mac Operating Systems have fairly reliable tools that allow you to recover even overwritten files. However, you will only be able to use them if the feature was enabled before the data loss.
Use the file backup and recovery feature on your computer by doing the following:
Windows File History
Use File History to start the backup of your drive to an external storage device or remote network location.
To backup your files, access Settings from the Start Menu > Go to Update & Security > Backup > Add a drive. Then, choose the storage device where you want to store your backups.
For Windows 11 computers, restore your files from an existing backup with File History:
- Connect your external storage device with your backup.
- Go to Control Panel and open File History.
- Select Save backup copies of your files with File History. Then, follow the instructions to successfully restore your files.

Mac Time Machine
Time Machine is a built-in program for backups and file restorations on your Mac. To start backup, connect the storage device you will use for backup and do the following:
Open Time Machine Settings > Select your storage device > Choose whether you backup files automatically or manually (choose Back up Now). You can change the frequency of automatic backups or check the status of the file backup.
To restore Time Machine backups on your Mac, connect your external storage device and do the following:
- On your Mac, open the window where your deleted file was last located. If you want to recover a file located on your desktop, you don’t have to open a window.
- Use the Launchpad to open Time Machine.
- Browse for the local backups on your storage device
- Select the files you want to restore. Then, click Restore. By default, the recovered files will return to their Adobe recovery files location.

Tip: How to Make Recovered File Readable in Illustrator
Sometimes, recovered files will have a .tmp file extension instead of .ai. Some recovered files might also be corrupted to a degree where they will be unreadable in Adobe Illustrator. In this case, try these easy steps to access your files:
- Open the unreadable file using Acrobat Reader.
- Save the file as a PDF.
- Open the PDF in Illustrator. Then, save the file using the *.ai extension. Your project should now be readable and editable again.
If this method doesn’t work, you can also try to simply change its file ending from tmp to ai. Then, try opening your work in Illustrator to see if it fixes the problem.
Conclusion
Losing your Illustrator files can get you frustrated. But with the various methods mentioned in this article, both first-party and third-party, you can save time and headaches.
Remember to enable Illustrator autosave and backup features to make sure that you can count on them if data loss occurs. You can also use the built-in file backup and restore programs on Windows and Mac.
For more complicated data loss or corruption, it’s recommended to use data recovery software like Disk Drill to scan your drive for lost Illustrator files on both Mac and Windows.




