
Instagram, Facebook, Twitter… there are just so many social media apps to keep up with. Add in productivity and gaming apps, and soon that generous internal storage of your phone seems like nothing.
But that’s not a problem, your friends tell you. Just format your SD card as internal storage, and you are golden! Except all data previously held on the card has now vanished. You try slotting it into a card reader and using your PC, but it cannot access the memory either.
Not by itself, at least.
What does Format as Internal Mean?
Before we delve into the specifics of recovering data from an SD card formatted as internal storage, let us try to understand what that even means.
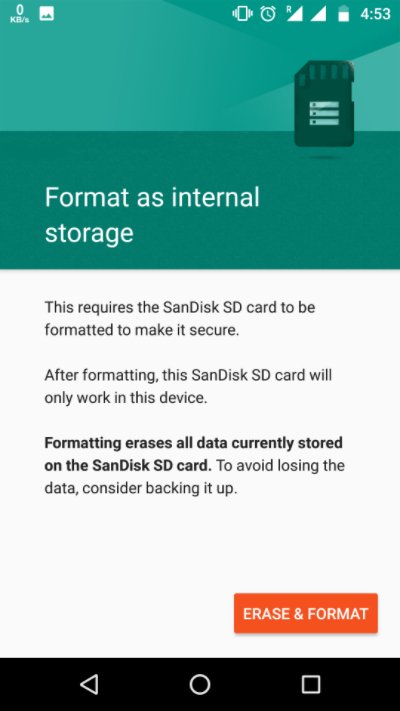
First up, simply using an SD card with your mobile is not a problem. Micro SD cards have been used to extend the storage on mobile phones for a long time, and they could be used with computers just fine.
Cards used this way are classified as external storage. This means they can be used to store files and photos, but not applications themselves. Apps are still installed to the built-in internal storage of the phone, which cannot be migrated to external SD cards.
What is Adoptable Storage
Starting from Android 6.0 Marshmallow, users got the option to ‘adopt’ an SD card as internal storage. What this meant was that the card would be treated as an addition to the phone’s own memory, and used to store installed apps and system information.
This is a great feature for anyone struggling with the weight of too many apps, as it lets you upgrade your phone’s internal memory without having to get a whole new device. However, this leads to a small problem.
In order to integrate the SD card with the internal storage, the OS formats the card with a different file system and encrypts it. As a result, the existing data on the card gets wiped out, and the new card becomes inaccessible to other devices.
Is It Possible to Recover Data from an SD Card Formatted as Internal Storage?
You can recover some deleted data from an SD card formatted as internal storage. But, there are huge caveats involved, and it’s best to keep expectations to a minimum.
For one—Google introduced File-Based Encryption (FBE) in Android 7.0. At first, FBE was limited to an Android device’s internal storage, but from Android 8.2, Google expanded FBE support to adoptable storage (SD cards formatted as internal storage) as well. Recovering deleted files from FBE enabled Android devices is practically impossible. However, data recovery programs can still recover cached copies of these files, and things like thumbnails.
Recovering data from devices running older versions of Android (6.0 and below) is more feasible.
Additionally, most data recovery apps require you to root your Android device if you wish to recover anything more than deleted photos and videos.
How to Recover Data from SD Card Formatted as Internal Storage
Third-party data recovery tools are your best bet when recovering data from an SD card formatted as Internal Storage. But, even the most capable data recovery tools will only be able to recover deleted photos, videos, and cached files from an adoptable SD card (thanks to FBE encryption on Android).
There are several data recovery programs on the web. We recommend Disk Drill, which also happens to lead our list of the best data recovery apps. The program is easy-to-use, and supports data recovery from drives formatted with the ext4 file system (used by Android).
While Disk Drill is available for both Windows and macOS, only the Mac version can access an Android device’s internal memory and recover data from it. You’ll also need to root your Android device so that its internal memory is accessible by your Mac and Disk Drill.
Here’s how to recover data from an SD card formatted as internal storage, using Disk Drill:
- Ensure that your phone is rooted.
- Enable USB debugging on your Android device and connect it to a Mac using a USB cable.
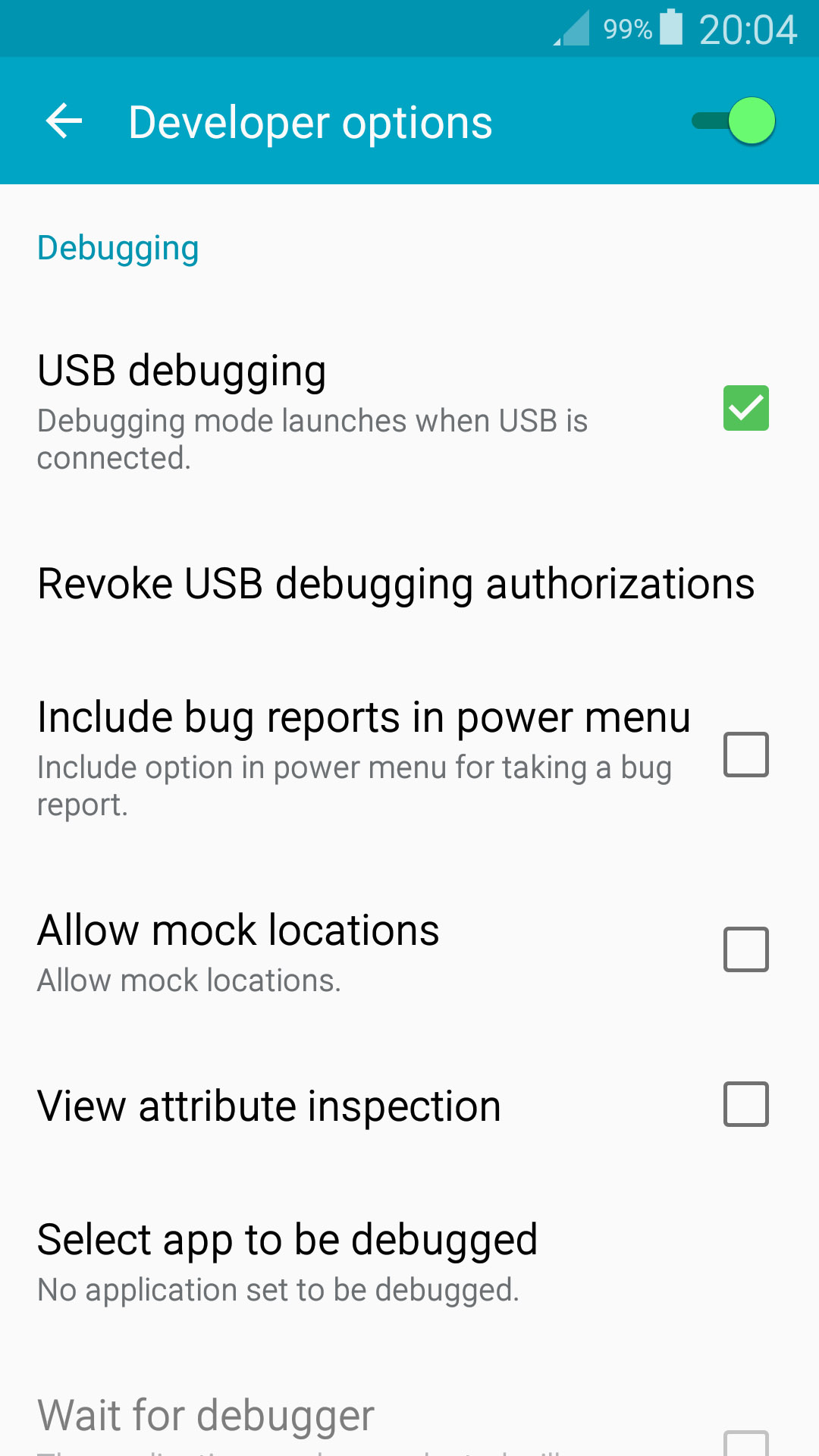
- Download Disk Drill and install it on your Mac.
- Open Disk Drill, go to the Android Devices section and select your Android phone. Grant the necessary permissions to Disk Drill.
- Click on Search for lost data.
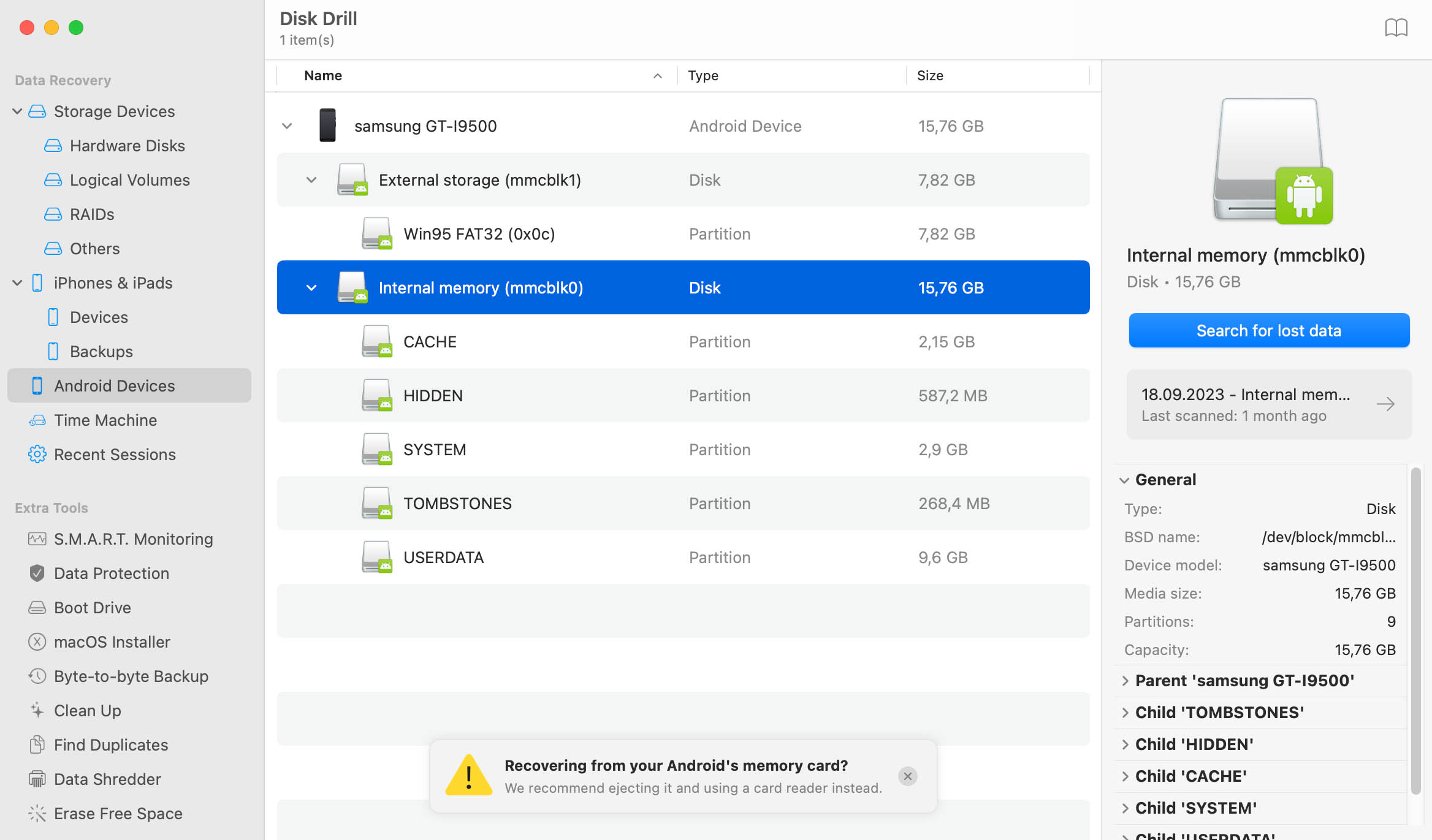
- Click on Review found items to view the recoverable data.
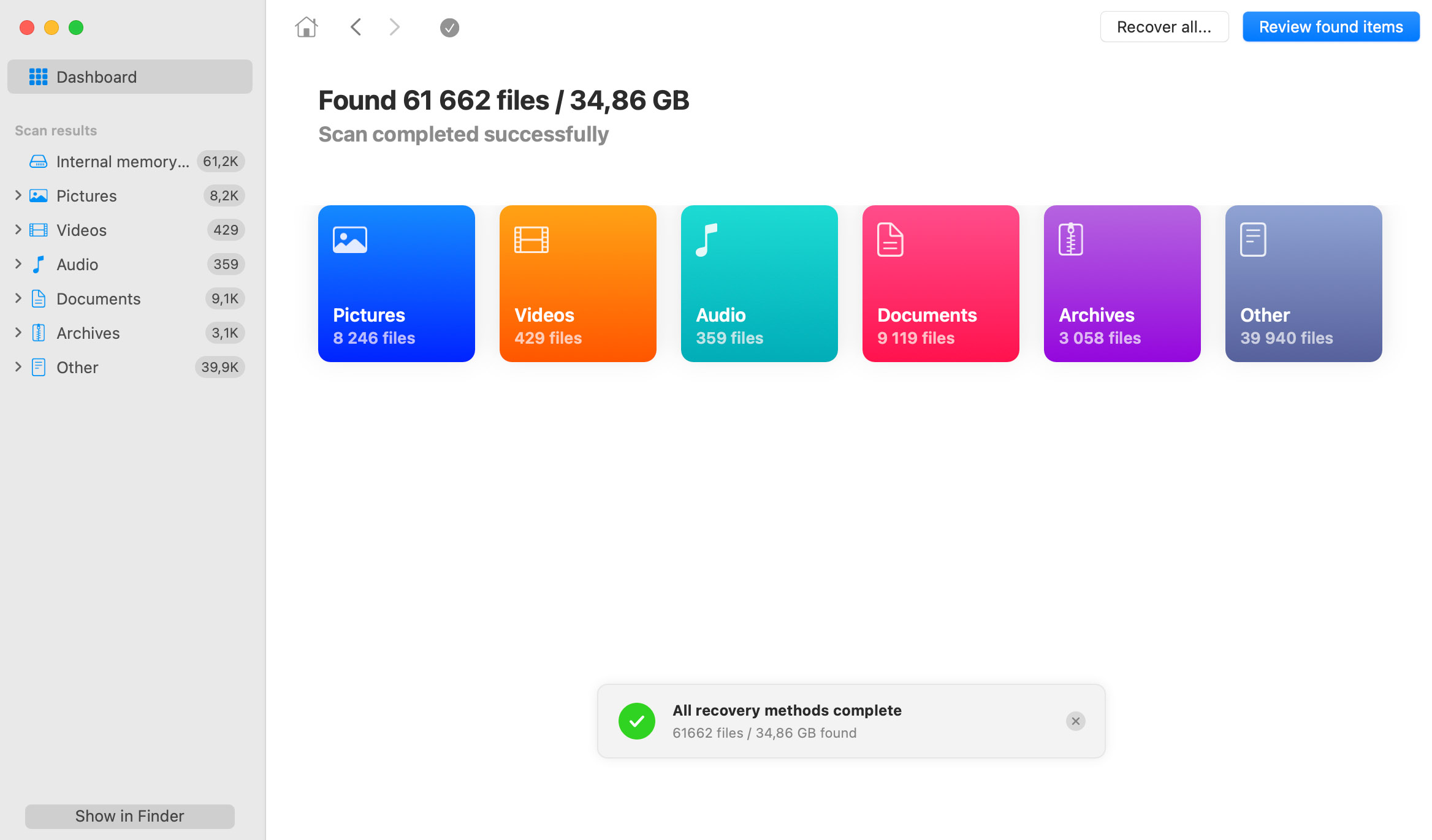
- Select the files you wish to recover. Disk Drill displays a preview of the currently selected file, but you can manually preview any file by clicking the eye icon next to its filename. Click on Recover.
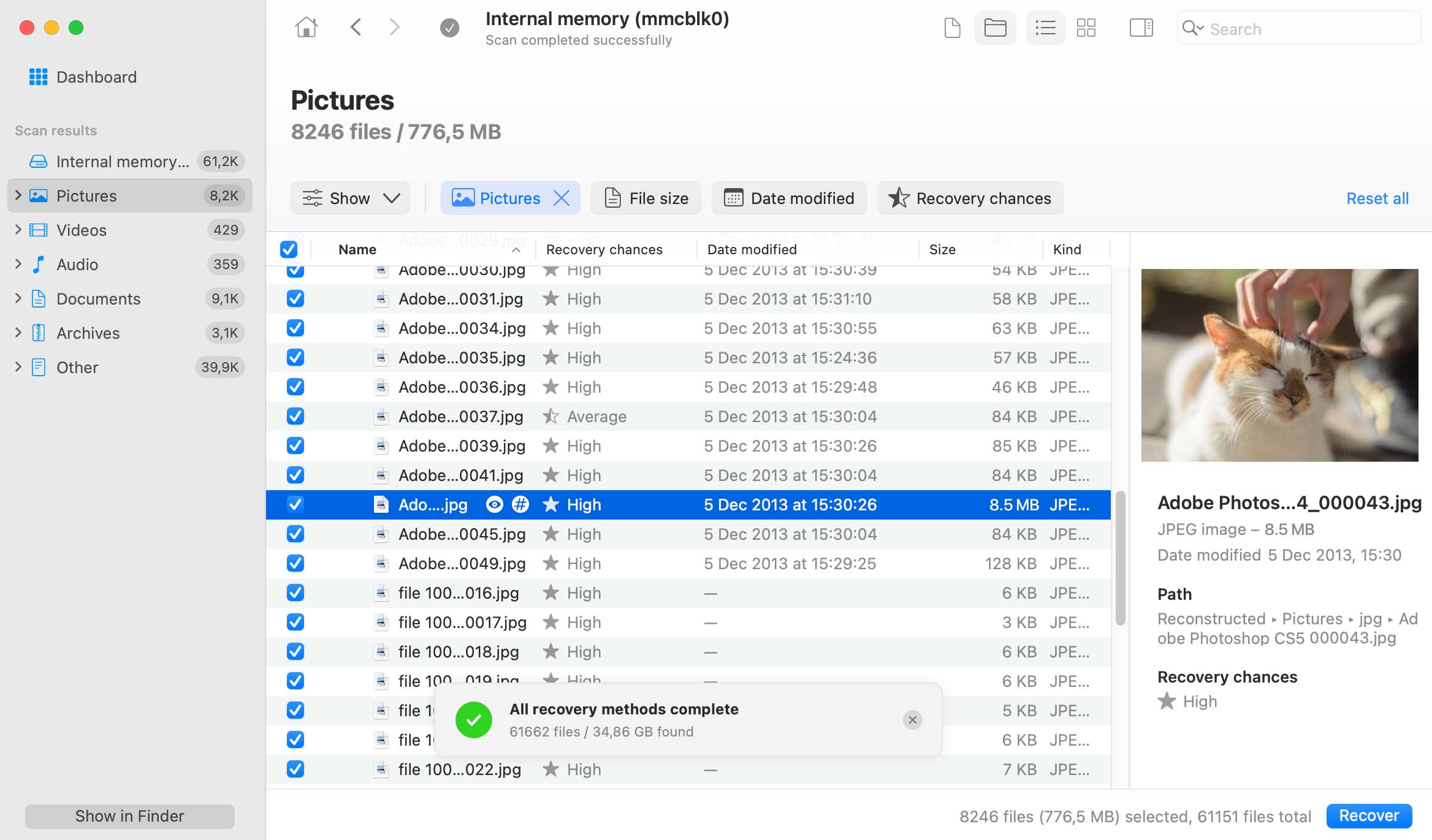
- Choose a recovery destination for the files and click Next. Choose a recovery destination on your Mac, not on the Android device.
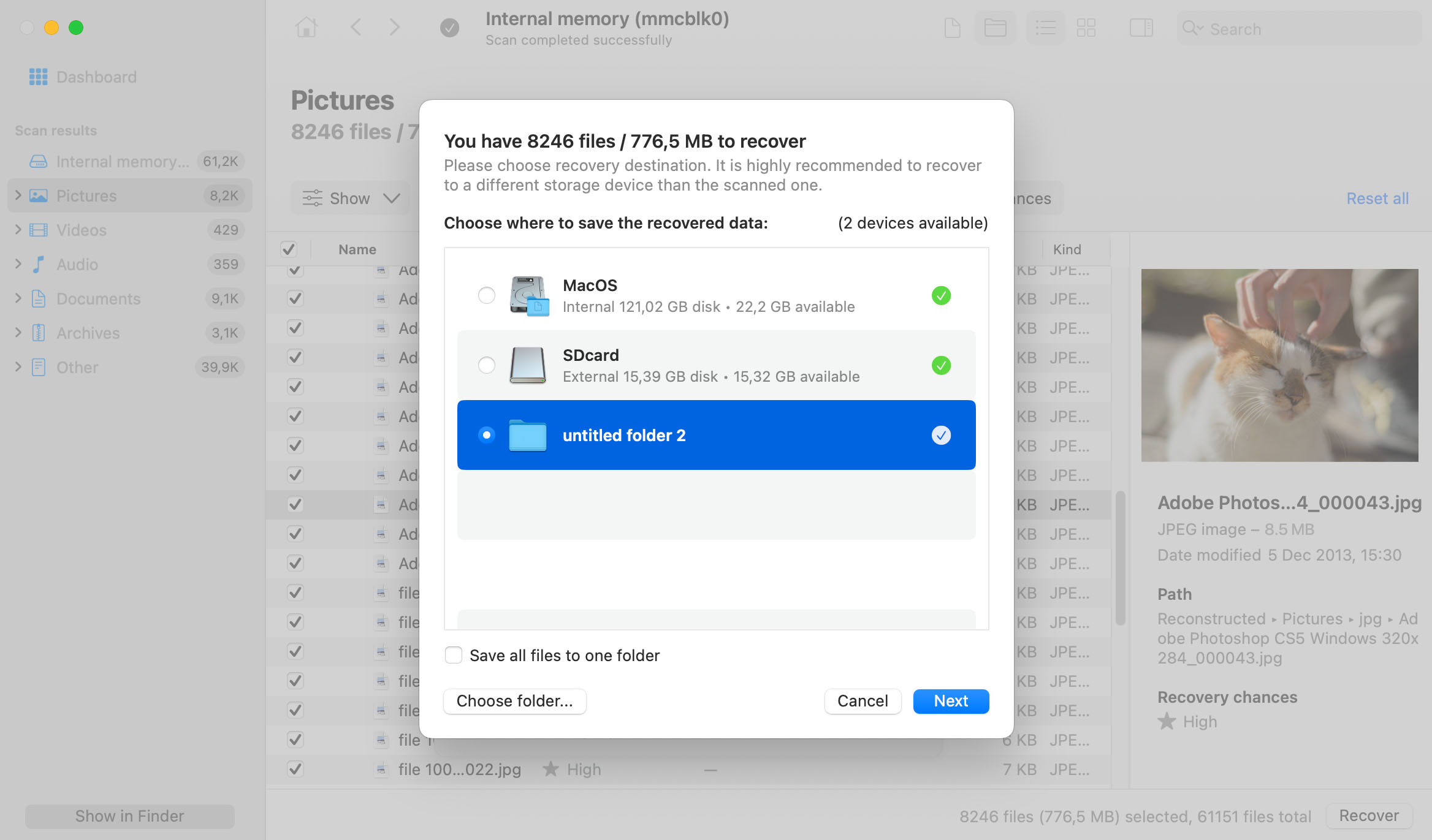
- Disk Drill will recover the selected files.
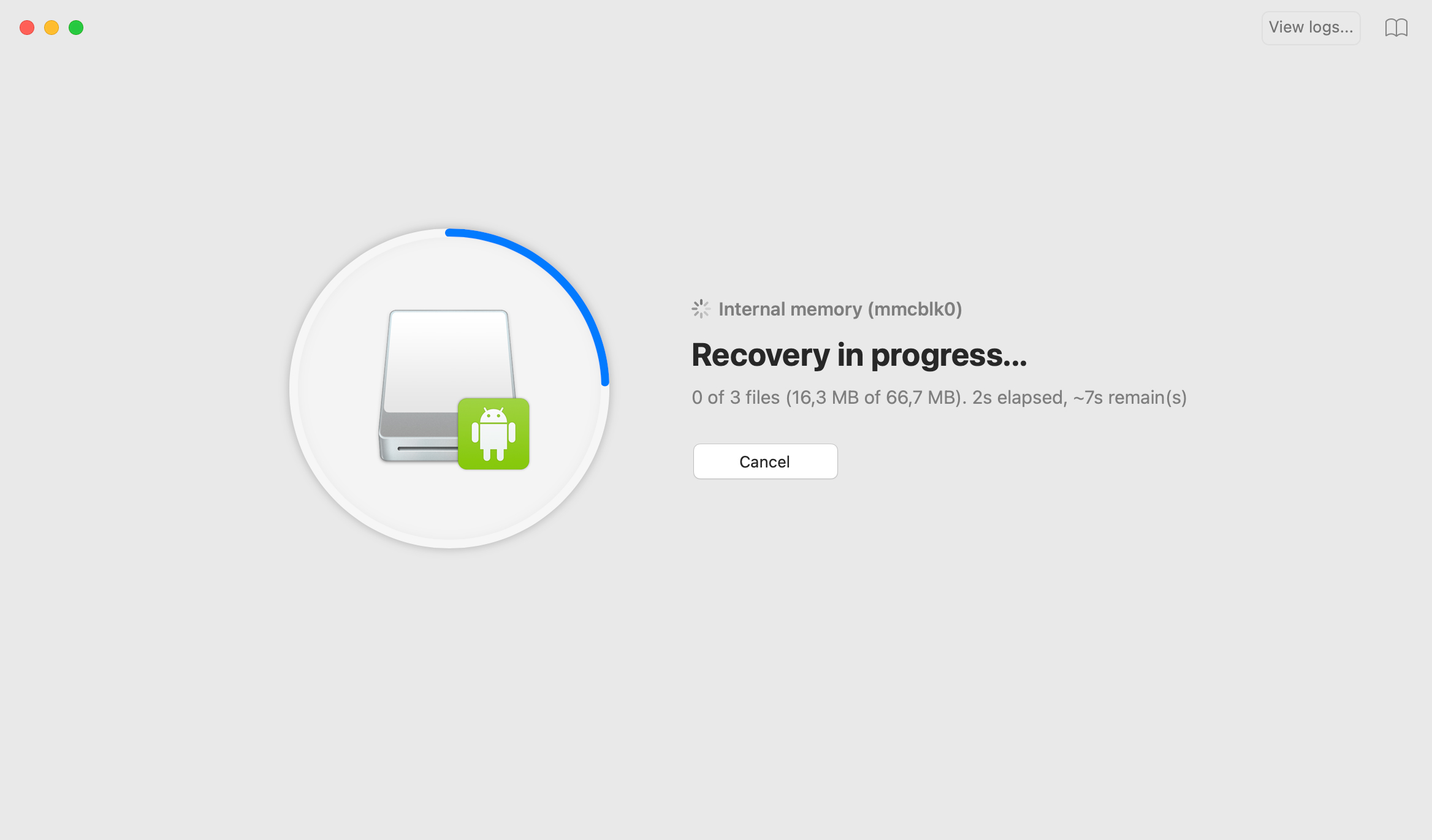
Conclusion
Using an SD card as internal storage is a great way to increase the capacity of your phone’s memory. But in case you forgot to back up your files before formatting, you need to find a way to get that data back.
Thankfully, data recovery software like Disk Drill is equipped with the capability to recover files from formatted cards without any issue. All you need is to connect your SD card to your computer and let the application do its magic.
Unless the files have been overwritten with new data, you should be able to retrieve everything in one piece.
FAQ




