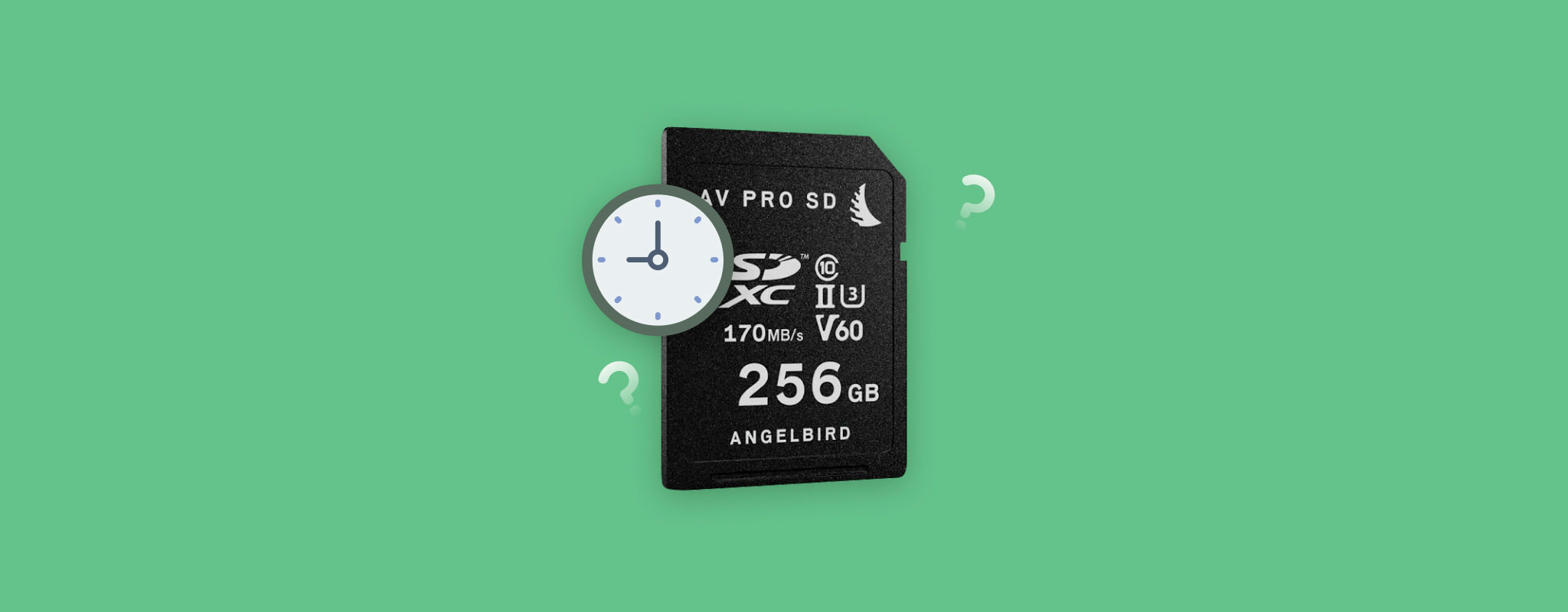 SD cards are a cheap and effective way to store your data. It’s easy to use and compatible with most of the devices available nowadays. But before you use your card over and over again, remember that SD cards have a finite lifespan.
SD cards are a cheap and effective way to store your data. It’s easy to use and compatible with most of the devices available nowadays. But before you use your card over and over again, remember that SD cards have a finite lifespan.
As an SD card reaches its lifespan, it starts to get more vulnerable to different errors. So if you want to know if your SD card is dying, this guide will help you understand the SD card lifespan and what you can do to care for your card.
What is an Actual SD Card Life Expectancy?
Like any other storage device, an SD card or a micro SD card can get worn out as you use it over time. These cards use flash memory technology, which has a limited number of write cycles before it starts to degrade.
According to the SD Association, cards should have a lifespan of around 10 years or more. Other newer SD cards, like Samsung micro SD card lifespan can last up to 16 years. However, any photographer you ask will tell you that it’s far less than that.
The actual answer depends on the technology used to manufacture SD cards. SD cards have a limited lifespan, even if they’re not being used, too. Plus, the remaining life of the SD card also depends on different factors, such as the following:
- SD card quality – How an SD card is manufactured will directly affect how long it will last. Some SD card brands and manufacturers, such as Samsung and Sandisk, are known to produce more durable and reliable SD cards.
- Usage – How you use your SD card might speed up its degradation. Improperly ejecting your device during file transfer can affect its integrity. Running applications directly from your SD card can also increase its wear and tear.
- Formatting – Formatting your SD card more times than what’s ideal impacts the SD card life expectancy. Similarly, formatting your SD card with incompatible file systems might damage it, too.
- Environmental conditions – How do you store your SD card? Exposing your SD card to higher temperatures, humidity, and even excessive dust can affect how long an SD card holds data without power. What’s worse is that it can cause physical damage and lead to data loss.
Understanding an SD card and micro SD card life expectancy can help you avoid unexpected failures or mitigate errors you encounter as you use your card. Whether you’re a photographer who uses your SD card more heavily or a casual user, monitoring your card’s health helps keep the need to recover files from a corrupted SD card at bay.
Signs of a Dying SD Card
While you can’t check the exact health of your SD card, you can still look at some evident signs that your SD card is not OK:
| Sign | Description |
| 🐌 Significantly slower read/write speeds | While a slower read/write speed can be caused by different reasons, it will also be evident when an SD card lifespan is reached. |
| ⚠️ Various errors appear often | A more common sign that an SD card is dying is the sudden and more frequent occurrence of different file errors. |
| 📂 Files randomly appear | Files randomly appearing might be because of data corruption, file system errors, or malware, but they might also be due to card degradation. |
| 👻 The card doesn’t appear in File Manager | When your SD card fails to be recognized by devices, it might be a sign of impending failure. |
| ❎ Files on the SD card randomly get corrupted | As SD card write cycles get used, the files on your card may start to get distorted or unreadable. |
How to Recover Data From a Dying SD Card
It’s important to get your files back from a failing SD card ASAP. But if you’re unable to access it for some reason, use a professional data recovery tool to increase the chances of a successful recovery.
For failing storage devices, it’s recommended to perform a byte-to-byte copy of your card and scan that image to avoid further damage. Disk Drill is one of the best SD card data recovery tools that even supports SD card image creation.
First, use Disk Drill to perform a byte-to-byte backup of your SD card by doing these steps:
- Download and install Disk Drill.

- Connect your SD card to your computer. Then, open the app and click Drive Backup.

- Select your SD card and click Byte-to-Byte Backup.

- Choose where you want to store your backup. Make sure that the file destination has enough disk space to store your backup. After editing the backup settings, click OK. This starts the backup process.
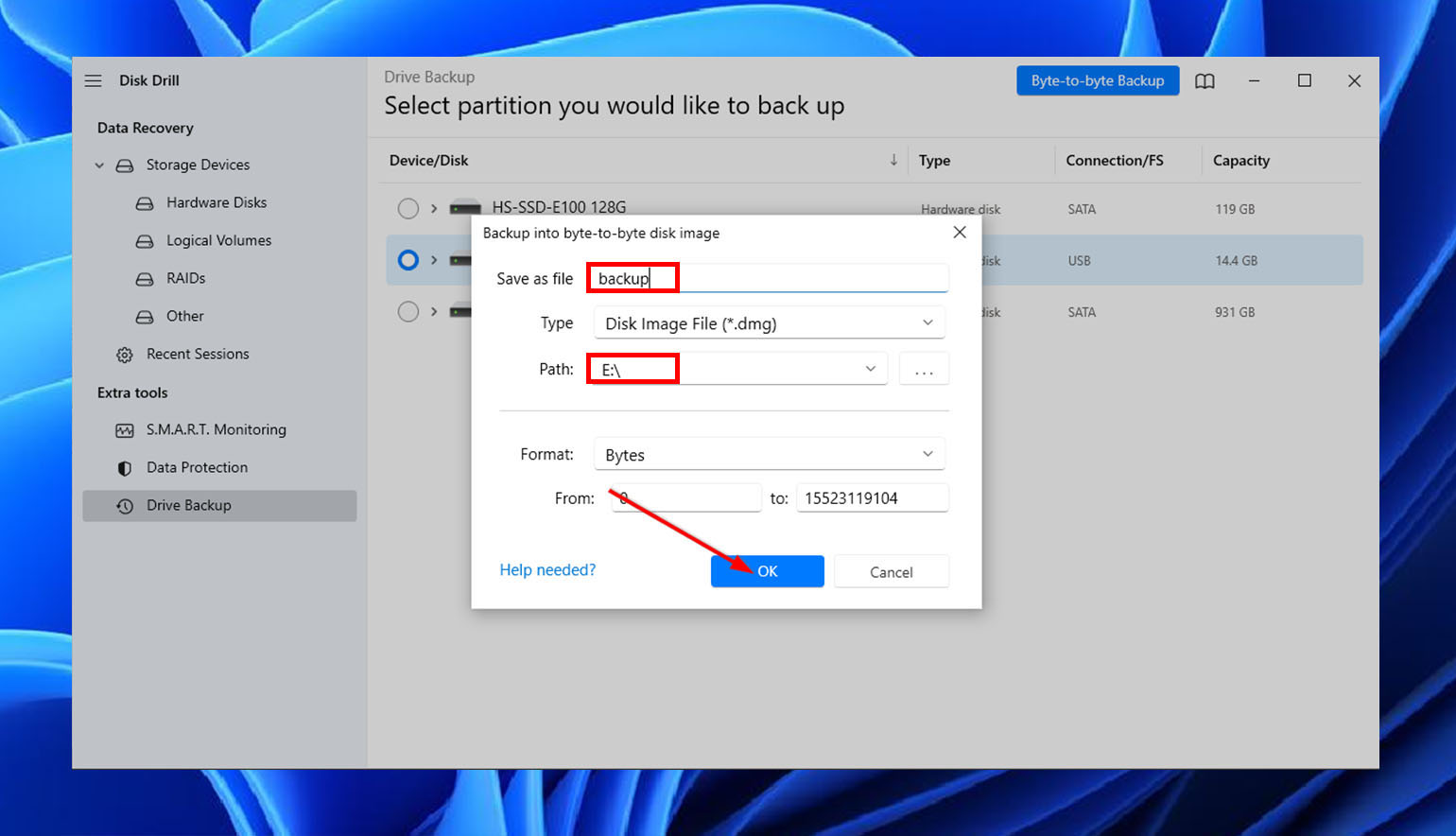
- After Disk Drill finishes the backup, click the Home button.
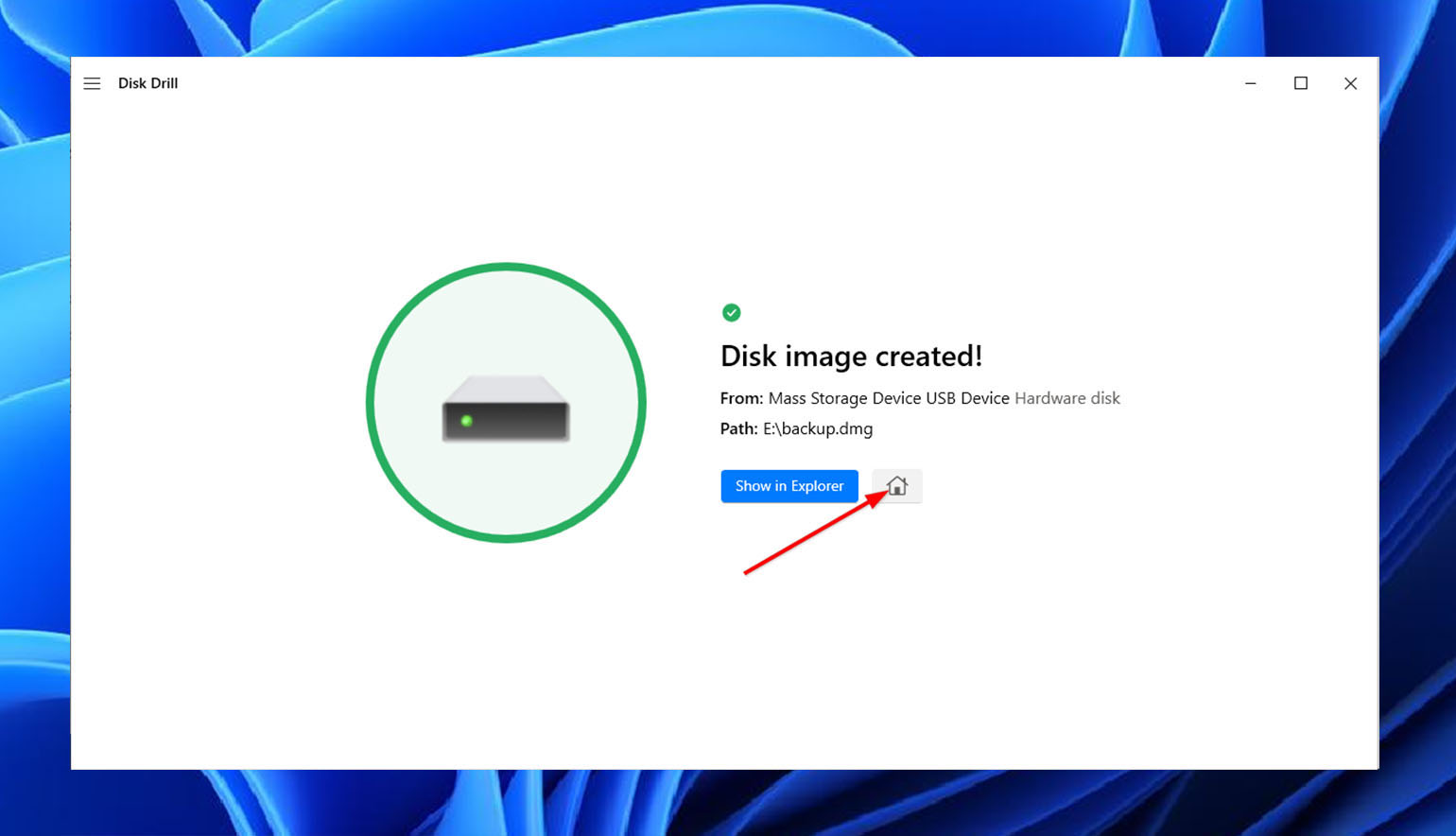
Now that you have created a disk image of your SD card, you can now scan for lost files. Follow these steps to proceed:
- On Disk Drill’s home page, Click Storage Devices > Attach disk image.
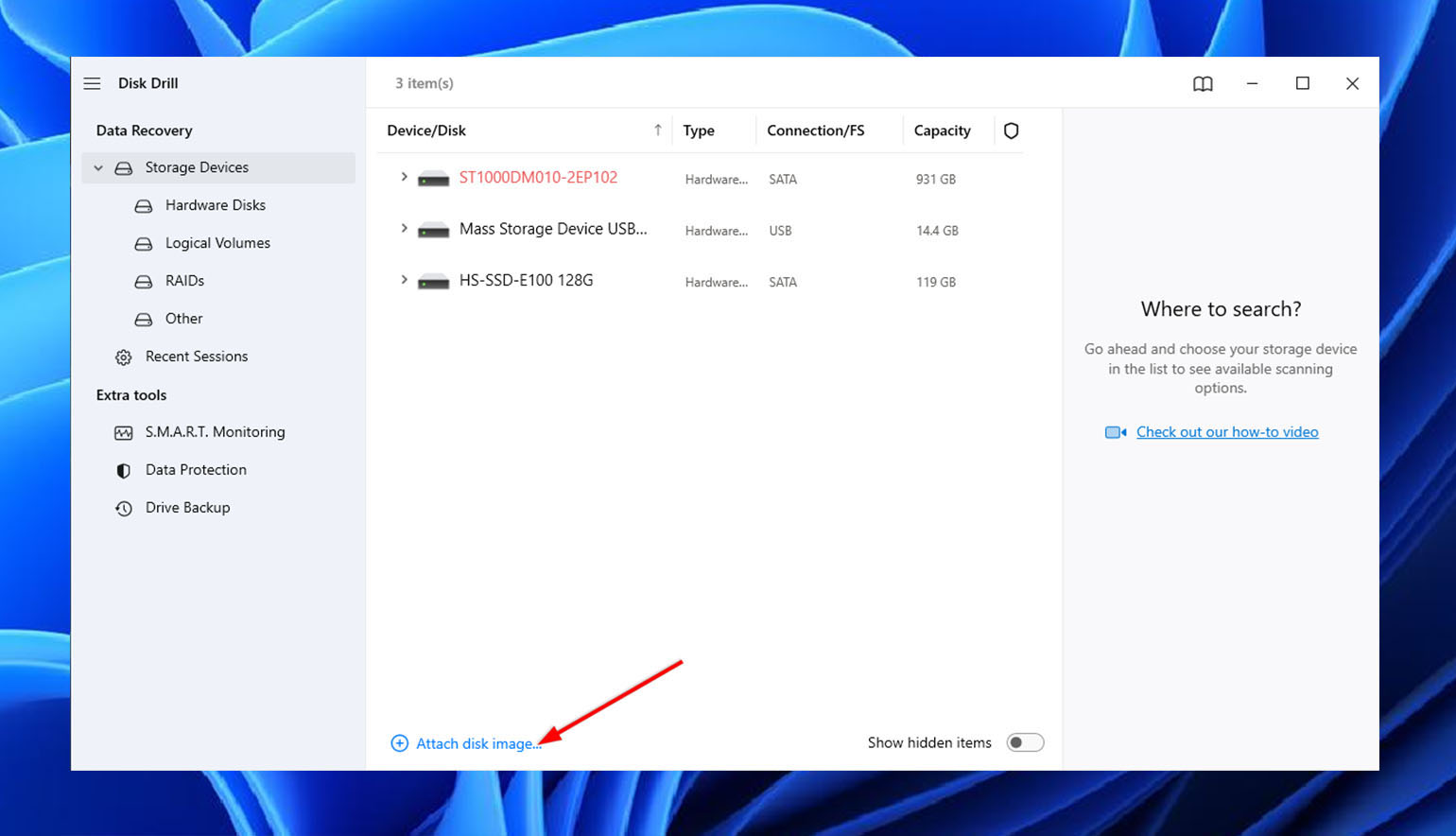
- Select the backup you created and click Open.
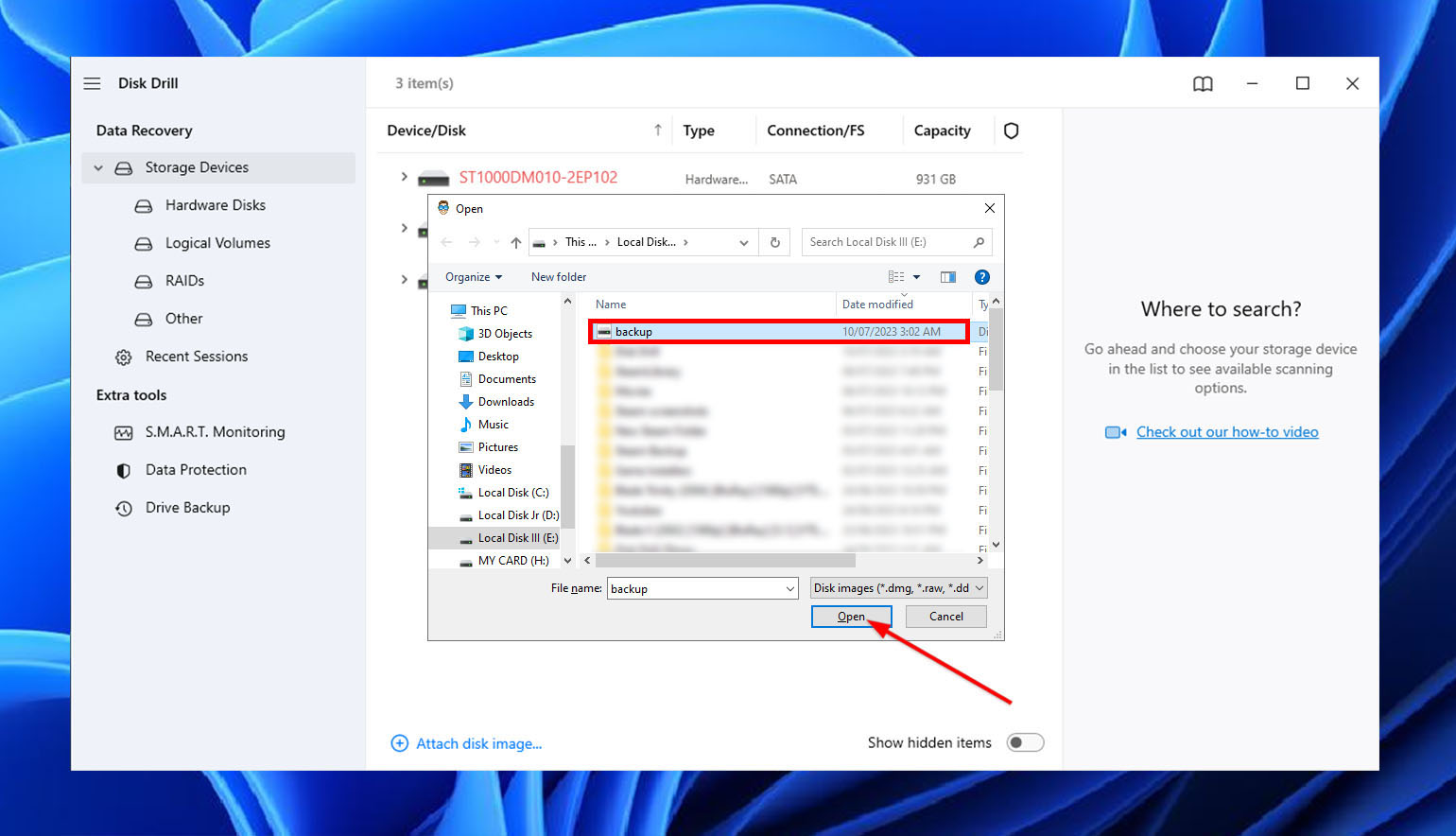
- You should now see the disk image of your SD card in the list of available devices. Select the image and click Search for lost data.
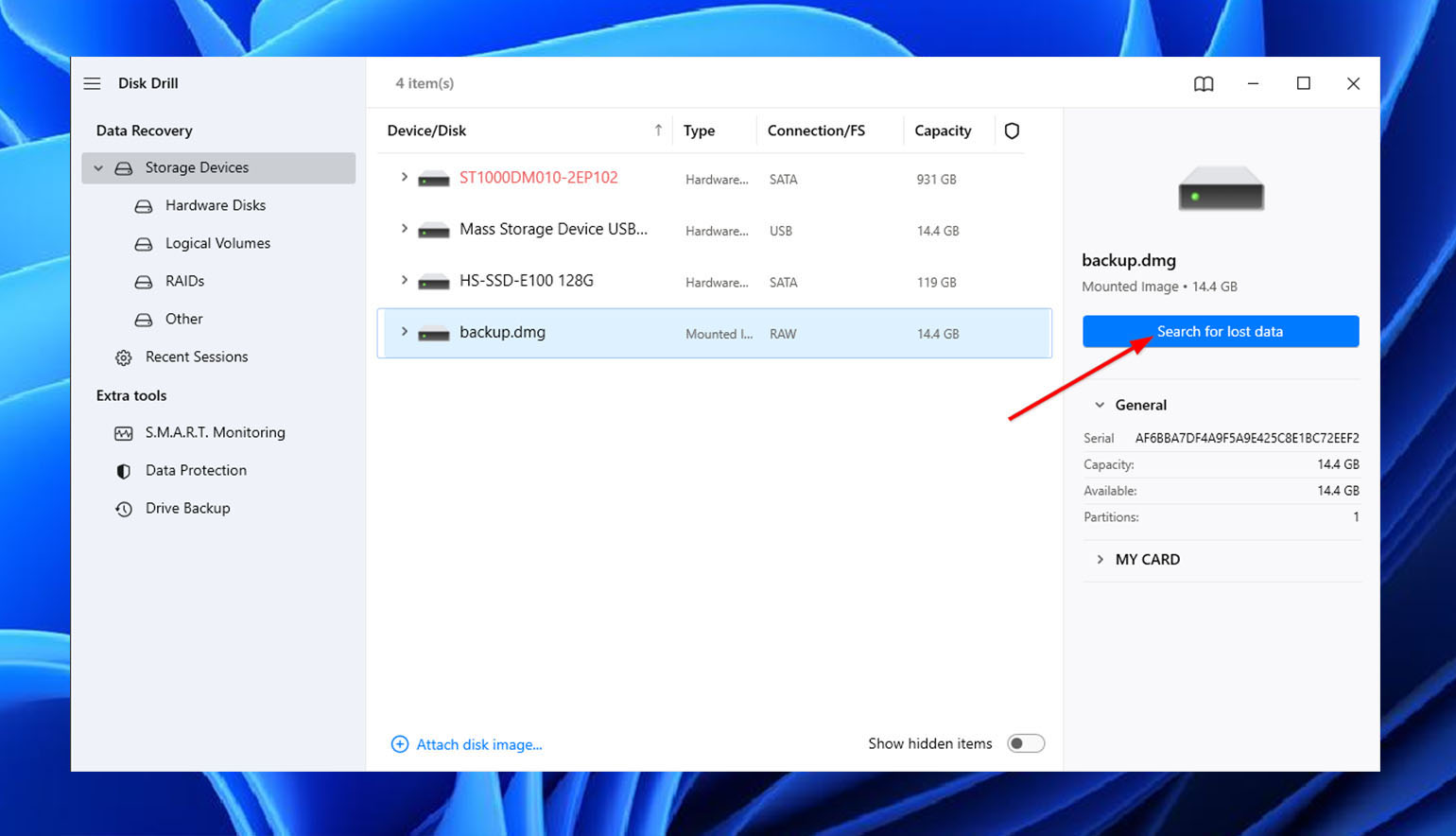
- Disk Drill should start scanning your backup. Preview the files it has scanned so far by clicking Review found items. If you want to wait for the scan to finish first, skip to the next step.
- After the scan finishes, click Review found items.
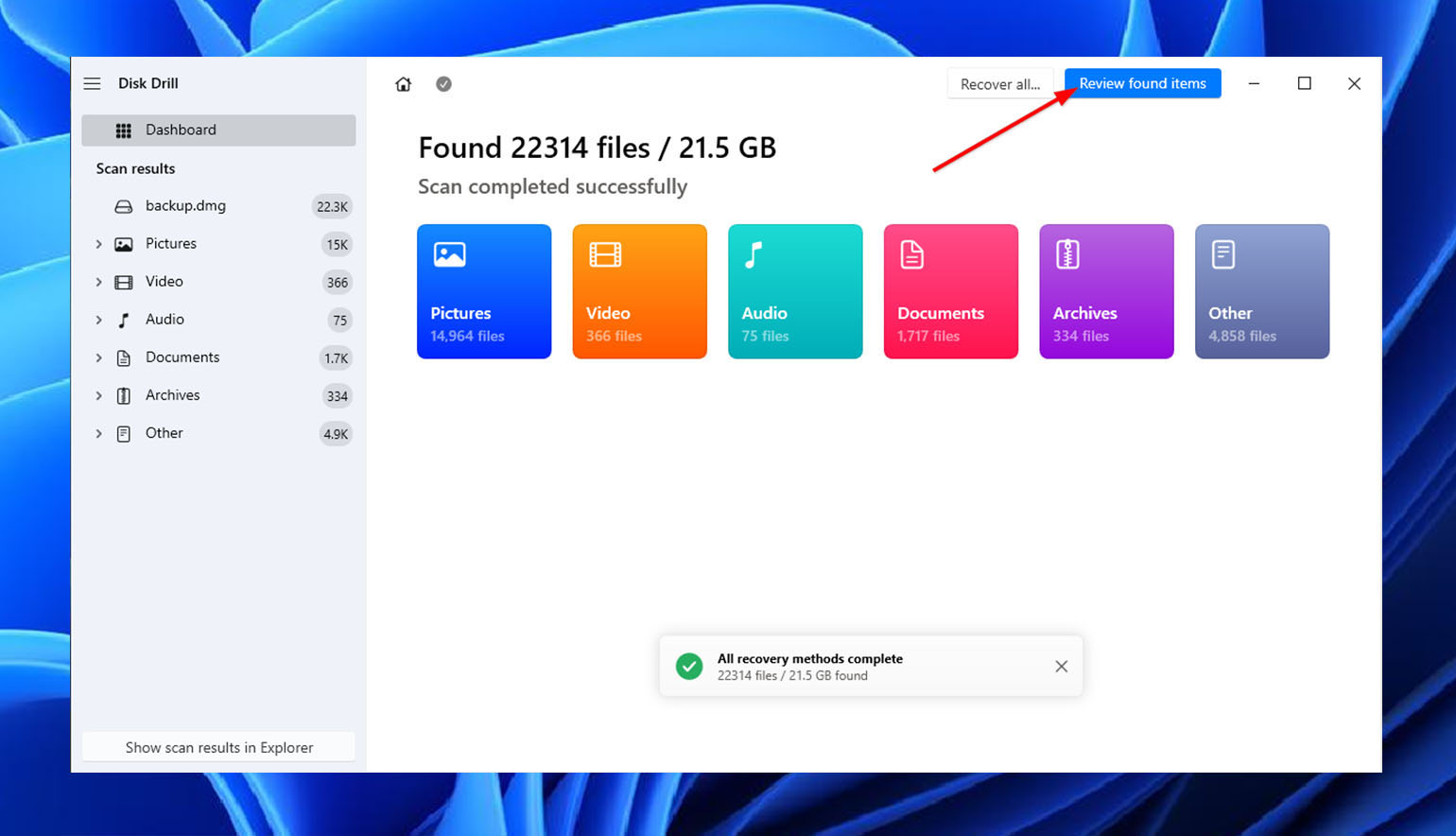
- Preview the files you want to recover by clicking on them. After picking the files you want to restore, click Recover.
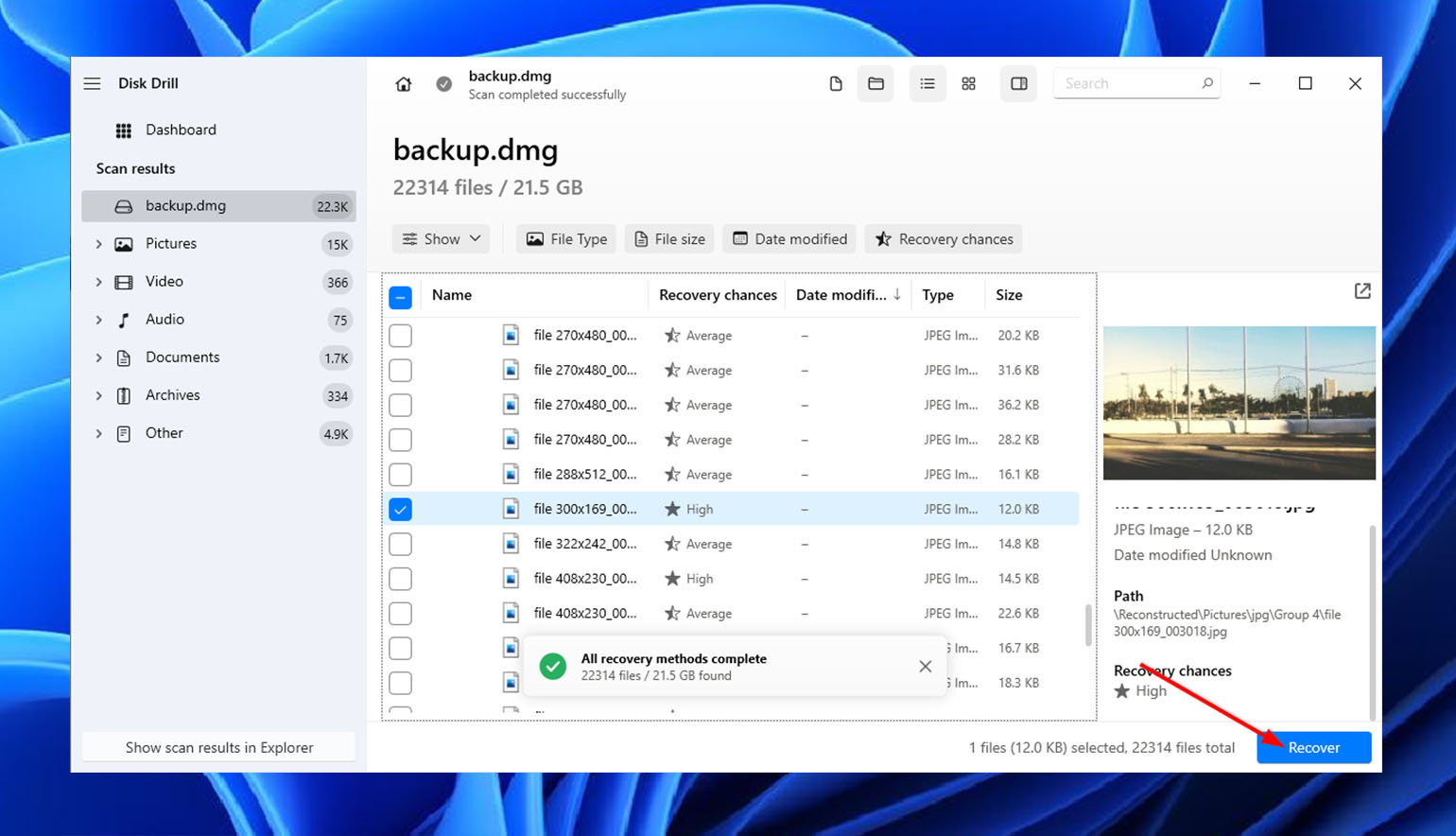
- Choose the folder where you want to store your recovered files. Then, click Next. Disk Drill will now recover your files and store them in your selected location.
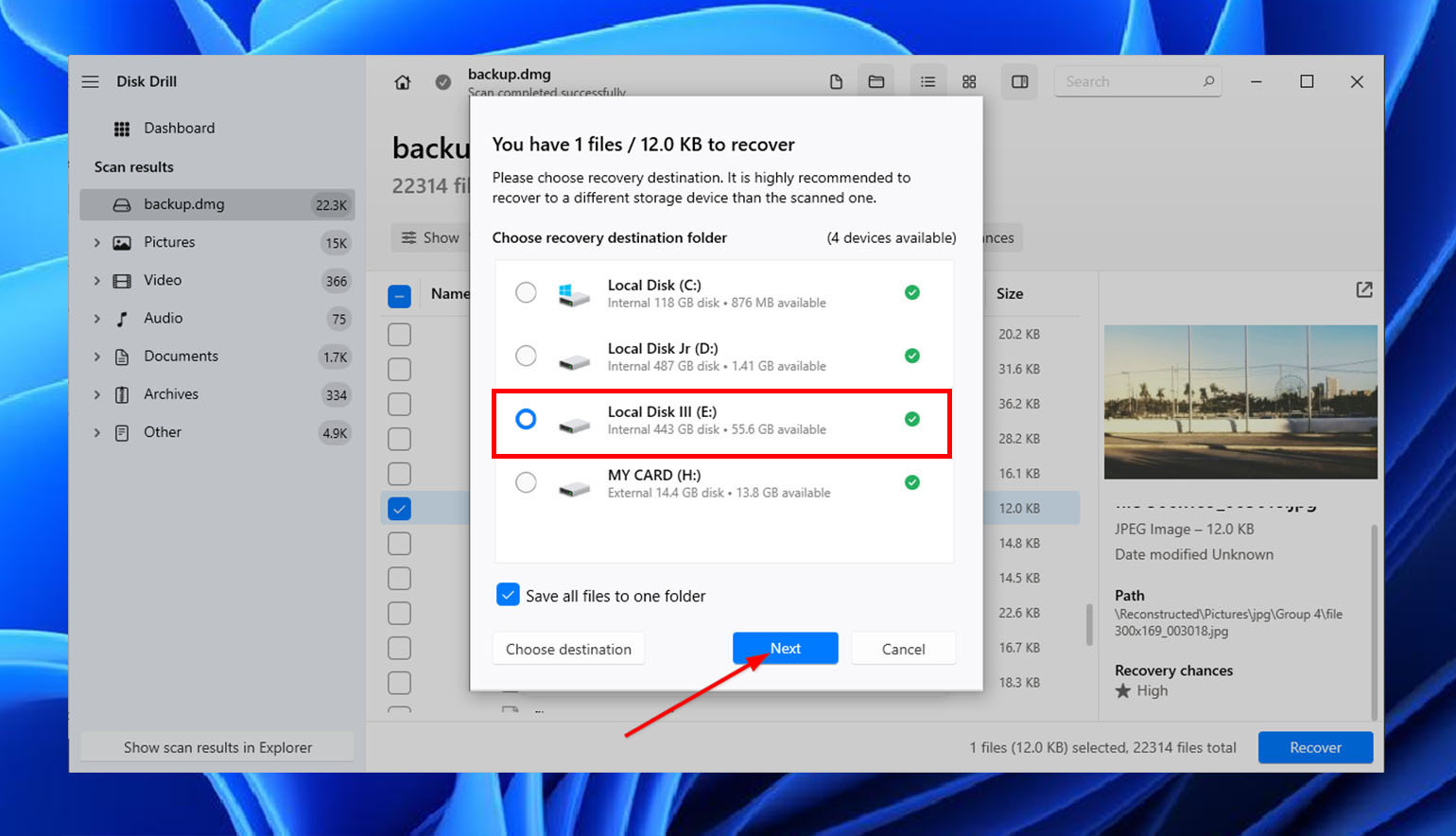
- After the recovery process, Disk Drill will display the recovery status and the total number of files recovered. If you want to inspect your files, click Show recovered data in Explorer.
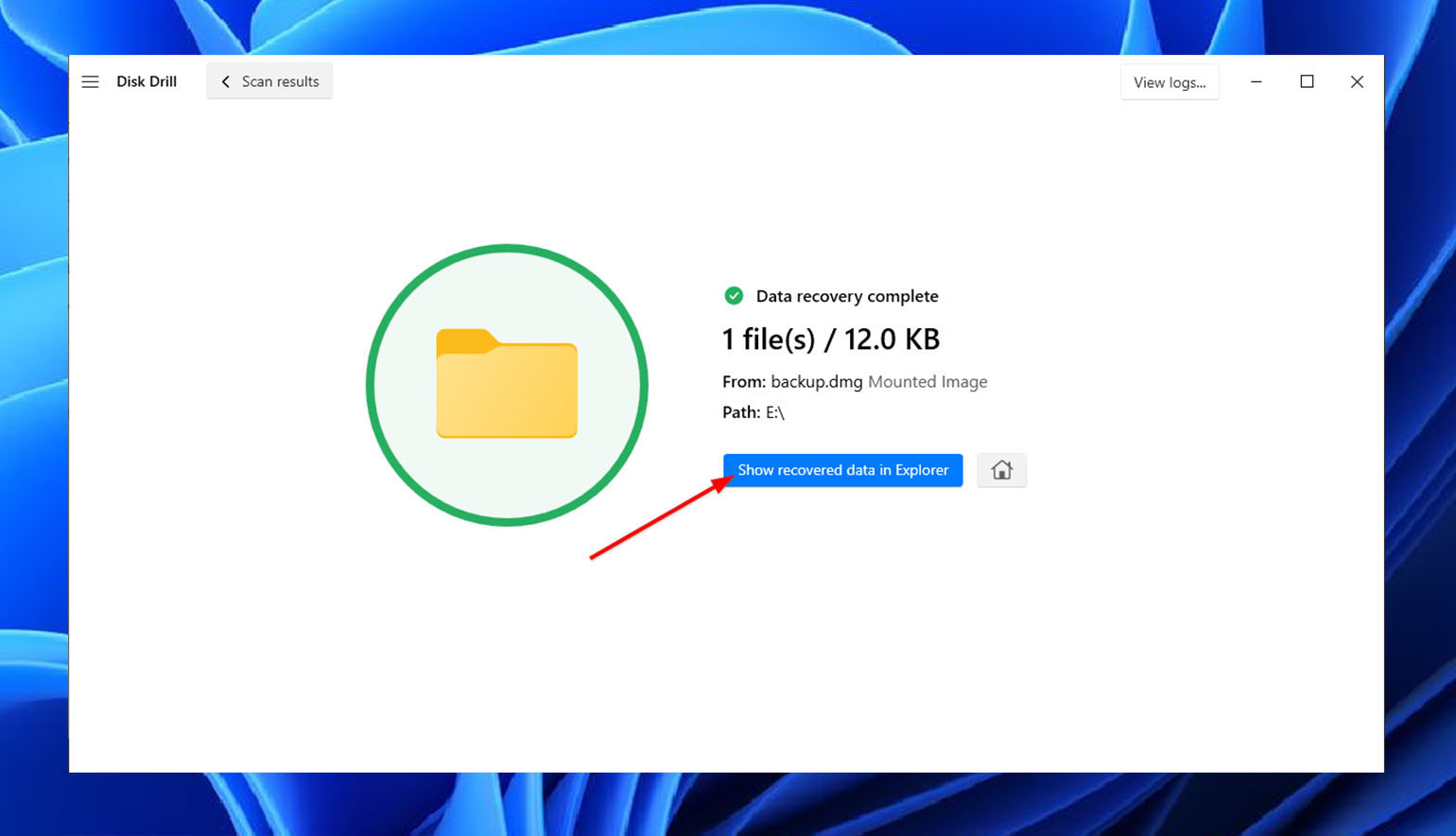
Tips to Prolong Your SD Cards Life
A failing SD card puts your files at risk for data loss. If an SD card is not properly taken care of, it can suffer different file errors and even become unusable. To maximize the SD card lifespan and ensure its reliable performance, here are some tips you can follow:
- Never defrag a memory card. There isn’t any mechanical moving part in an SD card. This means defragging your card might not help much, but it will count as extra writing cycles, adding to wear out.
- Using the appropriate file system. Use FAT32 instead of a journaling file system (like NTFS), which will write more often and shorten the SD card lifespan.
- Avoid storing your card in unfavorable conditions. Make sure that you store memory cards in a cool and dry place so that their contact pins do not get rusty and corrode over time.
- Limit formatting. Formatting your SD card contributes to the SD card write cycles. Try to format the card only when necessary.
Conclusion
Taking care of your SD card is important to ensure its longevity and reliability. While there is no exact way to determine the health of your card, there are factors you can look out for that indicate a dying card: slower read/write speeds, various errors suddenly appearing, random files appearing, an undetectable SD card, and file corruption, among others.
SD card failure can result in data loss. And since you can’t access the card, it’s recommended to choose a powerful data recovery tool like Disk Drill to create a disk image and scan that image for your lost files.
Of course, you can make the most of your SD card and slow down its aging if you avoid defragging your card, use the appropriate file system when formatting, store your memory card in a cool and dry place, and only format your card when necessary.




