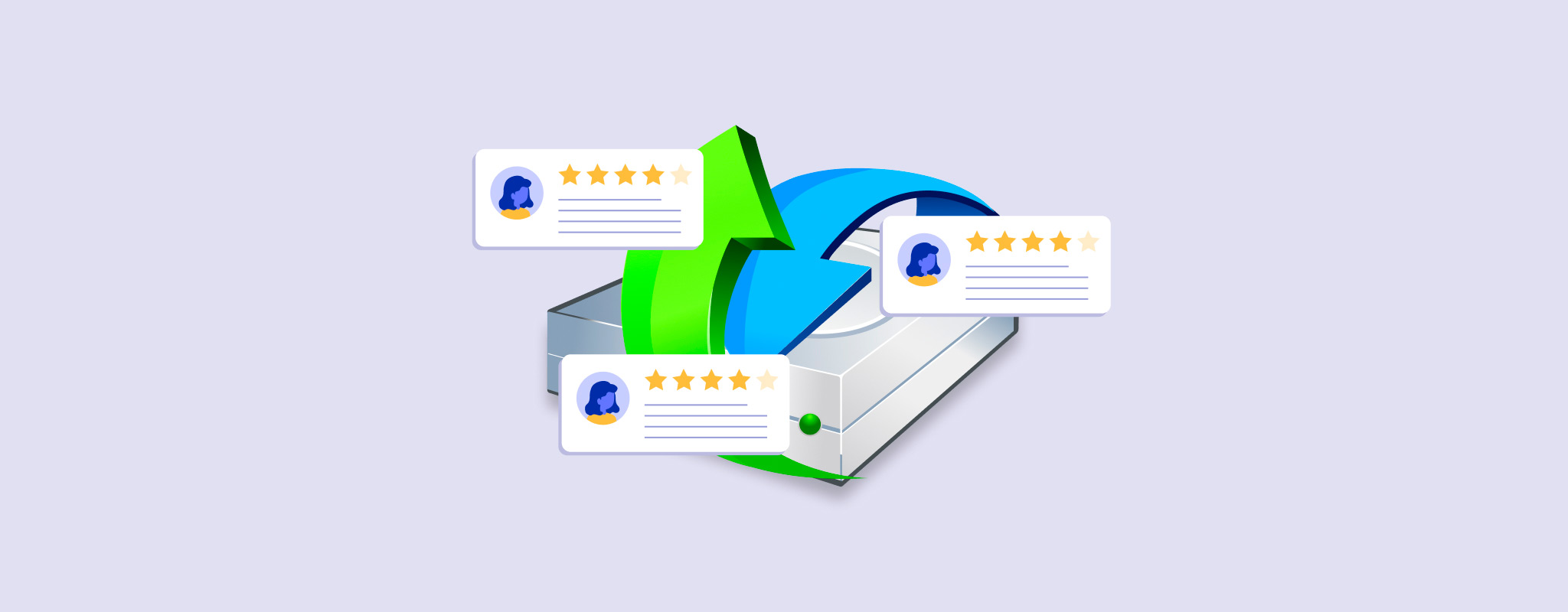 R-Studio has a well-established reputation as one of the most powerful and intimidating data recovery software available to regular consumers.
R-Studio has a well-established reputation as one of the most powerful and intimidating data recovery software available to regular consumers.
Our goals with this article are to help you: (1) make an informed decision about whether R-Studio is for you or not (thus wasting less time), (2) make the most of R-Studio if you decide to use it, and (3) by accomplishing those goals, increase your chances of successfully recovering your data.
Gear up for a beginner-friendly deep dive into the capabilities, limitations, and fun details of R-Studio Data Recovery for Mac and Windows.
Brief Overview of R-Studio Data Recovery for Mac and Windows
This section covers R-Studio’s most critical information at a glance, which are its system requirements, main features, pros and cons, and most ideal use cases (which users or data loss scenarios R-Studio is most suited for).
It serves as the starting point whereupon you can add more detailed knowledge later, and it provides enough information to help you discern early on whether or not R-Studio is a viable option for your specific needs.
System Requirements:
- 256 MB RAM
- Approximately 950 MB of free disk space
- Windows XP, Vista, 7, 8/8.1, 10, and 11
- Mac OS X Snow Leopard, Lion, Mountain, Mavericks, Yosemite, and El Capitan; macOS Sierra, High Sierra, Mojave, Catalina, Big Sur, and Monterey
Pros
- Extensive file system support
- Doesn’t consume much resource while running compared to similar apps
- Affordable price for such powerful capabilities
- Good at restoring original file structure
- Various “emergency options”, such as the ability to run R-Studio from a flash drive or even a CD
- Rich with features, including professional features that most data recovery apps don’t offer (e.g. DeepSpar Disk Imager, forensic mode, etc.)
- Supports custom file signatures
- Good at network recovery
- Confusing interface and below-average user experience for beginners (more on this in the demo section)
- The preview tool only works on a limited number of file types, which can be inconvenient if you need to restore a lot of RAW media files
- Weak signature scanner
- Lackluster session management features
Most Suitable For
Like most recovery software, R-Studio has unique features and attributes that make it a great choice for a certain subset of users but not ideal for others. If you happen to fall into the latter category, you can waste a lot of time and even diminish your chances of recovering your data.
Based on our extensive assessment of this app (that you’ll read more about in the following sections), we recommend R-Studio for the following users and/or situations:
- Tech or tech-adjacent professionals who need reliable data recovery software in their line of work
- Tech-savvy users or users who are willing to endure R-Studio’s tough but rewarding learning curve
- Reconstructing RAID arrays and restoring data from high-level and/or nested or non-standard RAID levels
- Restoring data remotely over the network
- Legal cases where forensic data recovery is required
R-Studio Features
Below, we enumerate R-Studio’s main features and explain what they do. It essentially covers all the tasks that users can expect to accomplish with the app.
Straightaway, we were thoroughly impressed with R-Studio’s toolset; it provided much wider coverage compared to most commercial recovery apps, providing features that allow you to tackle more advanced data loss problems.
- 3 scan types – Like most modern recovery software, R-Studio can perform a Deep scan, Quick scan, and Signature scan. It provides excellent support for almost all common file systems, though its signature scanner could use some work.
- Advanced RAID Recovery – Provides a reconstructor, and recovery supports higher RAID levels than most commercial recovery software, including various nested and non-standard levels.
- Byte-to-byte backup – R-Studio can create and scan image backups, allowing users to restore data from backup files instead of directly from a drive.
- Network recovery – Can recover data over a network from a remote computer, as if R-Studio was installed on it.
- Forensic mode – Allows users to perform forensic data collection and produce an audit log (which includes information about hardware configuration) that can be presented in court.
- S.M.A.R.T. – Its S.M.A.R.T. (Self-Monitoring, Analysis, and Reporting Technology) tool provides comprehensive information about your various disks’ health and warns you of impending failure.
Latest App Updates
We’ve always been impressed with the consistent efforts of R-Studio’s developers. Updates are consistent and meaningful, and no area of the app is neglected. If you choose this app, you can look forward to regular updates that improve user experience, enhance existing features, and add new features (on top of bug fixes and other improvements).
This section is a TLDR version. There’s a LOT more info on R-Studio’s version history pages (both Windows and Mac versions), which you can take a look at for yourself.
- UI bug fixes – Various cosmetic fixes have been applied to several areas of the app, such as the interface and documentation.
- Function & performance bug fixes – Fixed various instances of potential crashing, such as when replacing drives, reconfiguring settings during runtime, etc.
- Enhanced support for encrypted drives – New feature that allows R-Studio to open deleted volumes that have been encrypted, as well as the ability to decrypt BitLocker-encrypted drives using various means.
- Expanded support for virtual disks – Provides support for VHD, VHDX, and VDI formats, as well as read-only support for DMG formats.
- Other improvements – Added features that make working with R-Studio more convenient, such as more efficient file selection, interruption warnings when closing an app, improved search tools throughout the app, etc.
Real-Life Data Recovery Test Results
Choosing the right data recovery app is hugely important for you to have the best chance of restoring your data. And as much as we value comprehensive dissections of an app’s features and attributes, we think that nothing beats showing you how it actually works. So, this section is dedicated to walking you through how to install and use R-Studio to recover data.
At the end, we’ll report the scan results of this “demonstration”, which should help you make an accurate and results-based assessment of the app.
Installation
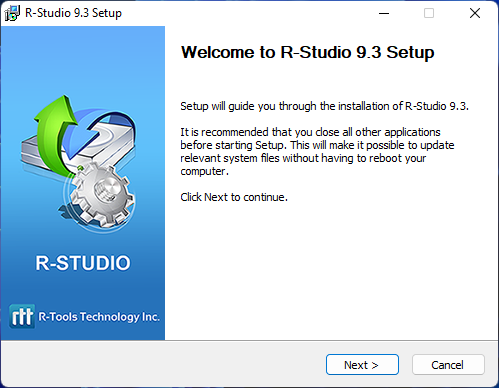
Fortunately, installing R-Studio isn’t as complicated as using it. All we had to do was download a standard installer from the official site and click through familiar menus. Overall, it only took a few minutes to get started (even if you’re just opting for the free trial).
Scanning & Recovery
This section is broken up into 3 separate chunks, which represent each stage of the recovery process. We’ll be attempting to restore data from a USB flash drive using R-Studio.
Source Selection
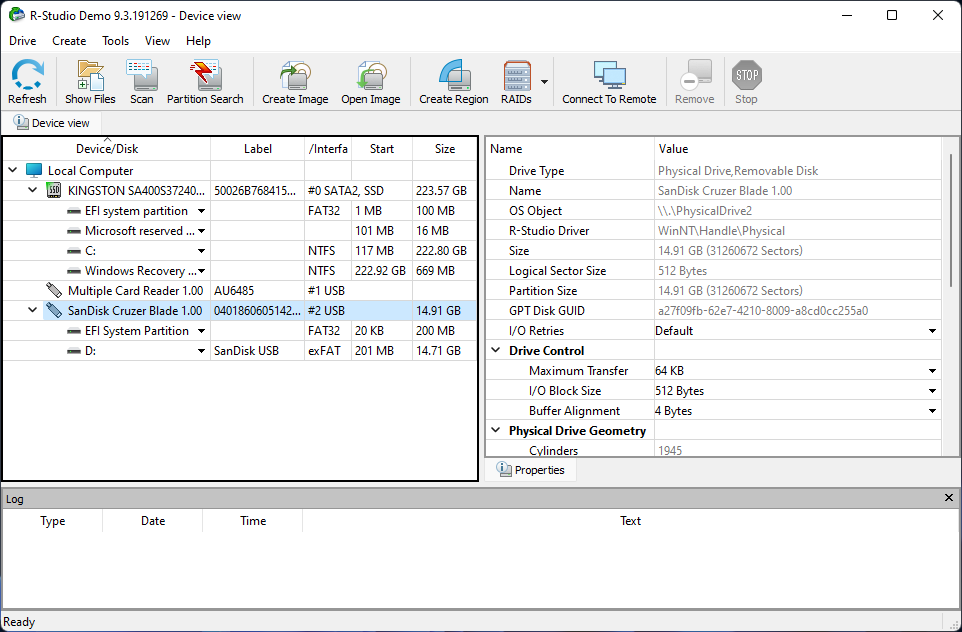
Source selection is where it starts to get tricky. Upon opening R-Studio, we were greeted by more information than the average user would expect. The interface shows 3 panes by default – devices and disks on the left, their properties on the right, and an operations log on the bottom.
All of the app’s main tools are also displayed at the top of the interface (e.g. RAID and imaging tools), which makes it super efficient for seasoned users but slows down everyone else.
To begin the scan, we selected our USB in the left pane and clicked the Scan button. At this point, most data recovery apps proceed with the default optimal settings. Instead, R-Studio opened a dialogue box and let us set the parameters of our scan. Again – handy for some users but another source of confusion for others.
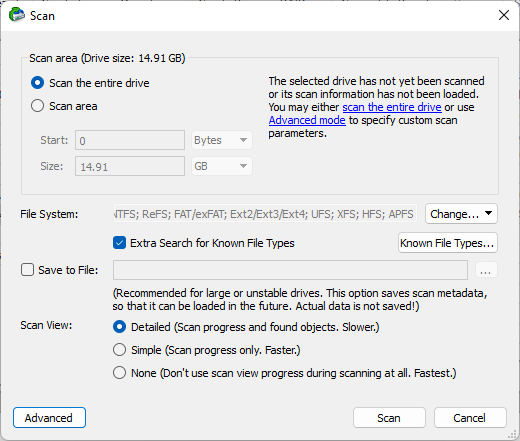
Upon continuing, the properties information in the right pane was replaced with a block-by-block visualization of the scanning progress. It was pretty fast, all things considered.
Browsing of Recovered Files
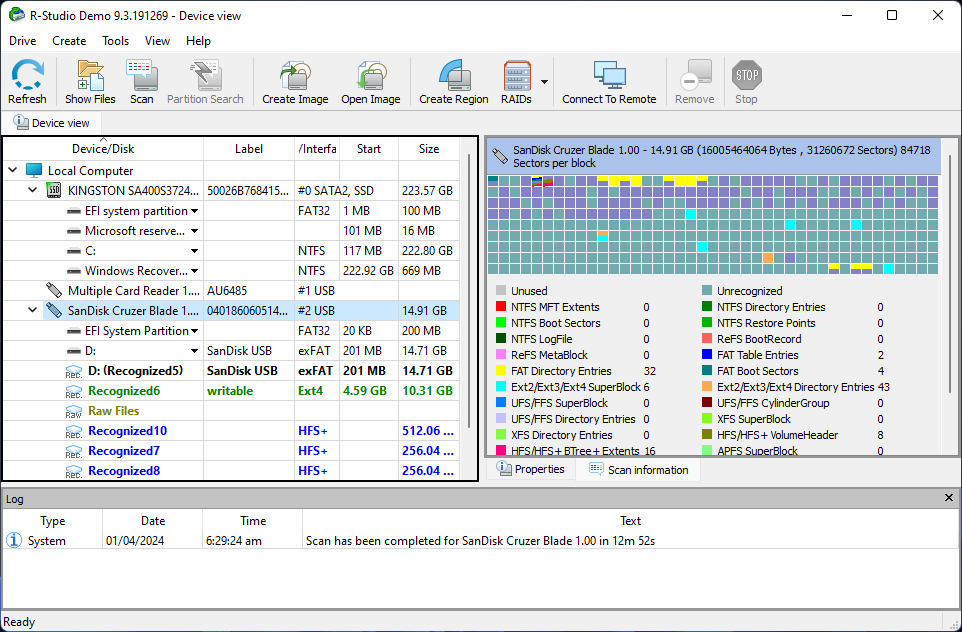
Once R-Studio was done scanning our USB, it displayed the drive list again. However, it now included the partitions that it found through the scan – we had to re-select the source we wanted to recover from.
While it’s not a major inconvenience, many modern recovery apps simply display all found files upon completion of the scan. The ability to individually browse partitions is useful for some users, but it’s another unnecessary step for the majority.
After selecting a partition, we were finally able to browse the recovered files. On the left, we navigated through a tree view of various folders containing the found files. The files themselves are displayed in the right pane. The bottom pane just contains log information.
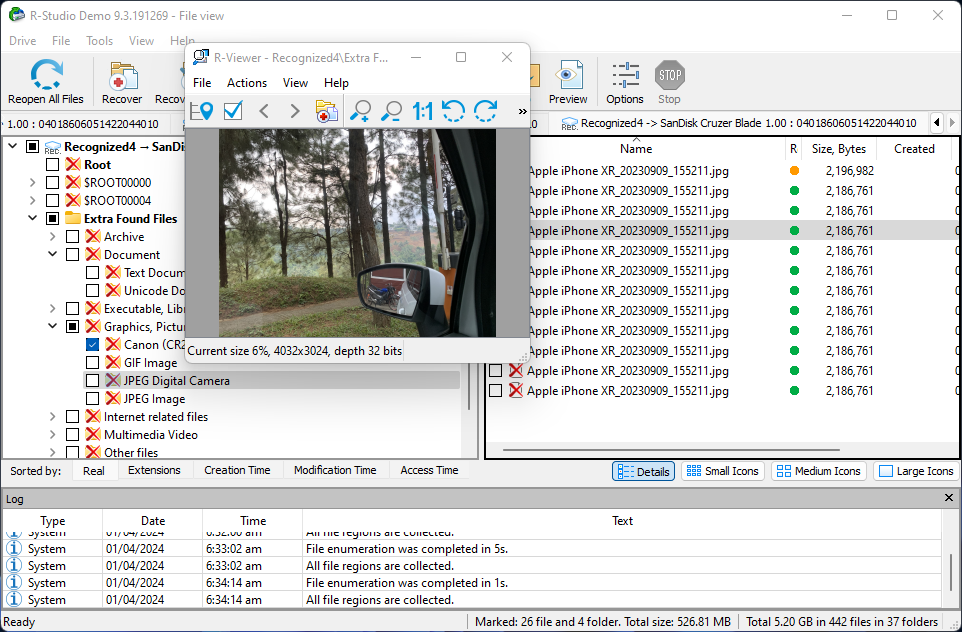
Since files can be displayed as thumbnails, file browsing isn’t too bad. Unfortunately, many formats aren’t natively supported by R-Studio, and you won’t be able to preview them as thumbnails or via the preview tool.
The Log window also takes up so much space that could be used for showing more found files, and users would have to hunt down the setting to disable it in the View menu.
This menu does have a file mask tool and a hex editor, but it’s just far too cluttered for the average user.
Saving of Recovered Files
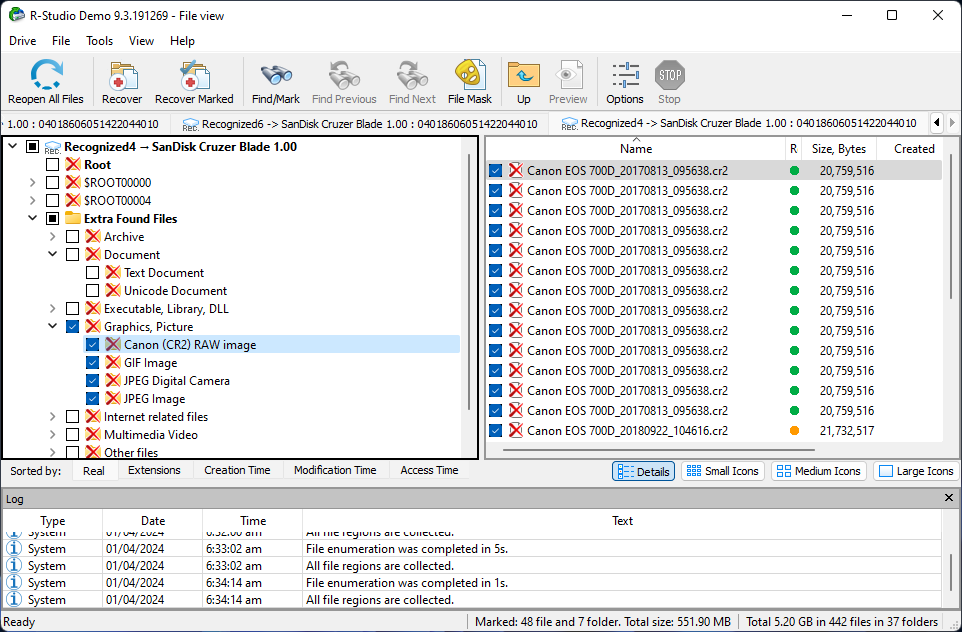
File selection was simple enough. We only had to mark the boxes beside the folders in the left pane or the files in the right pane. Among the clutter of tools at the top of the window (most of which the majority of users won’t bother with) were the Recover Marked and Recover (all) buttons.
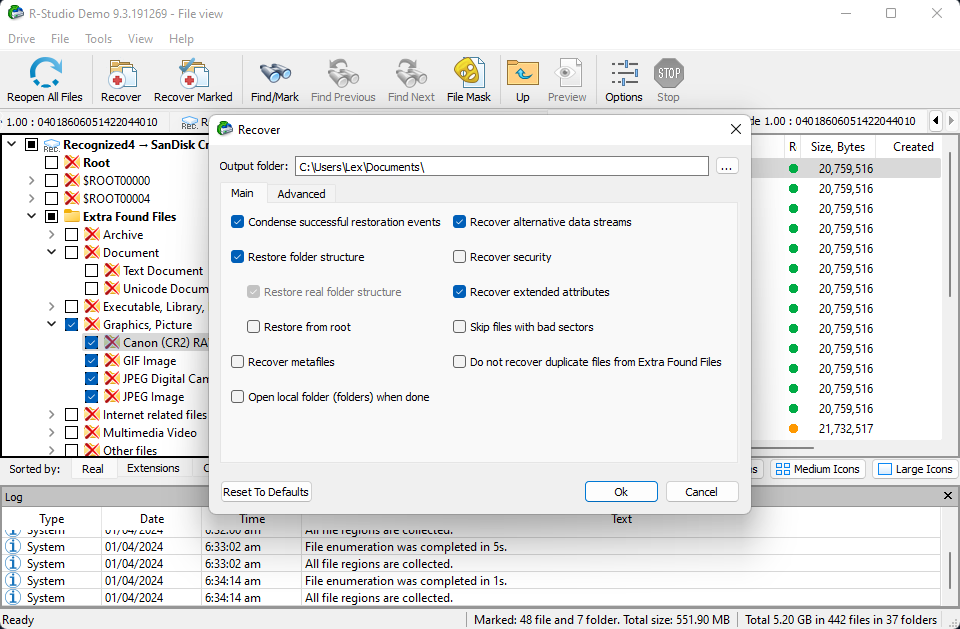
We have to compare the next recovery step again with those of other apps. When we clicked the Recover button, we expected a dialogue box that conveniently allowed us to choose a destination for our files. In R-Studio, an entire settings menu popped up asking us to configure various output parameters. Destination selection, which is the only menu most users really need, is in one of the many tabs in this dialogue window.
Fortunately, after setting that, the rest of the default parameters worked just fine. We clicked Ok to continue.
Recovery Results
The USB flash drive we used for this test contained 10 files made up of photos, videos, and documents with a variety of file extensions (a total of 1 GB in size), that we then cleared by performing a Quick format on the drive.
R-Studio succeeded in restoring them all. It also restored many old and long-forgotten files collected over the years and we were impressed with the quantity and quality of its recovery, particularly regarding RAW photos and videos.
Here are the exact results of our test:
| Parameter | Result |
| Number of files found | 442 (37 folders) |
| Total size of found data | 5.20 GB |
| Scan time | 12 minutes and 52 seconds |
| Size of storage device | 16 GB |
Data loss can be super unpredictable depending on various factors surrounding the occurrence. So while we were able to restore the files we were specifically looking for, this might not always be the case for you. You’ll have better chances of restoring the data you do need by ensuring new files have not (and will not) be saved to the drive before the attempt.
Pricing
R-Studio has one “standard” subscription tier that should be enough for most users, which is offered for a reasonable price as a lifetime subscription. R-Studio also offers cheaper licenses for versions that only cover individual file systems, as well as enterprise licenses for big businesses. We’ll cover all price tiers below.
The prices (indicated in the third column) for R-Studio’s licenses are the same for Windows, Mac, and Linux versions.
| License Type | Notable Features | Windows Price |
| R-Studio | 3 scan types, RAID recovery, Bitlocker support, hex viewer, S.M.A.R.T. tool | $79.99 |
| R-Studio NTFS | Everything in the standard subscription but for NTFS file systems only. | $59.99 |
| R-Studio FAT | Everything in the standard subscription but for FAT file systems only. | $49.99 |
| R-Studio Corporate | Everything in the standard subscription, but set up with a special installation method that pairs a primary recovery machine with “agent” machines. It’s a cheaper alternative to buying multiple standalone licenses. | $179.99 |
| R-Studio T80+ | Everything in the standard subscription, plus Forensic Mode, reverse RAIDs, image creation – VMDK, MHD, VHDX, VDI, hex editor, network recovery, multi-pass disk imaging, | $80 for 80 days |
| R-Studio Technician | Everything in R-Studio T80+, but sold as a permanent subscription. | $899 |
R-Studio vs. Competitors
We think that any good review should include at least a basic assessment of the featured app’s competitors. It can inform you of potential alternatives that might be a better fit, as well as help you gain awareness about how data recovery products are priced. We compiled all the essential details of R-Studio’s three closest competitors in the table below.
We attempted to provide well-rounded recommendations by considering both intersections and variations in approach, user experience, and pricing.
| Data Recovery Software | Price | Subscription Types | Free Trial | Best Features |
| R-Studio | $79.99 | Lifetime | Free unlimited recovery for files 16 KB in size or smaller only | Packed with advanced features |
| ddrescue | Free | Open-source and free forever | Free unlimited recovery | Unique recovery approach; uses cloning to rescue intact blocks while systematically attempting to recover bad sectors |
| Disk Drill | $89 (covers licenses for both the Mac and Windows versions of Disk Drill) | Lifetime | 500 MB free data recovery for Windows devices | Beginner-friendly interface, excellent at basic and semi-advanced recovery tasks |
| EaseUS Data Recovery Wizard | $49.95 (monthly), $59.95 (annual), $89.95 (lifetime) | Monthly, annual, lifetime | 2 GB free data recovery | Beginner-friendly interface, good at restoring common file types and RAW photos |
Verdict
R-Studio is undoubtedly a powerhouse and much respect is due to its developers. But just because a recovery app is powerful and widely praised, it doesn’t mean that it’s necessarily the best choice for you.
The average user – like an office worker, a student, or a professional photographer – doesn’t need forensic mode, a hex editor, or a detailed runtime log. Such users need a clean and beginner-friendly interface that gets them from point A to B without much user input.
If you’re willing to brave the learning curve, you’ll find R-Studio super rewarding. But for users who need a fast and simple solution, other options may be more suitable.




