
Your SD card uses specific file systems like FAT32 and exFAT to manage the data that you store inside it. Sometimes, it might use another file system that your camera or phone cannot recognize. With that, you might get an error that reads, “SD card is blank or has unsupported file system.”
Your files are not necessarily lost, though. They might still be inside your SD card but are unreadable on your device. You can still recover them with the right tools at hand, and that’s exactly what we’ll teach you in the following sections.
What Does “SD Card is Blank or Has Unsupported Filesystem” Mean?
Removing your SD card without properly ejecting it, virus attacks, and physical damage can cause this issue. This error might also happen due to less obviousmore advanced reasons, including the following:
- Unsupported file system: Most Android phones use FAT32 and exFAT as their default systems. If you’re trying to install an SD card that uses another file system, such as NTFS, it may lead to an error message.
- Compatibility issues: Your device might not be compatible with the capacity of the SD card. For example, it can only read up to 32 GB, but you’re trying to install a 64 GB one.
- Damaged partition table: A partition table divides your SD card into sections and keeps track of where specific files and data are located. If it gets damaged, you can’t read or write data to the storage.
How to Recover Data from a Blank SD Card?
The most efficient way to recover data from a blank SD card is to use a data recovery software program. One of the most proven and tested on the market is Disk Drill. Its user interface is suitable even for novice users, and it also boasts fast recovery rates, backup tools, and secure vaults.
On Windows, the free version of Disk Drill can recover SD card data up to 500 MB. Meanwhile, Disk Drill for Mac, while paid-only, can directly scan your SD card while it’s inserted into your phone.
To recover your blank SD card using Disk Drill, simply follow the steps outlined below:
- Download Disk Drill from the official Cleverfiles website and install it on your computer.

- Once successfully installed, connect your SD card to your computer.
- Launch Disk Drill and select your SD card from the list. Then, click Search for lost data to start scanning.

- Upon clicking, Disk Drill will begin to scan your SD card. To view detected files (even while the scan is still in progress), click Review found items at the top.
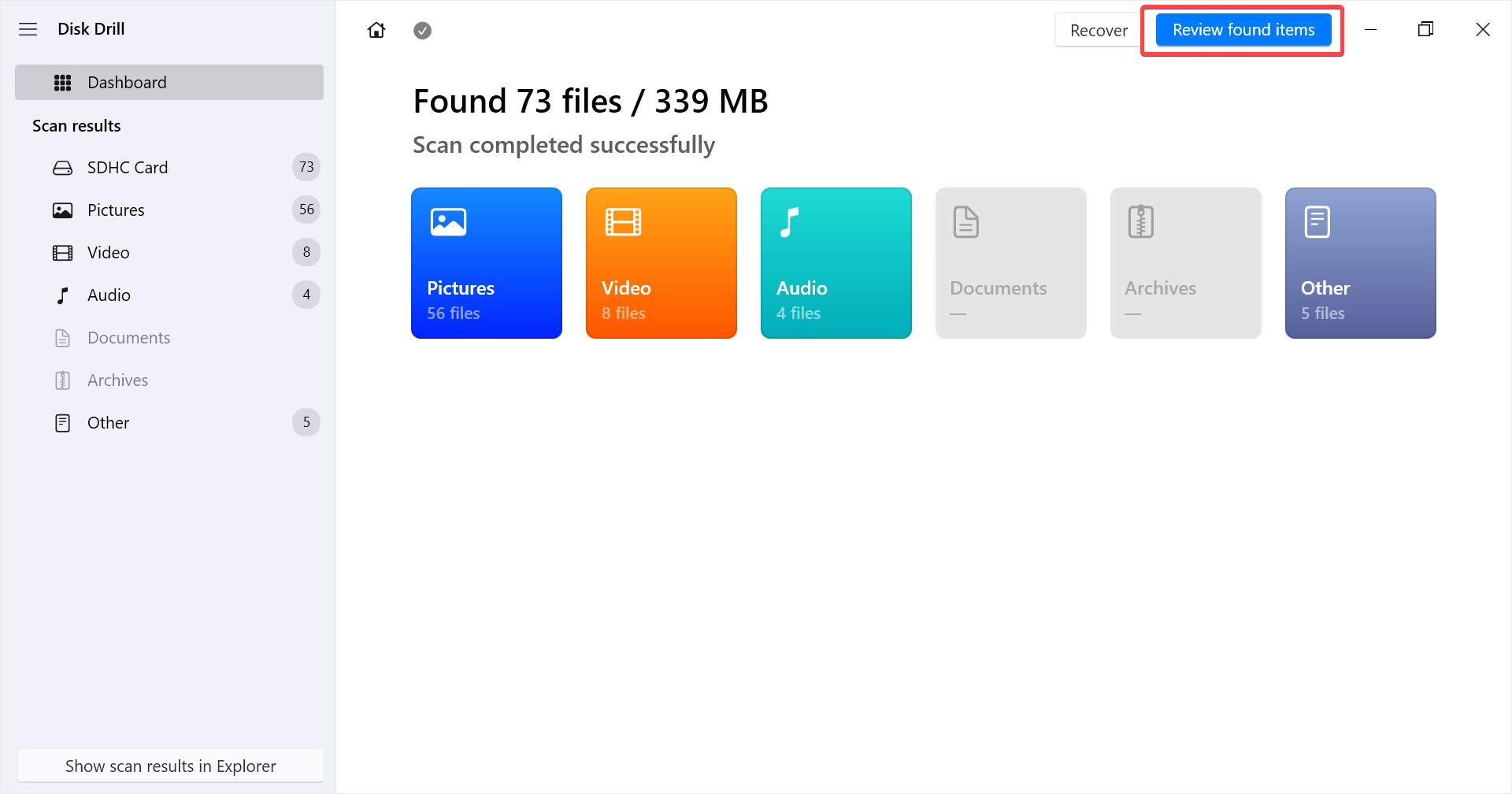
- Once the scan is finished, browse through the files and select them by ticking their check boxes on their left. To restore your files, click Recover at the bottom.
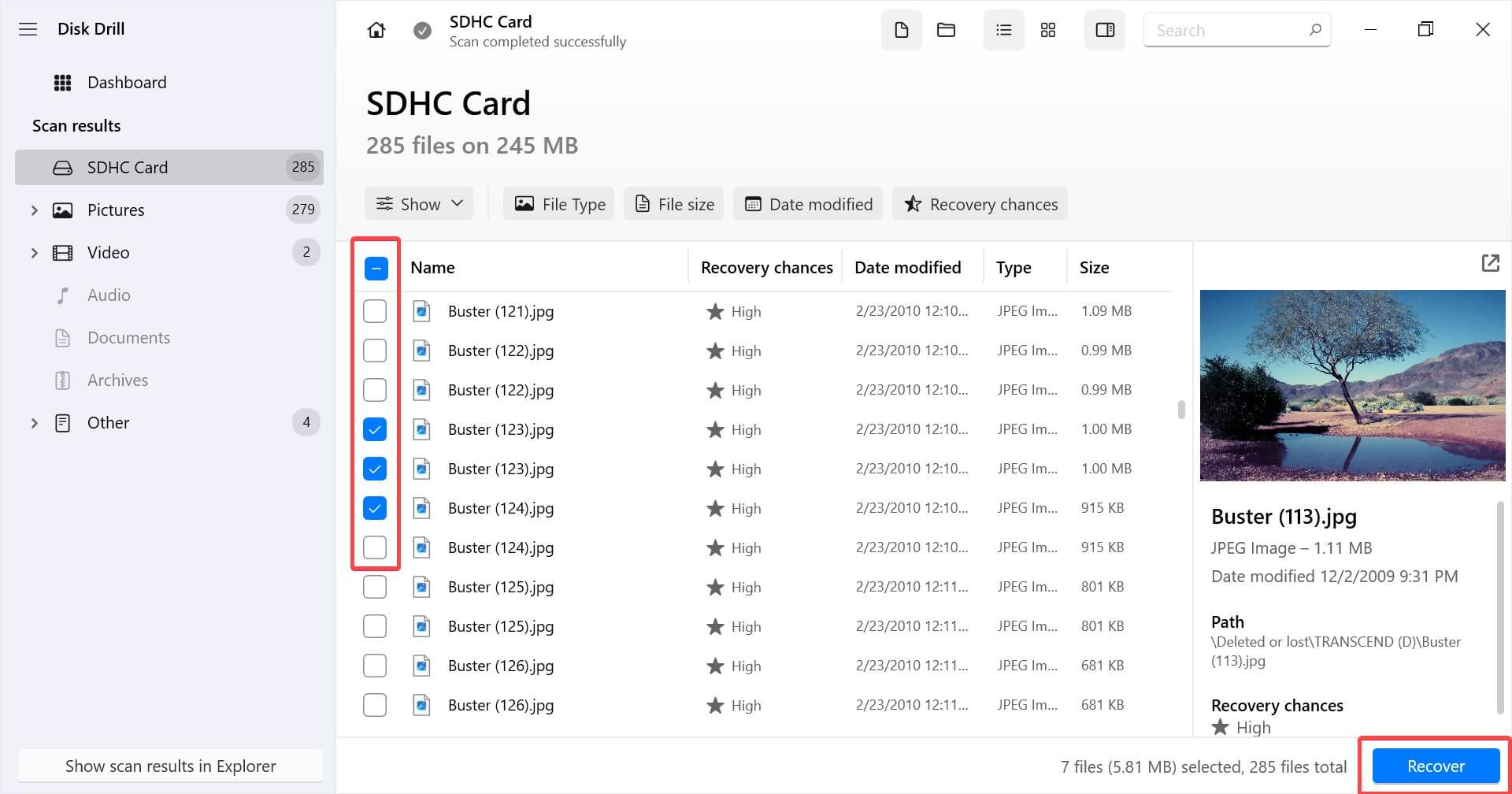
- After that, choose your recovery destination in the displayed dialog and click Next. Make sure that you select a location that’s not on your SD card so you don’t end up overwriting data
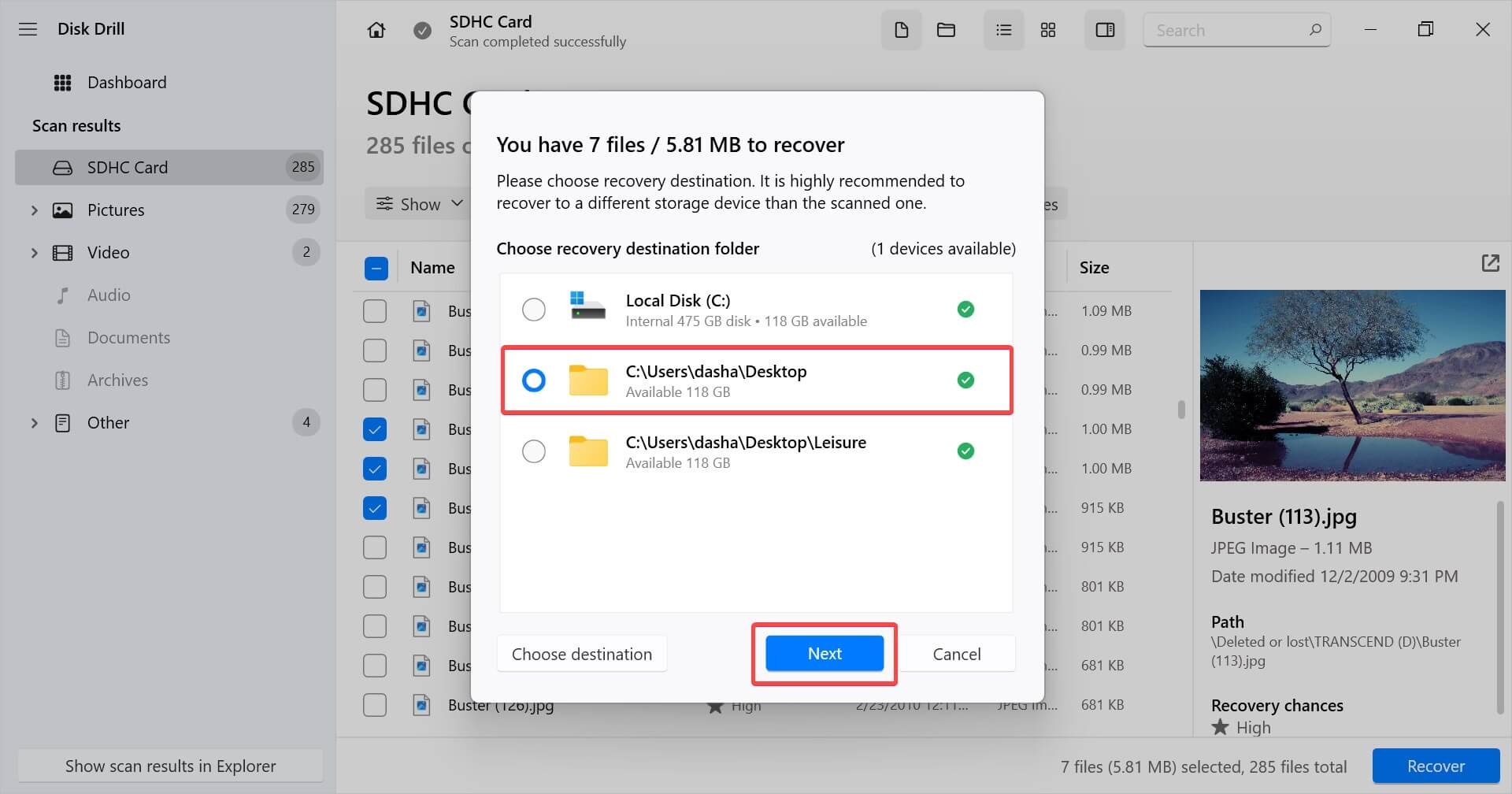
At this point, you should be able to access the recovered files from your target location. Now that you’ve recovered your files and stored them in a safe location, let’s fix your SD card so you can use it again.
How to Fix a Blank SD Card
Once you’ve recovered the files, you can try a few things to get your SD card working again. We’ll walk you through ways in which you can fix your blank SD card in order of preference.
Method 1: Insert SD Card Into a Different Device
A device may not be able to read your SD card for several reasons, for instance, an incompatible file system. To make sure this isn’t the case, try your card on other devices to see if the card works on them.
Method 2: Look for Hidden Files
The files on your SD card may not appear if they are hidden. Fortunately, it’s fairly easy to view hidden files on your PC.
- Insert the SD card into a card reader connected with your PC.
- Navigate to your SD card using the file explorer on Windows and select the ellipsis icon at the top.
- Select Options.
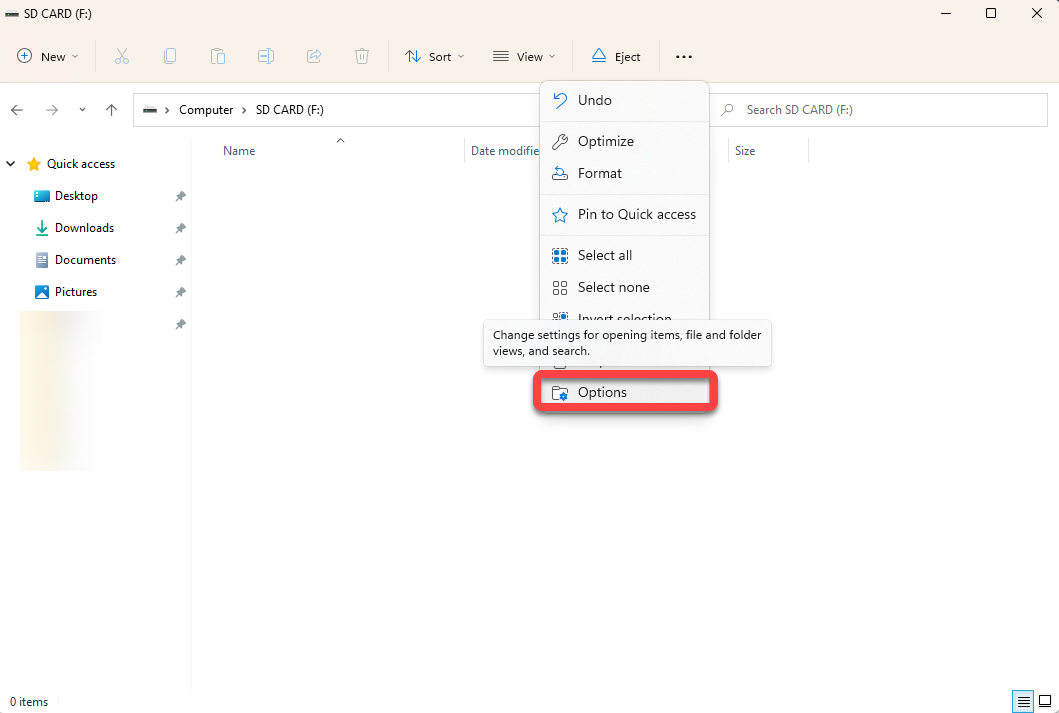
- Switch to the View tab in the Folder Options window.
- Select the radio button next to Show hidden files, folders, and drives and click OK.
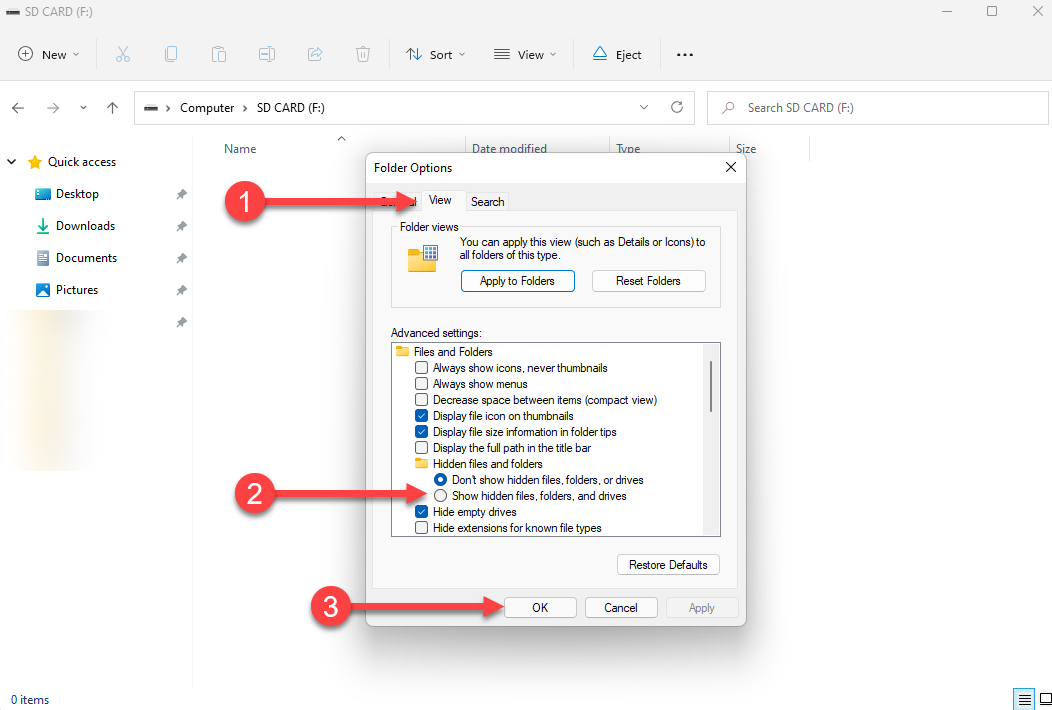
Note: The illustrations are made using Windows 11. If you use a different operating system or version of Windows, the steps may slightly differ.
Method 3: Run Chkdsk Utility
If your SD card has filesystem errors or has bad sectors, your devices may have a hard time reading the SD card. The Chkdsk utility is a built-in Windows utility that you can use to fix filesystem errors or bad sectors caused by physical damage to get your SD card working again.
- Connect your SD card to your PC.
- Search for cmd in the Start Menu, select Command Prompt, and click on Run as administrator.
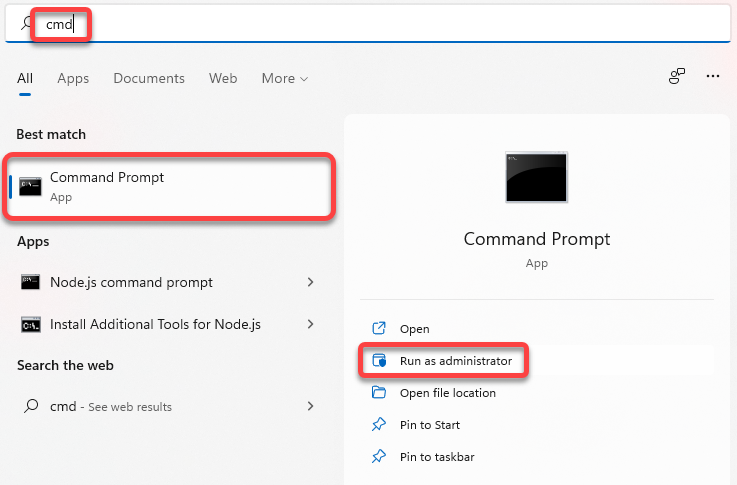
- Run the following command:
chkdsk F: /r /xReplace the letter F with the drive letter assigned to your SD card.
Let the utility complete the process. If it finds problems, it will try to fix them automatically.
Method 4: Format SD Card on PC
If none of the previous methods worked for you, you’ll need to format your SD card. A full SD card can also result in errors, and a format will help eliminate those errors right away.
Either way, formatting shouldn’t be a big problem once you’ve recovered all the files from your SD card. Follow these steps to format your SD card on your PC:
- Press Win + E to launch the file explorer and navigate to Computer.
- Find the SD card. Right-click on the SD card and select Format.

- In the Format windows, select FAT32 as the file system if you want to use the SD card on your smartphone. Select NTFS if you plan on using the card only on Windows. Check the box next to Quick Format and click Start.
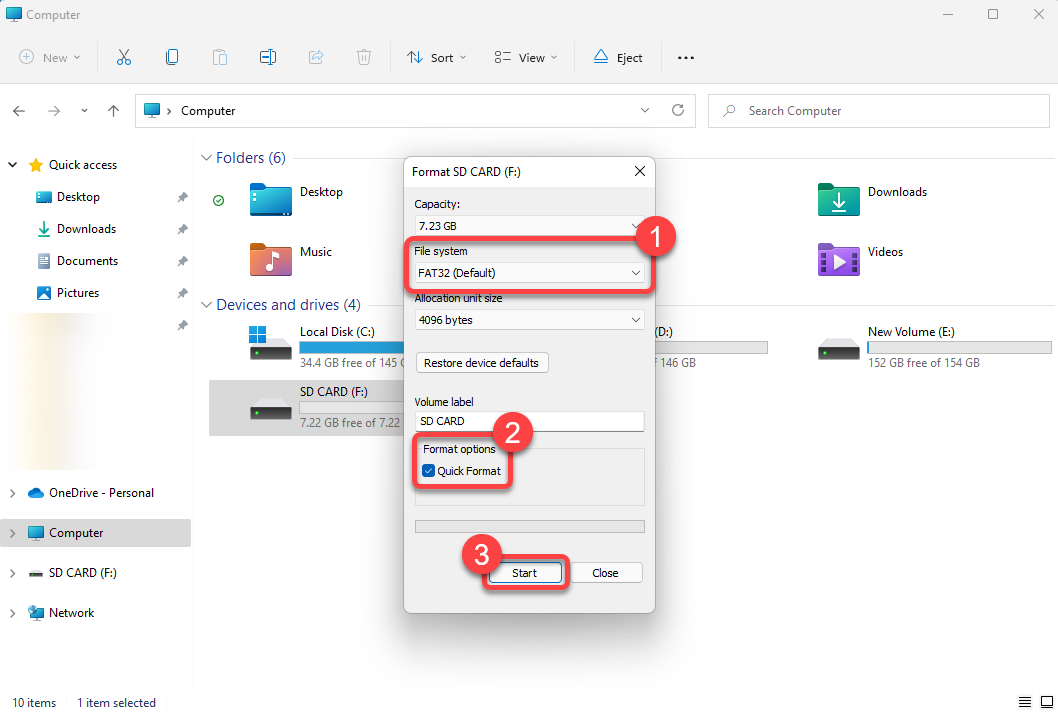
Method 5: Format SD Card on PCFormat SD Card on Android
If the SD card is already on your smartphone, you don’t need to remove it. You don’t need a PC for formatting, you can do it with your phone too. You can fix an unsupported SD card without a computer using your Android device, though you won’t be able to change its filesystem.
We’ll walk you through how you can format your SD card on an Android device. However, note that the process may differ slightly based on the Android UI you’re using.
- Start by going to Settings on your phone and search for Storage.
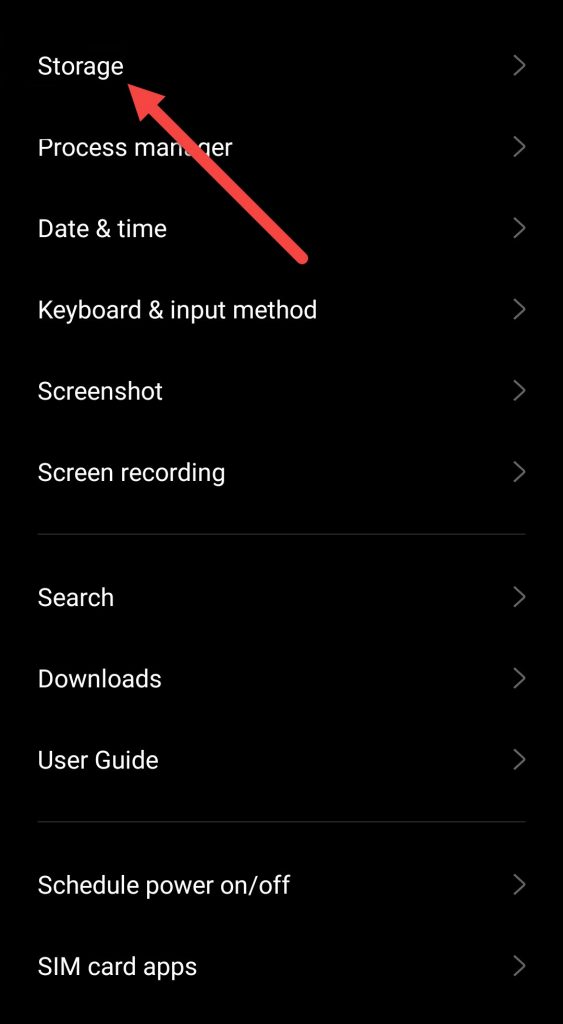
- Within the storage settings section, you’ll see two sections—phone storage and SD card. Select SD card.
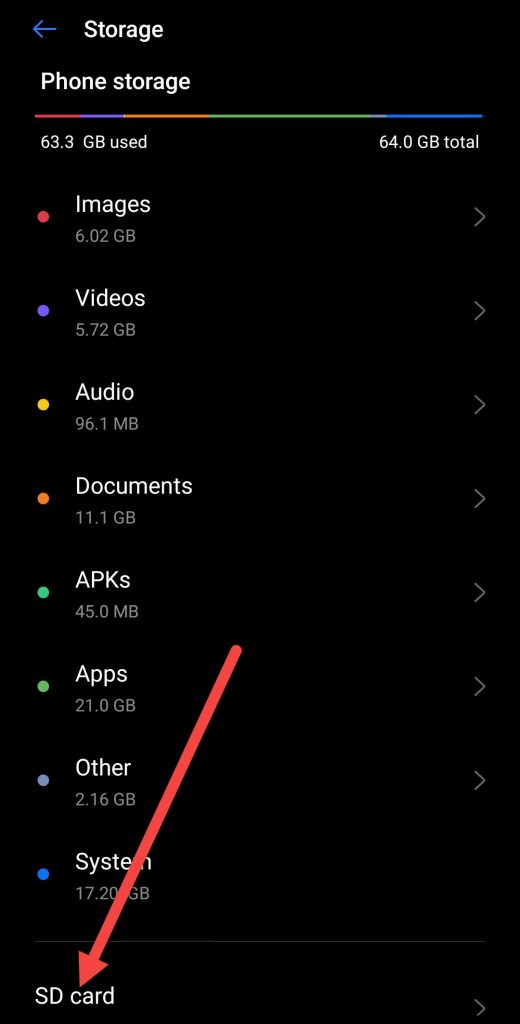
- Look for the format option and select it.
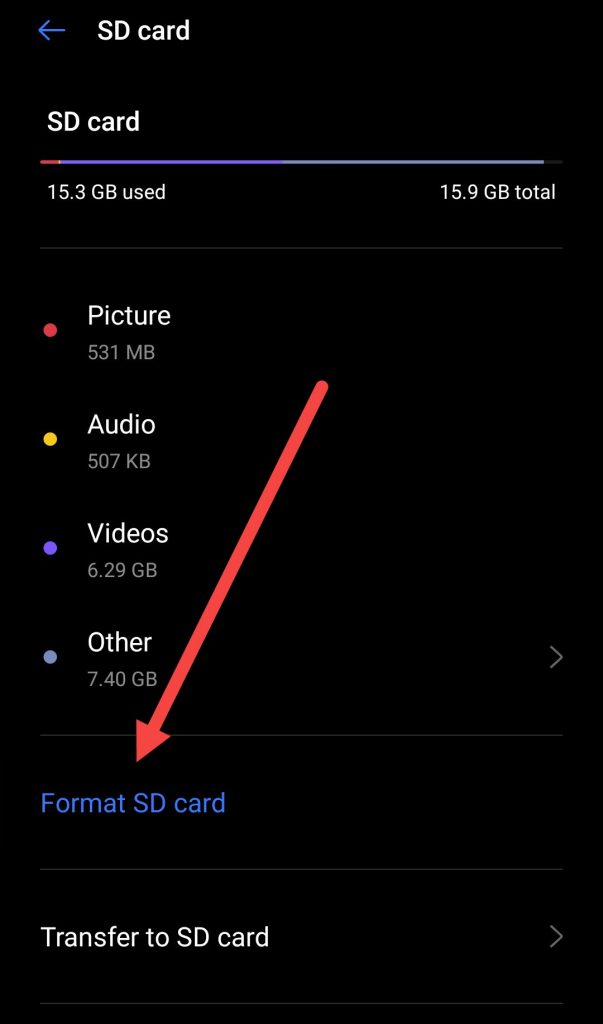
- When prompted, confirm the format.
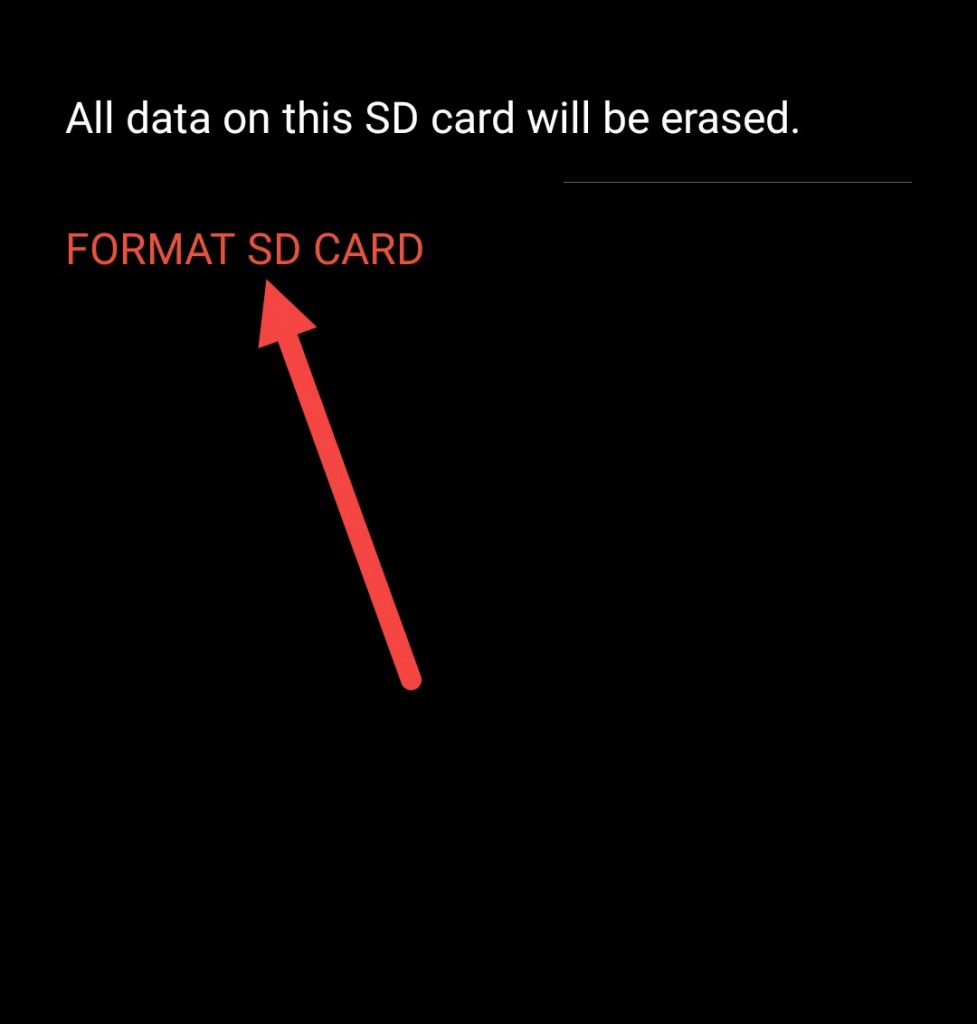
Wrapping Up
In most cases, you’ll be able to recover the files on your SD card if you only recently started getting the “SD card is blank or has unsupported filesystem” error. Before you discard your SD card thinking the SD card went blank, consider using an SD card recovery tool and see if you can get the files back.
Sometimes, devices can’t read an unsupported SD card without formatting it to a compatible filesystem. Once you’ve recovered the files, you should try and format the SD card to a filesystem that’s compatible with all your devices.




