 A deleted USB partition will render any files that were stored in it, inaccessible. However, you can undo this and recover the deleted partition on your USB drive. How? Well, by following our detailed guide below. We’ve also included a section on how to keep your data safe when recovering the partition.
A deleted USB partition will render any files that were stored in it, inaccessible. However, you can undo this and recover the deleted partition on your USB drive. How? Well, by following our detailed guide below. We’ve also included a section on how to keep your data safe when recovering the partition.
What Is a USB Drive Partition
Partitioning a storage drive is an important way of organizing data. The partitions on your USB drive are separate logical divisions, viewed and treated as separate units by Windows. Typically, USB drives just have a single partition, unless you manually create separate ones. Each partition will have its own file system, and you can have multiple partitions with different file systems on a single USB drive.
There are several factors that lead to partition loss on a USB drive—some are salvageable, while others aren’t:
- Accidental Deletion. Tools like Diskpart, and Windows Disk Management are an excellent way to manage, and create partitions on your PC. However, it’s also quite easy to accidentally delete a partition using these tools. Fortunately, recovering an accidentally deleted partition is often easy—a good data recovery tool is all you need.
- File System Corruption. A corrupt file system can prevent your PC from reading the USB drive’s partition. Improper ejection, malware attacks, and power failures can all lead to file system corruption. Most data recovery apps can read and recover data from a corrupt partition.
- Improper Formatting. Your USB drive should be formatted to a Windows-compatible file system for it to be recognized by the OS. This usually happens when you previously used the drive on another OS, like macOS, or Linux.
- Damaged Partition Table. The partition table essentially tells your PC where the USB drive’s partition is located, its size, and other relevant info. A damaged partition table prevents your PC from reading it. Again, data recovery apps can usually read such drives, and recover data from them.
- Physical Damage. Broken memory chips, faulty controllers, and other types of physical damage may cause partition loss. Unfortunately, there’s little you can do about this, and your best bet is to contact a professional data recovery service.
In most cases, you can easily recover your data, and sometimes it’s also possible to recover the partition with the file system intact. Take a look at the next section for a detailed look at how to do so.
How to Recover Data from a Deleted USB Partition
Before you recover the actual partition, you must first recover your data from the USB drive. This way, even if you’re unsuccessful at recovering the partition, you will still have your files. Additionally, you can always create a new partition on your USB drive and copy these files back. To recover data from the deleted USB partition, you’ll need an appropriate data recovery program, as not all data recovery tools work with a USB drive with a deleted partition.
Our recommendation would be to use Disk Drill as it can recover data from storage devices even if they’re corrupt, have a deleted partition, and don’t have a file system (RAW). It’s also easy to use, while being equipped with an advanced data recovery algorithm that’ll ensure you recover most, if not all, of your data in a few clicks.
Although optional, we suggest creating a disk image and using it to recover data from your USB drive. A disk image is essentially a soft copy of your USB drive. Creating one shields you against further data loss while protecting your corrupt USB drive from the added stress of a data recovery scan.
Disk Drill lets you create and scan disk images for recoverable data. Here’s how:
(Optional) Part 1: Create a Disk Image
- Download Disk Drill and install it.
- Open Disk Drill, and click on Byte-to-byte Backup, under Extra tools.
- Select the USB drive, and click on Byte-to-byte backup.
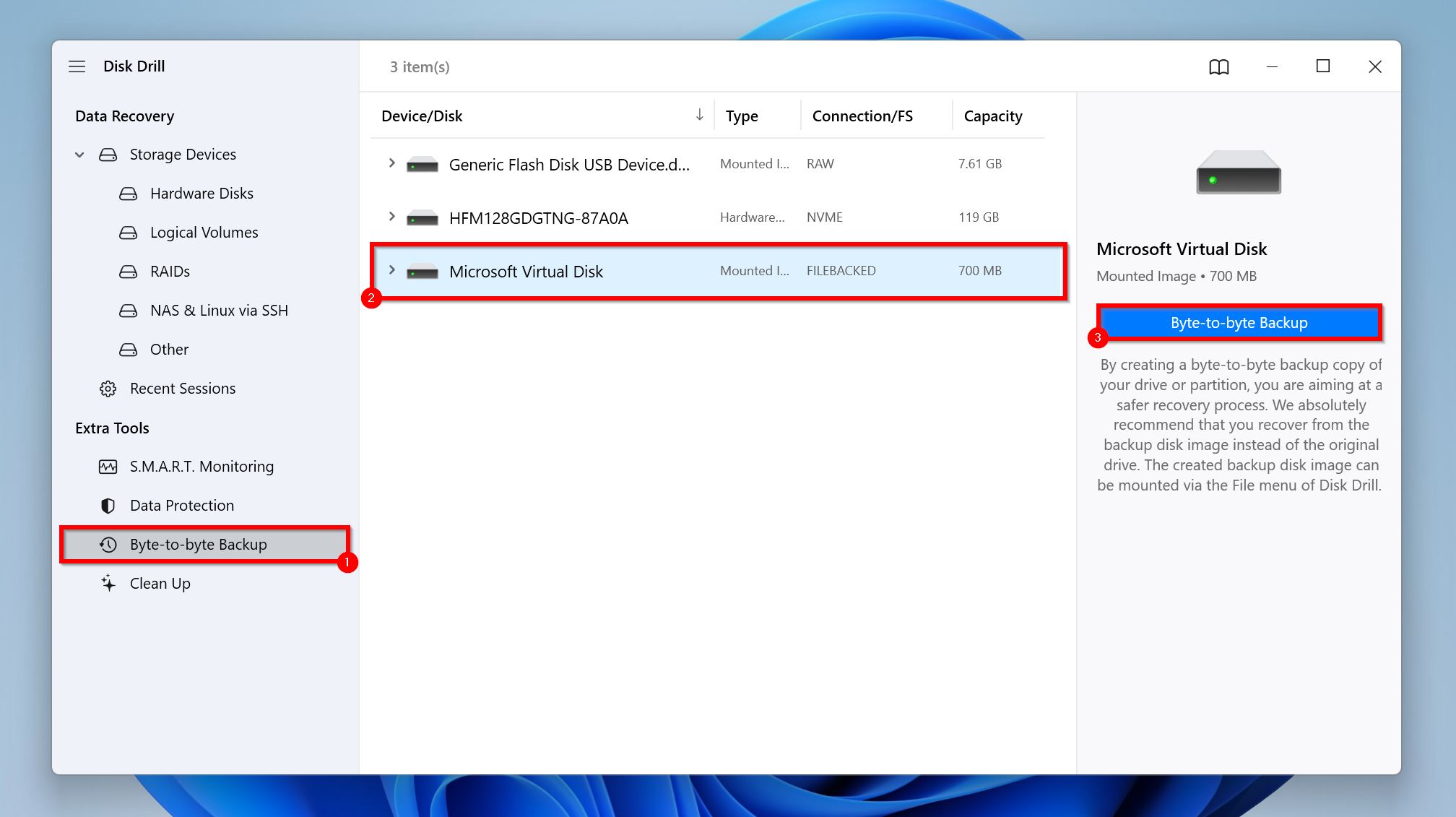
- Use the three dots next to Path to choose a save location for the disk image. The destination should have enough free space, i.e., equal to, or more than the USB drive’s total storage capacity.
- Click on OK.
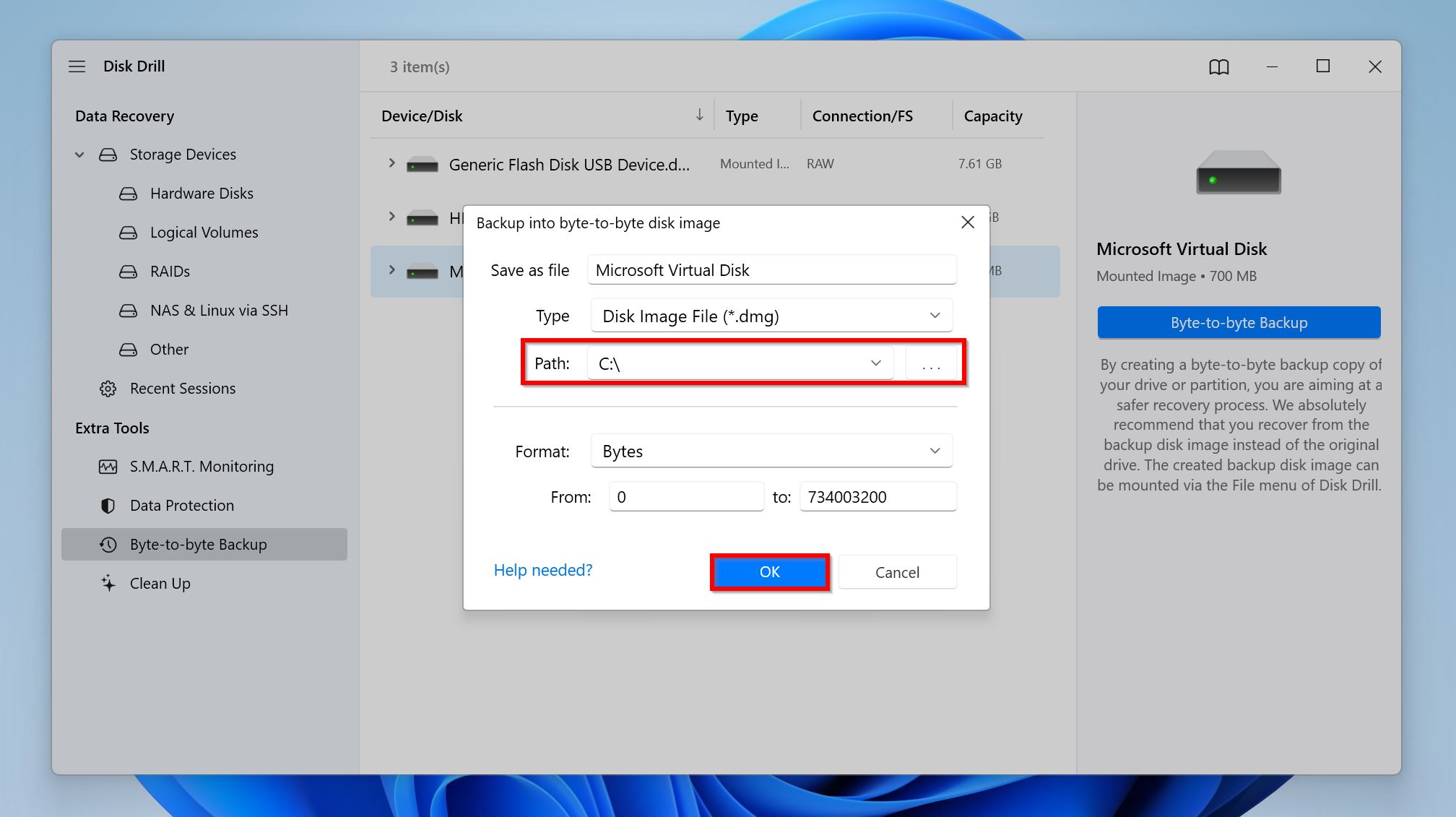
- Disk Drill will create the disk image.
Part 2: Recover Your Data
- Download Disk Drill and install it.
- Open Disk Drill, select your USB drive, and click on Search for lost data. If you’re using a disk image, first click on Attach disk image, then find and double-click the disk image. It will show up as a separate drive in Disk Drill. You can then select it and click on Search for lost data.
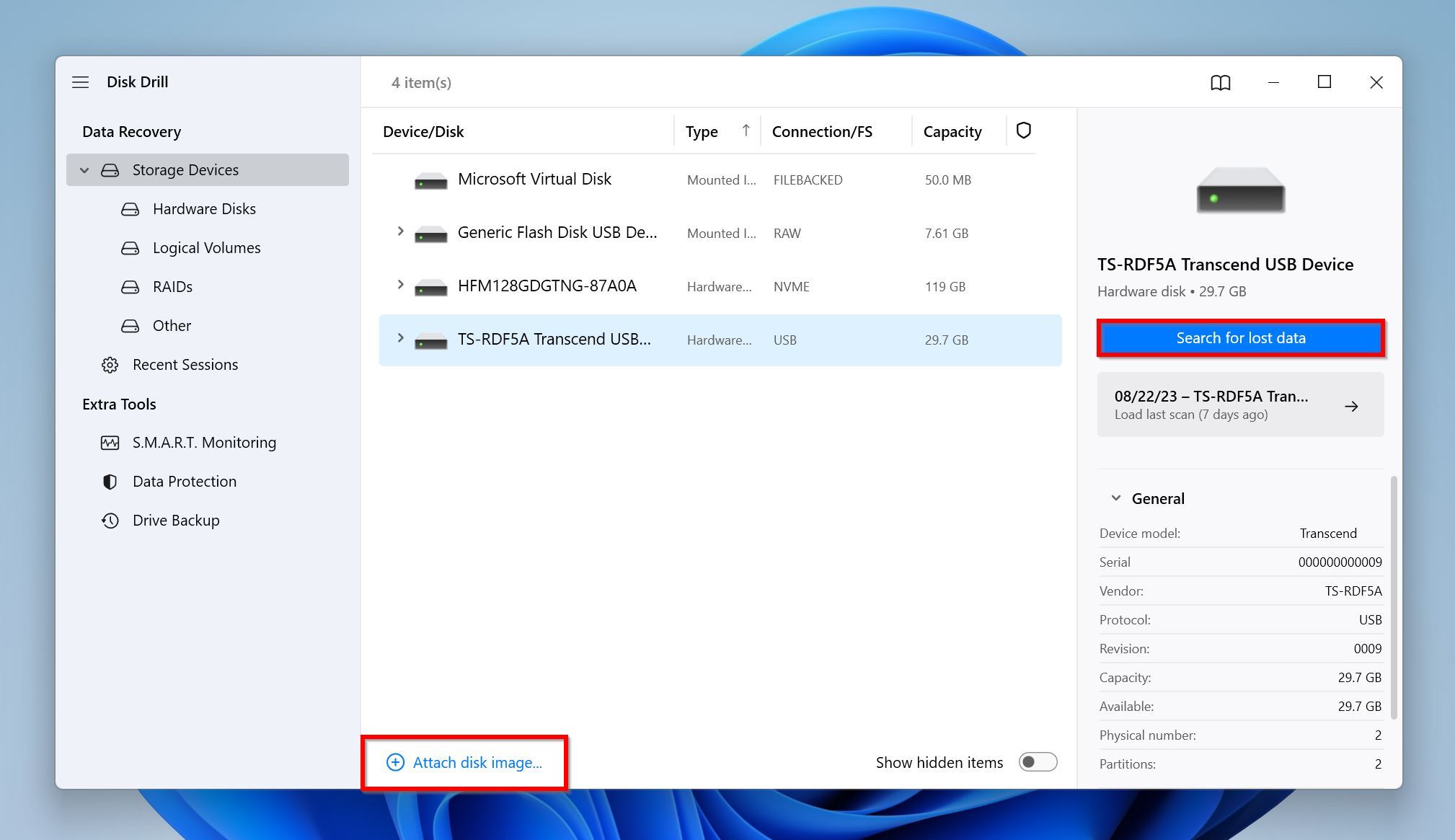
- Click on Review found items to view all recoverable files. You can also opt to filter out the results right away, by clicking on the relevant option (Pictures, Video, Audio, Documents, Archives, and Other). In addition to data recovery, Disk Drill can also find lost partitions and restore them with the file system intact. To do so, click on the required lost partition on the Review Found Items screen.

- Expand the Deleted or lost and Reconstructed section to view deleted files that are recoverable. To view files that currently exist on the USB drive, expand the Existing section.
- Select the files you wish to recover and click Recover. Disk Drill will display a preview of the currently selected file, but you can manually preview any file by clicking the eye icon that appears when you hover the cursor over the filename.

- Choose a recovery destination for the files and click Next. Don’t recover the files to the USB drive because you may need to format it again to create a new partition.

- Disk Drill will recover your files. You can recover up to 500 MB of files for free as part of Disk Drill’s trial.
Once your files are safe, you can proceed to perform USB partition recovery.
3 Ways to Recover a Deleted Partition on a USB Drive
You have three primary options when looking to recover a deleted partition from your USB drive–use a USB partition recovery tool, recover the deleted partition using CMD, or use Disk Management to create a fresh partition. If you recovered your data beforehand, all three options will restore the USB drive to its original state. Let’s take a look at the fixes:
Method 1: Recreate the Partition Using TestDisk
TestDisk is a capable partition recovery and repair tool that can search for lost or deleted partitions and help you regain access to your data. It is only held back by its lack of a proper graphical user interface (GUI). However, you need not fret about that since the steps below will guide you through the entire USB partition recovery process in a detailed manner. Let’s get to it:
- Download TestDisk and extract the contents of the downloaded archive.
- You’ll use the arrow keys to navigate around TestDisk and press Enter to confirm your selection.
- Launch the testdisk_win.exe file from the TestDisk folder that you extracted.
- Decide whether you want to create a log file or not. Use the Up and Down arrow keys to highlight an option, and press Enter to select. You can choose any option you’d like here.

- Highlight the USB drive from the list of storage devices and select Proceed.

- Select a partition table type. TestDisk autodetects this, so it’s best to simply leave the selected option as it is and simply press Enter on this screen.

- Select Analyse and press Enter.

- Select Quick Search and press Enter. TestDisk will list the partitions.

- Highlight the partition of your choice and press P to view its files. If all your files are there, press C to go back.

- The listed partitions will have one of these characters before them–P, D, L, and *, denoting Primary, Deleted, Logical, and Bootable respectively. The partition you wish to recover will have a D before it and you need to mark it as P. To do this, select the partition using the Up or Down arrow keys, and press the Left and Right arrow keys to cycle between the P, D, L, and * characters.
- Once the partition has been marked as P, press Enter.

- If you wish to search for more partitions, select the Deeper Search option and press Enter. If not, move to the next step.

- Select the Write option and press Enter.

- Press Y on the confirmation prompt.

- TestDisk will recover the partition. Reboot your PC after this.

Method 2: Recreate the Partition Using Disk Management
Disk Management is an in-built Windows tool that lets you create and manage partitions on the storage devices connected to your Windows PC. Using the tool, you can recreate the partition on your USB drive and simply copy the data you recovered earlier to the new partition. Here’s how to use Disk Management to recreate the partition on your USB drive:
- Search for “disk management” in Windows Search (Windows Key + S). Click on the Create and format hard disk partitions option from the search results. This will open Disk Management.
- Look for your USB drive in the lower half of the Disk Management window. Right-click on the space labeled as “Unallocated” and choose New Simple Volume.

- Click Next on the New Simple Volume Wizard welcome screen.

- Choose the partition size using the Simple volume size in MB box. Click on Next.

- Pick the drive letter you wish to assign to the partition, using the Assign the following drive letter drop-down menu. Click Next.

- Ensure the Format this volume with the following settings option is selected. Choose the File System and Volume Label (Name) you wish to assign to the partition and click Next.

- Click on Finish and Disk Management will create the new partition for you.

- Copy the data you recovered earlier, to the newly created partition.
Method 3: Recreate Partition Using the Command Prompt (CMD)
An alternative to Disk Management, the Diskpart command-line tool in Windows also lets you create and manage partitions on your storage drives. It also offers more flexibility and customization. Diskpart can be run using an elevated Command Prompt (CMD) and you can use it to recreate the partition on your USB drive. Here’s what the process looks like:
- Search for “cmd” in Windows Search (Windows Key + S). From the search results, right-click on Command Prompt > Run as administrator.
- Type
diskpartin the Command Prompt console and press Enter.
- Type
list diskand press Enter to view all the storage disks connected to your PC.
- Look for your USB drive, then type
select disk Xand press Enter. Replace X with the disk number of the USB drive. In our case, it was Disk 2, so we typedselect disk 2.
- Type
create partition primaryand press Enter. This will create a partition on the USB drive.
- To begin using the partition for storing your files, you need to format it. You can do this within the Diskpart utility, Disk Management, and Windows Explorer. To format the partition using Diskpart, type
format fs=NTFS quickand press Enter after the create partition primary command. This command will quick format the USB partition to the NTFS file system. You can choose another file system of your choice too.
Did you forget to recover data from your USB drive before using this method? Don’t worry, you can recover data from a formatted partition, as long as it wasn’t a Full-Format, i.e., you didn’t use the quick parameter in Diskpart, or didn’t select the Perform a quick format option in Disk Management and Windows Explorer.
How to Prevent Partition Loss in the Future
A USB drive has a limited number of read/write cycles—corruption, bad sectors, and eventually partition loss is inevitable as you use the drive.
But, there are still several things you can do to prevent premature partition loss and corruption:
- Eject the USB Drive Properly – Always eject the USB drive from your PC using the Safely Remove Hardware feature, before physically removing the USB drive. This ensures that the drive isn’t in use when removed.
- Ensure File System Compatibility – Windows, and Mac support different file systems, so ensure you’re using the correct file system for your OS. If you frequently use the USB drive on both operating systems, format the USB drive to a file system like exFAT that’s supported by both OSes.
- Run Frequent Antivirus Scans – Malware can logically corrupt, and often, erase your USB drive. It’s good practice to regularly scan the USB drive for viruses, and other types of malware.
- Back Up Your Data – The best way to prevent partition loss is to be prepared when it does happen. While data recovery is usually an option, it’s still not as effective as having a backup of all your important files.
- Prevent Physical Damage – Exposing your USB drive to extreme temperatures and humidity can physically damage it beyond repair. In this case, even data recovery programs can’t help you, which makes backing up your data even more crucial.
Conclusion
In most cases, you can recover a deleted USB partition with its data intact, using a tool like TestDisk. But, if that doesn’t work out, you’ll need to use Disk Management, and the Diskpart utility to recreate the partition on your USB drive, requiring you to format the drive. It’s crucial that you first recover your files using a good data recovery program like Disk Drill, so you’re secured against data loss.




![How to Recover Deleted Files From a Flash Drive [Solved] Recover Deleted Files from a Flash Drive](https://blog.7datarecovery.com/wp-content/uploads/2020/03/recover-deleted-files-from-a-flash-drive-1-218x150.jpg)