
A GoPro SD card error appearing on your camera’s screen is an immediate cause for concern. Until it’s resolved, you’ll no longer be able to view the photos and videos stored on the card, nor will you be able to take new ones.
Thankfully, SD errors on GoPro cameras are well-documented. In this article, we’ll look at what causes such error messages, how to recover your data safely, and how to fix the issue so the messages no longer appear.
What Is an SD Card Error on GoPro and What Causes Them?
A GoPro SD card error generally occurs when your camera is unable to read the SD card that’s inside. If your GoPro camera is having trouble registering your SD card, it will display a message on its LCD screen that reads either SD ERR or NO SD.
There are many reasons why this error may appear. Here are a few:
| Reason of the Error | Description |
| 💥 Blocked/faulty connection | If the SD card port is blocked or damaged, it will be unable to read the SD card. |
| 😓 Low-quality SD card | Cheap, poorly made SD cards come with a myriad of problems, including short life expectancy, slow read/write speeds, and compatibility issues. |
| ⚡ Expiring NAND cells | SD cards store data on NAND cells that are designed to expire after a number of write cycles. If these cells begin to expire, your SD card will begin to act erratically. |
| 🚩 Corruption | Corruption is a common logical issue. If your card has become corrupted, performing corrupted SD card recovery and fixing the SD card should be your top priority. |
How to Recover Data From an SD Card That Displays Error in GoPro
Before attempting to fix the SD card error, it’s important that you recover the data from your SD to keep it safe against data loss. To do so, we’re going to use Disk Drill. Disk Drill is a data recovery tool that specializes in recovering your data in tough situations. It also includes a feature that allows you to make a byte-to-byte copy of your SD card, which we’ll use to further reduce the chance of data loss.
Follow these steps to make a backup of your SD card and recover data from it:
- Download and install Disk Drill.
- Open Disk Drill and connect the SD card to your computer (or directly connect your GoPro camera instead).
- Click Drive Backup. Select your SD card, then click Byte-to-byte Backup.
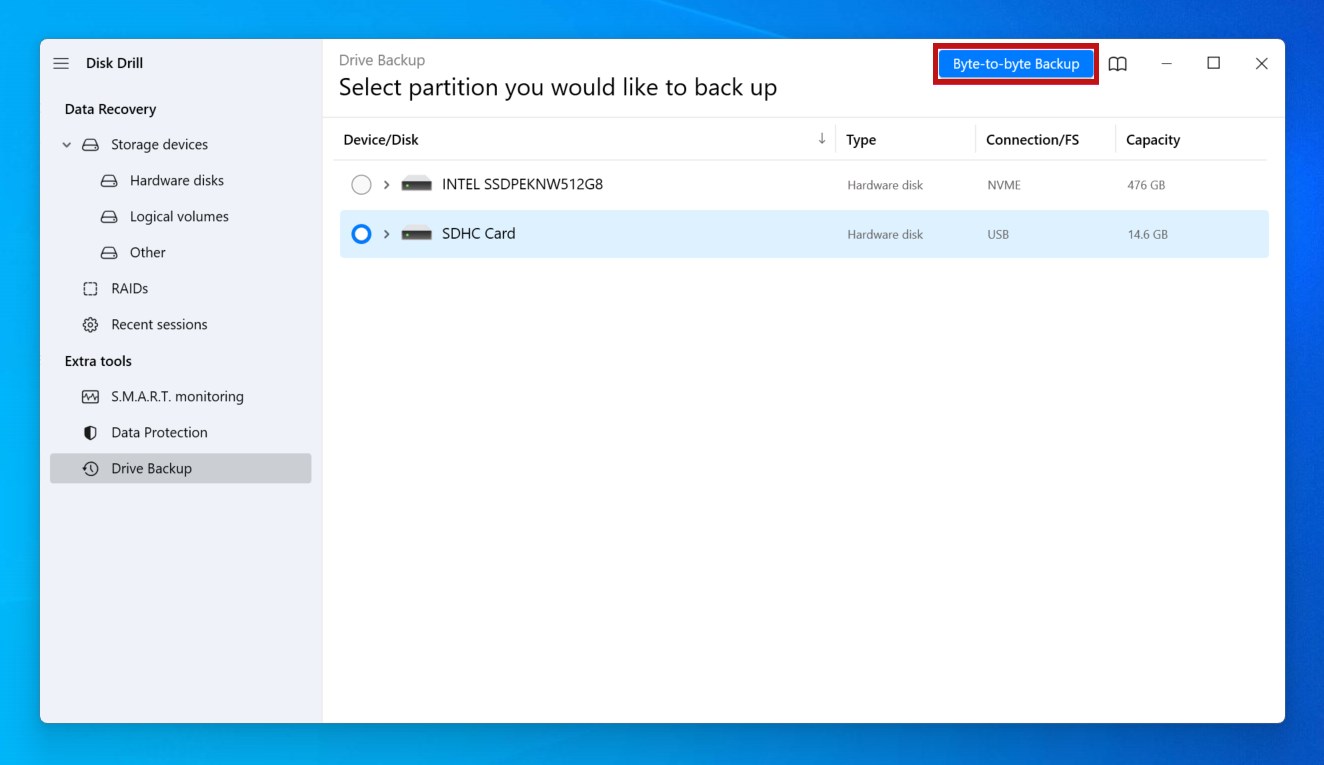
- Specify where you want to store the backup, then click OK. When the disk image is made, go to Home screen.

- Click Storage Devices. Click Attach disk image and select the disk image we just created.

- Select the disk image, then click Search for lost data.
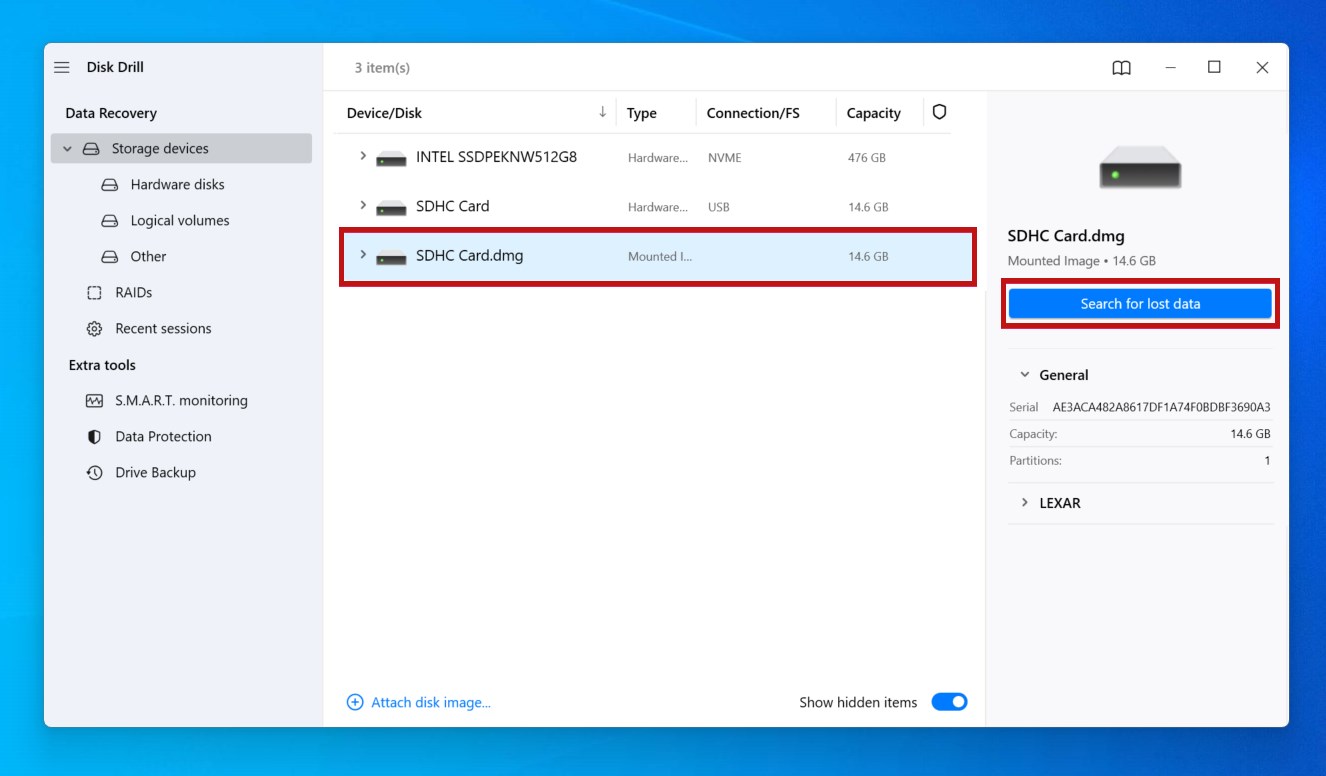
- When the scan is complete, click Review found items.
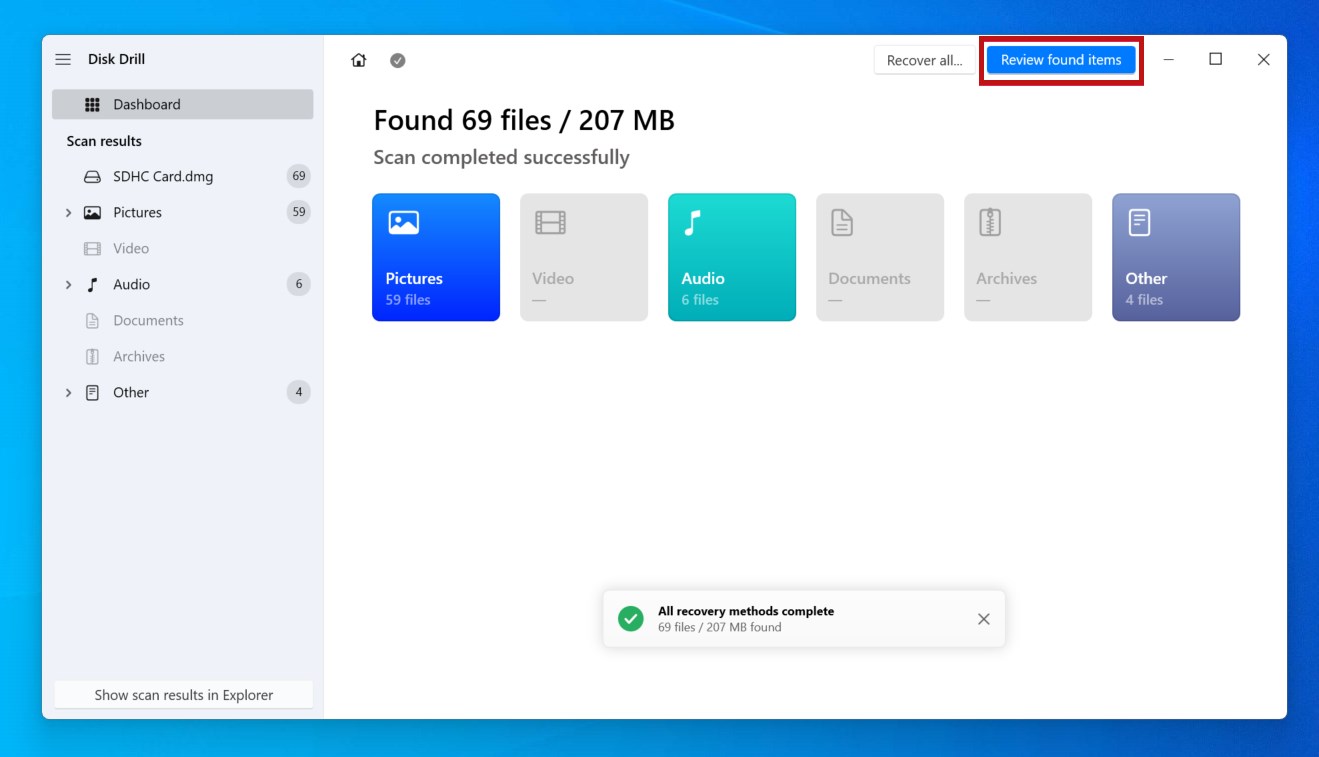
- Mark the SD card files you want to recover. Preview files by double-clicking them, and see their recoverability chances under the Recovery chances column. Click Recover when you’re ready.
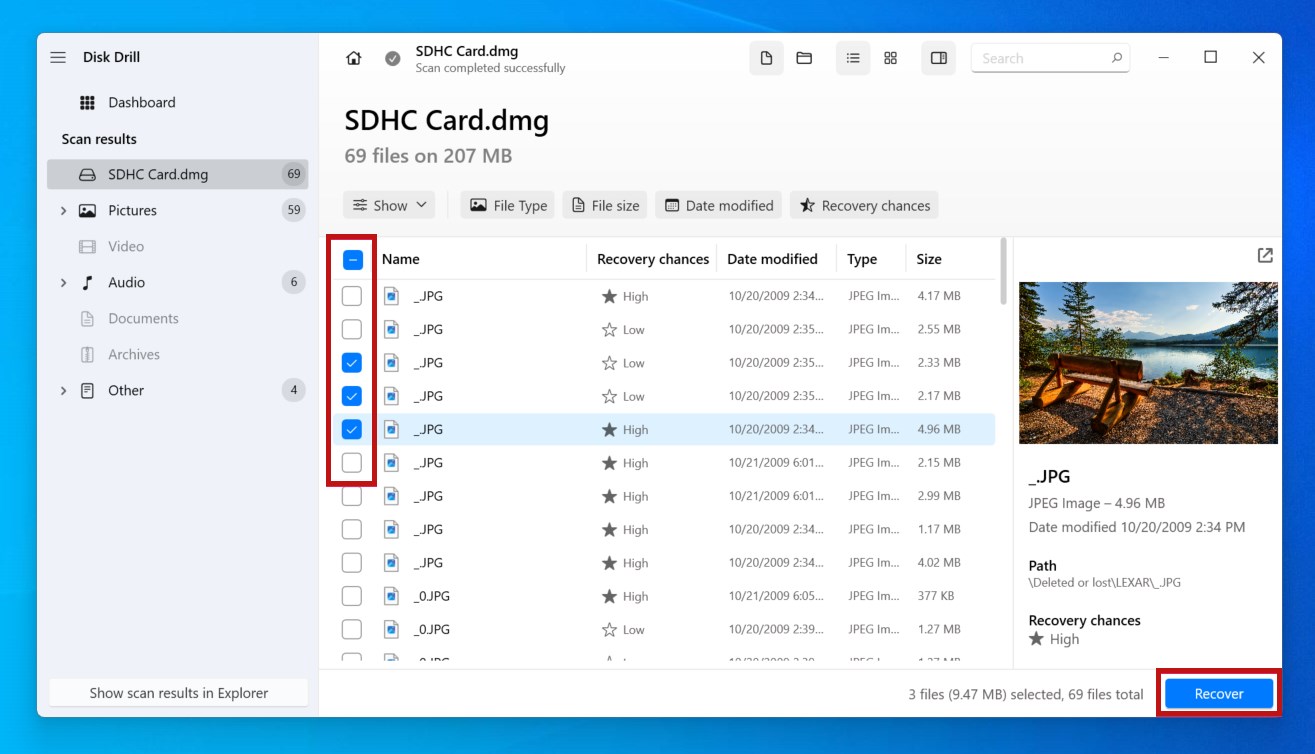
- Choose the output folder and click Next.
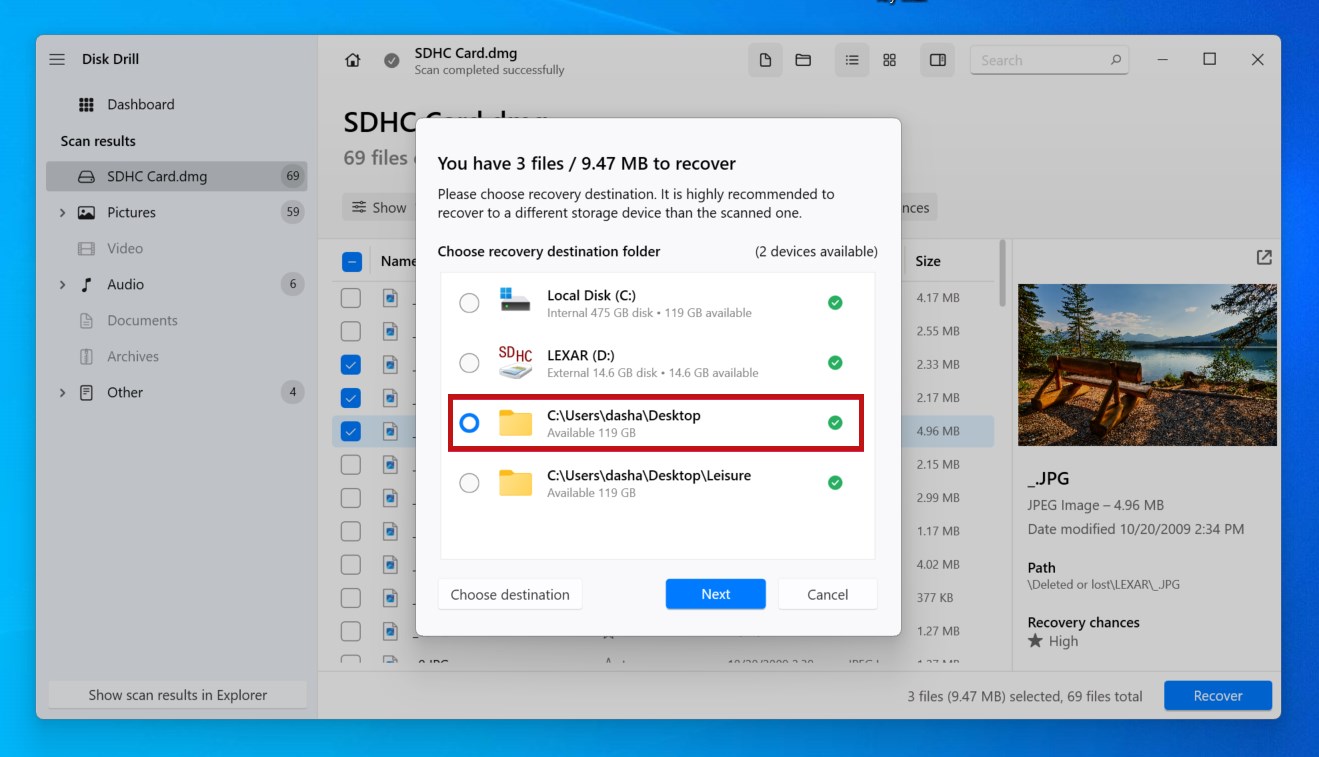
How to Fix an SD Card Error on GoPro
When your GoPro camera won’t read an SD card, there are a few things that could be causing this. Therefore, you should take a methodical approach to ensure nothing is missed.
Work your way through these methods to fix your GoPro that says no SD card.
Method 1: Clean the SD Card
A build-up of dust, dirt, and lint can create a physical barrier on your SD card that prevents the pins from making contact with the port. The same is true if the SD card port is dirty. Giving it a clean may be all you need to restore functionality.
- Remove the SD card from the GoPro.
- Blow on the connecting pins of the SD card. Do the same for the SD card port. Doing so removes any loose debris that could be preventing proper contact.
- Gently wipe it with a microfiber cloth for more persistent substances.
Method 2: Update the Firmware
When you’re facing issues, one of the first things you should do is check your GoPro firmware version to see if there are any pending updates. Firmware updates include compatibility patches and performance updates that could be critical to fixing your problem.
To do this, visit GoPro’s update list and select your GoPro model. Each device will have its own method for updating. Supported products can be updated using the GoPro app, Quik.
Method 3: Reset the GoPro Camera
Of course, the age-old reset option is always worth a try. Resetting the GoPro camera will restore it back to its original settings, reversing incorrect settings and any potential problems that have arisen during its use.
Like firmware updates, each GoPro camera will have its own method for resetting the camera settings. The exact instructions for your GoPro model can be found on the GoPro website.
Method 4: Repair the SD Card with CHKDSK
The damage done to your SD card’s file system may be repaired through the use of CHKDSK, a file system repair tool.
When run, CHKDSK will scan your SD card for errors and report them back to you. By altering its behavior with parameters, you can instruct CHKDSK to attempt fixing the problems it finds too.
Note: When you run CHKDSK on an SD card that uses the FAT file system, CHKDSK may alter the file allocation table, resulting in data loss. Although a confirmation message is displayed first, you should recover data before running the command to ensure nothing is permanently lost.
Follow these steps to repair an SD card with CHKDSK:
- Right-click Start and click Terminal (Admin).
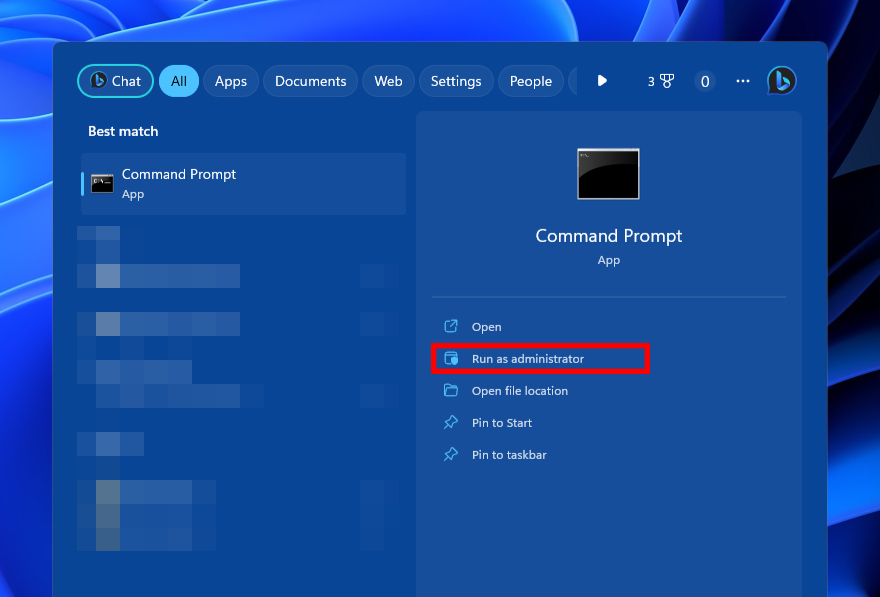
- Type
chkdsk *: /r /x. Replace * with your SD card’s drive letter. Press Enter.
Method 5: Format the SD Card on Windows
If your GoPro won’t format the SD card, or it doesn’t support the option, formatting the SD card on a Windows computer will also do the trick.
- Press Windows Key + E to open File Explorer.
- Right-click the SD card in the left navigation pane, then click Format.
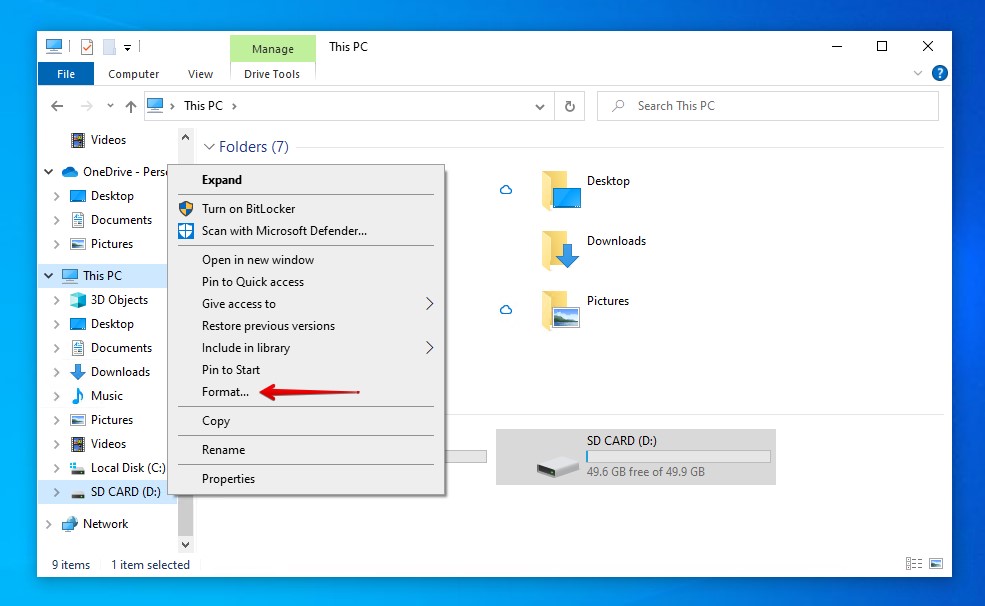
- For 32GB SD cards set the file system to FAT32. For 64GB SD cards, select exFAT instead. Make sure Quick format is ticked, then click Start.
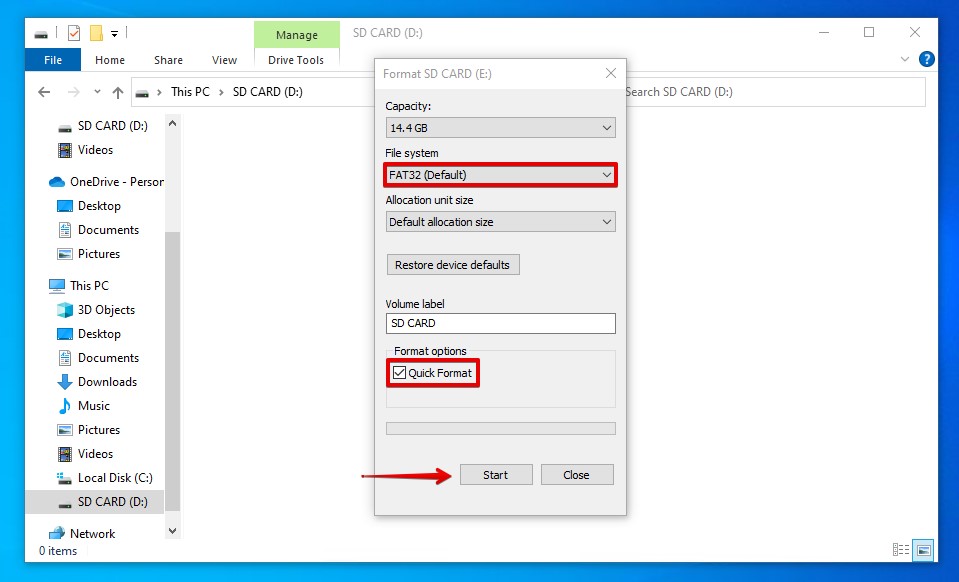
Common Requirements for SD Cards for Different GoPro Cameras
To avoid running into issues, it’s important you use a GoPro compatible SD card. Using a card that’s not compatible with your GoPro camera can result in slowdowns, glitching videos, corrupted files, camera freezes, and stopped recordings, as your GoPro can outperform low-spec cards.
SD cards are classified based on their performance. Typically, microSD cards with a Class 10/UHS-1/v10 or UHS-3/v30 will work. However, shooting 4K content at higher frame rates (between 60 to 120fps) may require even faster cards, like v60 or v90. Additionally, the SD card must belong to a reputable name brand for guaranteed quality.
Note: As the speed class of your SD card directly correlates to its performance, learning how each class is denoted will prove helpful when shopping around.
Here are the minimum requirements for GoPro cameras:
- GoPro cameras HERO Standard Definition – 5MP to HERO9 will require, at minimum, a Class 10 or UHS-1 SD card.
- GoPro cameras HERO10 to HERO12 need an SD card that’s at least UHS-3 or V30. Recommended cards include those from SanDisk’s Extreme PRO Series, Samsung’s PRO Ultimate Series, and Lexar’s Professional Gold Series.
Of course, always review what specifications your camera can handle before purchasing. For instance, older cameras may not be able to support SD cards above 32GB. Here are a few exceptions to the above table that should be considered:
- HERO4 and HERO Sessions – Supports microSD cards up to 128GB.
- HERO3 Black, HERO3+, HERO+, and HERO+ LCD – Supports microSD cards up to 64GB.
- HERO (2014) – Supports microSD cards up to 32GB.
- HD HERO2 – Supports Class 10 SD cards up to 32 GB.
- HD HERO Original & HD HERO 960 – Supports Class 4 SD cards up to 32 GB.
- Standard Definition HERO – Support standard SD cards up to 2GB.
Conclusion
When your GoPro runs into an issue that has caused some of the photos or videos stored on its SD card to disappear, your first response should be to perform data recovery. This can be done using data recovery software, like Disk Drill.
Once your data is recovered, you can repair the GoPro SD card in a few ways. First, make sure the SD card is clean and the contact pins aren’t being blocked by dust or lint. Also, make sure your GoPro is running the latest firmware. Otherwise, you can try repairing the SD card with CHKDSK or formatting it to start fresh.




