
Advancing technology has made it easy to store large amounts of data on chips smaller than your fingertips. These tiny chips, called micro SD cards, are so convenient that they are used in all sorts of devices, from mobile phones to cameras. Since they are so common, panic sets in when the memory card is unreadable. But if this happened to you, worry not. Data loss can be solved with micro SD card recovery!
How to Recover Data from Micro SD Card
Using data recovery software is your best bet to perform Micro SD Card recovery. In this guide, we will use Disk Drill for data recovery and Recuva as an alternative data recovery freeware. If you’re dealing with a broken micro SD, we’ll also teach you how to consult a professional data recovery service.
Method 1:Use Professional Data Recovery Tool
Your chances of recovering data from a micro SD card heavily depend on the data recovery software you use. Inadequate recovery solutions produce inadequate results. So, to give yourself the best chance of success, we recommend Disk Drill.
Disk Drill supports a wide range of memory cards, including micro SD cards of various brands. It uses an all-in-one scanner to find as much data on your micro SD card as possible, even if it’s RAW. Once the scan is finished, you’re given the opportunity to preview photos and videos to ensure you’re only recovering the data that’s usable.
If your micro SD is damaged or failing, it is unpredictable and may stop working during recovery. Therefore, in these cases, we recommend you use Disk Drill’s byte-to-byte backup feature which allows you to make and scan a full image of your micro SD card to keep the original data intact. And, if you don’t have time to recover the data now, you can save the scan and finish recovery at a later time.
To create a byte-to-byte backup of your Micro SD Card using Disk Drill, simply follow the steps below:
- Download, install and open Disk Drill. On the left side navigation menu, go to Drive Backup under the Extra tools tab.
- Select your Micro SD Card on the list of drives available. Then, click the Byte-to-byte Backup button on the upper right corner of your window.
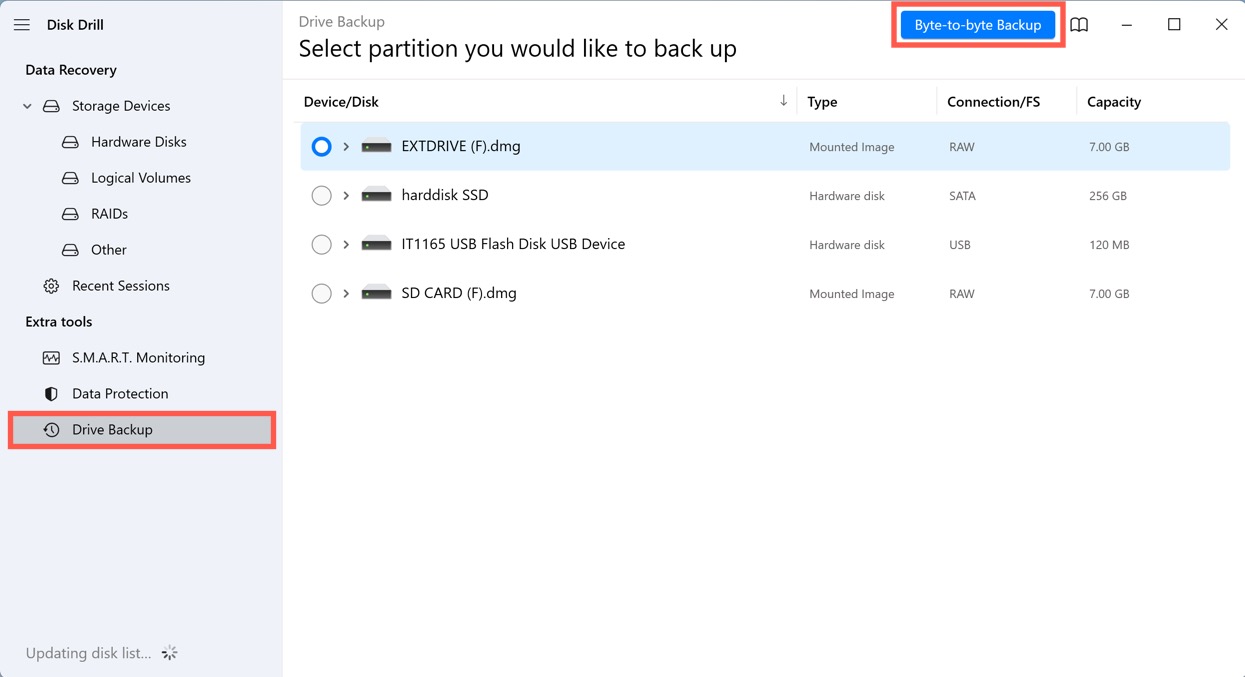
- Name your backup file and select where you want Disk Drill to save it. Once done, click OK.
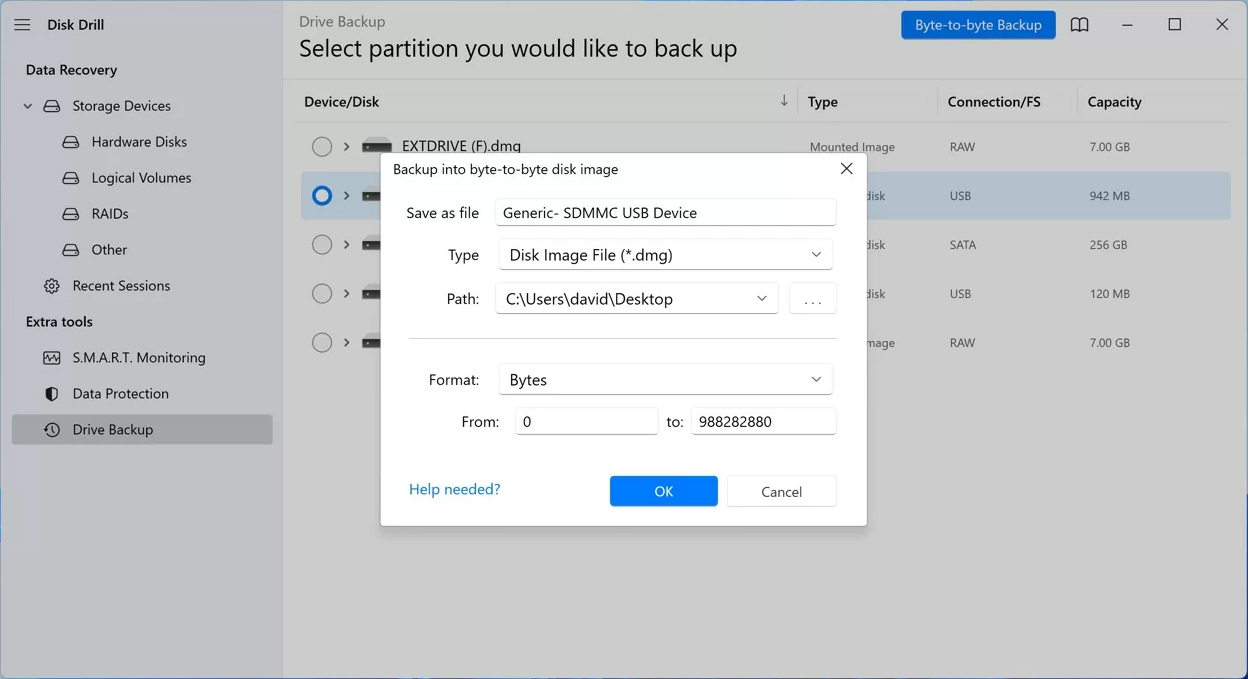
After you have successfully created your backup, you can safely recover your data from SD card.
- In Disk Drill’s main window, select the micro SD card that you want to recover data from. Click on the Search for lost data button.
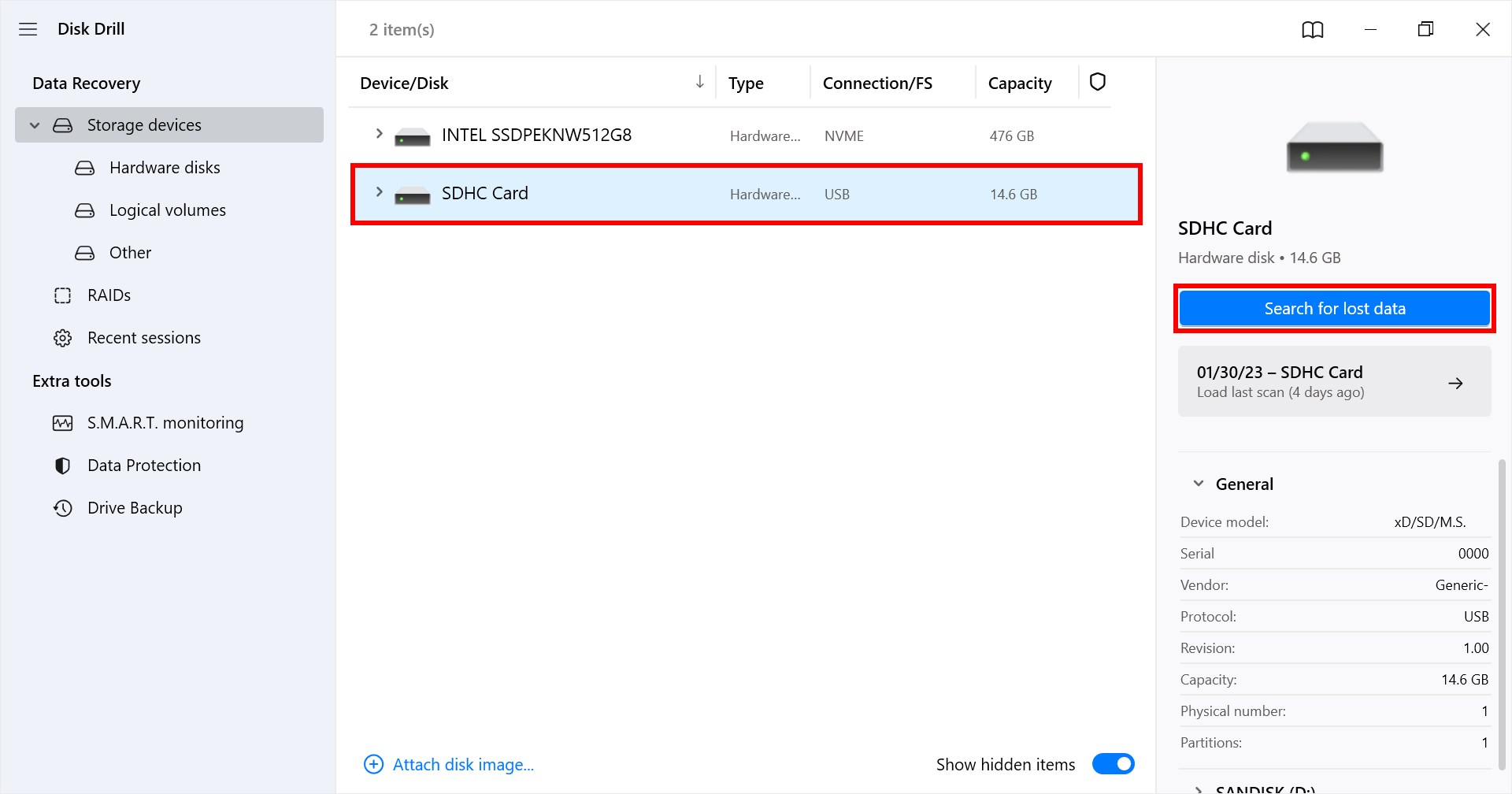
- Select the files to recover from the memory card and click Recover.
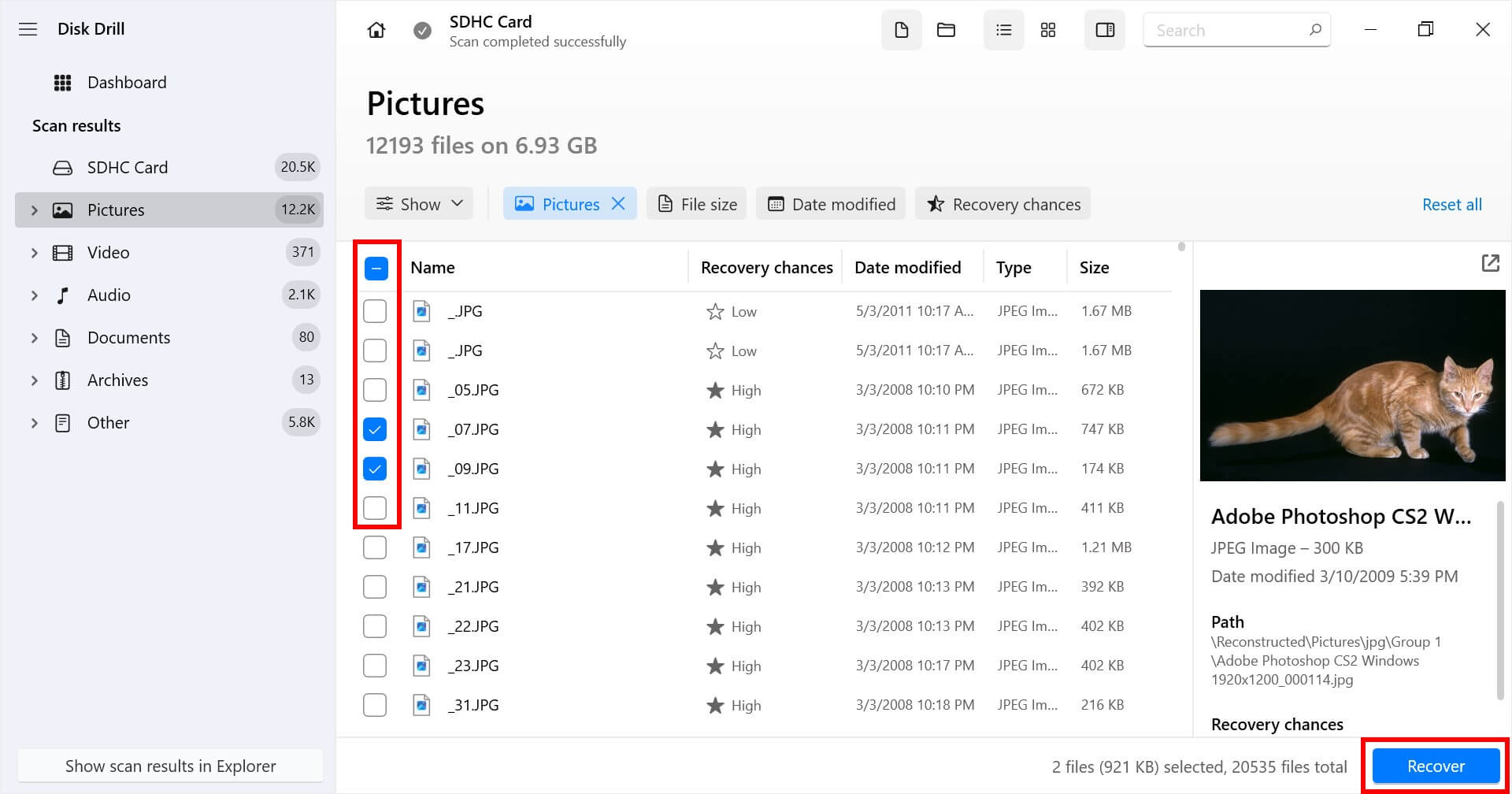
- Select a location where recovered files from the micro SD card will be stored. Remember not to place the files back in the micro SD card that has errors. After recovering the files, you can move them to any location you like.
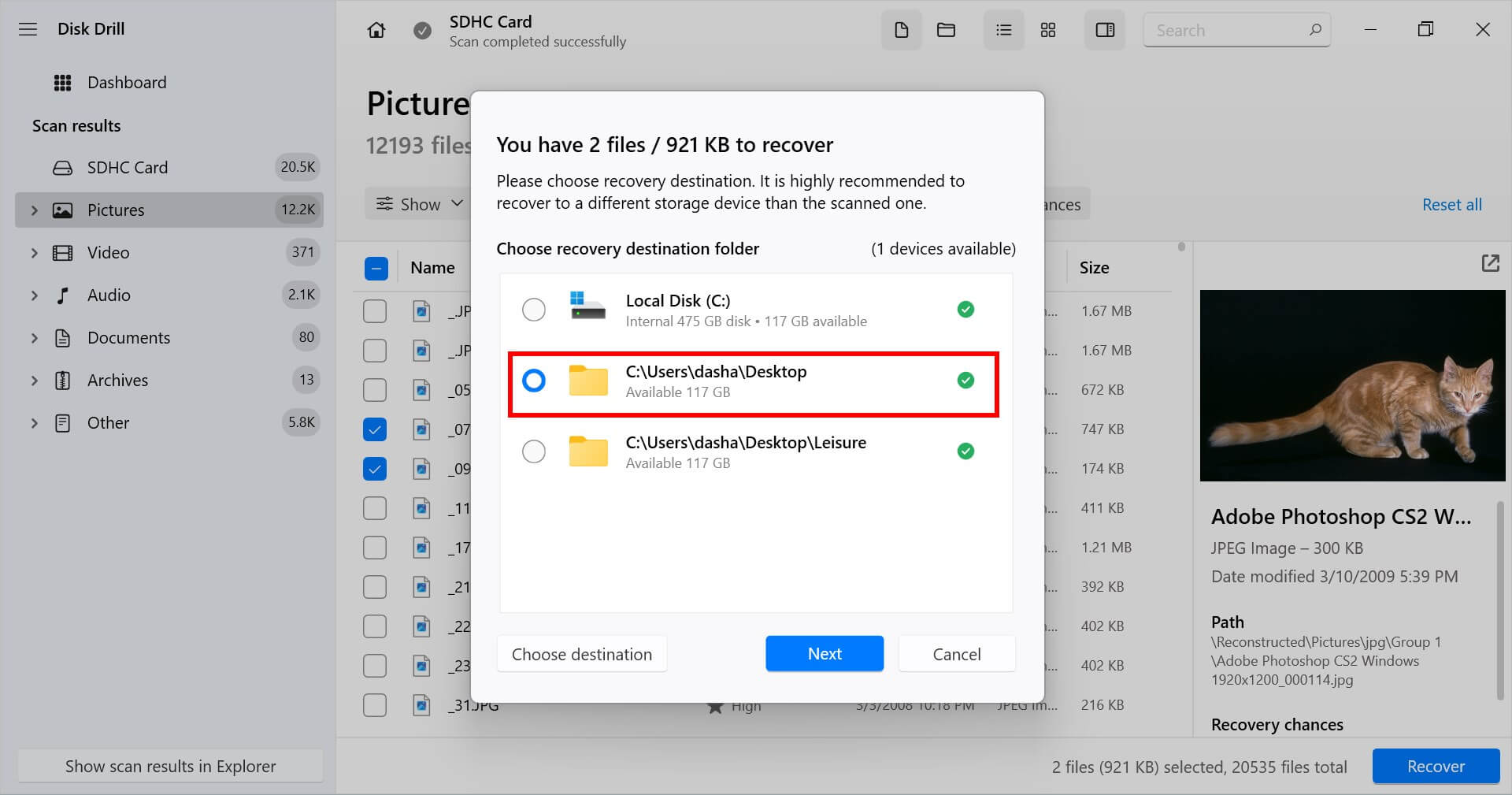
Method 2:Use Free Data Recovery Software
Recuva is a completely free data recovery software that often serves as an alternative to Disk Drill. Its best feature is its ability to recover an unlimited amount of data for free. However, its data recovery algorithms are less advanced than that of Disk Drill.
This data recovery software also does not have extra tools for Micro SD Card health monitoring and backup. Nevertheless, it’s worth giving it a shot if you don’t want to pay for a premium data recovery tool.
Here’s a quick and easy step-by-step guide on how to recover your files with Recuva:
- Download Recuva from the CCleaner website. Then, open the setup file and follow the instructions to successfully install the app.
- Connect your memory card to your computer using a memory card reader or a memory card slot if available. Then, open Recuva.

- Select your memory card on the main dropdown menu. Then, click Scan to begin the scanning process. For additional scanning options, click the down arrow button beside the Scan button.
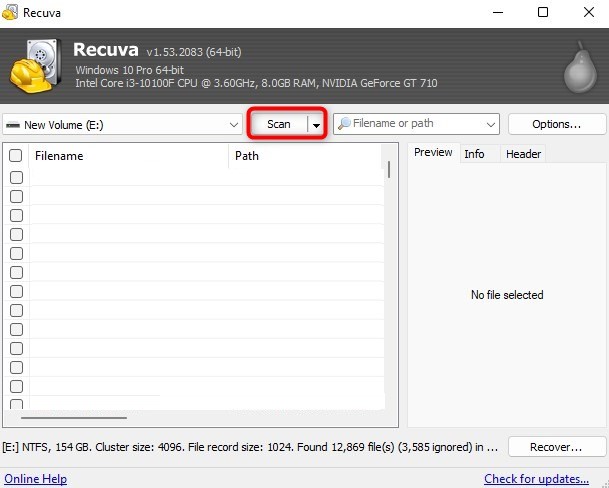
- After the scan finishes, select all the files you want to recover by ticking the checkbox on the left side of their file names. Once you’re done, click Recover.

- On the pop-up window that opens, browse the location where Recuva should store your recovered files. Click OK to start the recovery process.
- A pop-up window should open after a successful recovery process. This contains information about your recovered files.

Method 3:Use Data Recovery Services
As a last resort, you can give data recovery services a shot for recovering data from your micro SD Card. Data recovery services retrieve data from micro SD cards 98% of the time and are highly secure.
When even data recovery software fails, you should try relying on professionals to help recover deleted files from micro SD cards. Trustworthy services are highly reliable for recovering data from a variety of storage devices.

The typical recovery service begins with a free phone call and a quick cost evaluation. Even if your micro SD card is physically damaged, it might be possible to recover it. After the consultation, all you have to do is to ship the faulty micro SD card to the service provider. Their experts will try to clone your micro SD card and recover the data.
Even if you have a cracked micro SD card, data recovery professionals will still do their best to recover your data as fast as possible. Best of all, if they cannot recover your data, they won’t charge you anything.
Common Micro SD Card Issues and Fixes
There are several suspects behind micro SD card data deletion. Interestingly, there are some frequent Micro SD card issues that have quick and actionable hacks. Most of these fixes are implementable straight from your PC. Have a go at them:
| Micro SD Card Issue | Possible Fixes |
| 🐌 Your Micro SD Card is Detected but Slow | You can insert your SD card into a different device and check its speed. If your SD card is slow on other devices as well, the quickest fix is to back up your memory card and format it. |
| ⛔ Your Device Cannot Recognize the Micro SD Card | Format your memory card by connecting it to a computer > locating your disk > right-click on it > select Format > choose the correct file system for the device you want to use your memory card. |
| ⚠️ You Encounter an Error Saying “Micro SD card Not Detected” | Reinsert your Micro SD Card in the SD card adapter. Then, reconnect it to your computer to check if the error was caused by a system glitch. If this doesn’t work, check if your computer’s drivers are updated. |
| 📖 Your Device Detects the Micro SD Card, but it Cannot Read It | You can try restarting your device and reinserting your card to check if your contents have become readable again. If this doesn’t work, create a backup of your data and format your Micro SD Card. You can also try to use our methods to recover deleted files on Android after formatting your SD card. |
| 🔐 Your Micro SD Card is Write-Protected | Turn off the write protection switch of your adapter. If the issue persists, try using a different card adapter. |
| 🪧 Your Micro SD Card Appears Blank | Try restarting your device and reinserting your card. If this doesn’t work, try applying these methods on how to recover hidden files on Windows. |
| ✂️ Your Micro SD Card is Corrupted – A corrupted Micro SD Card often appears empty or inaccessible. | Try these quick fixes to recover a corrupted Micro SD Card:
|
Conclusion
Getting your data from your micro SD card can be a task. Many users forget to back up their data. Small mistakes such as deleting files or formatting the card can lead to the loss of precious memories or all-important documents.
Suppose you find yourself using different storage devices all the time. In that case, it is essential to have a recovery tool like Disk Drill around. With Disk Drill, you can rest easy even if you suddenly have problems with your micro SD cards and retrieve your data quickly.
Moreover, as a last-ditch effort, you have the option of approaching a data recovery service center for recovering deleted data from your micro SD Card.
FAQ
- Insert your Micro SD Card into other devices to ensure that the issue is not the device
- Use the CHKDSK command Prompt on Windows to scan and repair file system errors.
- For unrecognized Micro SD Cards, try changing the letter of your drive on Windows using Disk Management.




