 Patriot SD cards are renowned for stellar quality at affordable prices. Professionals often use Patriot SD cards to shoot 4K footage and images. However, these SD cards are also susceptible to data loss.
Patriot SD cards are renowned for stellar quality at affordable prices. Professionals often use Patriot SD cards to shoot 4K footage and images. However, these SD cards are also susceptible to data loss.
If you’ve lost data from a Patriot SD or MicroSD card, just breathe. There are ways to retrieve your precious data from your SD cards. In this article, we’ll show you how to perform Patriot SD card data recovery in a few easy steps.
Exploring the Legacy of Patriot SD Cards
Patriot started in 1985 in the United States and has since become a reliable brand that produces high-performance memory modules, flash memory, mobile accessories, and gaming equipment. Patriot SD cards are known for their durability, innovative design, and overall advanced quality.
The Patriot HIGH ENDURANCE microSD, EP SERIES V30 A1 microSD, and LX SERIES microSD ranges are durable, affordable, and offer enterprise-Grade endurance. These products feature a two-year warranty as well.
How to Recover Files from Patriot SD Card
The best way to successfully recover your data from a Patriot SD memory card is to utilize data recovery software.
✅ Disk Drill stands out among the top data recovery tools available on the market. It has a straightforward interface to make data recovery easier for beginners and allows up to 500 MB of free data recovery (on Windows). Disk Drill supports recovery of 400+ file types and allows you to get back lost files from various memory card storage devices.
In case your SD card becomes corrupted, you can create a disk image or DMG file and scan it to perform Patriot SD card data recovery.
Here’s how you can create a byte-level backup with Disk Drill and recover data from Patriot SD card on Windows :
- Download, Install and Launch Disk Drill on your PC.
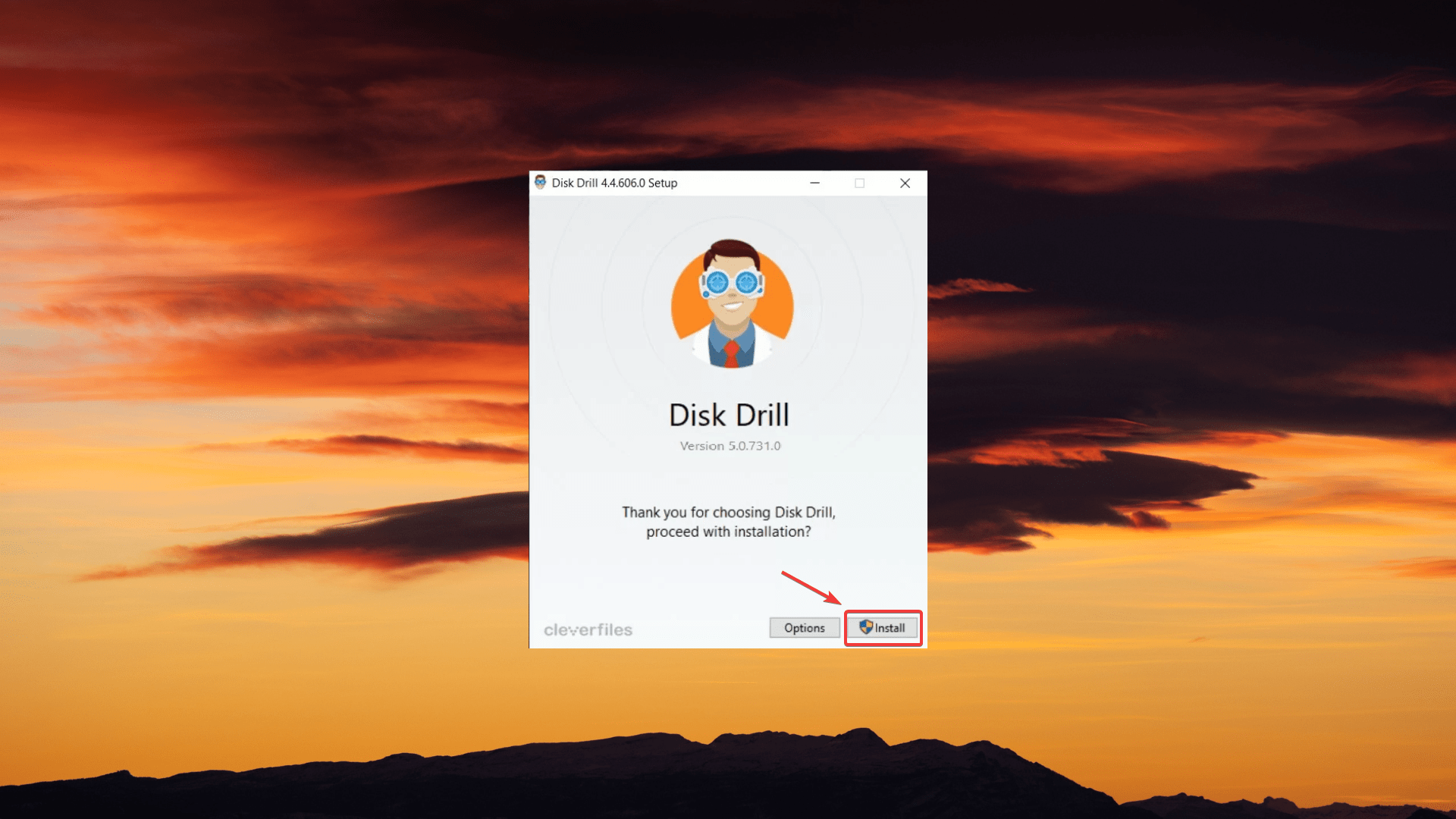
- Select your Patriot SD card from the list of devices and click the Drive Backup option from the Extra tools panel on the left.
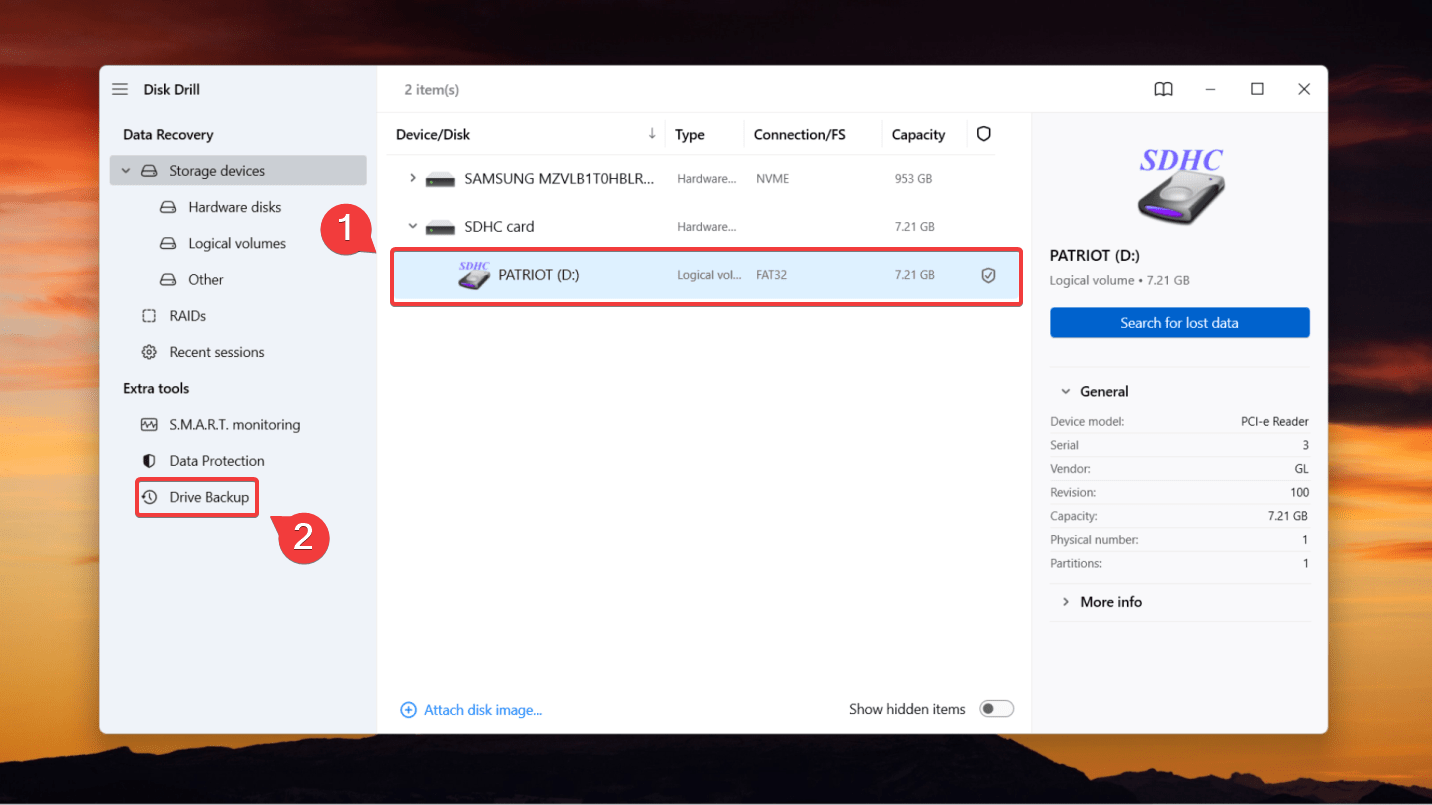
- Click on your Patriot SD card, then choose the name and location to save the DMG file.
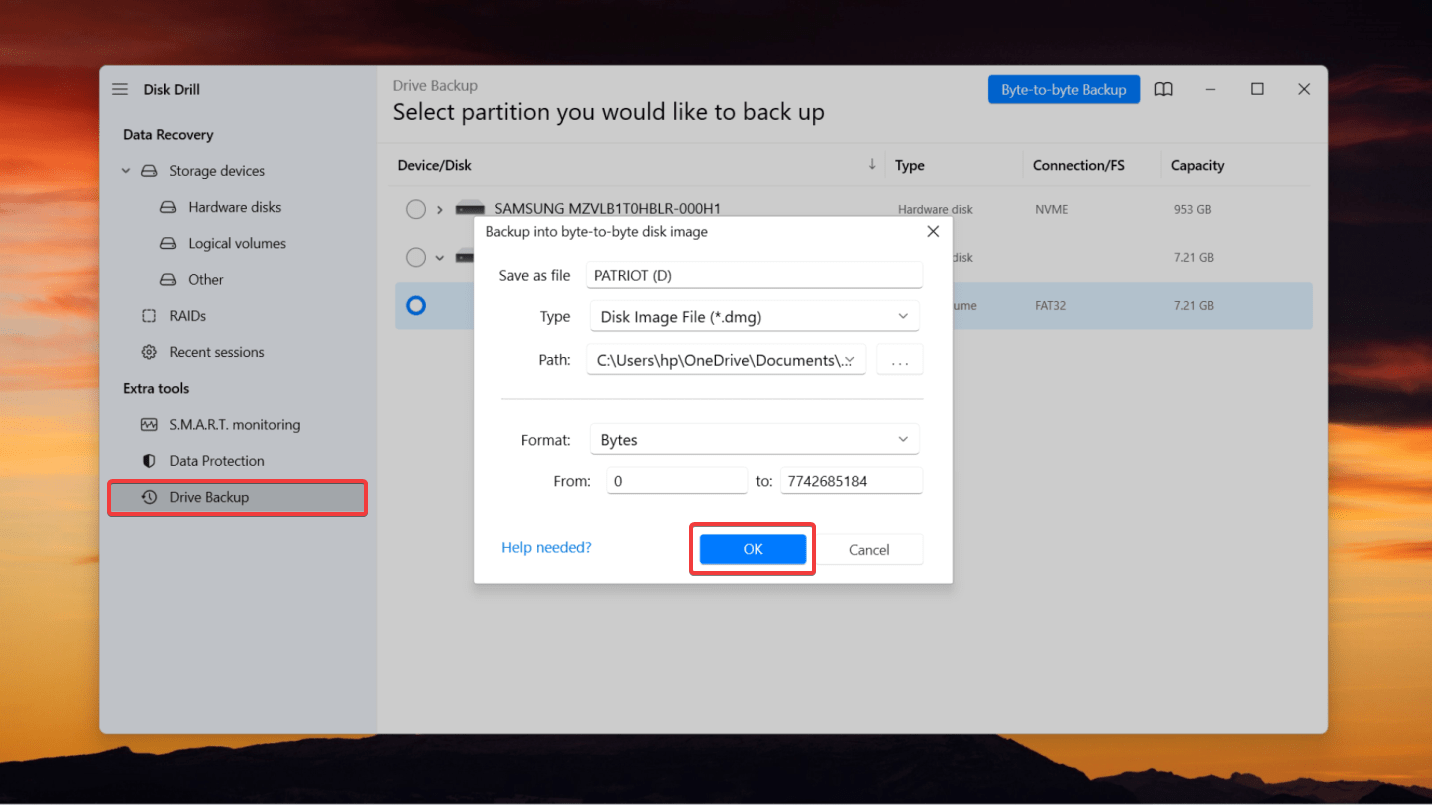
- Once the backup process begins, wait for Disk Drill to create the byte-to-byte backup of your SD card.
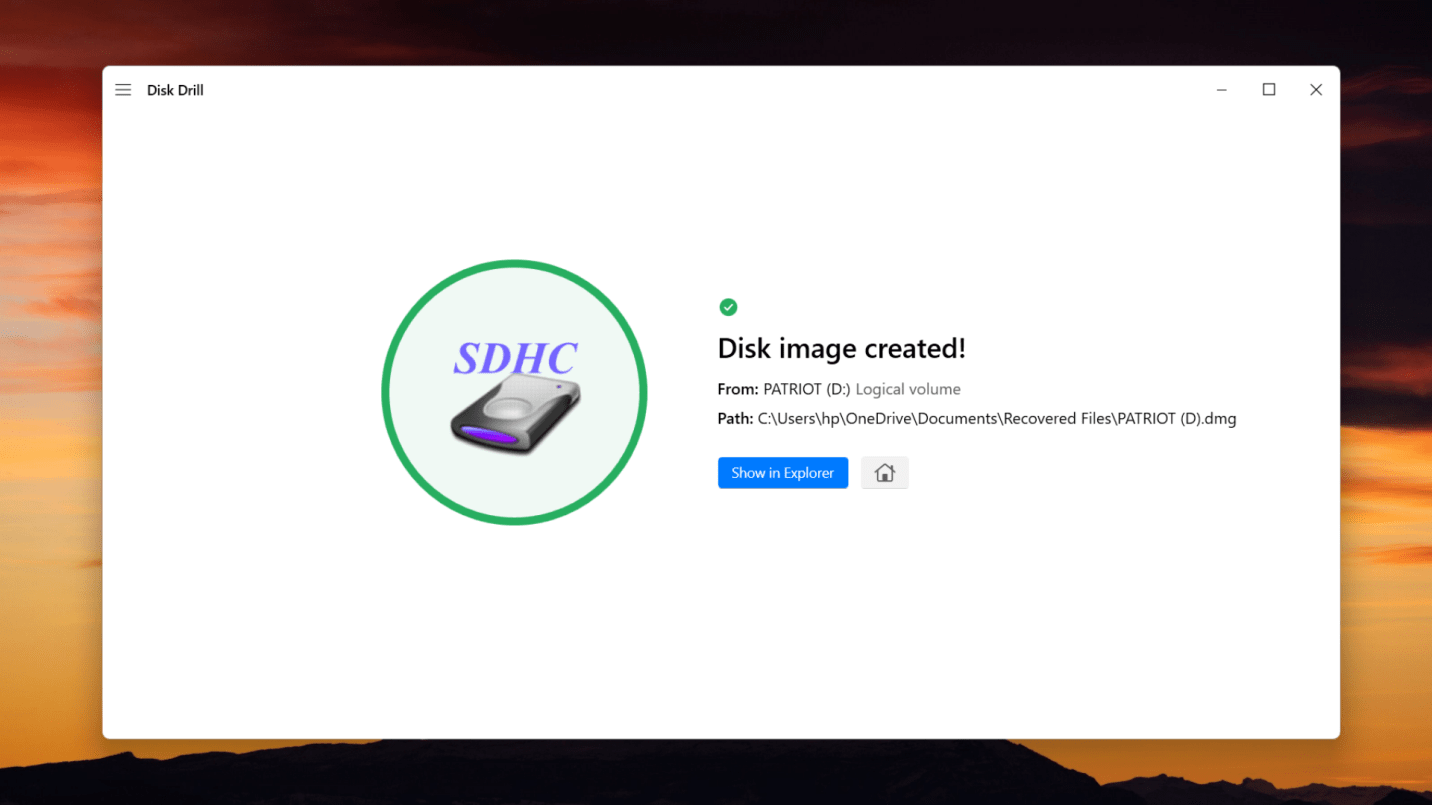
- Once the disk image is created, return to the home screen. You can select the SD card’s DMG file in case of data corruption or proceed with the original Patriot SD card. Now, click Search For Lost Data.
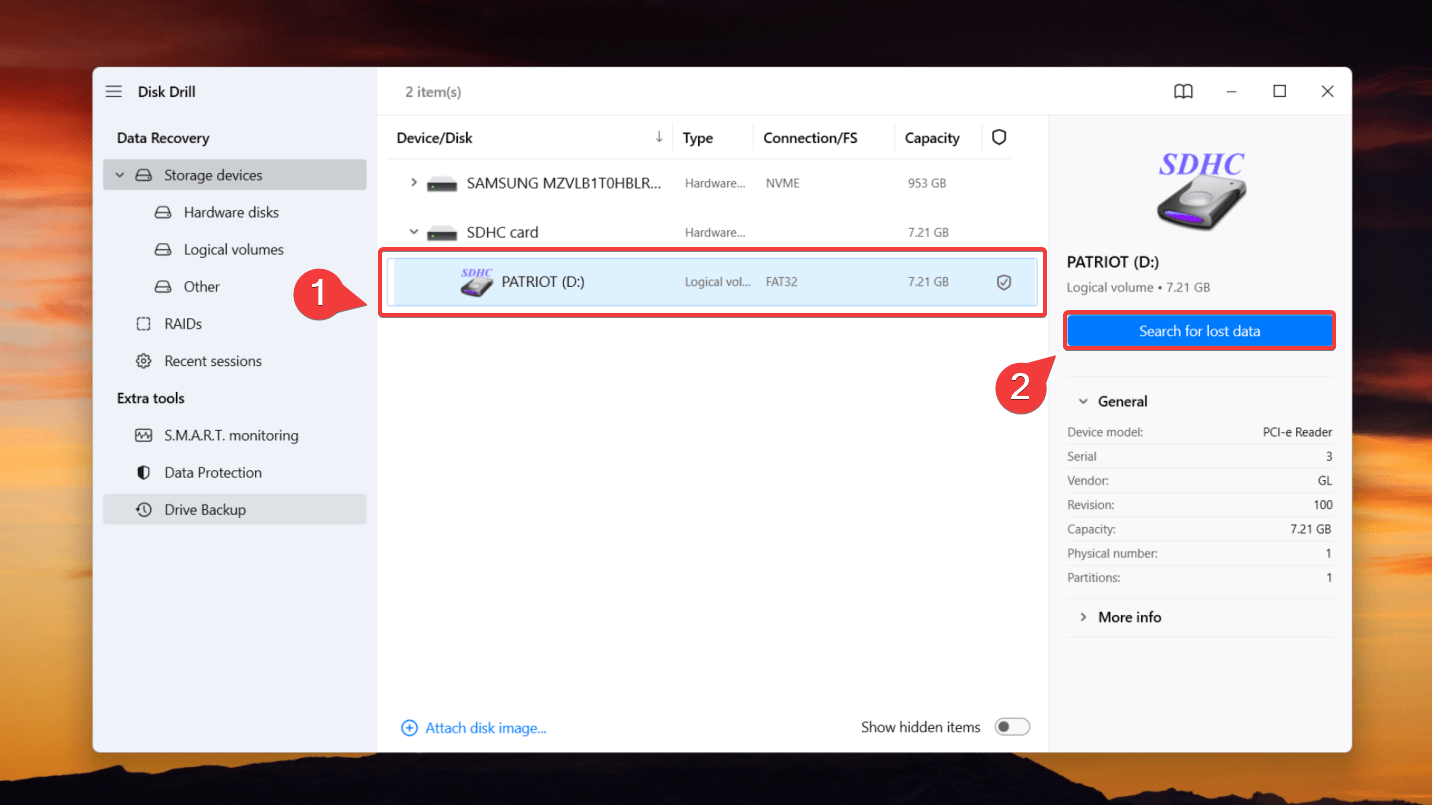
- Disk Drill’s algorithm will run a scan to detect recoverable files on the SD card. Once this scan is complete, click Review found items.
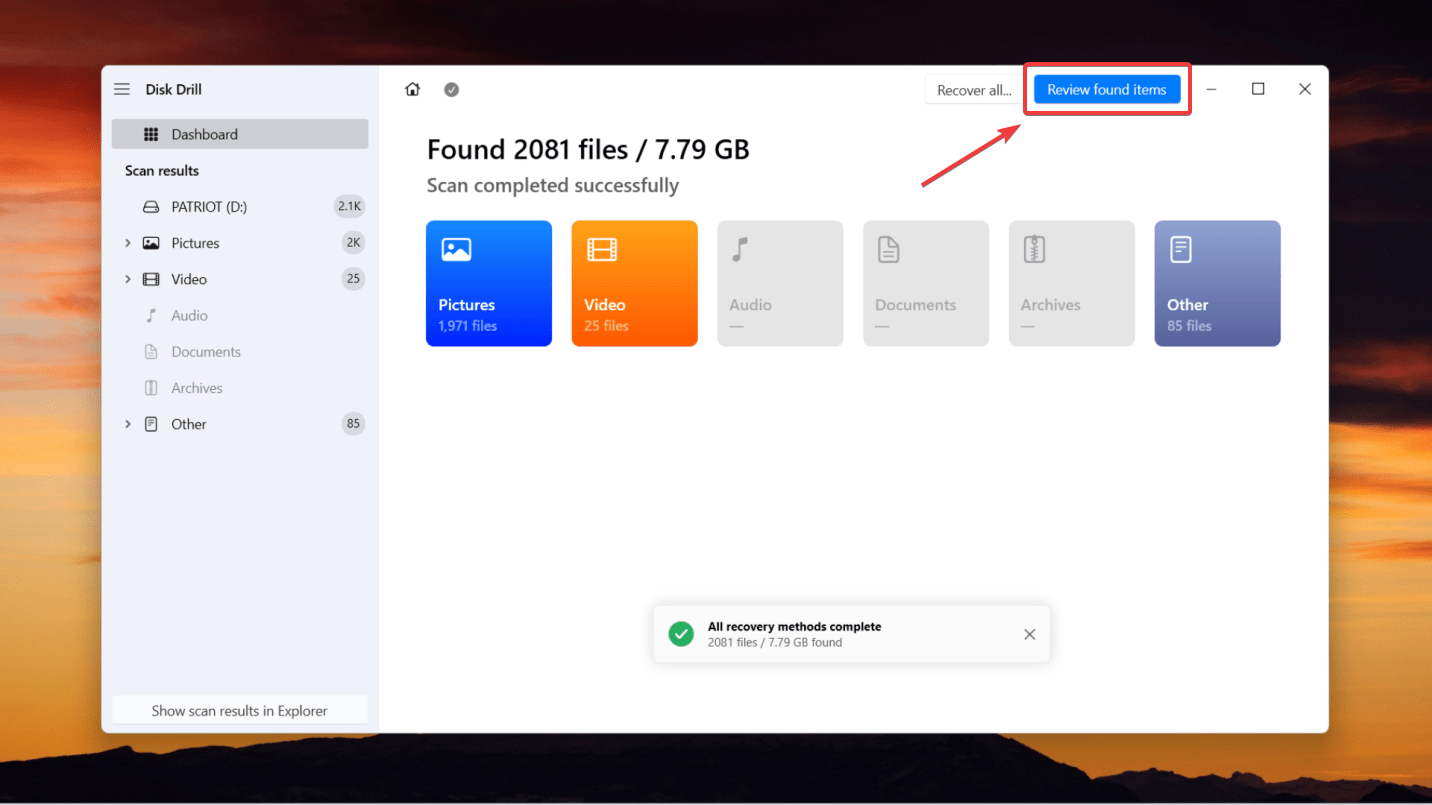
- Disk Drill also categorizes found items based on their file type. You can either filter through the results to select a particular file type or search for a file directly.
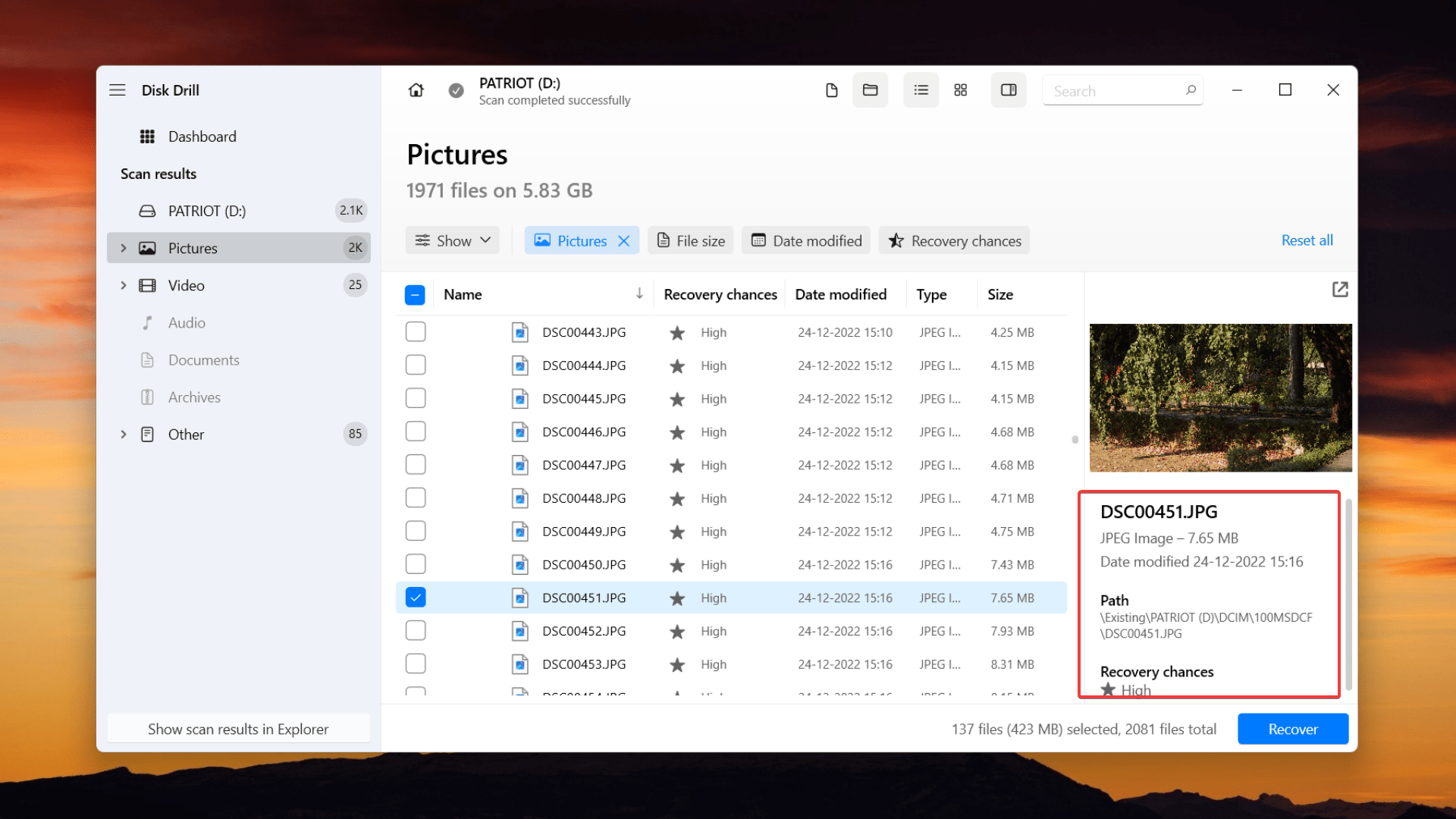
- Once you’ve selected the files you want to recover from your Patriot SD card, click the Recover button. You will be prompted to choose a storage location where the recovered data can be saved. Ensure you don’t select the same SD card to avoid corruption and overwriting. Finally, press Next to complete data recovery.

How to Make Your PC Recognize the Patriot SD Card
Note that data recovery is only possible if the SD card is displayed in Disk Manager and the storage capacity showing on File Explorer is correct.
👀 It’s helpful to visually check your Patriot SD card. Ensure that the SD card is intact and doesn’t have any cracks. In some cases, missing contact plates on the SD card might prevent your PC from detecting the SD card.
If your PC doesn’t recognize the Patriot SD card, you can attempt these fixes:
| Tip | Description |
|---|---|
| 🧹 Clean the ports and connectors | If your Patriot SD card contact plates or the port you’re connecting to contains dust, lint, or other foreign objects, it could prevent the PC from recognizing your SD card. To prevent this, clean the SD card and the port properly to remove any obstructive substances. |
| 💾 Try another SD card reader | Sometimes, the issue might be your built-in or external card reader. Experiment with different permutations by using a different external SD card reader or another PC. |
| 💻 Reboot PC | You can also try restarting your PC to fix the SD card not recognized error. By attempting a reboot, the PC restarts the internal card reader – which could fix the issue. First, eject the SD card from your computer, then Restart, and finally, reconnect the SD card via a card reader. Now, check if your system can read the SD card. |
| ♻️ Update the drivers | Faulty or outdated SD card reader drivers could also cause the Patriot SD card to fail or not be recognized by the PC. You can update your SD card drivers from the Device Manager. Find your Patriot SD card and click on Update Driver. Select the Search automatically for drivers option. If any updated drivers are found, proceed to install them. |
| 🦠 Scan PC for viruses | One possibility of why your SD card isn’t recognized is a virus on your PC. Use an antivirus to scan and eliminate any possible malware on your PC. Then, try reconnecting your SD card. |
Conclusion
Patriot SD cards are great options for safely storing your photos, videos, and other vital files. However, these SD cards can be prone to damage or corruption, resulting in the loss of precious data.
In case you find yourself in such a situation, you can use the methods mentioned in this article to repair the damaged SD card and recover data using professional SD card recovery software like Disk Drill.




