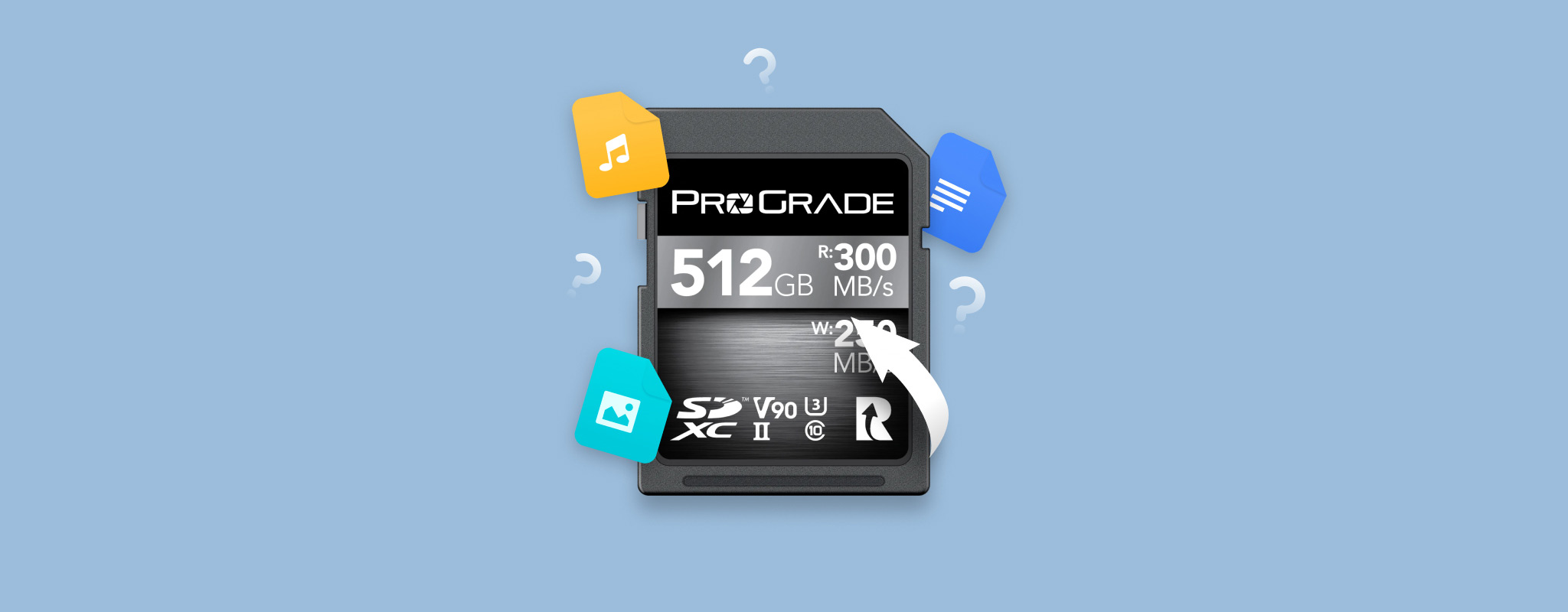 Losing hours of important video footage from your ProGrade memory cards can be a scary thought. Still, it’s a fairly common situation that affects many users due to various reasons, like accidental deletion, hasty formatting, virus attacks, and more.
Losing hours of important video footage from your ProGrade memory cards can be a scary thought. Still, it’s a fairly common situation that affects many users due to various reasons, like accidental deletion, hasty formatting, virus attacks, and more.
Luckily enough, there’s a good chance you can get your lost files back if you know how. In this guide, we’ll get you up to speed on ProGrade Digital SD cards and teach you the best DIY methods to recover files from them.
Is ProGrade a Good SD Card?
As a mission statement, ProGrade Digitalprides itself on delivering top-shelf memory cards aimed primarily at imaging professionals and their high-tier equipment. They’re known for their meticulousness in quality assurance, as they spend extra time and effort in ensuring that their memory cards are made with the lowest failure rate possible.
You can check out the list of their cards below:
| Name | Type |
| ProGrade CFexpress™ 2.0 Type A Cobalt | Type A Card |
| ProGrade CFexpress™ 2.0 Type B Cobalt | Type B Card |
| ProGrade CFexpress™ 2.0 Type B Gold | Type B Card |
| ProGrade microSDXC UHS-II V60 | microSDXC |
| ProGrade CFast™ 2.0 Cobalt | CFast Card |
| ProGrade SDXC UHS-II V90 300R | SDXC V90 |
| ProGrade SDXC UHS-II V60 250R | SDXC V60 |
While their SD cards may not sport the fastest read and write speed on the market, users are generally more than pleased with ProGrade support, quality, and professional solutions. That being said, ProGrade cards are fairly well-received by users and critics alike.
What is Recovery Pro Software?
Recovery Pro is ProGrade Digital’s proprietary data recovery program for both Windows and Mac that promises professional-level retrieval specifically for lost photo and video files. It supports a decent range of image and video file types, ranging from common ones like JPEG, PNG, MP4, and MOV, to RAW files and professional formats.
You can download a trial version that lets you experience the app’s interface, and it also shows you whether or not your lost images or videos can be rescued. Actual recovery, however, requires you to invest in a yearly subscription that will set you back $49.99 per annum.
Another thing worth mentioning is that the Mac and Windows versions each require individual licenses.
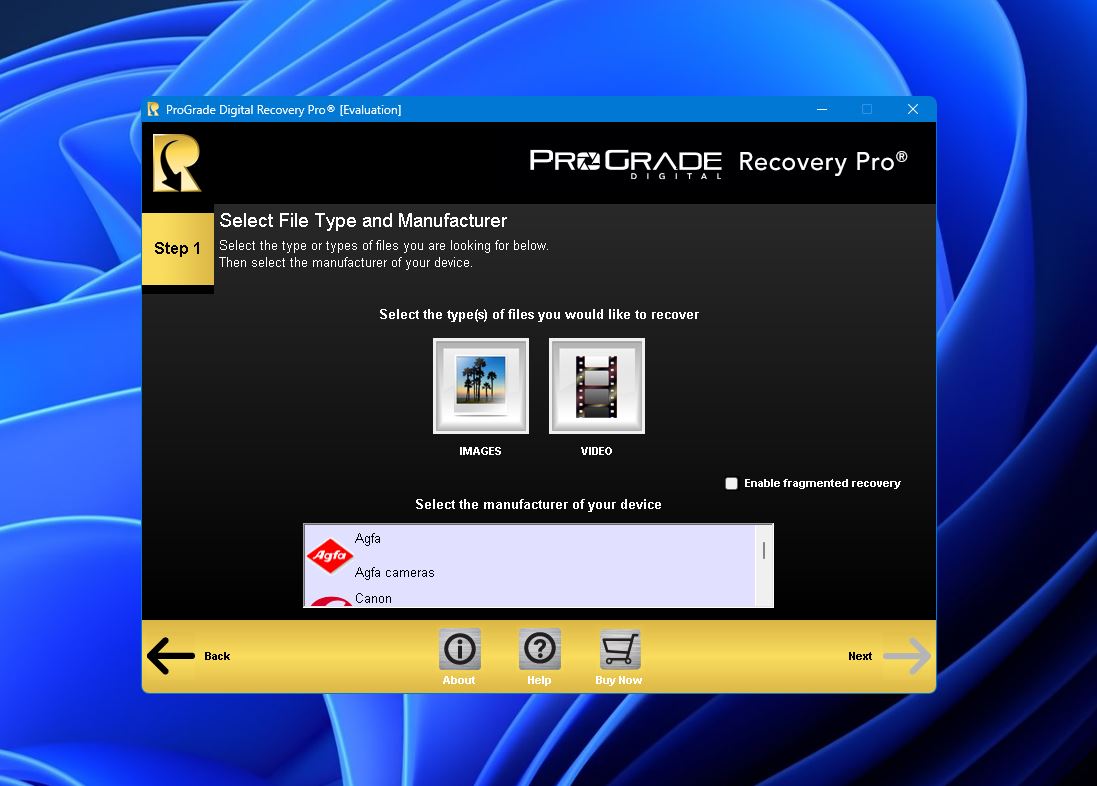
How to Recover Data from ProGrade SD Card
While ProGrade Recovery Pro does specialize in image and video recovery and it’s designed with ProGrade SD cards in mind, it’s fairly lacking in the features department, and its user interface isn’t the best. There’s also the fact that its free trial doesn’t allow actual recovery, which can be quite the deal breaker for some.
Disk Drill, on the other hand, features a highly accessible user interface that both professionals and newbies can enjoy. It has a free version that lets you try out all the app has to offer, including free recovery of up to 500 MB (for Windows users). On top of that, it also includes some other great features for recovering data from a ProGrade SD card:
- It supports an incredibly wide range of photo and video file formats, whether it’s common or specialized.
- It’s compatible with the majority of storage devices in the market, so it should have no trouble recovering files from your ProGrade SD card, no matter the model.
- It works with a variety of different file systems, including FAT32, exFAT, or NTFS, which are all common with SD cards.
Another feature worth considering is its Cross-Platform Scanning Sessions which lets users begin scanning an SD card on a Windows device and then continue the process on a Mac. It also works the other way around. You won’t need to purchase separate versions for Mac and Windows either since they’re both included in one license.
Here’s a quick step-by-step guide to ProGrade SD card recovery using Disk Drill:
- First, head to the Cleverfiles official website and download Disk Drill.
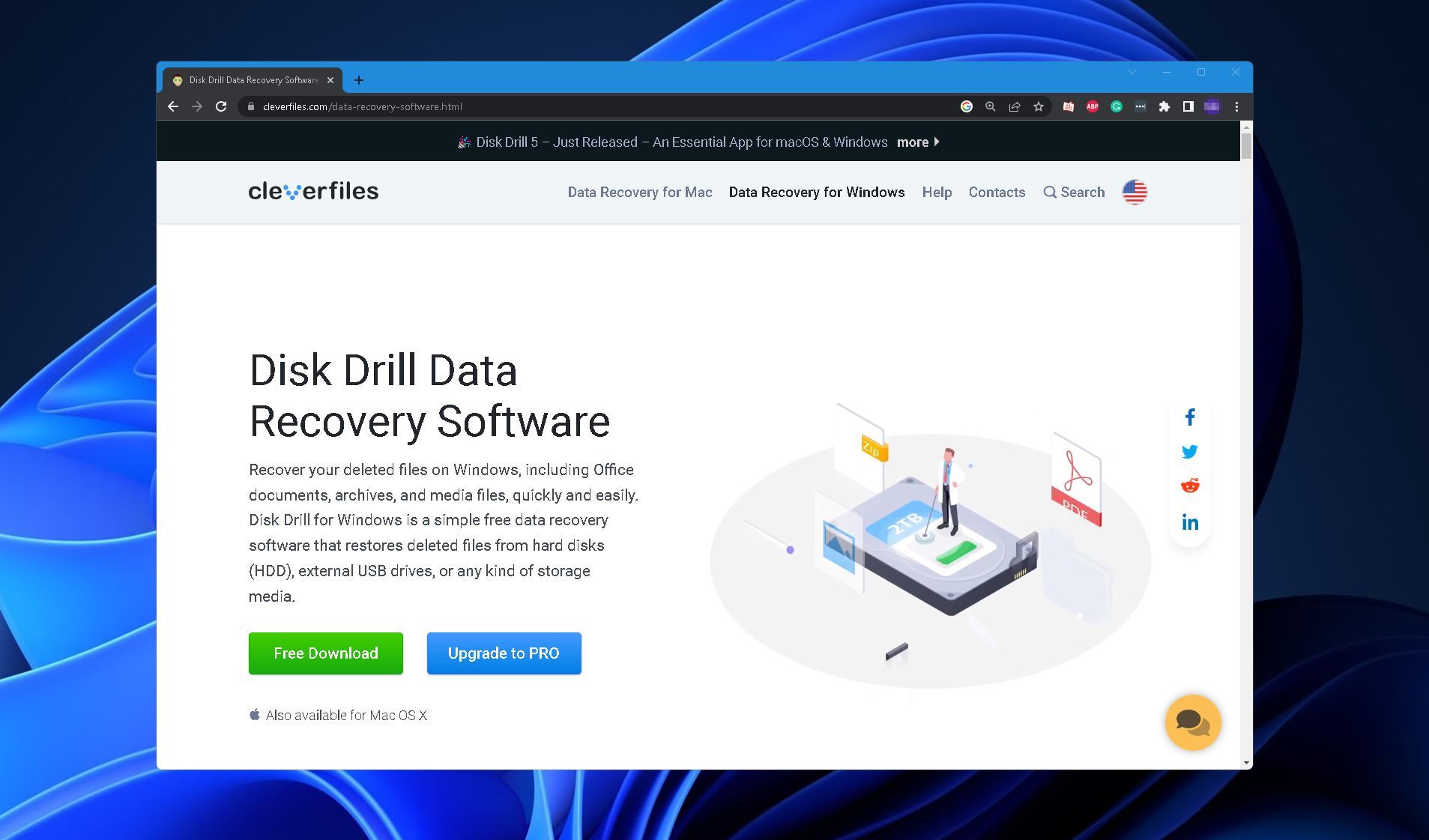
- Next, run the downloaded installer and follow the instructions provided until the program is installed on your machine.
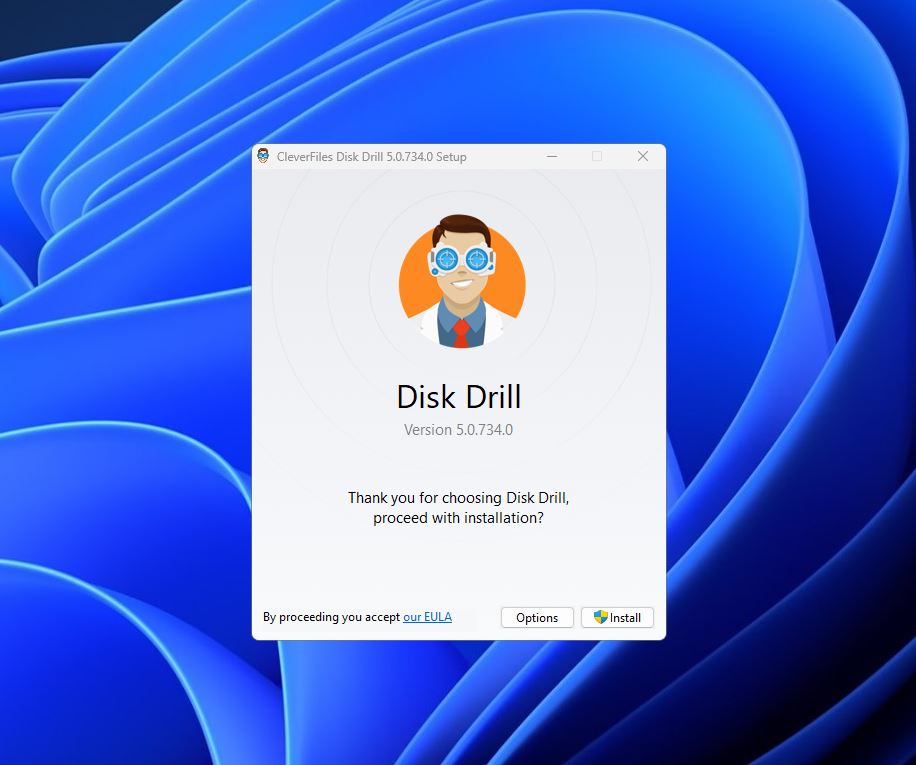
- Make sure your ProGrade SD card is connected to your PC via a memory card reader or a memory card slot, then run the app and select your device from the list of available storage media. From there, click Search for lost data on the right side of the window to continue.
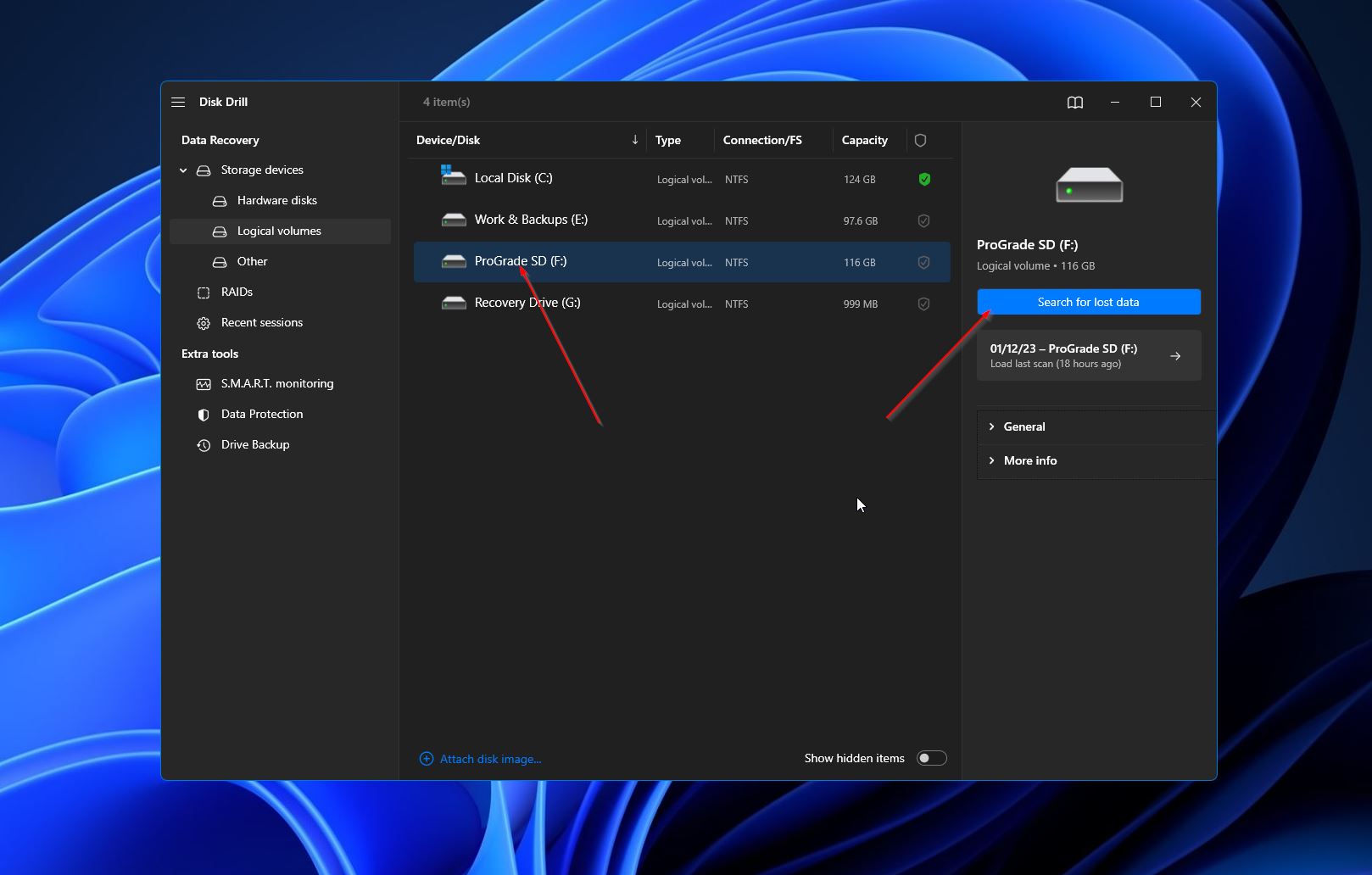
- After that, Disk Drill will start searching through your memory card for any retrievable files. This process takes longer the larger your memory card capacity is. During the scan, you can click the Review found items button on the top-right corner, and you’ll be able to view the files that have been found so far. Otherwise, you can just wait for the scan to end, and you can head to the results screen by clicking the same button.
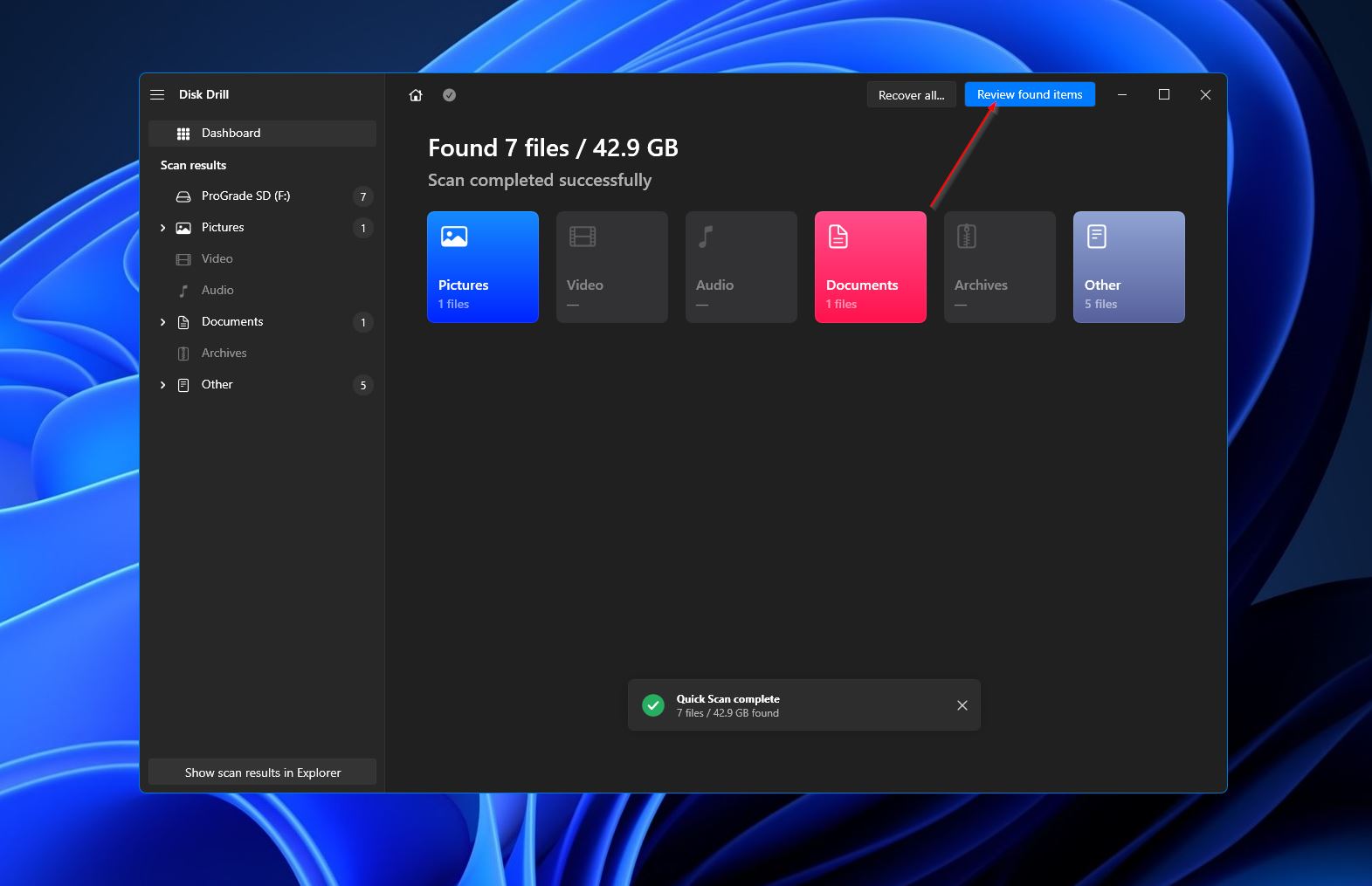
- Once you get to the results page, you can narrow down your search by clicking Pictures or Video from the left-side panel. You can also use the search bar on the top-right to look for files via filename or extension. After you find your files, tick the checkbox beside the filename to select it, then hit the Recover button at the lower right to proceed.
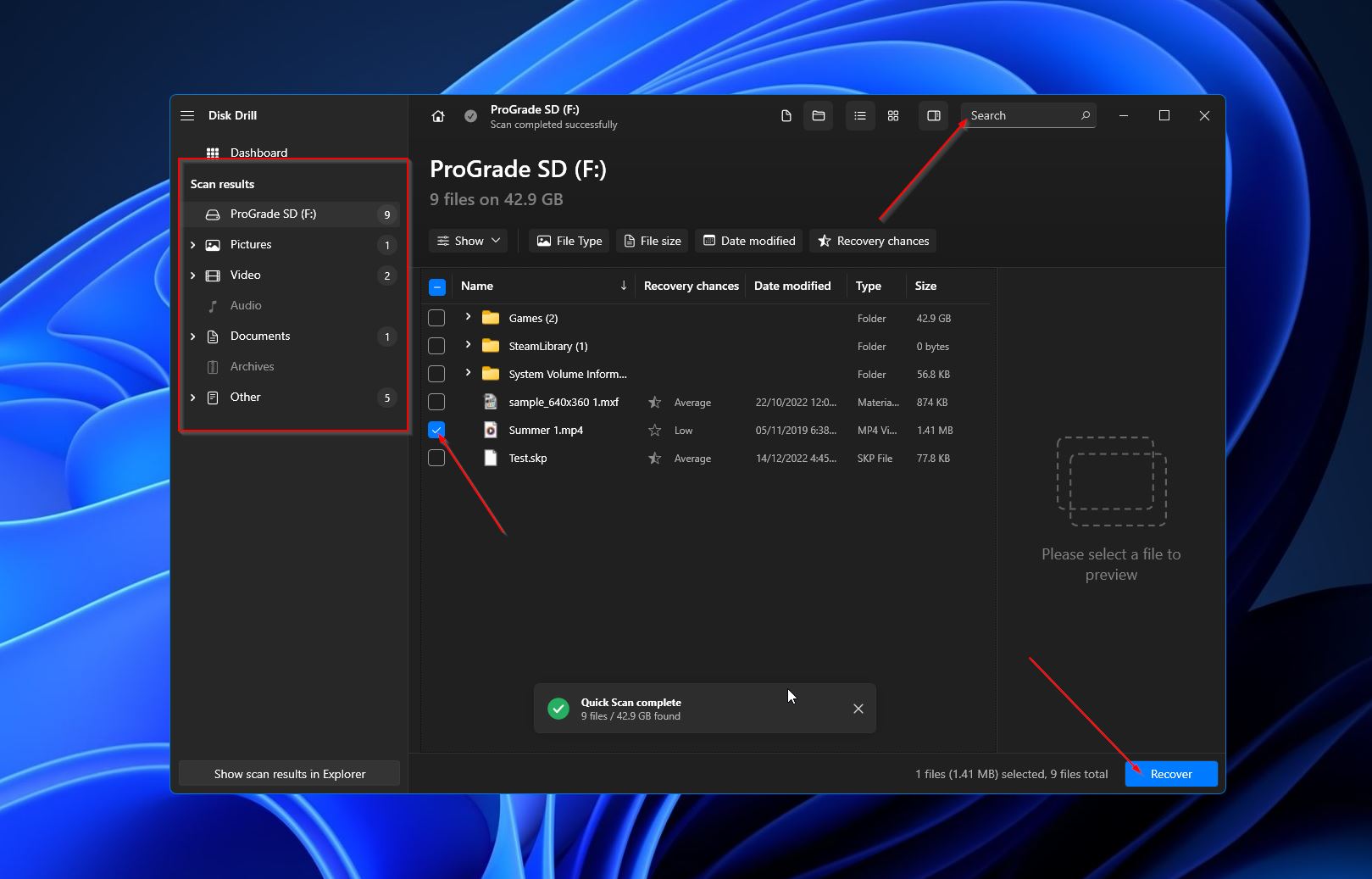
- Upon clicking, you’ll get a pop-up asking you to decide on the storage location where the retrieved files will be saved. This has to be on a different storage device than the SD card you’re recovering from. Click OK when you’re ready to start recovering.
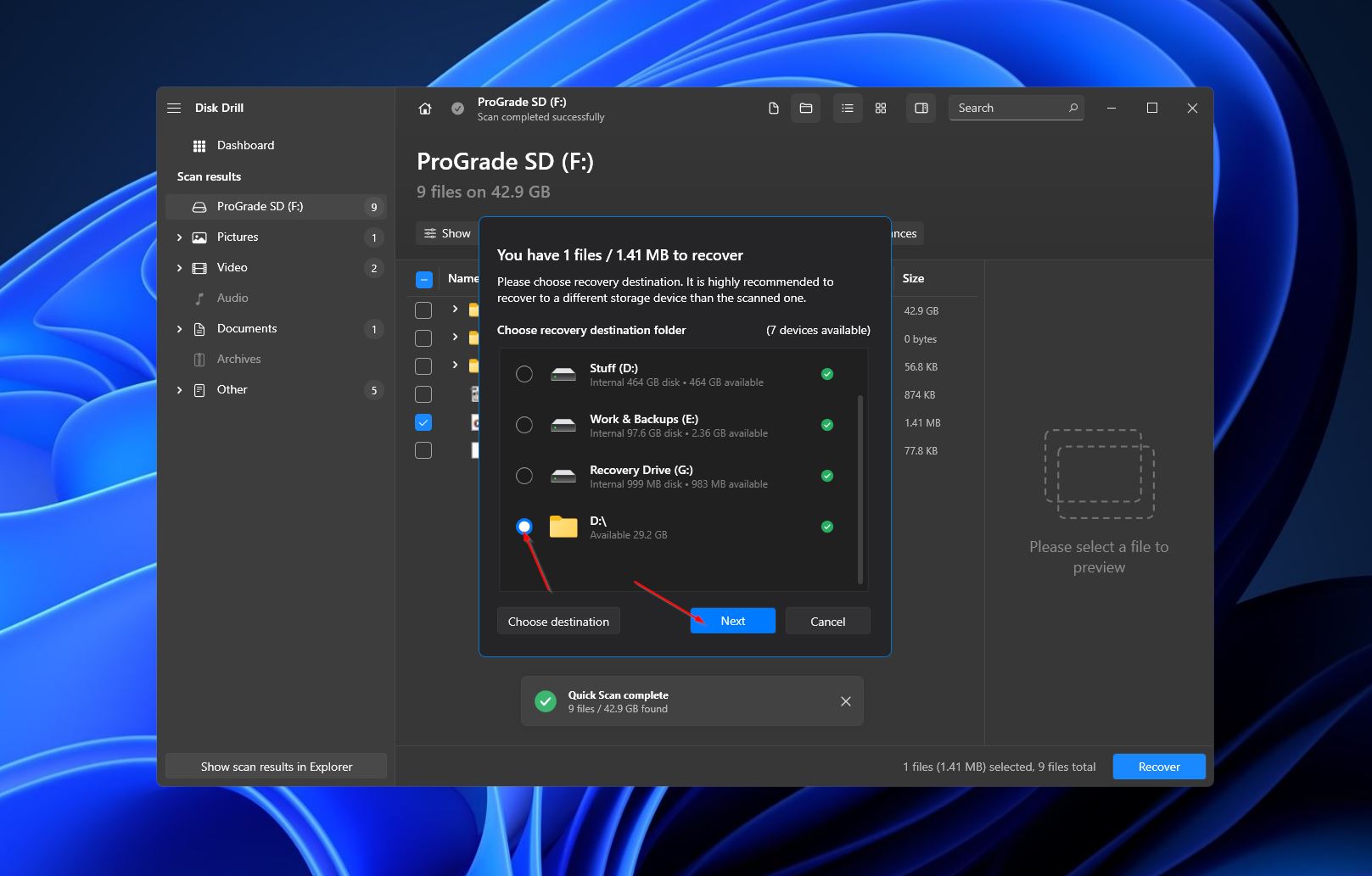
- You should be greeted by a completion screen, along with a button labeled Show recovered data in Explorer. Clicking the button will take you right to your rescued images or videos.
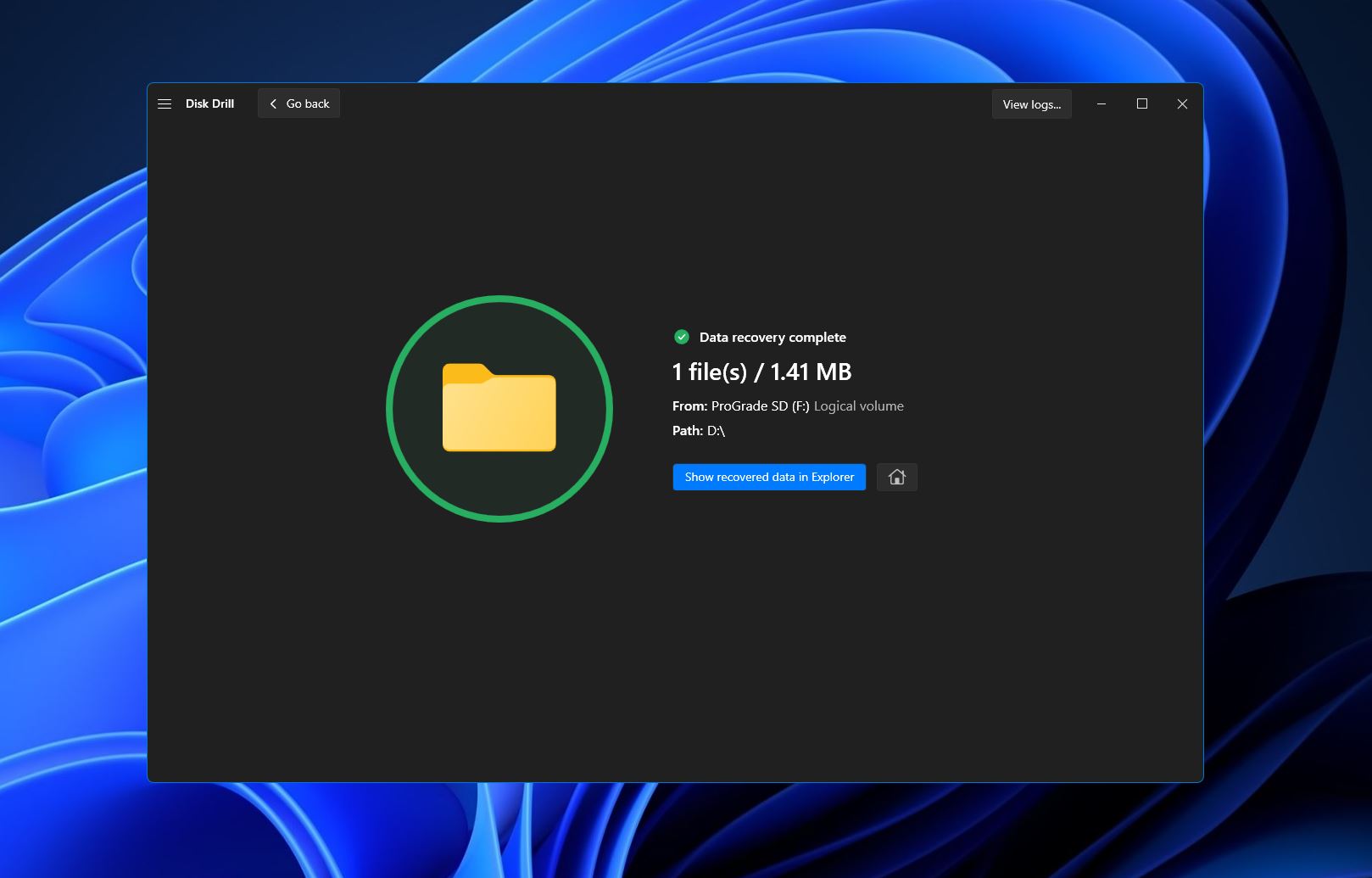
Conclusion
The best DIY way of retrieving deleted videos and images from a ProGrade SD card is through the use of an effective data recovery program. While Recovery Pro is the brand’s proprietary app of choice, Disk Drill is the overall better way to go. You’ll be treated to better scanning speeds, recovery effectiveness, and features, in addition to a trial version that allows you to actually recover your images and videos.




