 The PS4 remains a popular choice of console for gamers worldwide, even following the release of the PS5 5 in recent years. However, it still uses hard disk drives and solid state drives for storage, making it susceptible to data loss.
The PS4 remains a popular choice of console for gamers worldwide, even following the release of the PS5 5 in recent years. However, it still uses hard disk drives and solid state drives for storage, making it susceptible to data loss.
Before you lose all hope because you’ve lost some saved game data, there are some options you can try to get it back. This guide will show you how to recover deleted saved game data on PS4.
This guide is for recovering deleted saved game data only. You will not be able to recover entire games that have been deleted.
Can You Get Back Deleted Saved Data on PS4?
It’s hard not to feel defeated if your saved data is not showing in-game because it has been deleted. The culmination of endless hours of gameplay seemingly lost in seconds. Thankfully, it is possible for you to get saved data back on PS4. But, there’s never a 100% guarantee.
New and old game data is stored either on your internal drive or an external drive that has been formatted for the console. PS Plus users have the added benefit of cloud backups, which act as another means of recovery.
How to Recover Game Data From PS4 Online Storage
It’s possible to recover lost saved game data on PS4 with PS Plus if you have an active subscription. You can save up to 100 GB of cloud saves on PS4 with PS Plus. This allows you to keep them safe from data loss that could affect your console. For example, if you lost your locally stored Minecraft world, you can recover the Minecraft world by downloading it from the cloud.
Downloading saved data from online PS Plus storage:
- Go to Settings.
- Go to Application Saved Data Management.
- Select Saved Data in Online Storage.
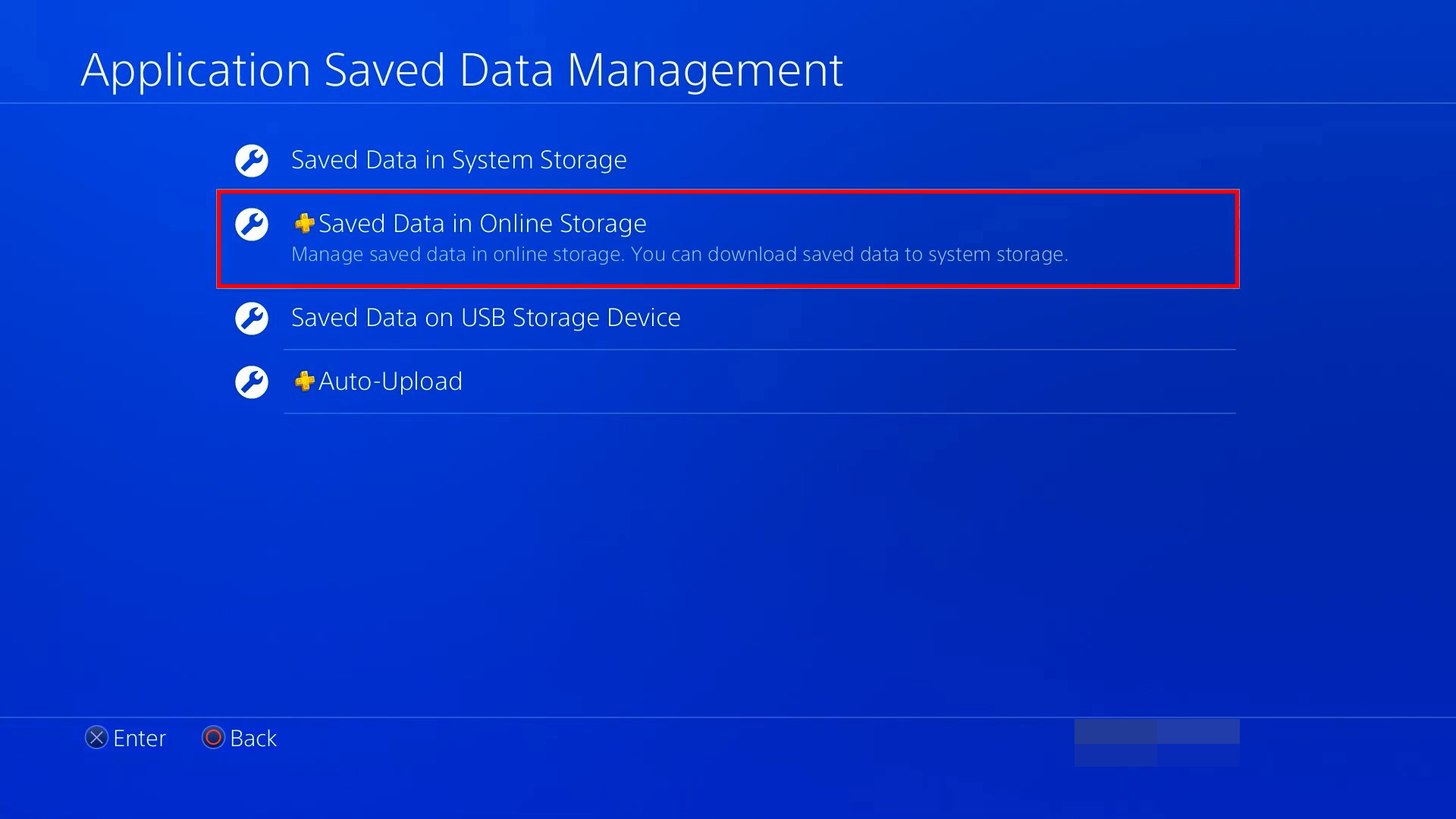
- Click on Download to System Storage
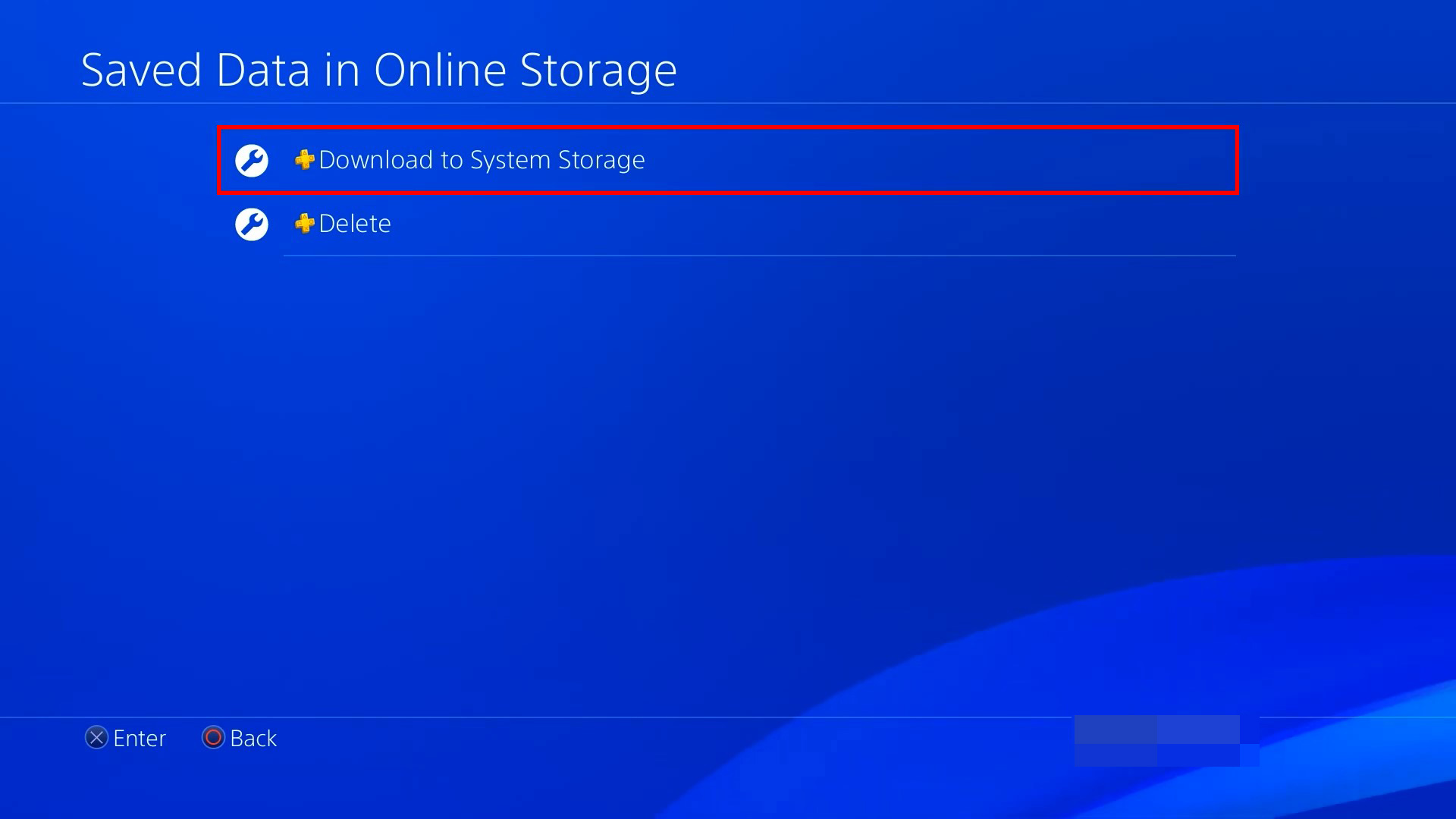
- Choose game which save data you want to recover.
- Choose save data and select Donwload.
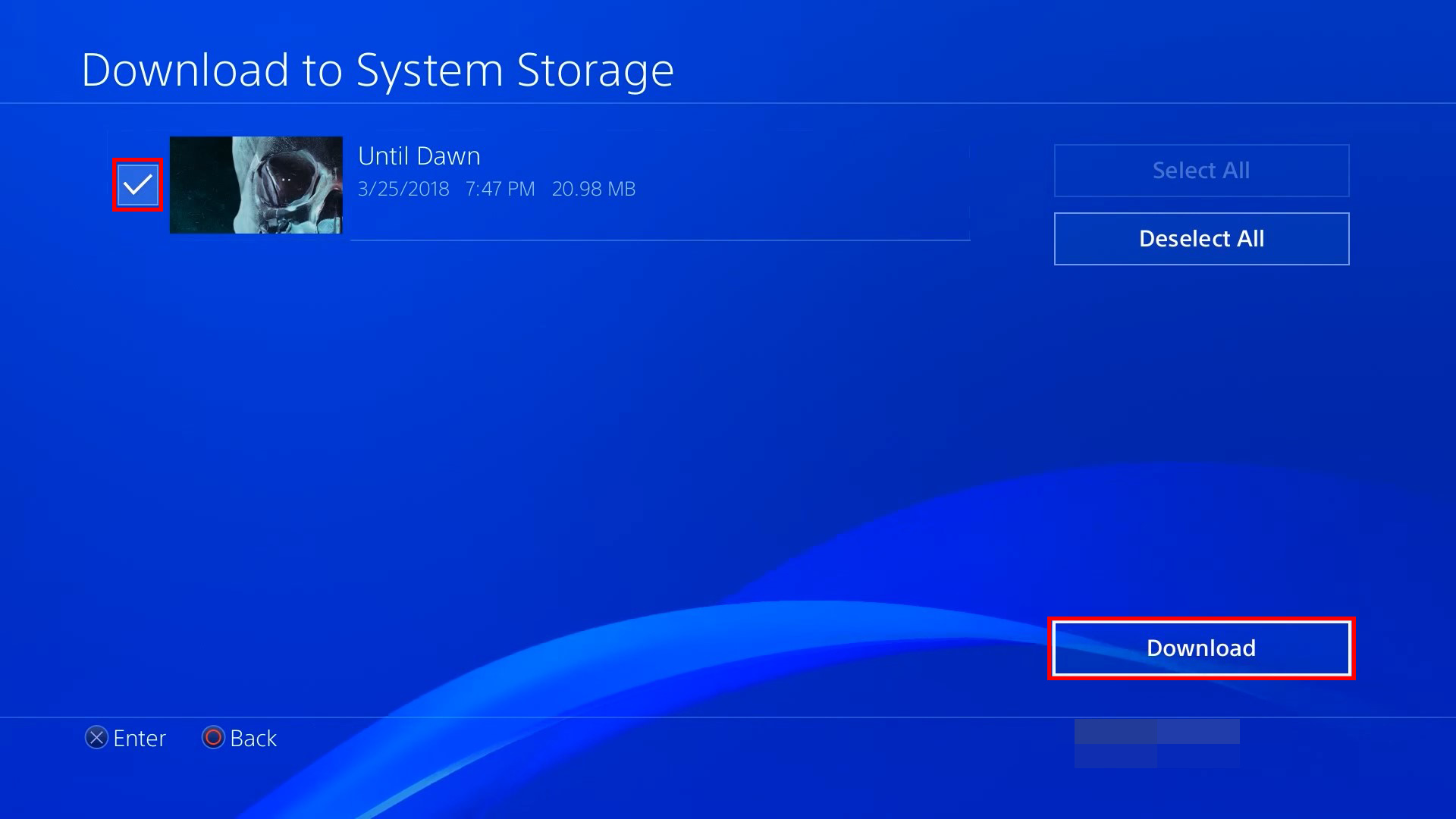
Your saved game data will not be uploaded automatically unless it is set to do so. We recommend enabling the auto-upload option to safeguard your data from future loss.
To prevent data loss, make sure the auto-upload option is enabled:
- Go to Settings.
- Go to Power Saving Settings.
- Select Set Features Available in Rest Mode.
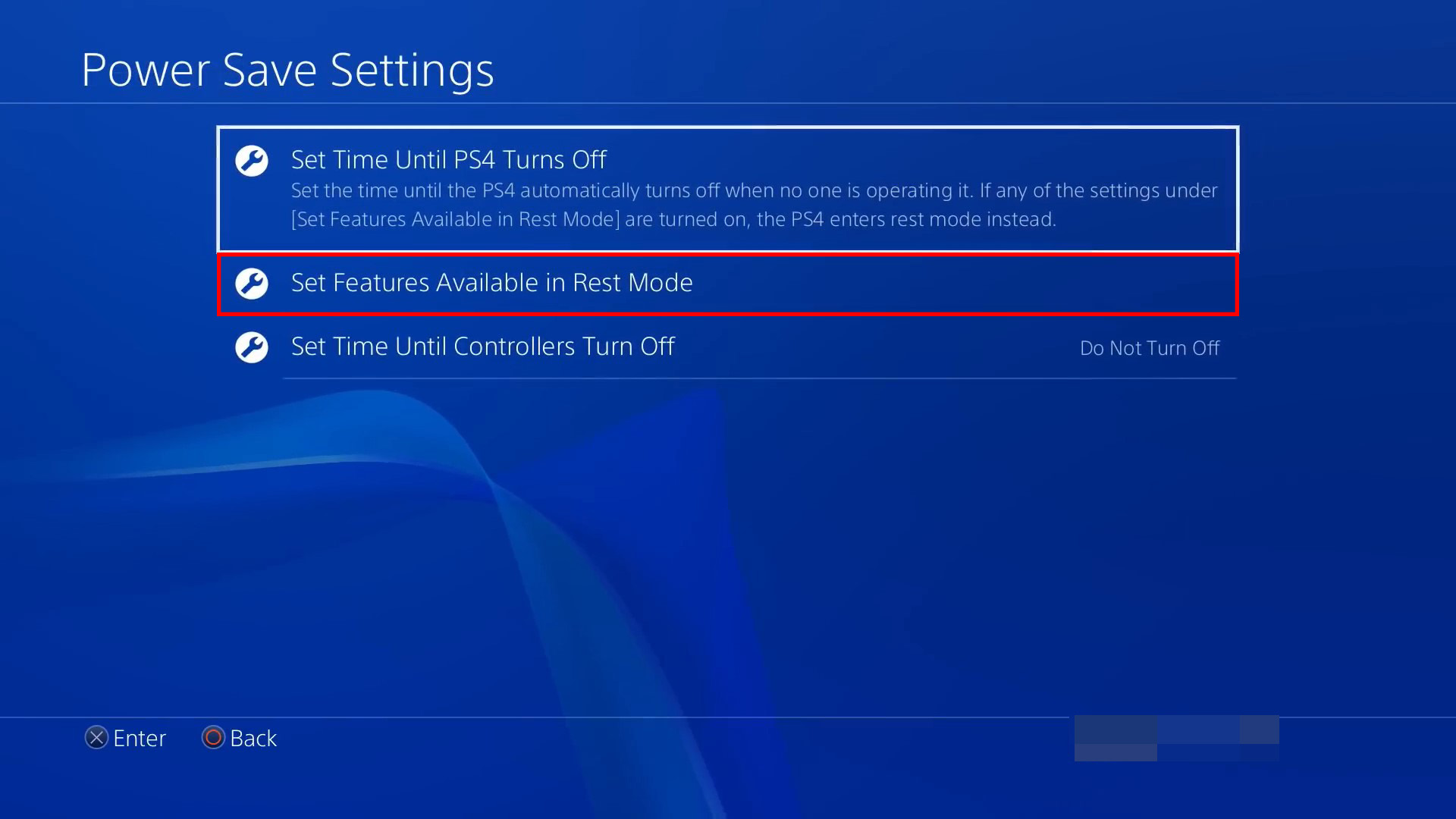
- Select the checkbox for Stay Connected to the Internet.
- Go back to Settings.
- Go to Application Saved Data Management.
- Select Auto-Upload.
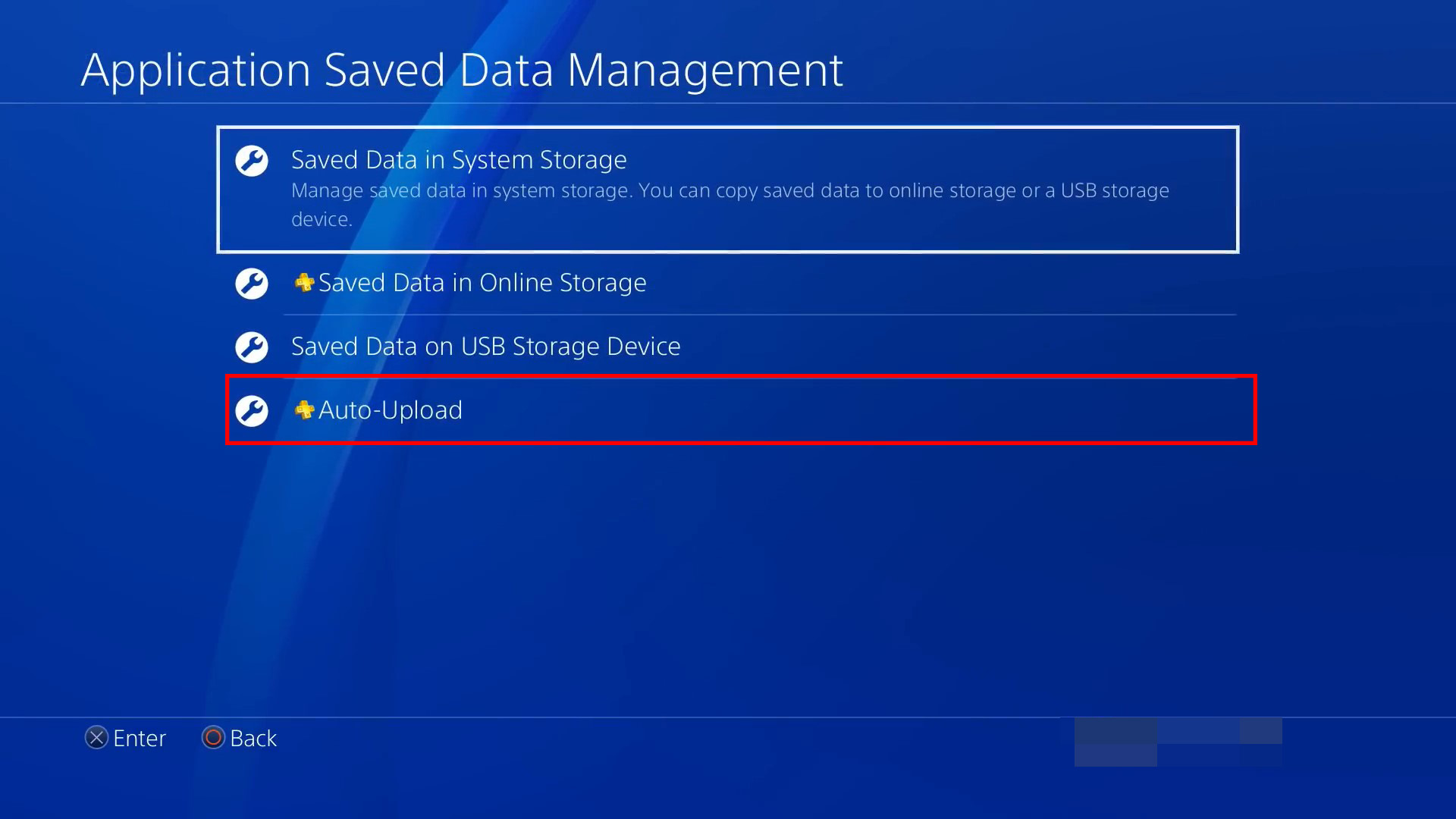
- Select the checkbox for Enable Automatic Uploads.
How to Recover Lost Game Data without PS Plus
If you don’t have PS Plus, you still have some options to get back deleted saved data on PS4. If you need to recover saved data from a broken PS4, the HDD or SSD must at least be bootable and visible for there to be a chance of recovery.
Method 1: Reboot the PS Console
When your save file doesn’t appear in-game, it doesn’t always mean your save data has disappeared completely. It could be that the game has encountered a one-off glitch that’s preventing it from reading your saved game data.
Try restarting your system. Once rebooted, you can connect your external hard drive (if needed) and boot the game application from the PS4 home screen to see if the saved game data returns. If the data is truly lost, check out our next method.
Method 2: Recover Your PS4 Console Data with Backup and Restore
You have the ability to back up your PS4 saved game data to a FAT32 or exFAT-formatted USB flash drive. If you have the foresight to do this, you can easily restore game data on the PS4 using the provided backup. Bear in mind that this is only possible if the game data was already backed up to the USB and restoring the backup will overwrite existing data on your PS4.
- Go to Settings.
- Go to System.
- Select Back Up and Restore.
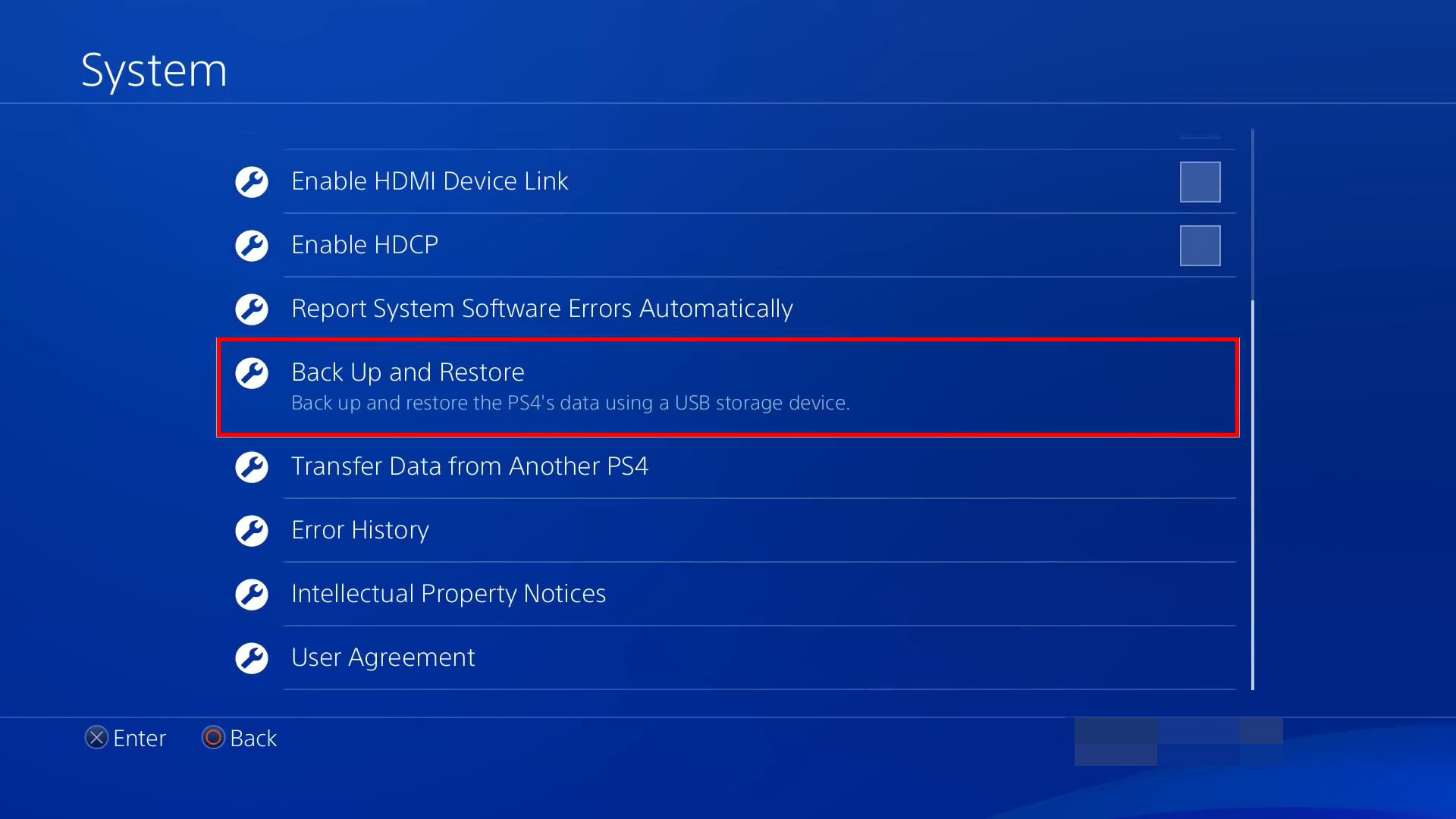
- Connect the USB.
- Select Restore PS4.
- Choose the PS4 backup.
- Select Yes.
Data that can be backed up to USB on PS4:
- Games and applications
- Saved game data
- Screenshots and video clips
- Settings
Local trophy data is not included in the backup. You should sync your trophies to your PSN account prior to performing any actions.
Method 3: Recover Data From a PS4 with Data Recovery Software
When you can’t restore data from a backup, you have one more option: PS4 data recovery software. This specialized software is able to scan exFAT-formatted drives for your PS4 media files (like photos and videos) and restore them. It even lets you recover data from a corrupted PS4 external hard drive before it’s lost for good, as well as restore corrupted data on PS4 for repair on a computer.
In order for you to perform hard drive data recovery, the hard drive you’re scanning must have been formatted in exFAT, as it’s recognized by both PlayStation and Windows. Recovery is not possible from drives formatted with the PlayStation file system as it is encrypted. Therefore, we suggest Disk Drill, a data recovery tool that excels at exFAT data recovery. Using its all-in-one smart scan, it will crawl your drive and search for as much data as possible.
The below instructions also include steps on how to create a byte-to-byte copy of the drive to ensure the data is preserved if the disk is unstable or failing.
This is how you recover PS4 data with Disk Drill:
- Download and install Disk Drill.
- Click Drive Backup.
- Select the drive and click Byte-to-byte Backup.
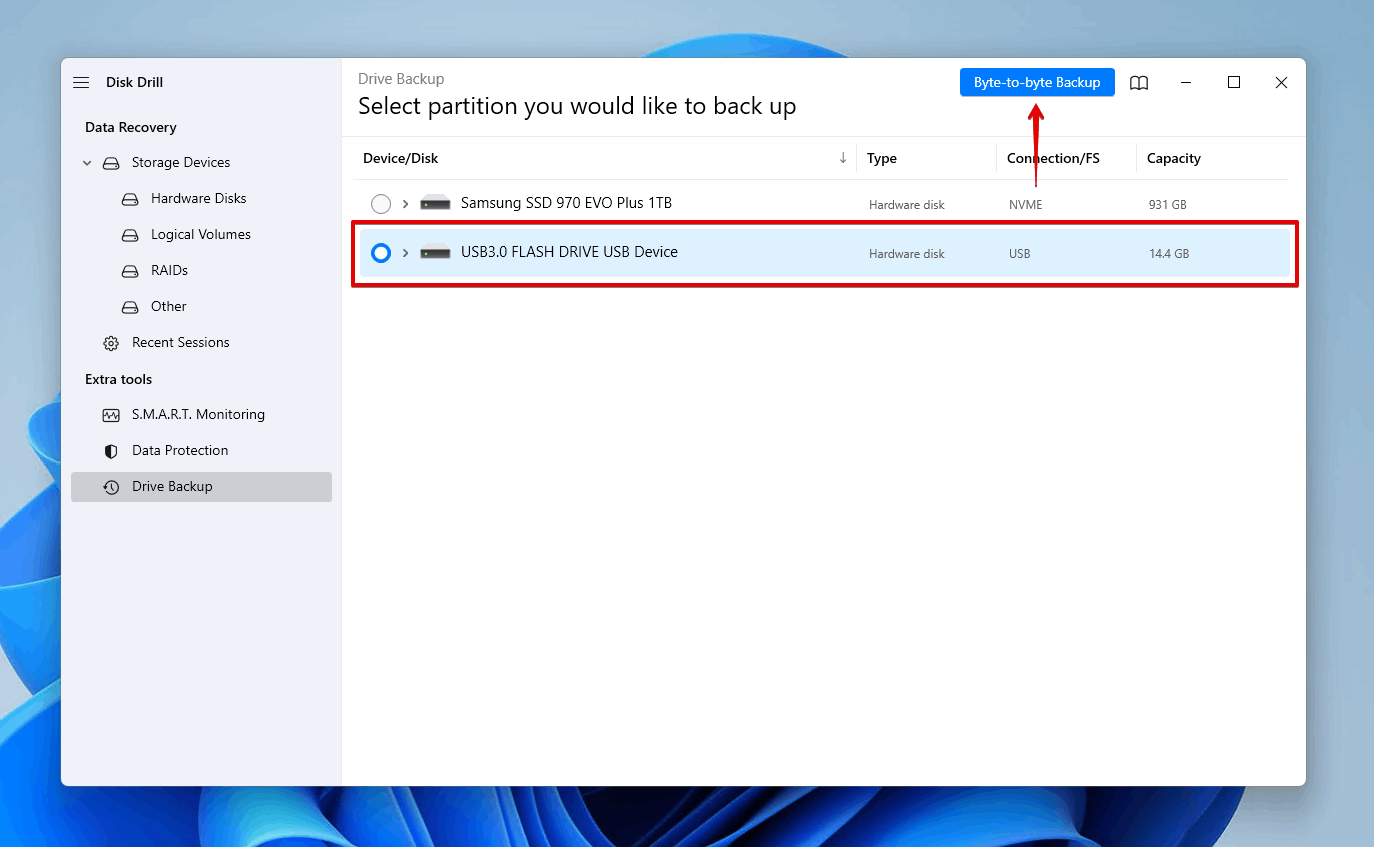
- Specify what you’d like the backup to be called and where it will be stored. When ready, click OK.
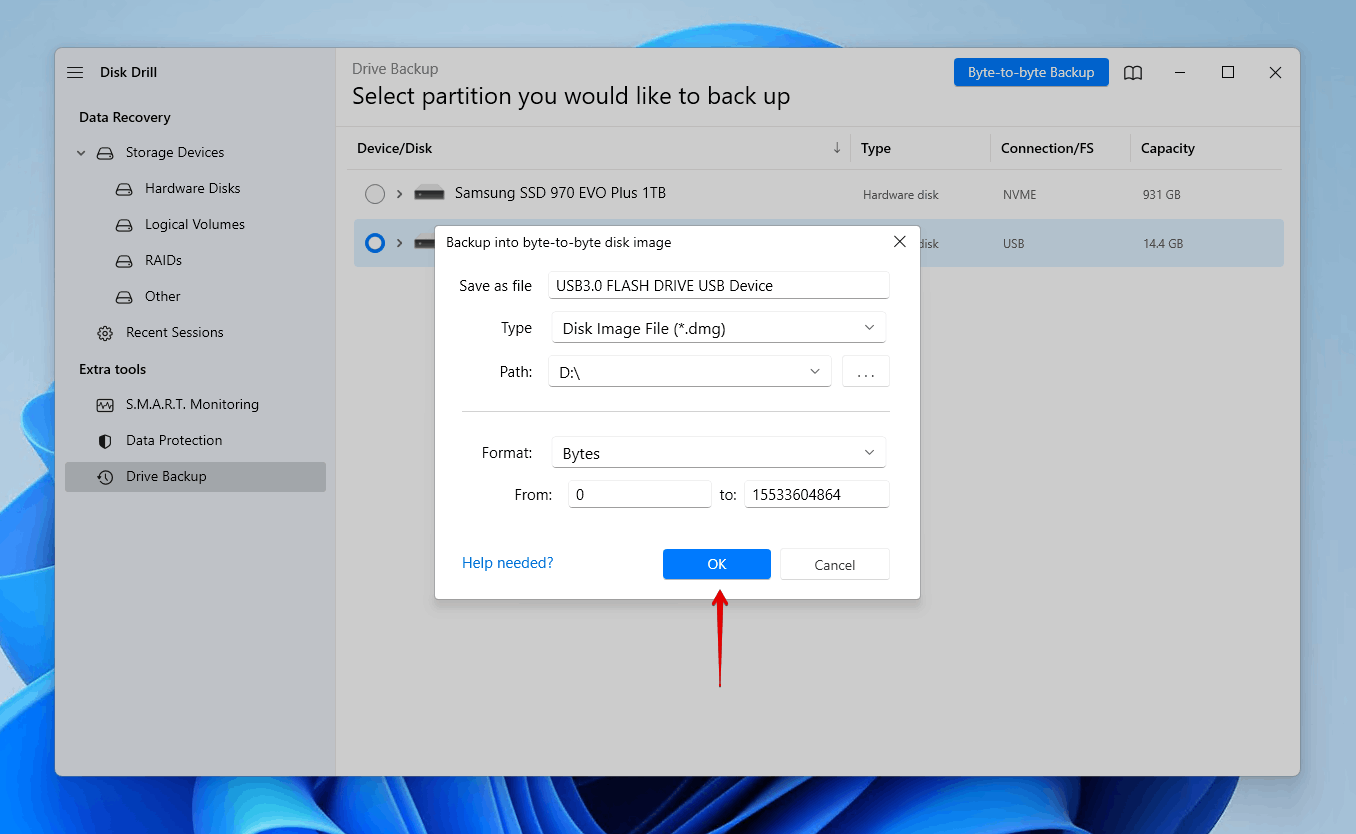
- Click the home button.
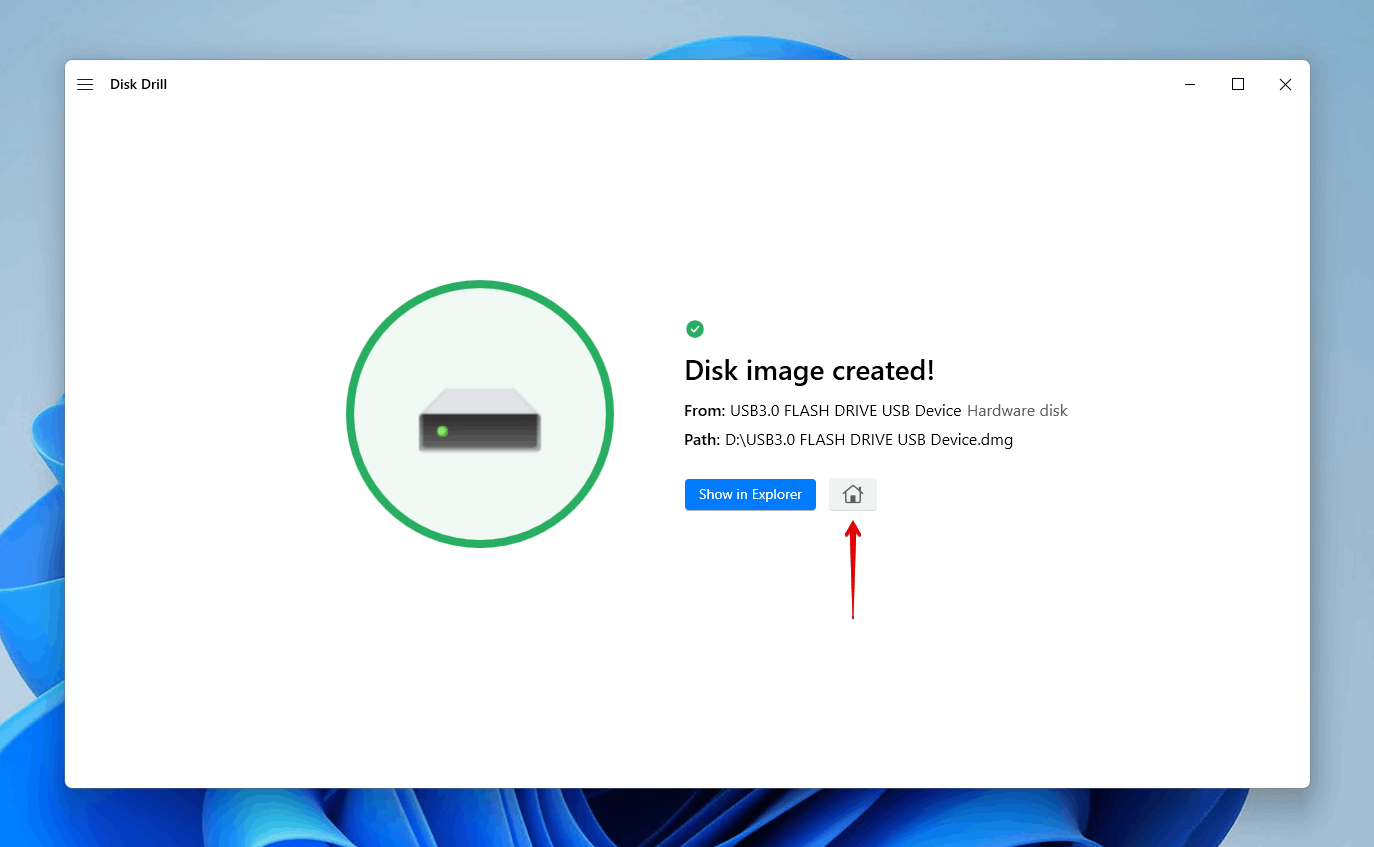
- Return to Storage Devices, then add the image backup we just made by clicking Attach disk image.
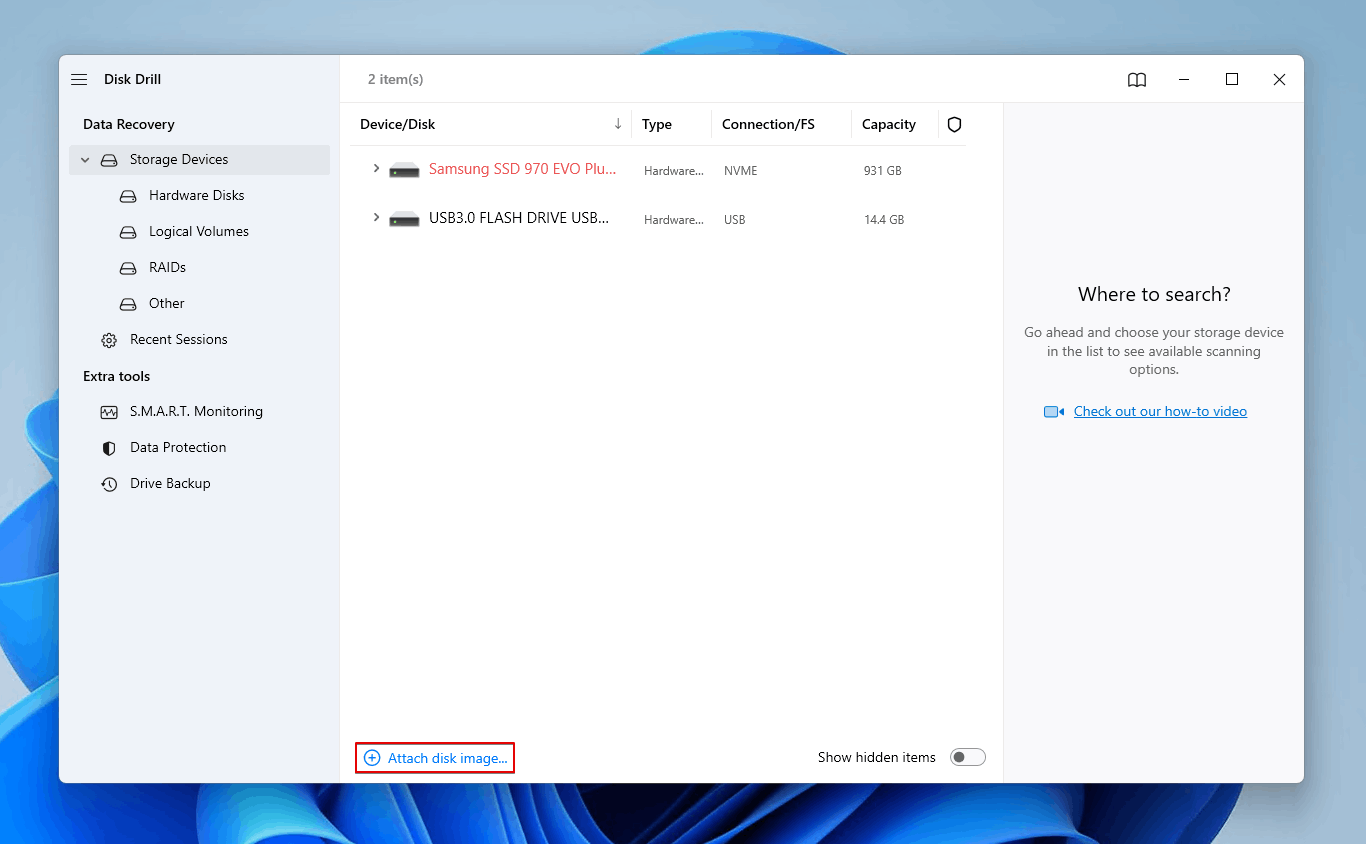
- Select the disk image, then click Search for lost data.
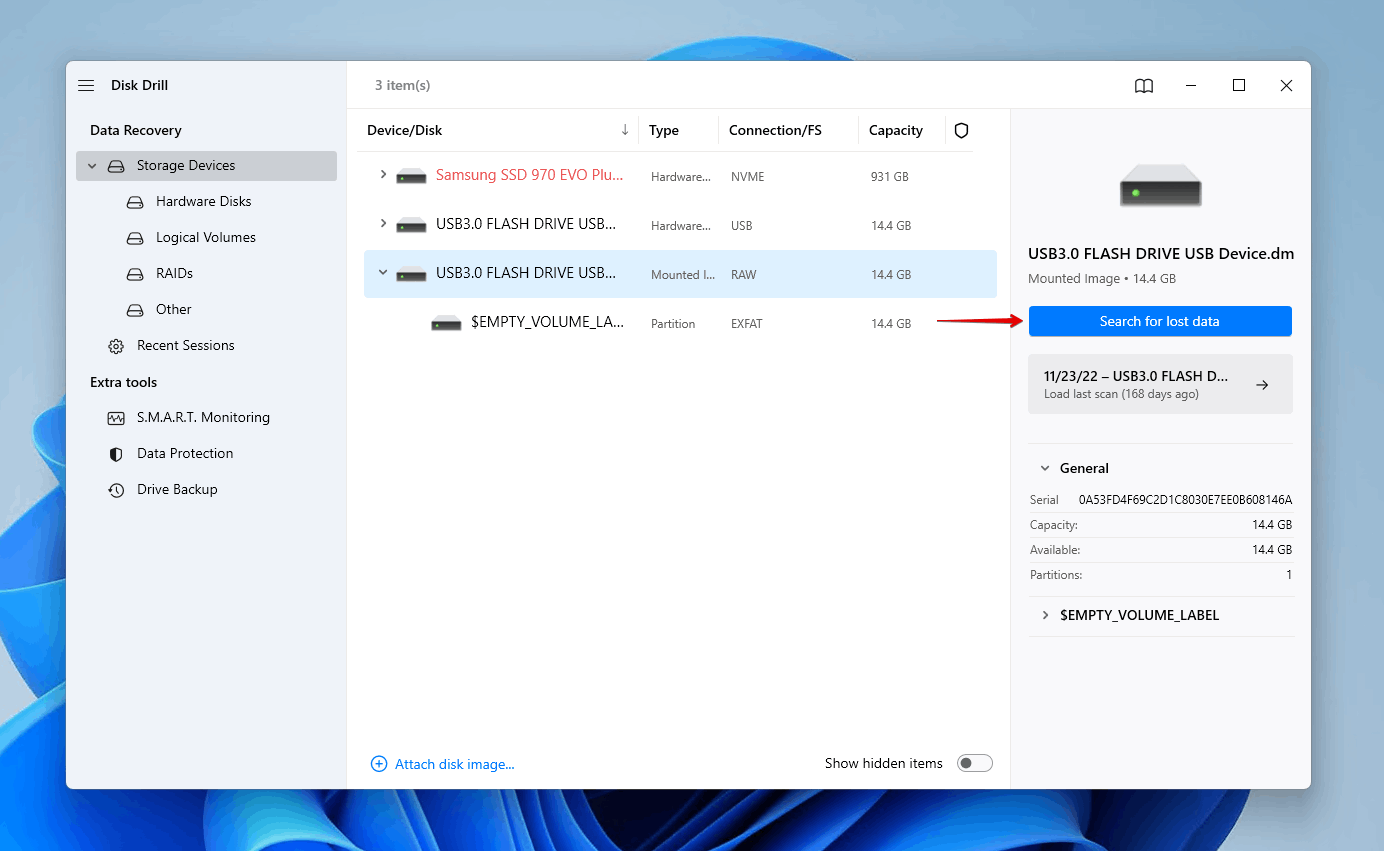
- Click Review found items once the scan is complete. Alternatively, you can click on one of the colored file type icons or click Recover all to recover everything on the drive.
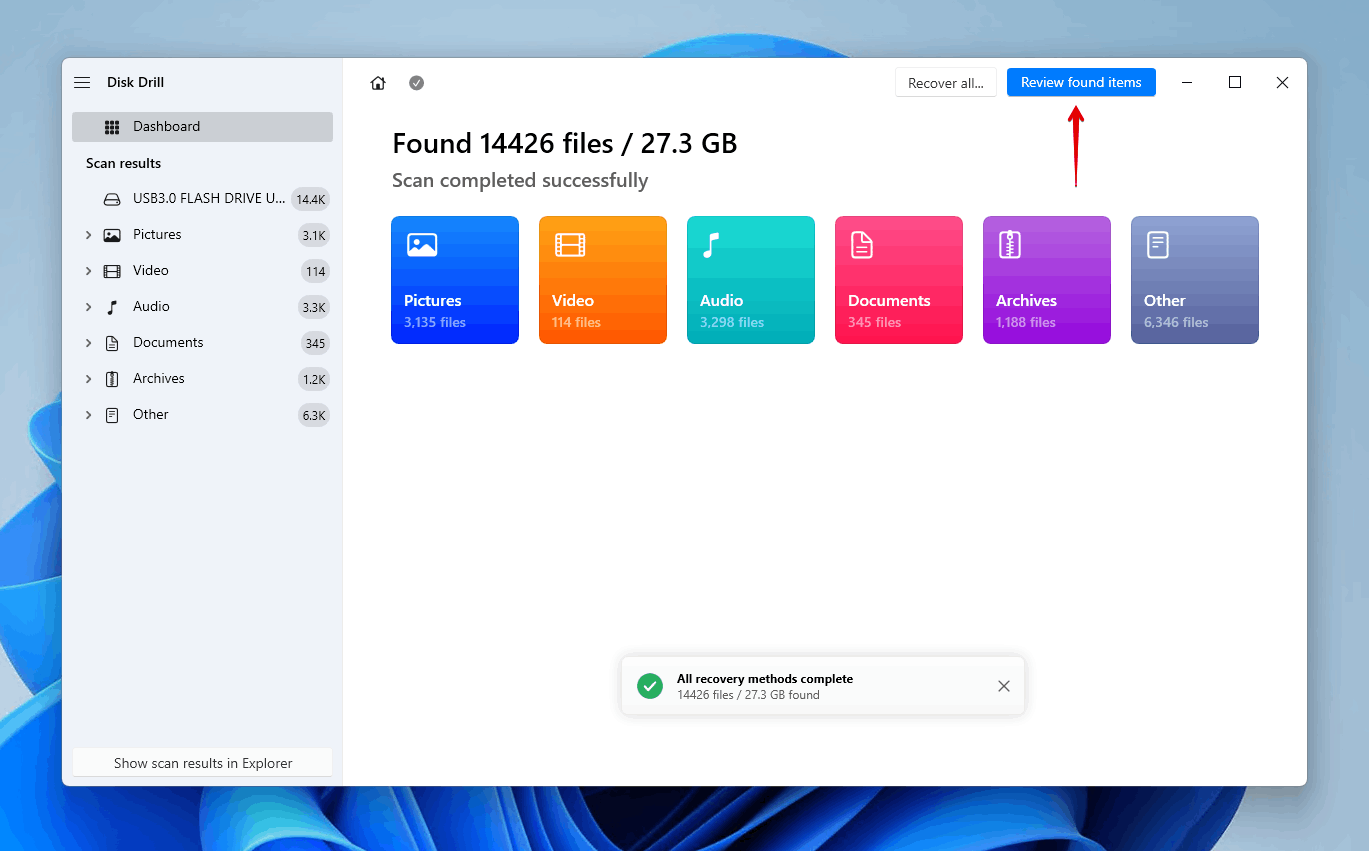
- Select the PS4 files you’d like to recover. Make note of the recovery chances column and preview panel to determine what data is intact. Click Recover when you’re ready.
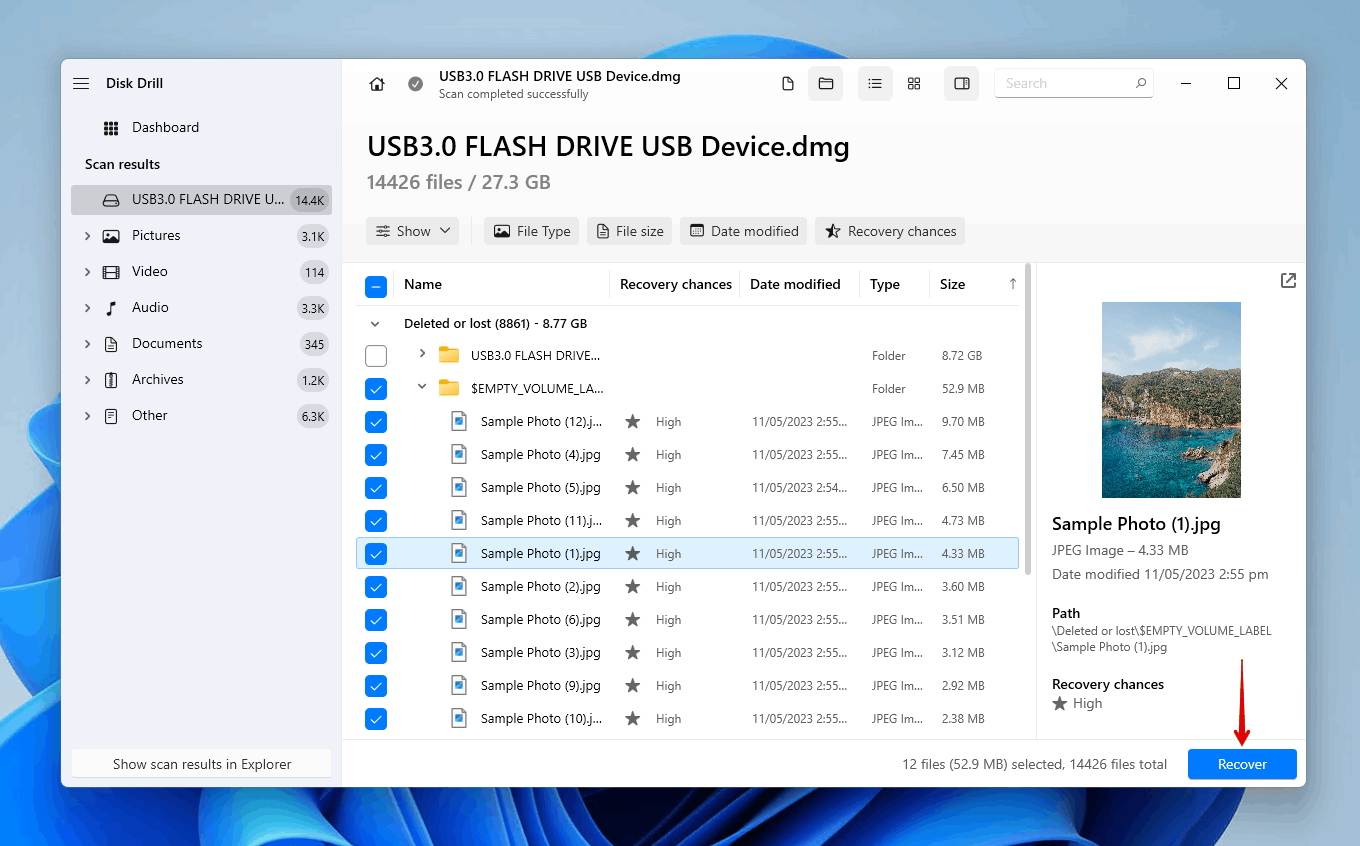
- Choose a safe location for recovery. Then, click Next.
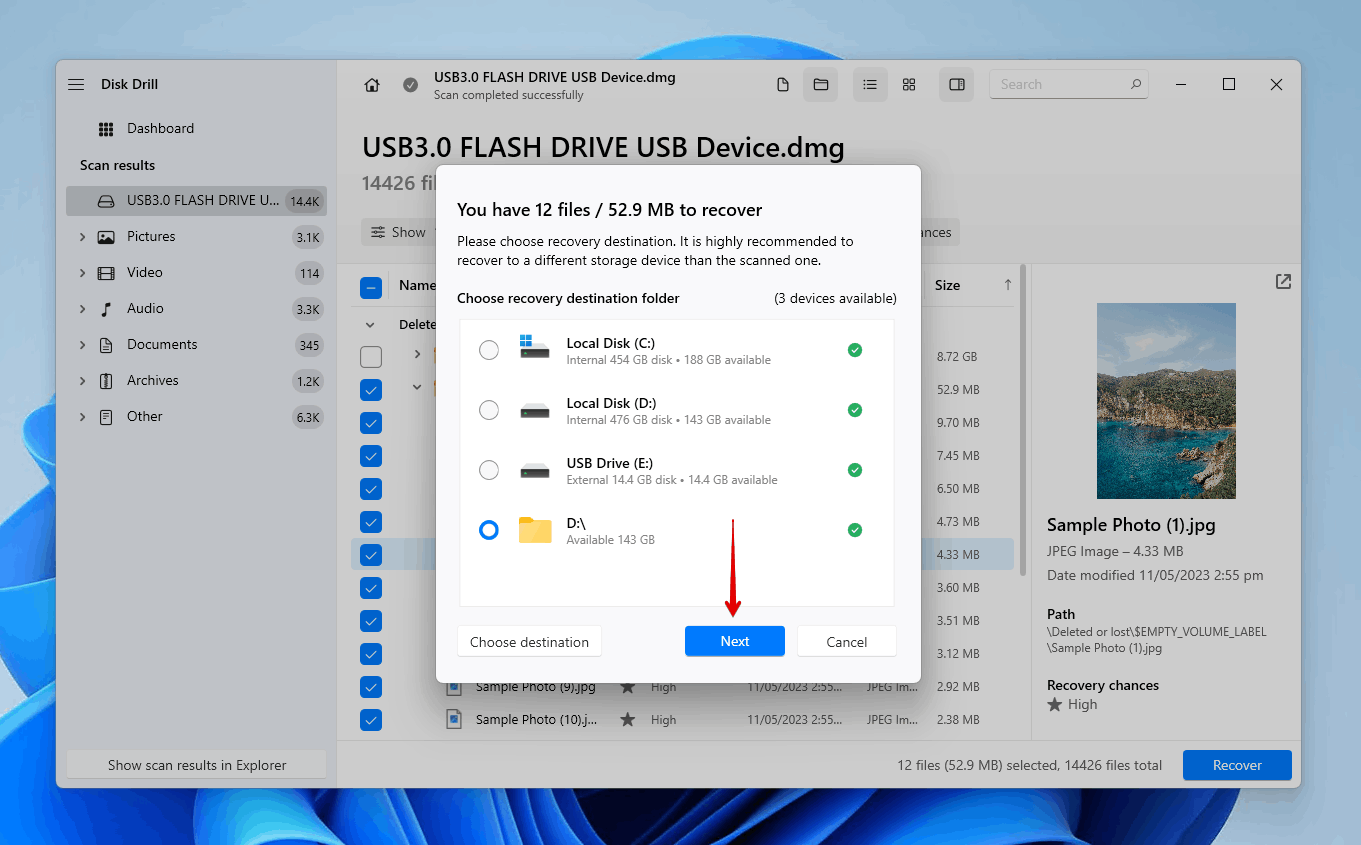
How to Back up PlayStation Data
There are two ways you can go about backing up your PlayStation data. We’ve explained how to do both below.
Cloud Backup
The method you use to upload your saved game data to the cloud will depend on whether the game is being streamed or downloaded locally.
To copy saved data to online storage of a streamed PlayStation Plus game:
- Stream the game you want to back up the data for, then press the PS button.
- Select Application Saved Data Management.
- Select Saved Data in Game Streaming Storage.
- Select Copy to Online Storage.
To copy saved data to online storage from a downloaded PlayStation Plus game:
- Go to Settings.
- Select Saved Data and Game/App Settings.
- Select Saved Data (PS4).
- Select Console Storage.
- Select the game, then select Upload to Cloud Storage.
Local Backup
Not sure how to back up your games without PS Plus? You can still back up saved data without PS Plus. It’s just done using a manual data transfer!
- Select Trophies from the function screen.
- Press the Options button.
- Select Sync Trophies With PSN.
- Connect your USB to the PS4.
- Go to Settings.
- Select System.
- Select Back Up and Restore.
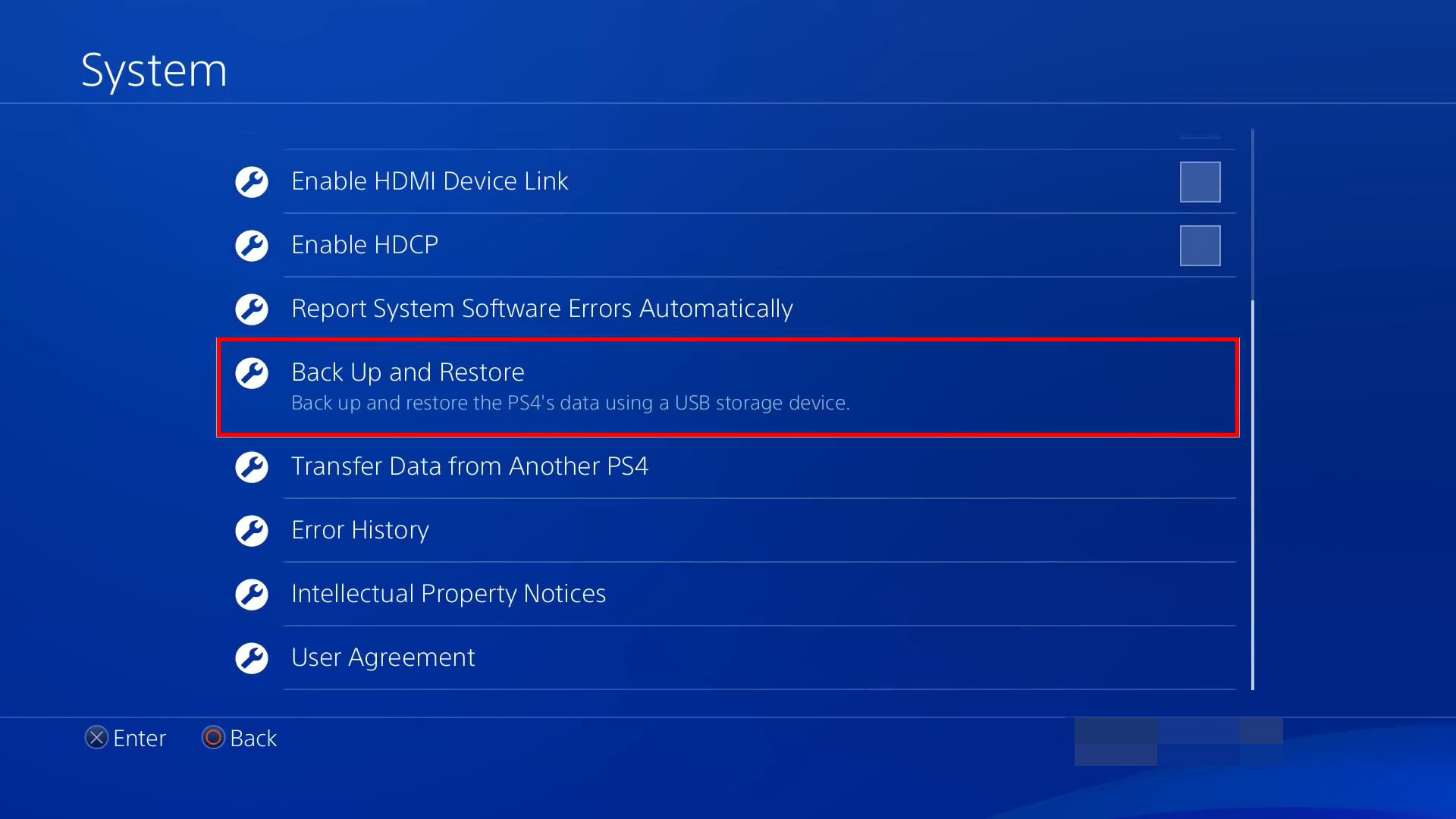
- Select Back Up.
Users who haven’t signed into PSN can only restore backups to the original PS4 they were made from. In order to restore the data to another PS4, you must sign in to PSN before backing up.
Conclusion
Losing your saved game data can be devastating. If you’re ever in this situation, you may still have some options for recovering the data. Before that, though, you should try restarting your console to see if the saved data reappears.
PS Plus members can download their saved game data from the cloud. Without PS Plus, you will need to restore the data from a backup you made in the past. When you need to recover media, like photos and videos, you can connect the exFAT-formatted drive to your computer and scan it with data recovery software, like Disk Drill.
FAQ
- Go to Settings.
- Go to Application Saved Data Management.
- Go to Saved Data in Online Storage.
- Select Download to System Storage.
- Choose the game you want to download, then choose Download.




