 當您正在處理 OpenOffice 文件時,您的電腦是否崩潰了?雖然這看起來像是一場噩夢,但別擔心。OpenOffice 是一套開源的辦公室生產力軟體套裝,用於文件、簡報、試算表等。它內建有助於恢復您遺失或刪除文件的功能。
當您正在處理 OpenOffice 文件時,您的電腦是否崩潰了?雖然這看起來像是一場噩夢,但別擔心。OpenOffice 是一套開源的辦公室生產力軟體套裝,用於文件、簡報、試算表等。它內建有助於恢復您遺失或刪除文件的功能。
此外,還有其他可用的方法可以幫助您應對棘手的資料丟失情況。遵循本文中的指示,以幾個簡單的步驟執行 OpenOffice 文件恢復。
為什麼能夠恢復 OpenOffice 文件
透過您的電腦運作方式,可以恢復 OpenOffice 檔案。
即使在未保存的OpenOffice文件上工作,您的電腦也會保存文檔的臨時文件。隨著您進行新的更改,這個文件會在您的硬碟上不斷地被重寫。
在您关闭OpenOffice文件后,该文档可能看起来已经丢失,但在驱动器上仍有一份副本。这份副本被标记为自由空间,表明它可能会被新数据覆盖。为了成功恢复您的文件,关键是要迅速行动,防止操作系统将新数据覆盖到被标记为自由的空间上。
如何恢復 OpenOffice 文件
无论是突然的停电还是意外删除,本节将探讨四种方法帮助您找回丢失的文件。
從內建功能到專業恢復工具,繼續閱讀以發現這些方法:
方法 1: 使用自動復原功能
如果您重新啟動程式時自動儲存的文件未能開啟,您可以依照以下步驟來恢復之前版本的 OpenOffice 文件:
- 選擇 工具 > 選項,接著前往 載入/儲存 > 路徑 選項。
- 注意備份選項旁邊提到的位置。自動恢復備份存放在此目錄中。預設路徑是
C:\Users\Username\AppData\Roaming\OpenOffice.org\Version number\user\backup
上述提到的路徑也用作你的 OpenOffice 臨時檔案的備份資料夾。如果你希望還原已刪除或未儲存的檔案,你可以存取此路徑以恢復文件的先前版本。

- 前往 Windows 檔案總管並存取備份目錄。現在,雙擊偏好的檔案以打開它,並將恢復的 OpenOffice 文件另存到所希望的位置。
如果您無法透過上述步驟取回 OpenOffice 文件,很可能是因為您還沒有啟用自動儲存功能。
請記住,AutoSave 將會在固定時間間隔自動儲存您的文件或檔案。因此,如果您的文件出現問題導致資料遺失,下次開啟程序時系統會詢問您是否要恢復自動儲存的文件版本。
以下是您可以遵循的步骤,以啟用 AutoSave 功能:
- 在 OpenOffice Writer 程序中,點擊 工具 然後從下拉選單中選擇 選項。

- 在打開的視窗中點擊 載入/儲存 選項,然後選擇 常規 選項。
- 轉到儲存區塊並勾選每次儲存自動恢復資訊的選項。現在,設定時間間隔為分鐘數(比如,每 5 分鐘)來啟用自動儲存。

方法 2: 使用專業資料恢復工具
AutoSave 功能在程式崩潰、系統錯誤等情況下能有效運作。然而,這種方法有其局限性。有時候,如果你的 OpenOffice 文件損壞或你不小心刪除了它,AutoSave 可能無法找到你的文件。
在這種情況下,最好使用專業的資料恢復軟件來恢復 OpenOffice 文件。雖然其他方法可能恢復已刪除或未保存的檔案,像 Disk Drill 這樣的軟件也可以在其他棘手的資料丟失情況下完成工作。
Disk Drill 是一款業界領先的資料恢復軟體,提供 Windows 和 Mac 操作系統的用戶免費試用。此外,您可以利用 Disk Drill 恢復絕對任何類型的檔案,例如音訊、照片、影片、文件等。它還允許用戶免費恢復多達 500 MB 的資料。
讓我們來詳細了解如何使用Disk Drill來執行OpenOffice數據恢復:
- 下載並從官方網站安裝 Disk Drill。安裝完成後,提供您的管理員憑證並啟動應用程式。
- 在您完成基本設置並將設定配置到您的電腦後,您可以開始您的數據恢復過程。
- 選擇您希望恢復 OpenOffice 文檔的驅動器。

- 現在,點擊 搜尋丟失數據。在 Disk Drill 的精密算法掃描您的設備時,您可以預覽已掃描的檔案並過濾掃描結果。
專業提示:您可以在任何時候暫停、保存或恢復掃描。Disk Drill 還允許您將掃描結果掛載為磁盤,您也可以暫停或保存您的搜尋結果以供下次使用。這使得恢復過程更加可管理。

- 掃描完成後,進入 複查找到的項目 並選擇您希望恢復的 OpenOffice 文檔。

- 在您做出選擇後,選擇恢復位置。恢復的檔案將被保存在那裡。最後,點擊 下一步。

您可以使用Disk Drill來輕鬆恢復您的OpenOffice文件。這是一個安全的軟體解決方案,為初學者提供方便的數據恢復服務,並為用戶提供額外的功能,使數據恢復過程非常高效。
方法三: 從回收站中恢復
可以幫助您恢復刪除的 OpenOffice 文件的快速方法是導航到您系統上的回收站。
虽然OpenOffice没有自己的垃圾桶,任何删除的文档或文件都会进入您操作系统的回收站。Windows回收站会暂时保存您删除的OpenOffice文档,直到您清空它们。因此,您可以用这个解决方案通过几个简单的步骤来恢复所有已删除的文件。
- 在您的桌面上找到回收筒圖示。

- 打開文件夾後,搜尋您想要恢復的OpenOffice文件。
- 在所選文件上點擊右鍵。現在,使用還原選項將文件送回其原來位置。

方法 4: 從之前的版本中恢復
还有另一种内置的计算机技术可以帮助您恢复OpenOffice临时文件。如果您尚未启用自动保存功能,则可以尝试使用这种技术来恢复未保存的OpenOffice文件。
Windows 具有緊急備份功能,旨在幫助您在意外數據丟失情況或需要檔案備份時提供協助。開啟檔案歷史記錄選項以尋找適合的備份文件夾,並恢復您的 OpenOffice 文件。
我们一起来了解这种恢复方法:
- 打開Windows搜索標籤並輸入 使用文件歷史記錄恢復您的文件。它將把您重定向到控制面板。
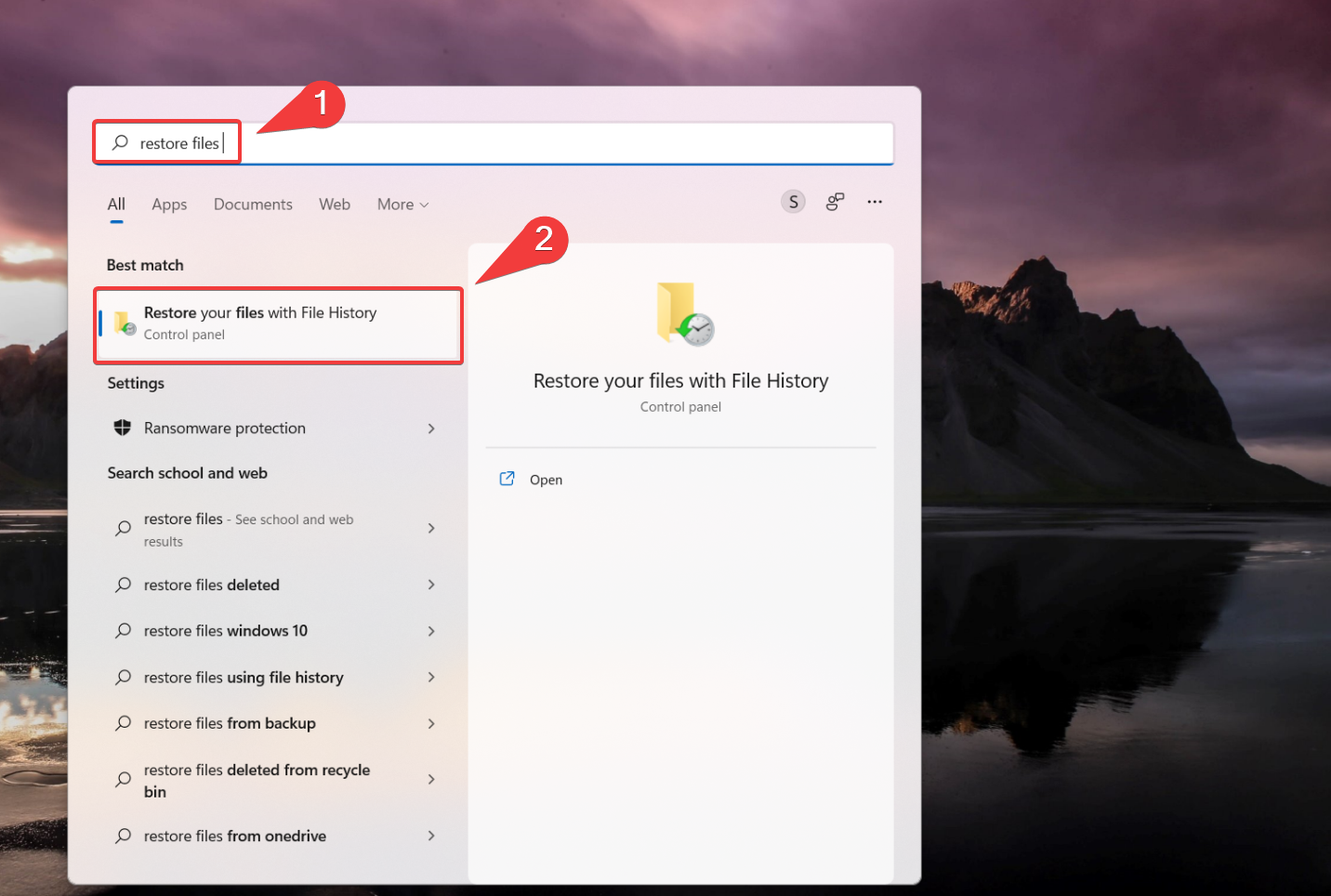
- 確保檔案歷史記錄選項已經打開。如果選項是關閉的,選擇一個內部或外部驅動器來備份所有您的資訊和數據,然後將其打開。
- 現在,選擇 恢復個人文件 選項。查看可用的備份並找到你想要恢復的OpenOffice文件或該文件的舊版本。
- 現在,點擊綠色的 恢復 按鈕。你的文件將會被恢復到其原來的位置。

本篇文章將為您提供詳細的洞察,關於如何恢復您的OpenOffice文件。雖然有各種資料恢復方法可以找回您刪除或未儲存的OpenOffice文件,但是確保您啟用了自動儲存功能,以便輕鬆恢復它們。這些解決方案大多數都是快速的、可靠的並且有效的,並且有助於成功地恢復您的OpenOffice文件。
如何修復損壞的 OpenOffice 檔案
如果您已恢復 Open Office 檔案,但由於檔案損壞無法開啟,您並不孤單。有時 OpenOffice 檔案的檔案格式,即 ODT 會損壞,並顯示錯誤訊息 – “檔案 .odt 已損壞,因此無法開啟。”
如果您遇到這個問題,這裡有三個可行的解決方案可以快速修復您受損的ODT文件。
方法 1:將損壞的文件插入一個空白文檔
修復損壞的ODT文件的一個簡單而有效的技巧是使用Open Office Writer的插入功能:
- 開啟一個空白文件。
- 到工具列中的插入選項卡。

- 選擇「檔案」並選擇您損壞的文件。
方法 2:使用修復 OpenOffice Writer 文件工具修復 ODT 檔案
修復 OpenOffice Writer 文件工具是一款網絡工具,專門設計用於輕鬆修復損壞的 ODT 文件。
- 前往線上工具以存取服務。
- 在數據恢復部分點擊“選擇檔案”並選擇你損壞的檔案。

- 點擊綠色按鈕“安全上傳與修復”。

方法三:將 ODT 轉換成 ZIP 檔案
虽然这不是一个直接的解决办法,但将 ODT 文件扩展名改为 ZIP 将允许您从包含所有文本和格式设置的归档中提取 XML 文件:
- 前往檔案總管,開啟含有損毀的 ODT 檔案的資料夾。
- 在 ODT 檔案上點擊右鍵,並將檔案後綴名「重新命名」為 ZIP。

- 按下 Enter 然後點擊「是」以確認剩餘的過程。

- 雙擊新的 ZIP 檔案,並選擇「全部解壓縮」。

- 選擇資料夾的儲存位置,然後點擊「解壓縮」。
- 在檔案中查找,並開啟名為 “content.xml” 的提取檔案。

- 在 content.xml 檔案上點擊右鍵選擇使用 – 記事本開啟。
- 將 XML 文本複製並貼到一份空白的 Open Office 文件中。
- 選擇「檔案」,然後「另存為」ODT 文件。
結論
OpenOffice文件的恢复确实可以通过各种方法实现,但选择哪一种方法通常取决于你的情况。从内置功能(自动保存,备份)开始你的恢复过程,如果这些不够,你可以尝试使用像Disk Drill这样的可靠数据恢复软件。
記得啟用自動儲存和備份功能,以降低潛在資料損失的風險。




