 Is uw computer gecrasht terwijl u bezig was met een OpenOffice-document? Hoewel dit een nachtmerrie lijkt, geen zorgen. OpenOffice is een open-source kantoorproductiviteitspakket voor documenten, presentaties, spreadsheets, enz. Het heeft ingebouwde functies om u te helpen uw verloren of verwijderde bestanden te herstellen.
Is uw computer gecrasht terwijl u bezig was met een OpenOffice-document? Hoewel dit een nachtmerrie lijkt, geen zorgen. OpenOffice is een open-source kantoorproductiviteitspakket voor documenten, presentaties, spreadsheets, enz. Het heeft ingebouwde functies om u te helpen uw verloren of verwijderde bestanden te herstellen.
Bovendien zijn er andere beschikbare methoden om u te helpen uit lastige situaties met gegevensverlies. Volg de instructies in dit artikel om OpenOffice Document herstel uit te voeren in een paar eenvoudige stappen.
Waarom is het mogelijk om OpenOffice-bestanden te herstellen
Het herstellen van OpenOffice-bestanden is mogelijk dankzij de werking van uw pc.
Zelfs tijdens het werken aan een niet-opgeslagen OpenOffice-bestand, slaat uw computer een tijdelijk bestand van het document op. Dit bestand wordt constant herschreven op uw harde schijf terwijl u nieuwe wijzigingen aanbrengt.
Nadat u het OpenOffice-bestand hebt gesloten, lijkt het document misschien verloren te zijn gegaan, maar er is nog steeds een kopie over op de schijf. Deze kopie wordt gemarkeerd als vrije ruimte, wat aangeeft dat deze overschreven zou kunnen worden met nieuwe gegevens. Om uw bestand succesvol te herstellen, is het cruciaal om snel te handelen om te voorkomen dat het besturingssysteem nieuwe gegevens overschrijft op de als vrij gemarkeerde ruimte.
Hoe herstel je een OpenOffice-document
Of het nu gaat om een plotselinge stroomstoring of per ongeluk verwijderen, deze sectie verkent vier methoden om u te helpen verloren documenten terug te halen.
Van ingebouwde functies tot professionele herstelhulpmiddelen, blijf lezen om deze methoden te ontdekken:
Methode 1: Gebruik de functie voor automatisch herstellen
Als uw AutoSaved document niet opent wanneer u het programma opnieuw start, kunt u deze stappen volgen om eerdere versies van uw OpenOffice document te herstellen:
- Selecteer Extra > Opties, ga dan naar Laden/Opslaan > Paden optie.
- Noteer de locatie vermeld naast de Backups optie. De AutoHerstelbackups worden in deze map opgeslagen. Het standaard pad is
C:\Users\Gebruikersnaam\AppData\Roaming\OpenOffice.org\Versienummer\user\backup
Het bovenstaande pad werkt ook als de backup map voor je OpenOffice tijdelijke bestanden. Je kunt dit pad benaderen om eerdere versies van je document te herstellen als je verwijderde of niet-opgeslagen bestanden wilt herstellen.

- Ga naar Windows Verkenner en toegang tot de backup map. Dubbelklik nu op het gewenste bestand om het te openen en sla het herstelde OpenOffice document op de gewenste locatie op.
Als het niet lukt om het OpenOffice-document te herstellen via de bovengenoemde stappen, is het heel waarschijnlijk dat je de functie AutoSave niet hebt ingeschakeld.
Onthoud dat AutoSave uw documenten of bestanden regelmatig automatisch opslaat. Dus als uw bestand crasht en u gegevens verliest, wordt u gevraagd om de automatisch opgeslagen versie van het document te herstellen wanneer u het programma de volgende keer opent.
Hier zijn de stappen die u kunt volgen om de AutoSave-functie in te schakelen:
- In het OpenOffice Writer-programma, klik op Extra en vervolgens op Opties in het dropdownmenu.

- Klik op de optie Laden/Opslaan in het geopende venster en selecteer vervolgens de optie Algemeen.
- Ga naar het blok Opslaan en vink de optie AutoHerstel-informatie opslaan elke aan. Stel nu het tijdsinterval in minuten in (bijvoorbeeld, elke 5 minuten) om AutoOpslaan in te schakelen.

Methode 2: Gebruik professionele data herstel tool
De AutoSave-functie werkt effectief in situaties zoals programmastoringen, systeemfouten, enz. Echter, deze methode heeft zijn beperkingen. Soms, als uw OpenOffice-document beschadigd is of als u het per ongeluk heeft verwijderd, kan AutoSave misschien uw document niet terugvinden.
In dergelijke gevallen is het het beste om professionele dataherstelsoftware te gebruiken om het OpenOffice-document te herstellen. Hoewel andere methoden mogelijk verwijderde of niet-opgeslagen bestanden kunnen herstellen, kan software zoals Disk Drill de klus ook klaren in andere lastige situaties van gegevensverlies.
Disk Drill is een toonaangevende software voor gegevensherstel die gebruikers een gratis proefversie biedt voor Windows- en Mac-besturingssystemen. Bovendien kun je met Disk Drill absoluut elk bestandstype herstellen, zoals audio, foto’s, video’s, documenten, enzovoort. Het biedt gebruikers ook tot 500 MB aan gratis gegevensherstel.
Laten we een gedetailleerde handleiding doornemen over het uitvoeren van OpenOffice dataherstel met Disk Drill:
- Download en installeer Disk Drill van de officiële website. Na de installatie, geef uw administratorgegevens en start de toepassing.
- Wanneer u de basisinstellingen hebt voltooid en de instellingen voor uw computer hebt geconfigureerd, kunt u beginnen met het proces van gegevensherstel.
- Selecteer de schijf waarvan u het OpenOffice-document wilt herstellen.

- Klik nu op Zoek naar Verloren Gegevens. Terwijl het geavanceerde algoritme van Disk Drill door uw apparaat scant, kunt u reeds gescande bestanden voorvertonen en filteren door de scanresultaten.
Professionele Tip: U kunt de scan op elk moment pauzeren, opslaan of hervatten. Disk Drill staat u ook toe om scanresultaten als een schijf te monteren, en u kunt uw zoekresultaten pauzeren of opslaan voor een andere keer. Dit maakt het herstelproces beheersbaarder.

- Wanneer de scan voltooid is, ga naar Bekijk Gevonden Items en selecteer het OpenOffice-document dat u wilt herstellen.

- Nadat u uw keuze heeft gemaakt, selecteer de locatie voor herstel. De herstelde bestanden zullen daar worden opgeslagen. Klik ten slotte op Volgende.

Je kunt Disk Drill gebruiken om je OpenOffice-documenten zonder problemen te herstellen. Het is een veilige softwareoplossing die gemakkelijk gegevensherstel voor beginners mogelijk maakt en biedt gebruikers extra functies die het gegevensherstelproces behoorlijk efficiënt maken.
Methode 3: Herstellen uit de Prullenbak
Een snelle methode die u kan helpen om uw verwijderde OpenOffice-documenten te herstellen is navigeren naar de Prullenbak op uw systeem.
Hoewel OpenOffice geen eigen prullenbak heeft, gaan alle verwijderde documenten of bestanden naar de prullenbak van uw besturingssysteem. De Windows Prullenbak houdt tijdelijk uw verwijderde OpenOffice-documenten vast totdat u ze opruimt. Dus, u kunt deze oplossing gebruiken om al uw verwijderde bestanden in een paar eenvoudige stappen te herstellen.
- Zoek het pictogram Prullenbak op je bureaublad.

- Wanneer je de map hebt geopend, zoek je naar het OpenOffice document dat je wilt herstellen.
- Klik met de rechtermuisknop op het geselecteerde bestand. Gebruik nu de Herstellen optie om het bestand terug te plaatsen naar de oorspronkelijke locatie.

Methode 4: Herstellen van eerdere versies
Er is nog een ingebouwde computertechniek die kan helpen bij het herstellen van tijdelijke OpenOffice-bestanden. Als je de functie AutoSave niet hebt ingeschakeld, kun je proberen niet-opgeslagen OpenOffice-bestanden te herstellen met behulp van deze techniek.
Windows heeft een noodback-upfunctie die bedoeld is om u te helpen bij onverwachte gegevensverlies of wanneer u back-ups van bestanden nodig heeft. Schakel de optie Bestandsgeschiedenis in om geschikte back-upmappen te zoeken en uw OpenOffice-documenten terug te halen.
Laten we deze herstelmethode doorlopen:
- Open het zoektabblad van Windows en typ ‘Herstel uw bestanden met behulp van Bestandsgeschiedenis’. U wordt doorgestuurd naar het Configuratiescherm.
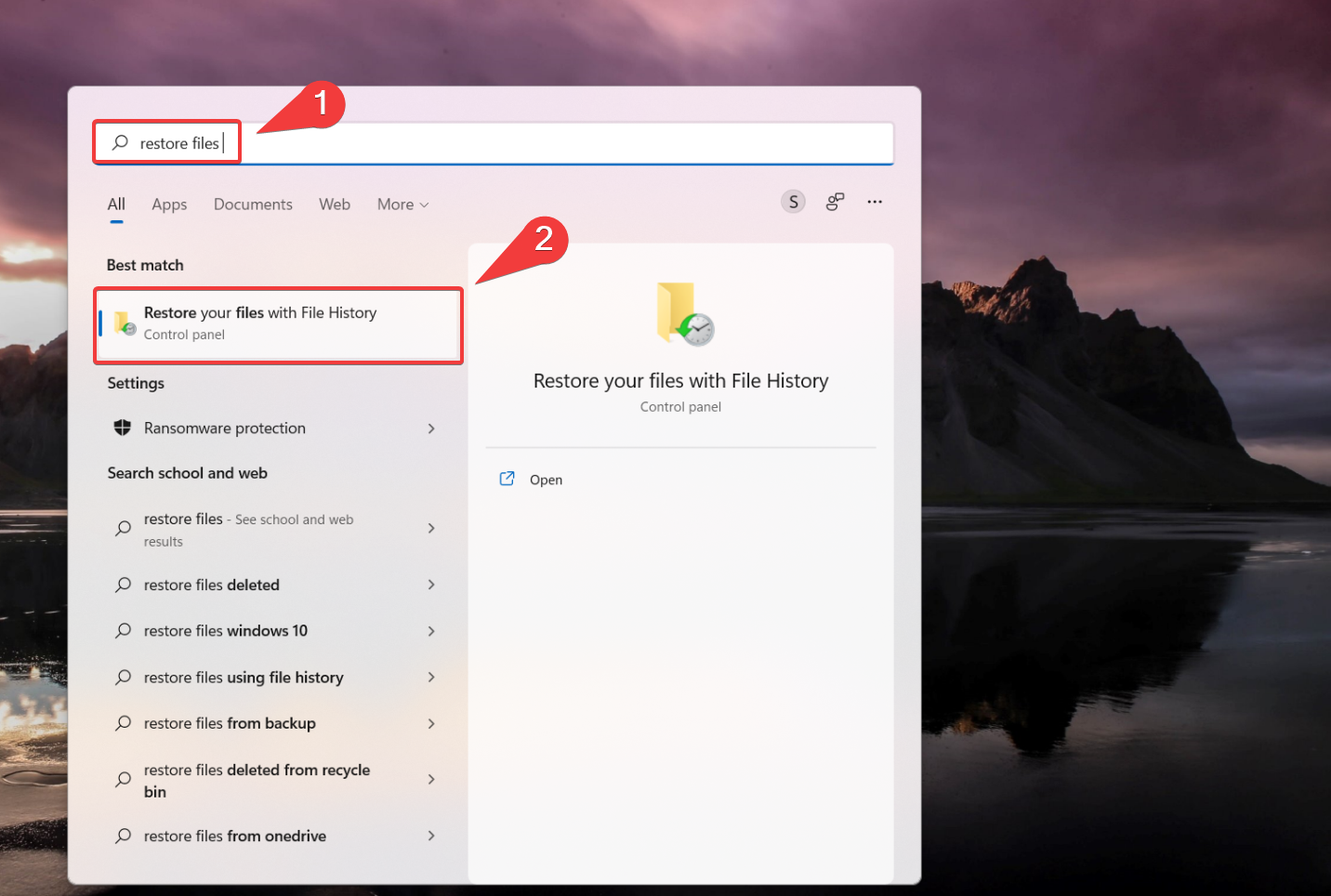
- Zorg ervoor dat de optie Bestandsgeschiedenis is ingeschakeld. Als de optie is uitgeschakeld, selecteer dan een interne of externe schijf om alle informatie en gegevens te back-uppen en schakel deze dan in.
- Selecteer nu de optie Persoonlijke bestanden herstellen. Zoek tussen de beschikbare back-ups en vind het OpenOffice-document of een eerdere versie van het document dat je wilt herstellen.
- Klik nu op de groene Herstellen knop. Uw bestand zal dan worden hersteld naar de oorspronkelijke locatie.

Dit artikel geeft u een gedetailleerd inzicht in hoe u uw OpenOffice-document kunt herstellen. Hoewel er verschillende gegevensherstelmethoden zijn om uw verwijderde of niet-opgeslagen OpenOffice-bestanden op te halen, zorg ervoor dat u de functie AutoSave inschakelt om ze eenvoudig te kunnen herstellen. De meeste van deze oplossingen zijn snel, betrouwbaar en effectief en helpen succesvol uw OpenOffice-documenten te herstellen.
Hoe te herstellen Corrupte OpenOffice Bestanden
Als je herstelde Open Office-bestanden hebt maar ze niet kunt openen vanwege bestandscorruptie, ben je niet de enige. Soms raakt het bestandsformaat voor OpenOffice-bestanden, oftewel ODT, beschadigd en wordt er een foutmelding weergegeven die zegt – “Het bestand .odt is beschadigd en kan daarom niet worden geopend.“
Als u dit probleem ondervindt, zijn hier drie haalbare oplossingen om uw beschadigde ODT-bestanden snel te herstellen.
Methode 1:Voeg het Corrupte Bestand in een Leeg Document in
Een eenvoudige maar effectieve truc om beschadigde ODT-documenten te herstellen is het gebruik van de functie Invoegen van Open Office Writer:
- Open een leeg document.
- Ga naar het tabblad Invoegen in de taakbalk.

- Selecteer “Bestand” en kies je beschadigde document.
Methode 2:Repareer ODT-bestanden met de Reparatiehulpprogramma voor OpenOffice Writer-documenten
Reparatie-hulpprogramma voor OpenOffice Writer-documenten is een op het web gebaseerd hulpmiddel dat speciaal is ontworpen om beschadigde ODT-bestanden probleemloos te herstellen.
- Ga naar de online tool om toegang te krijgen.
- Klik op “Bestand kiezen” onder het gedeelte Gegevensherstel en selecteer je beschadigde bestand.

- Klik op de groene knop die “Veilige upload en herstel” weergeeft.

Methode 3:Converteer het ODT-bestand naar een ZIP-bestand
Hoewel dit geen eenvoudige oplossing is, zal het hernoemen van de ODT-bestandsextensie naar ZIP je in staat stellen de XML-bestand uit het archief te extraheren dat alle tekst en opmaak bevat:
- Ga naar de Verkenner en open de map met het beschadigde ODT-bestand.
- Klik met de rechtermuisknop op het ODT-bestand en “Naam wijzigen” van de bestandsextensie in ZIP.

- Druk op Enter en klik op “Ja” om het resterende proces te bevestigen.

- Dubbelklik op het nieuwe ZIP-bestand en selecteer “Alles uitpakken”.

- Kies een locatie voor de map en klik op “Uitpakken”.
- Zoek tussen de bestanden en open het uitgepakte bestand genaamd “content.xml”.

- Klik met de rechtermuisknop op het bestand content.xml en selecteer Openen met – Kladblok.
- Kopieer en plak de XML-tekst in een leeg Open Office-document.
- Selecteer “Bestand” en vervolgens “Opslaan als” een ODT-document.
Conclusie
Het herstel van OpenOffice-documenten is zeker mogelijk via verschillende methoden, maar de keuze van methode hangt doorgaans af van uw situatie. Begin uw herstelproces met de ingebouwde functies (AutoSave, Backup), en als die niet volstaan, kunt u proberen betrouwbare gegevensherstelsoftware zoals Disk Drill te gebruiken.
Onthoud om de AutoSave en Backup functie in te schakelen om het risico op potentieel dataverlies te minimaliseren.




