 OpenOffice dokümanı üzerinde çalışırken bilgisayarınız çöktü mü? Bu bir kabusa benzese de endişelenmeyin. OpenOffice, dokümanlar, sunumlar, elektronik tablolar vb. için açık kaynaklı bir ofis verimlilik paketidir. Kaybolan veya silinen dosyalarınızı geri getirmeye yardımcı olan yerleşik özelliklere sahiptir.
OpenOffice dokümanı üzerinde çalışırken bilgisayarınız çöktü mü? Bu bir kabusa benzese de endişelenmeyin. OpenOffice, dokümanlar, sunumlar, elektronik tablolar vb. için açık kaynaklı bir ofis verimlilik paketidir. Kaybolan veya silinen dosyalarınızı geri getirmeye yardımcı olan yerleşik özelliklere sahiptir.
Üstelik, zorlu veri kaybı durumlarından çıkmanıza yardımcı olacak başka mevcut yöntemler de var. Birkaç basit adımda OpenOffice Belgesi kurtarmayı gerçekleştirmek için bu makaledeki talimatları izleyin.
OpenOffice Dosyaları Neden Kurtarılabilir
OpenOffice dosyalarını kurtarmak, bilgisayarınızın işleyiş şekli sayesinde mümkündür.
Bir OpenOffice dosyası kaydedilmemiş olsa bile, bilgisayarınız belgenin geçici bir dosyasını kaydeder. Bu dosya, yeni değişiklikler yaptıkça sabit diskinizde sürekli olarak yeniden yazılır.
OpenOffice dosyasını kapattıktan sonra belge kaybolmuş gibi görünebilir, ancak sürücüde hala bir kopya kalmıştır. Bu kopya boş alan olarak işaretlenir, bu da üzerine yeni veri yazılabileceğini gösterir. Dosyanızı başarıyla kurtarmak için, işletim sisteminin serbest olarak işaretlenmiş alana yeni veriler yazmasını önlemek için hızla hareket etmek kritiktir.
OpenOffice Dokümanı Nasıl Kurtarılır
Ani bir elektrik kesintisi ya da kazara silme olsun, bu bölüm kaybolan belgeleri kurtarmanıza yardımcı olacak dört yöntemi inceliyor.
Dahili özelliklerden profesyonel kurtarma araçlarına kadar, bu yöntemleri keşfetmek için okumaya devam edin:
Yöntem 1: Otomatik Kurtarma Özelliğini Kullanın
Otomatik Kaydedilmiş belgeniz programı yeniden başlattığınızda açılmazsa, OpenOffice belgenizin önceki sürümlerini kurtarmak için bu adımları izleyebilirsiniz:
- Araçlar > Seçenekler öğesini seçin ve ardından Yükle/Kaydet > Yollar seçeneğine gidin.
- Yedeklemeler seçeneğinin yanında belirtilen konumu not edin. Otomatik Kurtarma yedekleri bu dizinde saklanır. Varsayılan yol şudur:
C:\Users\KullanıcıAdı\AppData\Roaming\OpenOffice.org\Versiyon numarası\user\backup
Yukarıda belirtilen yol aynı zamanda OpenOffice geçici dosyalarınız için yedekleme klasörü olarak da işlev görür. Silinen veya kaydedilmemiş dosyaları geri yüklemek isterseniz bu yola erişerek belgenizin önceki sürümlerini kurtarabilirsiniz.

- Windows Gezgini’ne gidin ve yedekleme dizinine erişin. Şimdi, tercih ettiğiniz dosyaya çift tıklayarak açın ve kurtarılan OpenOffice belgesini istediğiniz konuma kaydedin.
Yukarıda bahsedilen adımlarla OpenOffice belgesini kurtaramıyorsanız, muhtemelen Otomatik Kaydetme fonksiyonunu etkinleştirmemişsinizdir.
Unutmayın ki Otomatik Kaydet, belgelerinizi ya da dosyalarınızı düzenli zaman aralıklarında kaydeder. Bu nedenle, dosyanız çöker ve bazı verileri kaybederseniz, programı bir sonraki açışınızda otomatik kaydedilmiş belge sürümünü geri yükleme imkanınız olur.
İşte Otomatik Kaydet özelliğini etkinleştirmek için izleyebileceğiniz adımlar:
- OpenOffice Writer programında, Araçlar‘a tıklayın ve ardından açılır menüden Seçenekler‘i seçin.

- Açılan pencerede Yükle/Kaydet seçeneğine tıklayın ve sonra Genel seçeneğini seçin.
- Kaydetme bloğuna gidin ve Her seçeneğinde Otomatik Kurtarma bilgilerini kaydet seçeneğini işaretleyin. Şimdi, AutoSave’i etkinleştirmek için zaman aralığını dakika olarak ayarlayın (örneğin, her 5 dakikada bir).

Yöntem 2: Profesyonel Veri Kurtarma Aracını Kullanın
AutoSave özelliği program çökmeleri, sistem hataları vb. durumlarda etkili bir şekilde çalışır. Ancak, bu yöntemin sınırları vardır. Bazen, OpenOffice belgeniz bozulmuşsa veya yanlışlıkla silmişseniz, AutoSave belgenizi bulamayabilir.
Bu gibi durumlarda, OpenOffice belgesini geri yüklemek için profesyonel veri kurtarma yazılımı kullanmak en iyisidir. Diğer yöntemler silinmiş veya kaydedilmemiş dosyaları kurtarabilirken, Disk Drill gibi yazılımlar başka zor veri kaybı durumlarında da işi yapabilir.
Disk Drill, Windows ve Mac işletim sistemlerinde kullanıcılara ücretsiz deneme sunan sektör lideri bir veri kurtarma yazılımıdır. Ayrıca, Disk Drill ile ses, fotoğraf, video, belge gibi kesinlikle her tür dosyayı kurtarabilirsiniz. Ayrıca kullanıcılara 500 MB’a kadar ücretsiz veri kurtarma imkanı da tanımaktadır.
Disk Drill ile OpenOffice veri kurtarma işlemini adım adım yapmak için detaylı bir rehbere göz atalım:
- Resmi web sitesinden İndir ve Disk Drill’i yükle. Yükleme tamamlandıktan sonra, yönetici bilgilerinizi girin ve uygulamayı başlatın.
- Temel kurulumu tamamladıktan ve bilgisayarınıza göre ayarları yapılandırdıktan sonra veri kurtarma işlemine başlayabilirsiniz.
- Kurtarmak istediğiniz OpenOffice belgesi için sürücüyü seçin.

- Şimdi, Kayıp Verileri Ara butonuna tıklayın. Disk Drill’in gelişmiş algoritması cihazınızdaki dosyaları tararken, taranan dosyalara önizleme yapabilir ve tarama sonuçları arasından kolayca filtreleme yapabilirsiniz.
Profesyonel İpucu: Taramayı istediğiniz zaman duraklatabilir, kaydedebilir ya da devam ettirebilirsiniz. Disk Drill ayrıca tarama sonuçlarını bir disk olarak bağlamanıza olanak tanır ve arama sonuçlarınızı başka bir zaman için duraklayabilir veya kaydedebilirsiniz. Bu, kurtarma işlemini daha yönetilebilir kılar.

- Tarama tamamlandığında, Bulunan Öğeleri İncele kısmına giderek kurtarmak istediğiniz OpenOffice belgesini seçin.

- Seçiminizi yaptıktan sonra, kurtarma konumunu seçin. Kurtarılan dosyalar orada kaydedilecektir. Son olarak, İleri butonuna tıklayın.

Disk Drill’i, OpenOffice belgelerinizi herhangi bir zorluk olmadan kurtarmanız için kullanabilirsiniz. Güvenli bir yazılım çözümüdür ve kullanışlı veri kurtarma için acemilere olanak tanır ve veri kurtarma sürecini oldukça verimli kılan ek özellikler ile kullanıcılara sunar.
Yöntem 3: Geri Dönüşüm Kutusundan Kurtar
Silinen OpenOffice belgelerinizi geri yüklemenize yardımcı olabilecek hızlı bir yöntem, sisteminizdeki Geri Dönüşüm Kutusuna gitmektir.
OpenOffice’ın kendine ait bir çöp kutusu olmasa da, silinen belgeler veya dosyalar işletim sisteminizin geri dönüşüm kutusuna gider. Windows Geri Dönüşüm Kutusu, silinen OpenOffice belgelerinizi temizleyene kadar geçici olarak saklar. Bu yüzden, silinen tüm dosyalarınızı birkaç basit adımda geri yüklemek için bu çözümü kullanabilirsiniz.
- Masaüstünüzdeki Geri Dönüşüm Kutusu simgesini bulun.

- Klasörü açtığınızda, geri yüklemek istediğiniz OpenOffice belgesini arayın.
- Seçili dosyaya sağ tıklayın. Şimdi, dosyayı orijinal konumuna geri göndermek için Geri Yükle seçeneğini kullanın.

Yöntem 4: Önceki Sürümlerden Kurtarma
OpenOffice geçici dosyalarını kurtarmanıza yardımcı olabilecek başka bir yerleşik bilgisayar tekniği daha var. Otomatik Kaydet özelliğini etkinleştirmemişseniz, bu teknik kullanarak kaydedilmemiş OpenOffice dosyalarını kurtarmaya çalışabilirsiniz.
Windows’un beklenmedik veri kaybı durumlarında veya dosya yedeklemeye ihtiyaç duyduğunuzda size yardımcı olmak için tasarlanmış acil durum yedekleme özelliği bulunmaktadır. Uygun yedekleme klasörlerini aramak ve OpenOffice belgelerinizi geri almak için Dosya Geçmişi seçeneğini açın.
Bu kurtarma yöntemini aşağıdaki adımları takip ederek gerçekleştirelim:
- Windows arama sekmesini açın ve ‘Dosyalarınızı Dosya Geçmişi kullanarak geri yükleyin’ yazın. Sizi Denetim Masası’na yönlendirecektir.
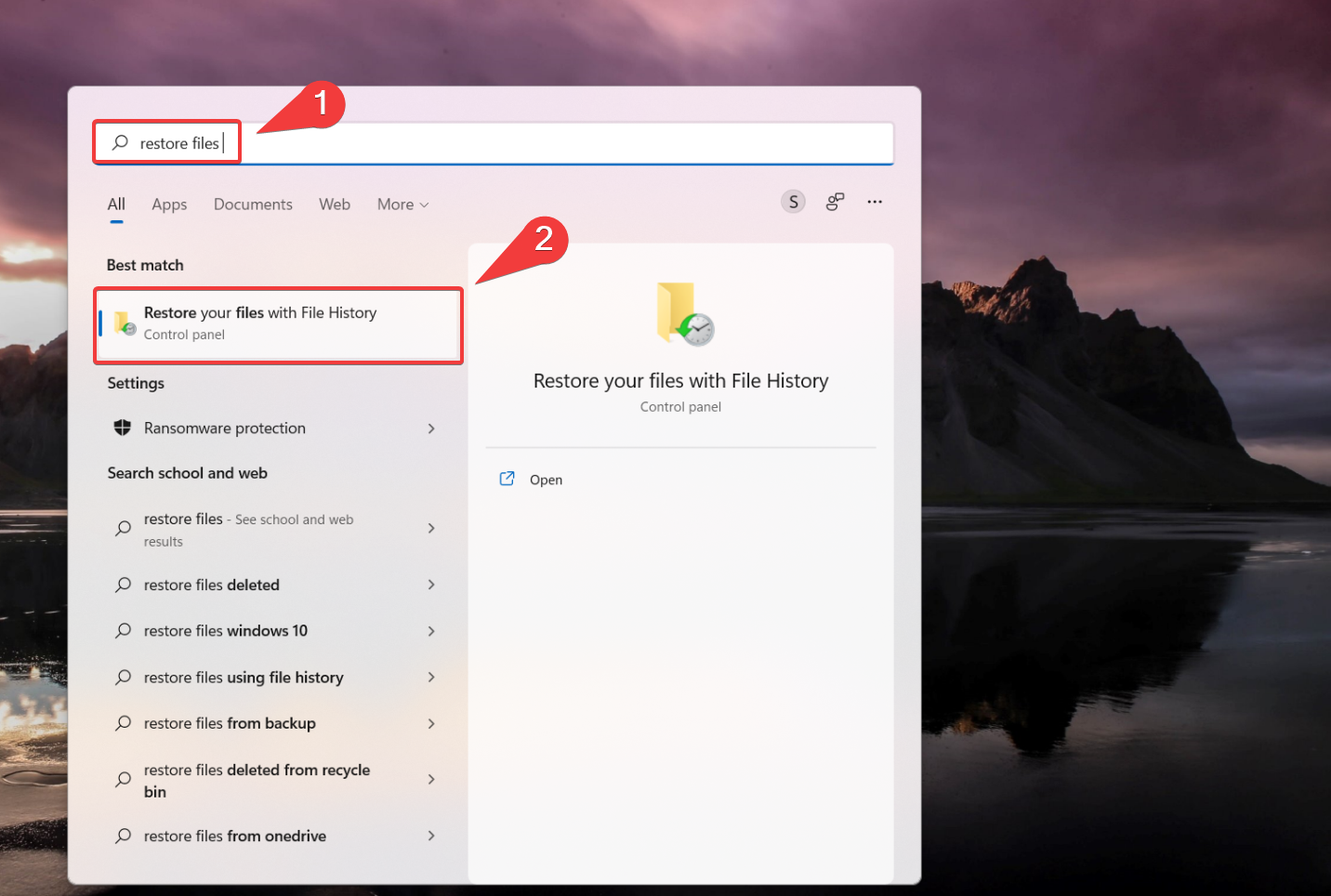
- Dosya Geçmişi seçeneğinin açık olduğundan emin olun. Seçenek kapalıysa, tüm bilgi ve verilerinizi yedeklemek için bir iç veya harici sürücü seçin, ardından açın.
- Şimdi, Kişisel dosyaları geri yükle seçeneğini belirleyin. Mevcut yedeklemeler arasına bakın ve kurtarmak istediğiniz OpenOffice belgesini veya belgenin önceki bir sürümünü bulun.
- Şimdi, yeşil Kurtar düğmesine tıklayın. Dosyanız o zaman orijinal konumuna geri yüklenecektir.

Bu makale, OpenOffice belgenizi nasıl kurtarabileceğiniz konusunda detaylı bir içgörü sağlar. Silinen veya kaydedilmemiş OpenOffice dosyalarınızı kurtarmak için çeşitli veri kurtarma yöntemleri bulunsa da, onları kolayca kurtarabilmeniz için Otomatik Kaydet özelliğini etkinleştirin. Bu çözümlerin çoğu hızlı, güvenilir ve etkili olup OpenOffice belgelerinizi başarılı bir şekilde geri yüklemenize yardımcı olur.
Bozuk OpenOffice Dosyaları Nasıl Onarılır
Eğer Open Office dosyalarını kurtardıysanız ancak dosya bozulması nedeniyle açamıyorsanız yalnız değilsiniz. Bazen, OpenOffice Dosyaları için dosya formatı, yani ODT bozulur ve bir hata mesajı gösterir – “.odt dosyası bozuk olduğundan dolayı açılamaz.”
Bu sorunla karşılaşırsanız, bozuk ODT dosyalarınızı hızlı bir şekilde onarmanın üç geçerli çözümü burada.
Yöntem 1:Bozuk Dosyayı Boş Bir Belgeye Yerleştirin
Bozuk ODT belgelerini düzeltmek için basit ama etkili bir yöntem, Open Office Writer’ın Ekle özelliğini kullanmaktır:
- Boş bir belge açın.
- Görev çubuğundaki Ekle sekmesine gidin.

- “Dosya”yı seçin ve bozuk belgenizi seçin.
Yöntem 2:Repair OpenOffice Writer Document Utility ile ODT Dosyalarını Onarın
OpenOffice Writer Belge Onarım Aracı, bozuk ODT dosyalarını sorunsuz bir şekilde düzeltebilmek için özel olarak tasarlanmış bir web tabanlı araçtır.
- Çevrimiçi araca erişmek için buraya gidin.
- Veri Kurtarma bölümünün altında bulunan “Dosya Seç”e tıklayın ve bozuk dosyanızı seçin.

- “Güvenli Yükle ve Onar”ı gösteren yeşil butona tıklayın.

Yöntem 3:ODT’yi ZIP Dosyasına Dönüştür
Bu doğrudan bir çözüm olmasa da, ODT dosya uzantısını ZIP olarak değiştirmek, tüm metin ve biçimlendirmeyi içeren arşivden XML dosyasını çıkartmanıza olanak tanır:
- Dosya Gezgini’ni açarak bozuk ODT dosyasının bulunduğu klasöre gidin.
- ODT dosyasına sağ tıklayın ve dosya uzantısını ZIP olarak “Yeniden Adlandırın”.

- Enter‘a basın ve kalan işlemi onaylamak için “Evet” seçeneğine tıklayın.

- Yeni ZIP dosyasına çift tıklayın ve “Tümünü Çıkart” seçeneğini seçin.

- Bir klasör konumu seçin ve “Çıkart” butonuna tıklayın.
- Dosyalar arasında “content.xml” adında çıkartılmış dosyayı bulun ve açın.

- content.xml dosyasına sağ tıklayın ve Aç ile – Notepad’ı seçin.
- XML metnini boş bir Open Office belgesine kopyalayın ve yapıştırın.
- “Dosya”yı ve ardından ODT belgesi olarak “Farklı Kaydet”i seçin.
Sonuç
OpenOffice Belgelerinin kurtarılması çeşitli yöntemler aracılığıyla kesinlikle mümkündür, ancak yöntem seçimi tipik olarak durumunuza bağlıdır. Kurtarma işleminize yerleşik özellikler (Otomatik Kaydet, Yedekleme) ile başlayın ve bunlar yetersiz kalırsa, Disk Drill gibi güvenilir veri kurtarma yazılımını kullanmayı deneyebilirsiniz.
Olası veri kaybı riskini en aza indirmek için Otomatik Kaydet ve Yedekleme özelliğini etkinleştirmeyi unutmayın.




