 Il tuo computer si è bloccato mentre stavi lavorando su un documento OpenOffice? Anche se può sembrare un incubo, non temere. OpenOffice è una suite per ufficio open-source per documenti, presentazioni, fogli di calcolo, ecc. Dispone di funzioni integrate per aiutarti a ripristinare i tuoi file persi o cancellati.
Il tuo computer si è bloccato mentre stavi lavorando su un documento OpenOffice? Anche se può sembrare un incubo, non temere. OpenOffice è una suite per ufficio open-source per documenti, presentazioni, fogli di calcolo, ecc. Dispone di funzioni integrate per aiutarti a ripristinare i tuoi file persi o cancellati.
Inoltre, ci sono altri metodi disponibili per aiutarti in situazioni difficili di perdita dati. Segui le istruzioni in questo articolo per eseguire il recupero di un Documento OpenOffice in pochi semplici passaggi.
Perché è possibile recuperare i file di OpenOffice
Il recupero dei file di OpenOffice è possibile grazie al funzionamento del tuo PC.
Anche mentre lavori su un file OpenOffice non salvato, il tuo computer salva un file temporaneo del documento. Questo file viene costantemente riscritto sul tuo disco fisso man mano che apporti nuove modifiche.
Dopo aver chiuso il file di OpenOffice, il documento potrebbe sembrare perso, ma c’è ancora una copia residua sull’unità. Questa copia viene contrassegnata come spazio libero, segnalando che potrebbe essere sovrascritta con nuovi dati. Per recuperare con successo il tuo file, è fondamentale agire tempestivamente per impedire al sistema operativo di sovrascrivere dati nuovi sullo spazio contrassegnato come libero.
Come recuperare un documento di OpenOffice
Che si tratti di un’interruzione di corrente improvvisa o di una cancellazione accidentale, questa sezione esplora quattro metodi per aiutarti a recuperare documenti persi.
Dalle funzioni integrate agli strumenti professionali di recupero, continua a leggere per scoprire questi metodi:
Metodo 1: Usa la funzione di AutoRecupero
Se il tuo documento Salvato automaticamente non si apre quando riavvii il programma, puoi seguire questi passaggi per recuperare le versioni precedenti del tuo documento OpenOffice:
- Seleziona Strumenti > Opzioni, poi vai alla opzione Carica/Salva > Percorsi.
- Prendi nota della posizione indicata accanto l’opzione Backup. I backup di AutoRecupero sono memorizzati in questa directory. Il percorso predefinito è
C:\Utenti\NomeUtente\AppData\Roaming\OpenOffice.org\NumeroVersione\user\backup
Il percorso sopra indicato funziona anche come la cartella di backup per i tuoi file temporanei di OpenOffice. Puoi accedere a questo percorso per recuperare le versioni precedenti del tuo documento se desideri ripristinare file cancellati o non salvati.

- Vai a Esplora Risorse e accedi alla directory di backup. Ora, fai doppio clic sul file preferito per aprirlo e salva il documento OpenOffice recuperato nella posizione desiderata.
Se non riesci a recuperare il documento di OpenOffice seguendo i passaggi sopra menzionati, è molto probabile che tu non abbia attivato la funzione di Salvataggio automatico.
Ricorda che AutoSave salva i tuoi documenti o file a intervalli regolari di tempo. Pertanto, se il tuo file va in crash e perdi alcuni dati, ti verrà chiesto di ripristinare la versione salvata automaticamente del documento ogni volta che apri il programma successivamente.
Ecco i passi che puoi seguire per attivare la funzione di AutoSalvataggio:
- Nel programma OpenOffice Writer, cliccare su Strumenti e poi Opzioni dal menu a discesa.

- Cliccare l’opzione Carica/Salva nella finestra che si apre e poi selezionare l’opzione Generale.
- Vai al blocco Salva e spunta l’opzione Salva le informazioni di AutoRecupero ogni. Ora, imposta l’intervallo di tempo in minuti (ad esempio, ogni 5 minuti) per abilitare il Salvataggio automatico.

Metodo 2: Utilizza uno Strumento Professionale per il Recupero Dati
La funzione AutoSave funziona efficacemente in situazioni come crash del programma, errori di sistema, ecc. Tuttavia, questo metodo ha delle limitazioni. A volte, se il tuo documento di OpenOffice è corrotto o se lo hai cancellato accidentalmente, AutoSave potrebbe non essere in grado di ritrovare il tuo documento.
In tali casi, è meglio utilizzare un software professionale di recupero dati per ripristinare il documento OpenOffice. Mentre altri metodi potrebbero recuperare file cancellati o non salvati, software come Disk Drill possono fare il lavoro anche in altre situazioni difficili di perdita di dati.
Disk Drill è un software di recupero dati di punta nel settore, che offre agli utenti una prova gratuita su sistemi operativi Windows e Mac. Inoltre, puoi recuperare assolutamente qualsiasi tipo di file con Disk Drill, come audio, foto, video, documenti, ecc. Permette anche agli utenti di recuperare fino a 500 MB di dati gratuitamente.
Facciamo un’analisi dettagliata della guida su come eseguire il recupero dei dati di OpenOffice con Disk Drill:
- Scarica e installa Disk Drill dal sito ufficiale. Dopo che l’installazione è completa, fornisci le credenziali di amministratore e avvia l’applicazione.
- Una volta completata l’impostazione iniziale e configurate le impostazioni per il tuo computer, puoi iniziare il processo di recupero dati.
- Seleziona l’unità da cui desideri recuperare il documento OpenOffice.

- Ora, clicca su Cerca Dati Perduti. Mentre l’algoritmo sofisticato di Disk Drill esegue la scansione del tuo dispositivo, puoi visualizzare in anteprima i file già scannerizzati e filtrare i risultati della scansione.
Consiglio Pro: Puoi interrompere, salvare o riprendere la scansione in qualsiasi momento. Disk Drill ti consente anche di montare i risultati della scansione come un disco, e puoi interrompere o salvare i tuoi risultati di ricerca per un altro momento. Questo rende il processo di recupero più gestibile.

- Una volta completata la scansione, vai su Rivedi Gli Elementi Trovati e seleziona il documento OpenOffice che desideri recuperare.

- Dopo aver fatto la tua scelta, seleziona la posizione di recupero. I file recuperati verranno salvati lì. Infine, clicca su Avanti.

È possibile utilizzare Disk Drill per recuperare i documenti OpenOffice senza alcun problema. È una soluzione software sicura che consente un comodo recupero dei dati per i principianti e fornisce agli utenti funzionalità aggiuntive che rendono il processo di recupero dei dati piuttosto efficiente.
Metodo 3: Ripristina dal Cestino
Un metodo rapido che può aiutarti a ripristinare i tuoi documenti OpenOffice eliminati consiste nel navigare nel Cestino del tuo sistema.
Anche se OpenOffice non ha un cestino proprio, i documenti o i file eliminati vengono spostati nel cestino di riciclaggio del tuo sistema operativo. Il Cestino di Windows conserva temporaneamente i tuoi documenti OpenOffice eliminati fino a quando non li elimini definitivamente. Quindi, puoi utilizzare questa soluzione per ripristinare tutti i tuoi file eliminati in pochi semplici passaggi.
- Trova l’icona del Cestino sul tuo desktop.

- Dopo aver aperto la cartella, cerca il documento OpenOffice che desideri ripristinare.
- Fai clic con il pulsante destro del mouse sul file selezionato. Ora, utilizza l’opzione Ripristina per rimandare il file nella sua posizione originale.

Metodo 4: Recupera dalle Versioni Precedenti
C’è un’altra tecnica integrata nel computer che può aiutarti a recuperare i file temporanei di OpenOffice. Se non hai attivato la funzione di AutoSalvataggio, puoi tentare di recuperare i file non salvati di OpenOffice utilizzando questa tecnica.
Windows possiede una funzione di backup di emergenza che è destinata ad aiutarti in scenari di perdita di dati imprevisti o quando hai bisogno di backup di file. Attiva l’opzione Cronologia File per cercare cartelle di backup adatte e recuperare i tuoi documenti OpenOffice.
Ripercorriamo questo metodo di recupero:
- Apri la scheda di ricerca di Windows e digita Ripristina i tuoi file utilizzando la Cronologia File. Verrai reindirizzato al Pannello di Controllo.
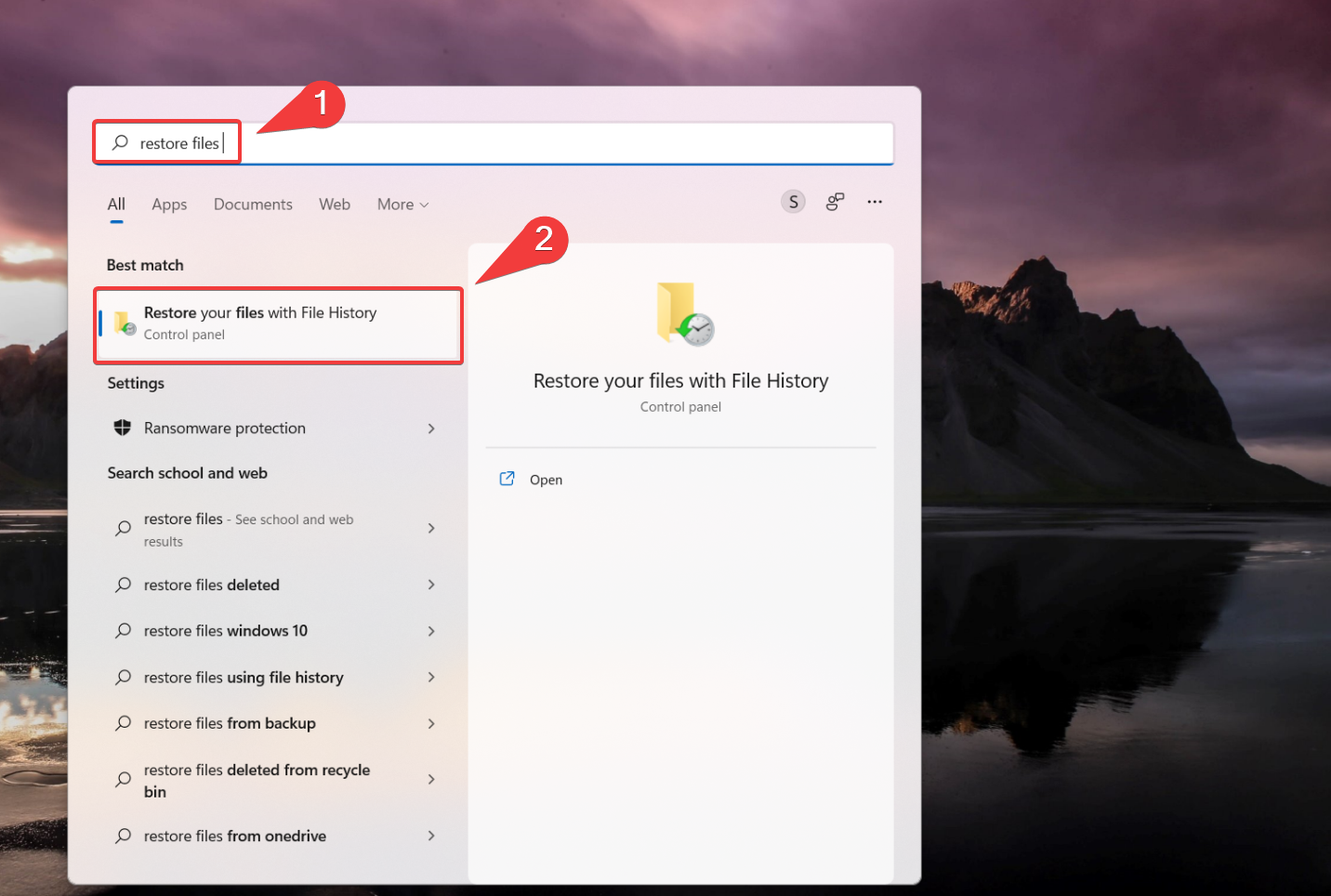
- Assicurati che l’opzione Cronologia File sia attivata. Se l’opzione è disattivata, seleziona un disco interno o esterno per eseguire il backup di tutte le tue informazioni e dati, poi attivala.
- Ora, seleziona l’opzione Ripristina i file personali. Esplora i backup disponibili e individua il documento OpenOffice o una versione precedente del documento che vuoi recuperare.
- Ora, fai clic sul pulsante verde Ripristina. Il tuo file verrà quindi ripristinato nella sua posizione originale.

Questo articolo offre una panoramica dettagliata su come recuperare il tuo documento OpenOffice. Sebbene esistano vari metodi di recupero dati per recuperare i tuoi file OpenOffice cancellati o non salvati, assicurati di attivare la funzione di AutoSalvataggio per recuperarli facilmente. La maggior parte di queste soluzioni è rapida, affidabile ed efficace e aiuta a ripristinare con successo i tuoi documenti OpenOffice.
Come riparare i file corrotti di OpenOffice
Se hai recuperato file di Open Office ma non riesci ad aprirli a causa della corruzione dei file, non sei solo. A volte, il formato dei file per i file di OpenOffice, ovvero ODT, si danneggia e mostra un messaggio di errore che dice – “Il file .odt è corrotto e pertanto non può essere aperto.“
Se incontri questo problema, ecco tre soluzioni praticabili per riparare rapidamente i tuoi file ODT corrotti.
Metodo 1:Inserisci il File Corrotto in un Documento Vuoto
Un trucco semplice ma efficace per riparare documenti ODT corrotti consiste nell’utilizzare la funzione Inserisci di Open Office Writer:
- Apri un documento vuoto.
- Vai alla scheda Inserisci nella barra degli strumenti.

- Seleziona “File” e scegli il tuo documento corrotto.
Metodo 2:Ripara i file ODT con lo strumento di riparazione documenti di OpenOffice Writer
Ripara Strumento Documenti OpenOffice Writer è uno strumento basato sul web appositamente progettato per riparare file ODT corrotti senza problemi.
- Vai allo strumento online per accedervi.
- Fai clic su “Scegli File” nella sezione Recupero Dati e seleziona il tuo file corrotto.

- Fai clic sul pulsante verde che indica “Carica in modo sicuro e Ripara”.

Metodo 3:Converti il file ODT in un file ZIP
Anche se questa non è una soluzione immediata, rinominare l’estensione del file ODT in ZIP ti permetterà di estrarre il file XML dall’archivio che contiene tutto il testo e la formattazione:
- Vai all’Esplora File e apri la cartella con il file ODT danneggiato.
- Fai clic con il tasto destro sul file ODT e “Rinomina” l’estensione del file in ZIP.

- Premi Invio e clicca su “Sì” per confermare il processo rimanente.

- Fai doppio clic sul nuovo file ZIP e seleziona “Estrai tutto”.

- Scegli una destinazione per la cartella e fai clic su “Estrai”.
- Cerca tra i file e apri il file estratto nominato “content.xml”.

- Fai clic con il tasto destro sul file content.xml e seleziona Apri con – Blocco note.
- Copia e incolla il testo XML in un documento Open Office vuoto.
- Seleziona “File” e poi “Salva con nome” come documento ODT.
Conclusione
Il recupero dei documenti di OpenOffice è certamente possibile attraverso vari metodi, ma la scelta del metodo dipende tipicamente dalla tua situazione. Inizia il processo di recupero con le funzionalità integrate (AutoSave, Backup), e se non bastassero, puoi provare ad utilizzare software affidabili per il recupero dei dati come Disk Drill.
Ricorda di attivare la funzione AutoSave e Backup per minimizzare il rischio di potenziale perdita di dati.




