 Σας κράσαρε ο υπολογιστής ενώ εργάζεσταν σε ένα έγγραφο του OpenOffice; Αν και αυτό μπορεί να φαίνεται εφιάλτης, μην ανησυχείτε. Το OpenOffice είναι μια πακέτο παραγωγικότητας γραφείου ανοιχτού κώδικα για έγγραφα, παρουσιάσεις, υπολογιστικά φύλλα κ.λπ. Έχει ενσωματωμένες λειτουργίες για να σας βοηθήσει να επαναφέρετε τα χαμένα ή διαγραμμένα σας αρχεία.
Σας κράσαρε ο υπολογιστής ενώ εργάζεσταν σε ένα έγγραφο του OpenOffice; Αν και αυτό μπορεί να φαίνεται εφιάλτης, μην ανησυχείτε. Το OpenOffice είναι μια πακέτο παραγωγικότητας γραφείου ανοιχτού κώδικα για έγγραφα, παρουσιάσεις, υπολογιστικά φύλλα κ.λπ. Έχει ενσωματωμένες λειτουργίες για να σας βοηθήσει να επαναφέρετε τα χαμένα ή διαγραμμένα σας αρχεία.
Μάλιστα, υπάρχουν και άλλες διαθέσιμες μέθοδοι που μπορούν να σας βοηθήσουν να ξεπεράσετε περιπτώσεις δύσκολης απώλειας δεδομένων. Ακολουθήστε τις οδηγίες σε αυτό το άρθρο για να εκτελέσετε την ανάκτηση εγγράφου του OpenOffice σε μερικά απλά βήματα.
Γιατί είναι δυνατή η ανάκτηση αρχείων OpenOffice
Η ανάκτηση αρχείων OpenOffice είναι δυνατή χάρη στον τρόπο λειτουργίας του Η/Υ σας.
Ακόμα και ενώ εργάζεστε σε ένα μη αποθηκευμένο αρχείο του OpenOffice, ο υπολογιστής σας αποθηκεύει ένα προσωρινό αρχείο του εγγράφου. Αυτό το αρχείο διαγράφεται και επανεγγράφεται διαρκώς στο σκληρό σας δίσκο καθώς κάνετε νέες αλλαγές.
Αφού κλείσετε το αρχείο του OpenOffice, το έγγραφο μπορεί να εμφανίζεται ως χαμένο, αλλά υπάρχει ακόμα ένα αντίγραφο στον δίσκο. Αυτό το αντίγραφο σημειώνεται ως ελεύθερος χώρος, δηλώνοντας ότι θα μπορούσε να αντικατασταθεί με νέα δεδομένα. Για να ανακτήσετε επιτυχώς το αρχείο σας, είναι κρίσιμο να δράσετε άμεσα για να αποτρέψετε το λειτουργικό σύστημα από το να εγγράψει νέα δεδομένα στον ελεύθερο χώρο που έχει σημειωθεί.
Πώς να Ανακτήσετε ένα Έγγραφο του OpenOffice
Είτε πρόκειται για μια απότομη διακοπή ρεύματος ή ακούσια διαγραφή, αυτή η ενότητα διερευνά τέσσερις μεθόδους για να σας βοηθήσει να ανακτήσετε χαμένα έγγραφα.
Από ενσωματωμένες λειτουργίες έως επαγγελματικά εργαλεία ανάκτησης, συνεχίστε να διαβάζετε για να ανακαλύψετε αυτές τις μεθόδους:
Μέθοδος 1: Χρησιμοποιήστε τη Λειτουργία Αυτόματης Ανάκτησης
Εάν το αυτόματα αποθηκευμένο έγγραφό σας δεν ανοίγει όταν επανεκκινείτε το πρόγραμμα, μπορείτε να ακολουθήσετε αυτά τα βήματα για να ανακτήσετε προηγούμενες εκδόσεις του εγγράφου σας στο OpenOffice:
- Επιλέξτε Εργαλεία > Επιλογές, κατόπιν μεταβείτε στην επιλογή Φόρτωση/Αποθήκευση > Διαδρομές.
- Σημειώστε την τοποθεσία που αναφέρεται δίπλα στην επιλογή Αντίγραφα ασφαλείας. Τα αντίγραφα ασφαλείας AutoRecover αποθηκεύονται σε αυτόν τον κατάλογο. Η προεπιλεγμένη διαδρομή είναι
C:\Users\Username\AppData\Roaming\OpenOffice.org\Version number\user\backup
Η παραπάνω διαδρομή λειτουργεί επίσης ως φάκελος αντιγράφων ασφαλείας για τα προσωρινά αρχεία του OpenOffice. Μπορείτε να αποκτήσετε πρόσβαση σε αυτήν την διαδρομή για να ανακτήσετε προηγούμενες εκδόσεις του εγγράφου σας αν θέλετε να αποκαταστήσετε διαγραμμένα ή μη αποθηκευμένα αρχεία.

- Μεταβείτε στον Windows Explorer και προσπελάστε τον κατάλογο αντιγράφων ασφαλείας. Τώρα, κάντε διπλό κλικ στο επιθυμητό αρχείο για να το ανοίξετε και αποθηκεύστε το ανακτημένο έγγραφο OpenOffice στην επιθυμητή τοποθεσία.
Εάν δεν μπορείτε να ανακτήσετε το έγγραφο OpenOffice μέσω των βημάτων που αναφέρονται παραπάνω, είναι αρκετά πιθανό ότι δεν έχετε ενεργοποιήσει τη λειτουργία AutoSave.
Θυμηθείτε ότι η Αυτόματη Αποθήκευση σώζει τα έγγραφά σας ή τα αρχεία σε τακτικά χρονικά διαστήματα. Έτσι, αν καταρρεύσει το αρχείο σας και χάσετε κάποια δεδομένα, θα σας ζητηθεί να επαναφέρετε την αυτόματα αποθηκευμένη έκδοση του εγγράφου όταν ανοίξετε το πρόγραμμα την επόμενη φορά.
Εδώ είναι τα βήματα που μπορείτε να ακολουθήσετε για να ενεργοποιήσετε τη δυνατότητα AutoSave:
- Στο πρόγραμμα OpenOffice Writer, κάντε κλικ στο Εργαλεία και στη συνέχεια Επιλογές από το αναπτυσσόμενο μενού.

- Κάντε κλικ στην επιλογή Φόρτωση/Αποθήκευση στο παράθυρο που ανοίγει και στη συνέχεια επιλέξτε την επιλογή Γενικά.
- Πηγαίνετε στο τμήμα Αποθήκευση και επιλέξτε την επιλογή Αυτόματη αποθήκευση πληροφοριών ανάκτησης κάθε. Τώρα, ορίστε το χρονικό διάστημα σε λεπτά (πείτε, κάθε 5 λεπτά) για την ενεργοποίηση της Αυτόματης Αποθήκευσης.

Μέθοδος 2: Χρησιμοποιήστε επαγγελματικό εργαλείο ανάκτησης δεδομένων
Η δυνατότητα AutoSave λειτουργεί αποτελεσματικά σε περιπτώσεις όπως καταρρεύσεις προγραμμάτων, σφάλματα συστήματος κ.λπ. Ωστόσο, αυτή η μέθοδος έχει τους περιορισμούς της. Μερικές φορές, αν το έγγραφό σας OpenOffice είναι κατεστραμμένο ή αν το έχετε διαγράψει κατά λάθος, το AutoSave μπορεί να μην καταφέρει να βρει το έγγραφό σας.
Σε τέτοιες περιπτώσεις, είναι καλύτερο να χρησιμοποιήσετε επαγγελματικό λογισμικό ανάκτησης δεδομένων για να επαναφέρετε το έγγραφο OpenOffice. Ενώ άλλες μέθοδοι μπορεί να ανακτήσουν διαγραμμένα ή μη αποθηκευμένα αρχεία, λογισμικό όπως το Disk Drill μπορεί να κάνει τη δουλειά και σε άλλες περίπλοκες καταστάσεις απώλειας δεδομένων επίσης.
Disk Drill είναι ένα πρόγραμμα ανάκτησης δεδομένων που κατέχει ηγετική θέση στην αγορά και προσφέρει στους χρήστες μια δωρεάν δοκιμαστική έκδοση για τα λειτουργικά συστήματα Windows και Mac. Επιπλέον, μπορείτε να ανακτήσετε απολύτως οποιοδήποτε τύπο αρχείου με το Disk Drill, όπως ήχο, φωτογραφίες, βίντεο, έγγραφα κ.λπ. Επίσης, επιτρέπει στους χρήστες την ανάκτηση δεδομένων έως 500 MB δωρεάν.
Ας μελετήσουμε μια αναλυτική οδηγία σχετικά με την ανάκτηση δεδομένων του OpenOffice με το Disk Drill:
- Λήψη και εγκατάσταση του Disk Drill από την επίσημη ιστοσελίδα. Αφού ολοκληρωθεί η εγκατάσταση, δώστε τα στοιχεία του διαχειριστή σας και ξεκινήστε την εφαρμογή.
- Αφού έχετε ολοκληρώσει τη βασική ρύθμιση και παραμετροποιήσετε τις ρυθμίσεις στον υπολογιστή σας, μπορείτε να αρχίσετε τη διαδικασία ανάκτησης δεδομένων.
- Επιλέξτε το δίσκο από τον οποίο επιθυμείτε να ανακτήσετε το έγγραφο OpenOffice.

- Τώρα, κάντε κλικ στο Αναζήτηση Χαμένων Δεδομένων. Ενώ ο προηγμένος αλγόριθμος του Disk Drill σαρώνει τη συσκευή σας, μπορείτε να προεπισκοπήσετε αρχεία που έχουν ήδη σαρωθεί και να διαλέξετε μέσα από τα αποτελέσματα της σάρωσης.
Συμβουλή Ειδικού: Μπορείτε να διακόψετε, αποθηκεύσετε ή συνεχίσετε τη σάρωση σε οποιοδήποτε σημείο. Το Disk Drill σας επιτρέπει επίσης να προσαρτήσετε τα αποτελέσματα της σάρωσης ως δίσκο, και μπορείτε να διακόψετε ή αποθηκεύσετε τα αποτελέσματα της αναζήτησης για άλλη χρονική στιγμή. Αυτό κάνει τη διαδικασία ανάκτησης πιο διαχειρίσιμη.

- Αφού ολοκληρωθεί η σάρωση, μεταβείτε στο Προεπισκόπηση Ευρεθέντων Αντικειμένων και επιλέξτε το έγγραφο OpenOffice που επιθυμείτε να ανακτήσετε.

- Αφότου κάνετε την επιλογή σας, επιλέξτε την τοποθεσία ανάκτησης. Τα ανακτημένα αρχεία θα αποθηκευτούν εκεί. Τέλος, κάντε κλικ στο Επόμενο.

Μπορείτε να χρησιμοποιήσετε το Disk Drill για να ανακτήσετε τα έγγραφα OpenOffice σας χωρίς κανένα πρόβλημα. Είναι μια ασφαλής λύση λογισμικού που επιτρέπει την εύκολη ανάκτηση δεδομένων για αρχάριους και παρέχει στους χρήστες πρόσθετες δυνατότητες που καθιστούν τη διαδικασία ανάκτησης δεδομένων αρκετά αποδοτική.
Μέθοδος 3: Ανάκτηση από τον Κάδο Ανακύκλωσης
Μια γρήγορη μέθοδος που μπορεί να σας βοηθήσει να ανακτήσετε τα διαγραμμένα έγγραφα OpenOffice είναι να πλοηγηθείτε στον Κάδο Ανακύκλωσης του συστήματός σας.
Ενώ το OpenOffice δεν διαθέτει δικό του κάδο απορριμμάτων, όλα τα διεγραμμένα έγγραφα ή αρχεία μεταφέρονται στον κάδο ανακύκλωσης του λειτουργικού συστήματός σας. Ο Κάδος Ανακύκλωσης των Windows κρατά προσωρινά τα διαγραμμένα έγγραφα του OpenOffice μέχρι να τα εκκαθαρίσετε. Έτσι, μπορείτε να χρησιμοποιήσετε αυτή τη λύση για να επαναφέρετε όλα τα διεγραμμένα αρχεία σας σε λίγα απλά βήματα.
- Βρείτε το εικονίδιο του Κάδου Ανακύκλωσης στην επιφάνεια εργασίας σας.

- Αφού ανοίξετε τον φάκελο, αναζητήστε το έγγραφο του OpenOffice που θέλετε να ανακτήσετε.
- Κάντε δεξί κλικ στο επιλεγμένο αρχείο. Τώρα, χρησιμοποιήστε την επιλογή Επαναφορά για να στείλετε το αρχείο πίσω στην αρχική του τοποθεσία.

Μέθοδος 4: Ανάκτηση από προηγούμενες εκδόσεις
Υπάρχει μια άλλη ενσωματωμένη τεχνική υπολογιστή που μπορεί να σας βοηθήσει να ανακτήσετε προσωρινά αρχεία του OpenOffice. Εάν δεν έχετε ενεργοποιήσει τη λειτουργία AutoSave, μπορείτε να προσπαθήσετε να ανακτήσετε μη αποθηκευμένα αρχεία του OpenOffice χρησιμοποιώντας αυτήν την τεχνική.
Τα Windows διαθέτουν μια λειτουργία έκτακτης αντιγραφής ασφαλείας που σκοπό έχει να σας βοηθήσει σε σενάρια απροσδόκητης απώλειας δεδομένων ή όταν χρειάζεστε αντίγραφα ασφαλείας αρχείων. Ενεργοποιήστε την επιλογή Ιστορικό Αρχείων για να αναζητήσετε κατάλληλους φακέλους αντιγραφής ασφαλείας και να ανακτήσετε τα έγγραφα OpenOffice σας.
Ας διασχίσουμε αυτή τη μέθοδο ανάκτησης:
- Ανοίξτε την καρτέλα αναζήτησης Windows και πληκτρολογήστε Επαναφέρετε τα αρχεία σας χρησιμοποιώντας το File History. Θα σας ανακατευθύνει στον Πίνακα Ελέγχου.
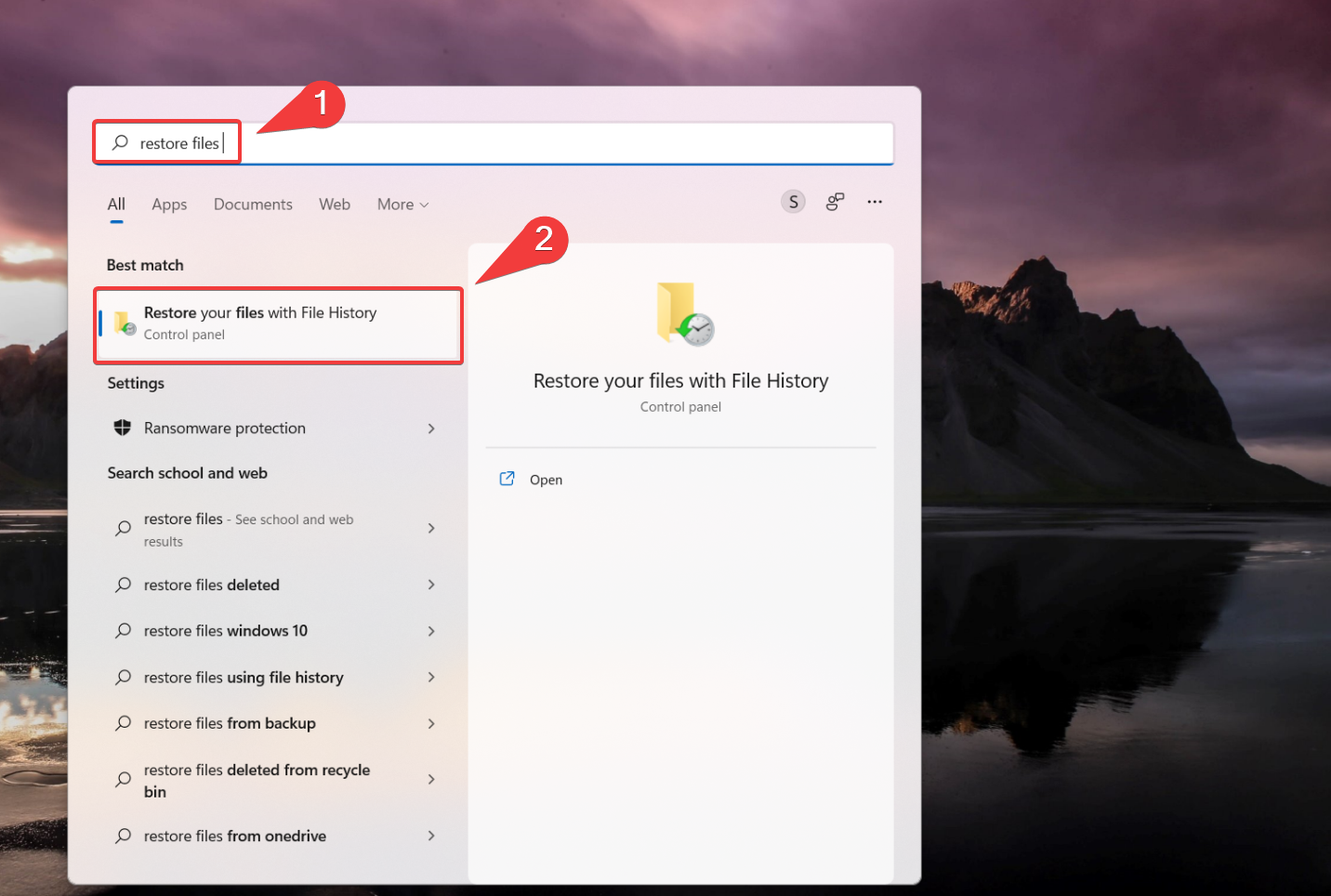
- Εξασφαλίστε ότι η επιλογή File History είναι ενεργοποιημένη. Αν η επιλογή είναι απενεργοποιημένη, επιλέξτε έναν εσωτερικό ή εξωτερικό δίσκο για δημιουργία αντιγράφου ασφαλείας όλων των πληροφοριών και δεδομένων σας και μετά ενεργοποιήστε την.
- Τώρα, επιλέξτε την επιλογή Επαναφορά προσωπικών αρχείων. Αναζητήστε στα διαθέσιμα αντίγραφα ασφαλείας και εντοπίστε το έγγραφο του OpenOffice ή μια προηγούμενη έκδοση του εγγράφου που θέλετε να ανακτήσετε.
- Τώρα, κάντε κλικ στο πράσινο κουμπί Ανάκτηση. Το αρχείο σας θα επαναφερθεί στην αρχική του τοποθεσία.

Αυτό το άρθρο σας παρέχει μια λεπτομερή εποπτεία σχετικά με το πώς να ανακτήσετε το έγγραφο OpenOffice σας. Ενώ υπάρχουν διάφορες μέθοδοι ανάκτησης δεδομένων για να ανακτήσετε τα διαγραμμένα ή μη αποθηκευμένα αρχεία OpenOffice σας, διασφαλίστε ότι έχετε ενεργοποιήσει τη δυνατότητα Αυτόματης Αποθήκευσης για να τα ανακτήσετε εύκολα. Οι περισσότερες από αυτές τις λύσεις είναι γρήγορες, αξιόπιστες και αποτελεσματικές και βοηθούν στην επιτυχημένη ανάκτηση των εγγράφων OpenOffice σας.
Πώς να Επιδιορθώσετε Κατεστραμμένα Αρχεία του OpenOffice
Εάν έχετε ανακτήσει αρχεία Open Office αλλά δεν μπορείτε να τα ανοίξετε λόγω διαφθοράς του αρχείου, δεν είστε οι μόνοι. Μερικές φορές, η μορφή αρχείου για τα αρχεία OpenOffice, δηλαδή ODT διαφθείρεται και εμφανίζει ένα μήνυμα λάθους λέγοντας – “Το αρχείο .odt είναι διεφθαρμένο και ως εκ τούτου δεν μπορεί να ανοιχθεί.“
Εάν αντιμετωπίζετε αυτό το πρόβλημα, εδώ είναι τρεις βιώσιμες λύσεις για την γρήγορη επισκευή των κατεστραμμένων αρχείων ODT.
Μέθοδος 1:Εισάγετε το Κατεστραμμένο Αρχείο σε Ένα Κενό Έγγραφο
Ένα απλό αλλά αποτελεσματικό τρικ για τη διόρθωση κατεστραμμένων εγγράφων ODT είναι η χρήση της λειτουργίας Εισαγωγή του Open Office Writer:
- Άνοιξε ένα κενό έγγραφο.
- Μετάβαση στην καρτέλα “Εισαγωγή” στη γραμμή εργασιών.

- Επίλεξε “Αρχείο” και επίλεξε το κατεστραμμένο έγγραφό σου.
Μέθοδος 2:Επιδιόρθωση αρχείων ODT με το εργαλείο Repair OpenOffice Writer Document Utility
Εργαλείο Επισκευής Εγγράφων OpenOffice Writer είναι ένα εργαλείο βασισμένο στο διαδίκτυο, ειδικά σχεδιασμένο να επιδιορθώνει κατεστραμμένα αρχεία ODT χωρίς προβλήματα.
- Πηγαίνετε στο διαδικτυακό εργαλείο για να το αξιοποιήσετε.
- Κάντε κλικ στο “Επιλογή Αρχείου” κάτω από την ενότητα Ανάκτηση Δεδομένων και επιλέξτε το κατεστραμμένο αρχείο σας.

- Κάντε κλικ στο πράσινο κουμπί που αναγράφει “Ασφαλής Μεταφόρτωση και Επισκευή”.

Μέθοδος 3:Μετατροπή του ODT σε αρχείο ZIP
Αν και αυτή δεν είναι μια απλή λύση, η μετονομασία της κατάληξης αρχείου ODT σε ZIP θα σας επιτρέψει να ανασυρθείτε το αρχείο XML από το αρχείο που περιέχει όλο το κείμενο και τη διαμόρφωση:
- Μεταβείτε στον Εξερευνητή Αρχείων και ανοίξτε τον φάκελο με το κατεστραμμένο αρχείο ODT.
- Κάντε δεξί κλικ στο αρχείο ODT και “Μετονομάστε” την κατάληξη του αρχείου σε ZIP.

- Πατήστε Enter και επιλέξτε “Ναι” για να επιβεβαιώσετε την υπόλοιπη διαδικασία.

- Κάντε διπλό κλικ στο νέο αρχείο ZIP και επιλέξτε “Εξαγωγή Όλων”.

- Επιλέξτε μια τοποθεσία για τον φάκελο και κάντε κλικ στο “Εξαγωγή”.
- Αναζητήστε ανάμεσα στα αρχεία και ανοίξτε το εξαγμένο αρχείο με το όνομα “content.xml”.

- Κάντε δεξί κλικ στο αρχείο content.xml και επιλέξτε Άνοιγμα με – Σημειωματάριο.
- Αντιγράψτε και επικολλήστε το κείμενο XML σε ένα κενό έγγραφο του Open Office.
- Επιλέξτε “Αρχείο” και μετά “Αποθήκευση ως” ένα έγγραφο ODT.
Συμπέρασμα
Η ανάκτηση εγγράφων του OpenOffice είναι σίγουρα εφικτή μέσω διαφόρων μεθόδων, αλλά η επιλογή της μεθόδου εξαρτάται συνήθως από την κατάστασή σας. Ξεκινήστε τη διαδικασία ανάκτησης με τις ενσωματωμένες λειτουργίες (AutoSave, Backup), και αν αυτές δεν αρκούν, μπορείτε να δοκιμάσετε να χρησιμοποιήσετε αξιόπιστο λογισμικό ανάκτησης δεδομένων όπως το Disk Drill.
Να θυμάσαι να ενεργοποιήσεις τη δυνατότητα Αυτόματης Αποθήκευσης και Δημιουργίας Αντιγράφου Ασφαλείας για να ελαχιστοποιήσεις τον κίνδυνο πιθανής απώλειας δεδομένων.




