 OpenOfficeドキュメントの作業中にコンピュータがクラッシュしましたか?これは悪夢のように感じるかもしれませんが、心配無用です。OpenOfficeはドキュメント、プレゼンテーション、スプレッドシート等のためのオープンソースのオフィス生産性スイートです。それは失われたり削除されたファイルを復元するための機能を内蔵しています。
OpenOfficeドキュメントの作業中にコンピュータがクラッシュしましたか?これは悪夢のように感じるかもしれませんが、心配無用です。OpenOfficeはドキュメント、プレゼンテーション、スプレッドシート等のためのオープンソースのオフィス生産性スイートです。それは失われたり削除されたファイルを復元するための機能を内蔵しています。
さらに、厄介なデータ喪失の状況から抜け出す助けとなる他の方法が利用可能です。この記事の指示に従って、数ステップでOpenOfficeドキュメントの復旧を実行してください。
なぜOpenOfficeファイルを復元できるのか
OpenOfficeファイルの回復は、PCの動作方法のおかげで可能です。
作業中の未保存のOpenOfficeファイルでも、コンピューターはそのドキュメントの一時ファイルを保存しています。このファイルは新しい変更を加えるたびにハードドライブ上で絶えず書き換えられます。
OpenOfficeファイルを閉じた後、ドキュメントは失われたように見えるかもしれませんが、ドライブにはまだコピーが残っています。このコピーは空き領域としてマークされ、新しいデータで上書きされる可能性があることを示しています。ファイルを正常に回復するには、OSが空きとマークされたスペースに新しいデータを上書きするのを防ぐために、迅速に行動することが重要です。
OpenOfficeドキュメントを回復する方法
突然の停電や誤っての削除があっても、このセクションでは失われたドキュメントを取り戻すための4つの方法を紹介します。
組み込みの機能からプロの復旧ツールまで、これらの方法を発見するために読み続けてください:
方法 1: 自動回復機能を使用する
プログラムを再起動したときに自動保存された文書が開かない場合は、以下の手順に従って以前のバージョンのOpenOffice文書を回復することができます:
- ツール > オプションを選択し、次に読み込み/保存 > パスオプションに進みます。
- バックアップオプションの横に記載されている場所をメモします。自動回復のバックアップはこのディレクトリに保存されています。デフォルトのパスは
C:\Users\Username\AppData\Roaming\OpenOffice.org\Version number\user\backup
上記に記載されたパスは、OpenOfiiceの一時ファイルのバックアップフォルダーとしても機能します。削除されたファイルや保存されていないファイルを復元したい場合は、このパスにアクセスして以前のバージョンのドキュメントを回復できます。

- Windowsエクスプローラーに移動し、バックアップディレクトリにアクセスします。次に、希望のファイルをダブルクリックして開き、回復されたOpenOfficeドキュメントを希望の場所に保存します。
上記の手順に従ってもOpenOfficeドキュメントを取得できない場合、おそらくAutoSave機能を有効にしていない可能性があります。
AutoSaveは定期的な時間間隔で文書やファイルを保存します。そのため、ファイルがクラッシュし一部のデータを失った場合、プログラムを次に開いたときに自動保存されたドキュメントのバージョンを復元するよう求められることがあります。
次の手順に従って、AutoSave機能を有効にすることができます:
- OpenOffice Writer プログラムで、ツールをクリックし、次にドロップダウンメニューからオプションを選択します。

- 開いたウィンドウで読み込み/保存オプションをクリックし、次に全般オプションを選択します。
- 「保存」ブロックに移動し、「オートリカバリ情報を保存する間隔」オプションにチェックを入れます。次に、時間間隔を分で設定します(例えば、5分ごと)。これでオートセーブが有効になります。

方法2: 専門的なデータ復旧ツールを使用する
AutoSave機能は、プログラムのクラッシュやシステムエラーなどの状況で効果的に機能します。しかし、この方法には限界があります。時には、OpenOfficeドキュメントが破損している場合や、誤って削除した場合には、AutoSaveがドキュメントを見つけられないことがあります。
このような場合、プロフェッショナルなデータ復旧ソフトウェアを使用してOpenOfficeドキュメントを復元するのが最良です。他の方法で削除されたファイルや保存されていないファイルを復旧できることもありますが、Disk Drillのようなソフトウェアは他の厄介なデータ損失の状況でも作業を行えます。
Disk Drillは、WindowsおよびMacオペレーティングシステムで無料トライアルを提供する業界をリードするデータ復旧ソフトウェアです。さらに、Disk Drillではオーディオ、写真、ビデオ、文書など、絶対にあらゆるファイルタイプを復旧することができます。また、ユーザーは最大500MBまでのデータ復旧が無料で可能です。
OpenOfficeデータ復旧をDisk Drillで実行する詳細ガイドを見ていきましょう:
- 公式ウェブサイトからダウンロードしてDisk Drillをインストールしてください。インストール完了後、管理者の資格情報を提供しアプリケーションを起動してください。
- 基本的なセットアップを完了し、設定をコンピュータに構成したら、データ復旧プロセスを開始することができます。
- OpenOfficeドキュメントを復旧したいドライブを選択してください。

- 次に、失われたデータの探索をクリックしてください。Disk Drillの高度なアルゴリズムがデバイスをスキャンしている間、すでにスキャンされたファイルをプレビューし、スキャン結果をフィルタリングすることができます。
プロのヒント:スキャンはいつでも一時停止、保存、または再開することができます。Disk Drillではスキャン結果をディスクとしてマウントすることができ、検索結果を一時停止または保存して、後で再開することができます。これにより、復旧プロセスをより管理しやすくなります。

- スキャンが完了したら、見つかったアイテムのレビューに移動し、復旧したいOpenOfficeドキュメントを選択してください。

- 選択を行った後、復旧ファイルを保存する場所を選択します。選択した場所に復旧ファイルが保存されます。最後に、次へをクリックしてください。

Disk Drillを使用すると、面倒なことなくOpenOfficeドキュメントを回復できます。これは安全なソフトウェアソリューションであり、初心者に便利なデータ復旧を可能にし、データ復旧プロセスをかなり効率的にする追加機能をユーザーに提供します。
方法 3: ゴミ箱から復元する
削除したOpenOfficeドキュメントを復元するための迅速な方法は、システム上のごみ箱に移動することです。
OpenOfficeに独自のごみ箱はありませんが、削除されたドキュメントやファイルはオペレーティングシステムのリサイクルビンに移動します。Windowsのリサイクルビンは、削除されたOpenOfficeドキュメントを一時的に保持していますので、それらをクリアするまでは保持されます。したがって、いくつかの簡単な手順で削除されたすべてのファイルを復元するためにこの解決策を使用することができます。
- デスクトップ上のごみ箱アイコンを見つけます。

- フォルダを開いたら、復元したいOpenOfficeドキュメントを探します。
- 選択したファイルを右クリックします。そして、復元オプションを使って、ファイルを元の場所に戻します。

方法4: 以前のバージョンから回復
組み込みの別のコンピューターテクニックを用いると、OpenOfficeの一時ファイルを回復することができます。自動保存機能を有効にしていない場合でも、このテクニックを使って保存されていないOpenOfficeファイルを回復しようとすることができます。
Windowsには、予期せぬデータ損失のシナリオやファイルバックアップが必要な場合に備えた緊急バックアップ機能があります。適切なバックアップフォルダを探してOpenOfficeのドキュメントを取り出すために、ファイル履歴オプションをオンにしてください。
この回復方法を詳しく見ていきましょう:
- Windowsの検索タブを開き、次の言葉を入力してください 「Restore your files using File History」。コントロールパネルにリダイレクトされます。
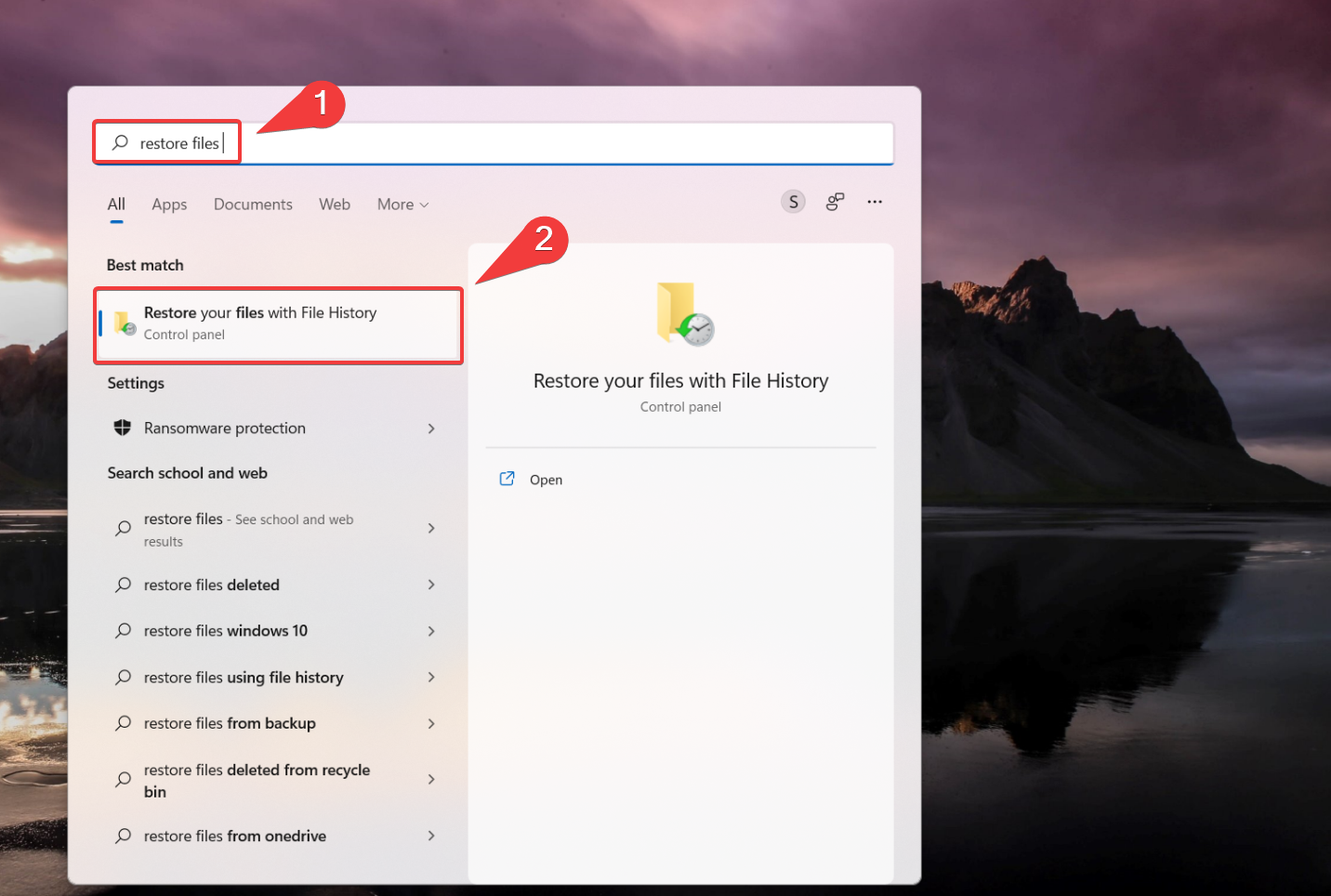
- ファイル履歴がオンになっていることを確認してください。オプションがオフの場合は、内部または外部ドライブを選択してすべての情報とデータのバックアップを取ることができます。その後でオンにしてください。
- 次に、個人のファイルを復元するオプションを選択してください。利用可能なバックアップを見て、回復したいOpenOffice文書や以前のバージョンの文書を見つけてください。
- 今、緑の復元ボタンをクリックしてください。そうすると、ファイルが元の場所に復元されます。

この記事では、OpenOfficeドキュメントを回復する方法について詳細な洞察を提供します。削除されたり保存されていないOpenOfficeファイルを取り戻すためのさまざまなデータ復旧方法がありますが、それらを簡単に回復するためには、AutoSave機能を有効にすることを確認してください。これらのソリューションのほとんどは迅速で信頼性が高く効果的であり、OpenOfficeドキュメントを成功裏に復元するのに役立ちます。
破損したOpenOfficeファイルの修復方法
Open Officeファイルの復旧に成功したが、ファイルの破損のため開けない場合、あなた一人ではありません。時々、OpenOfficeファイルのファイル形式、つまりODTが破損し、エラーメッセージが表示されます – 「ファイル .odt は破損しているため、開くことができません。」
この問題に直面した場合、ODTの破損したファイルを迅速に修復するための3つの実行可能なソリューションがこちらです。
方法 1:破損したファイルを空白のドキュメントに挿入
壊れたODTドキュメントを修正するための簡単で効果的なトリックは、Open Office Writerの「挿入」機能を使用することです:
- 空白のドキュメントを開く。
- タスクバーで「挿入」タブに移動します。

- 「ファイル」を選択し、壊れたドキュメントを選びます。
方法2:Repair OpenOffice Writer Document Utilityを使用してODTファイルを修復する
Repair OpenOffice Writer Document Utilityは、破損したODTファイルを手間なく修復するため特別に設計されたWebベースのツールです。
- アクセスするには、オンラインツールに移動してください。
- 「データ復旧」セクションの「ファイルを選ぶ」をクリックして、破損したファイルを選択します。

- 「セキュアアップロードと修復」を表示している緑色のボタンをクリックします。

方法 3:ODTファイルをZIPファイルに変換する
これは直接的な解決策ではありませんが、ODTファイルの拡張子をZIPに変更することで、アーカイブからすべてのテキストとフォーマットを含むXMLファイルを抽出することができます:
- ファイルエクスプローラを開いて、壊れたODTファイルがあるフォルダを開きます。
- ODTファイルを右クリックし、「名前の変更」を選んで、ファイルの拡張子をZIPに変更します。

- Enterキーを押して、「はい」をクリックして、残りのプロセスを確認します。

- 新しいZIPファイルをダブルクリックし、「すべて展開」を選択します。

- フォルダの展開先を選択し、「展開」をクリックします。
- ファイルの中を探して、「content.xml」という名前の抽出されたファイルを開きます。

- content.xmlファイルを右クリックし、「開く」で – メモ帳を選択します。
- XMLテキストをコピーして、空白のOpen Office文書に貼り付けます。
- 「ファイル」を選び、次に「名前を付けて保存」でODT文書として保存します。
結論
OpenOfficeドキュメントの復旧は、さまざまな方法を通じて確かに可能ですが、方法の選択は通常、状況によって異なります。復旧プロセスは組み込みの機能(AutoSave、Backup)から始めて、その機能で不十分な場合は、Disk Drillのような信頼性の高いデータ復旧ソフトウェアを使用してみることができます。
潜在的なデータ損失のリスクを最小限に抑えるために、AutoSaveとBackup機能を有効にすることを忘れないでください。




