 Seu computador travou enquanto você estava trabalhando em um documento do OpenOffice? Embora isso possa parecer um pesadelo, não se preocupe. O OpenOffice é um pacote de produtividade de escritório de código aberto para documentos, apresentações, planilhas, etc. Ele possui recursos integrados para ajudar a restaurar seus arquivos perdidos ou excluídos.
Seu computador travou enquanto você estava trabalhando em um documento do OpenOffice? Embora isso possa parecer um pesadelo, não se preocupe. O OpenOffice é um pacote de produtividade de escritório de código aberto para documentos, apresentações, planilhas, etc. Ele possui recursos integrados para ajudar a restaurar seus arquivos perdidos ou excluídos.
Além disso, existem outros métodos disponíveis para ajudá-lo em situações complicadas de perda de dados. Siga as instruções deste artigo para realizar a recuperação de Documentos do OpenOffice em poucos passos simples.
Por que é Possível Recuperar Arquivos do OpenOffice
Recuperar arquivos do OpenOffice é possível graças ao funcionamento do seu PC.
Mesmo enquanto trabalha em um arquivo não salvo do OpenOffice, seu computador salva um arquivo temporário do documento. Esse arquivo passa por reescritas constantes em seu disco rígido à medida que você faz novas alterações.
Após fechar o arquivo do OpenOffice, o documento pode parecer perdido, mas ainda há uma cópia no disco. Essa cópia é marcada como espaço livre, indicando que ela pode ser sobrescrita com novos dados. Para recuperar seu arquivo com sucesso, é fundamental agir prontamente para evitar que o SO sobrescreva dados novos no espaço marcado como livre.
Como Recuperar um Documento do OpenOffice
Seja um corte repentino de energia ou exclusão acidental, esta seção explora quatro métodos para ajudá-lo a recuperar documentos perdidos.
De recursos integrados a ferramentas de recuperação profissionais, continue lendo para descobrir esses métodos:
Método 1: Utilize o Recurso de AutoRecuperação
Se o seu documento com AutoSalvamento não abrir quando você reiniciar o programa, você pode seguir estes passos para recuperar versões anteriores do seu documento do OpenOffice:
- Selecione Ferramentas > Opções, depois vá para a opção Carregar/Salvar > Caminhos.
- Observe o local mencionado ao lado da opção de Backups. Os backups de AutoRecuperação são armazenados neste diretório. O caminho padrão é
C:\Users\NomeDeUsuário\AppData\Roaming\OpenOffice.org\Número da versão\user\backup
O caminho mencionado acima também funciona como a pasta de backup para seus arquivos temporários do OpenOfiice. Você pode acessar este caminho para recuperar versões anteriores do seu documento se desejar restaurar arquivos deletados ou não salvos.

- Vá ao Explorador de Arquivos do Windows e acesse o diretório de backup. Agora, dê um duplo-clique no arquivo desejado para abri-lo e salve o documento OpenOffice recuperado no local desejado.
Se você não conseguir recuperar o documento do OpenOffice através das etapas mencionadas acima, é bem provável que você não tenha ativado a função de AutoSalvamento.
Lembre-se de que o AutoSave salva seus documentos ou arquivos em intervalos regulares de tempo. Assim, se o seu arquivo sofrer uma falha e você perder alguns dados, será solicitado a restaurar a versão do documento salva automaticamente sempre que abrir o programa novamente.
Aqui estão os passos que você pode seguir para ativar o recurso de AutoSalvar:
- No programa OpenOffice Writer, clique em Ferramentas e depois em Opções no menu suspenso.

- Clique na opção Carregar/Salvar na janela que se abre e depois selecione a opção Geral.
- Vá para o bloco Salvar e marque a opção Salvar informações de AutoRecuperação a cada. Agora, defina o intervalo de tempo em minutos (digamos, a cada 5 minutos) para ativar o AutoSalvar.

Método 2: Use uma Ferramenta Profissional de Recuperação de Dados
O recurso AutoSave funciona eficazmente em situações como falhas de programa, erros de sistema, etc. No entanto, este método tem suas limitações. Às vezes, se o seu documento do OpenOffice estiver corrompido ou se você o deletou acidentalmente, o AutoSave pode não ser capaz de encontrar o seu documento.
Nesses casos, é melhor usar um software profissional de recuperação de dados para restaurar o documento do OpenOffice. Embora outros métodos possam recuperar arquivos deletados ou não salvos, softwares como o Disk Drill também podem fazer o trabalho em outras situações complicadas de perda de dados.
Disk Drill é um software de recuperação de dados líder do setor que oferece aos usuários uma versão de teste gratuita para sistemas operacionais Windows e Mac. Além disso, você pode recuperar absolutamente qualquer tipo de arquivo com o Disk Drill, como áudio, fotos, vídeos, documentos, etc. Ele também permite aos usuários até 500 MB de recuperação de dados gratuita.
Vamos passar por um guia detalhado sobre como realizar a recuperação de dados do OpenOffice com o Disk Drill:
- Baixe e instale o Disk Drill a partir do site oficial. Após a instalação estar concluída, forneça suas credenciais de administrador e inicie o aplicativo.
- Depois que você concluir o processo básico de configuração e ajustar as definições para o seu computador, você pode começar o processo de recuperação de dados.
- Selecione a unidade da qual deseja recuperar o documento do OpenOffice.

- Agora, clique em Pesquisar Dados Perdidos. Enquanto o algoritmo sofisticado do Disk Drill faz a varredura em seu dispositivo, você pode pré-visualizar arquivos que já foram escaneados e filtrar pelos resultados da varredura.
Dica Pro: Você pode pausar, salvar ou retomar a varredura em qualquer ponto. O Disk Drill também permite que você monte os resultados da varredura como um disco, e você pode pausar ou salvar seus resultados de pesquisa para outro momento. Isso torna o processo de recuperação mais gerenciável.

- Uma vez que a varredura esteja completa, vá para Revisar Itens Encontrados e selecione o documento do OpenOffice que você deseja recuperar.

- Depois de fazer sua escolha, selecione o local de recuperação. Os arquivos recuperados serão salvos lá. Finalmente, clique em Próximo.

Você pode usar o Disk Drill para recuperar seus documentos do OpenOffice sem nenhum transtorno. É uma solução de software segura que permite a recuperação de dados conveniente para iniciantes e oferece aos usuários recursos adicionais que tornam o processo de recuperação de dados bastante eficiente.
Método 3: Recuperar da Lixeira
Um método rápido que pode ajudá-lo a restaurar seus documentos OpenOffice excluídos é navegar até a Lixeira em seu sistema.
Enquanto o OpenOffice não possui uma lixeira própria, quaisquer documentos ou arquivos excluídos vão para a lixeira do seu sistema operacional. A Lixeira do Windows mantém temporariamente os seus documentos do OpenOffice excluídos até que você os limpe. Então, você pode usar essa solução para restaurar todos os seus arquivos excluídos em alguns passos simples.
- Encontre o ícone da Lixeira na sua área de trabalho.

- Uma vez que tenha aberto a pasta, procure pelo documento do OpenOffice que deseja restaurar.
- Clique com o botão direito no arquivo selecionado. Agora, use a opção Restaurar para enviar o arquivo de volta ao seu local original.

Método 4: Recuperar de Versões Anteriores
Existe outra técnica incorporada ao computador que pode ajudá-lo a recuperar arquivos temporários do OpenOffice. Se você não ativou o recurso AutoSave, pode tentar recuperar arquivos do OpenOffice não salvos usando esta técnica.
O Windows contém um recurso de backup de emergência destinado a ajudá-lo em cenários inesperados de perda de dados ou quando você precisa de cópias de segurança de arquivos. Ative a opção Histórico de Arquivos para procurar pastas de backup adequadas e recuperar seus documentos do OpenOffice.
Vamos passar por este método de recuperação:
- Abra a aba de pesquisa do Windows e digite Restaurar seus arquivos usando o Histórico de Arquivos. Isso o redirecionará para o Painel de Controle.
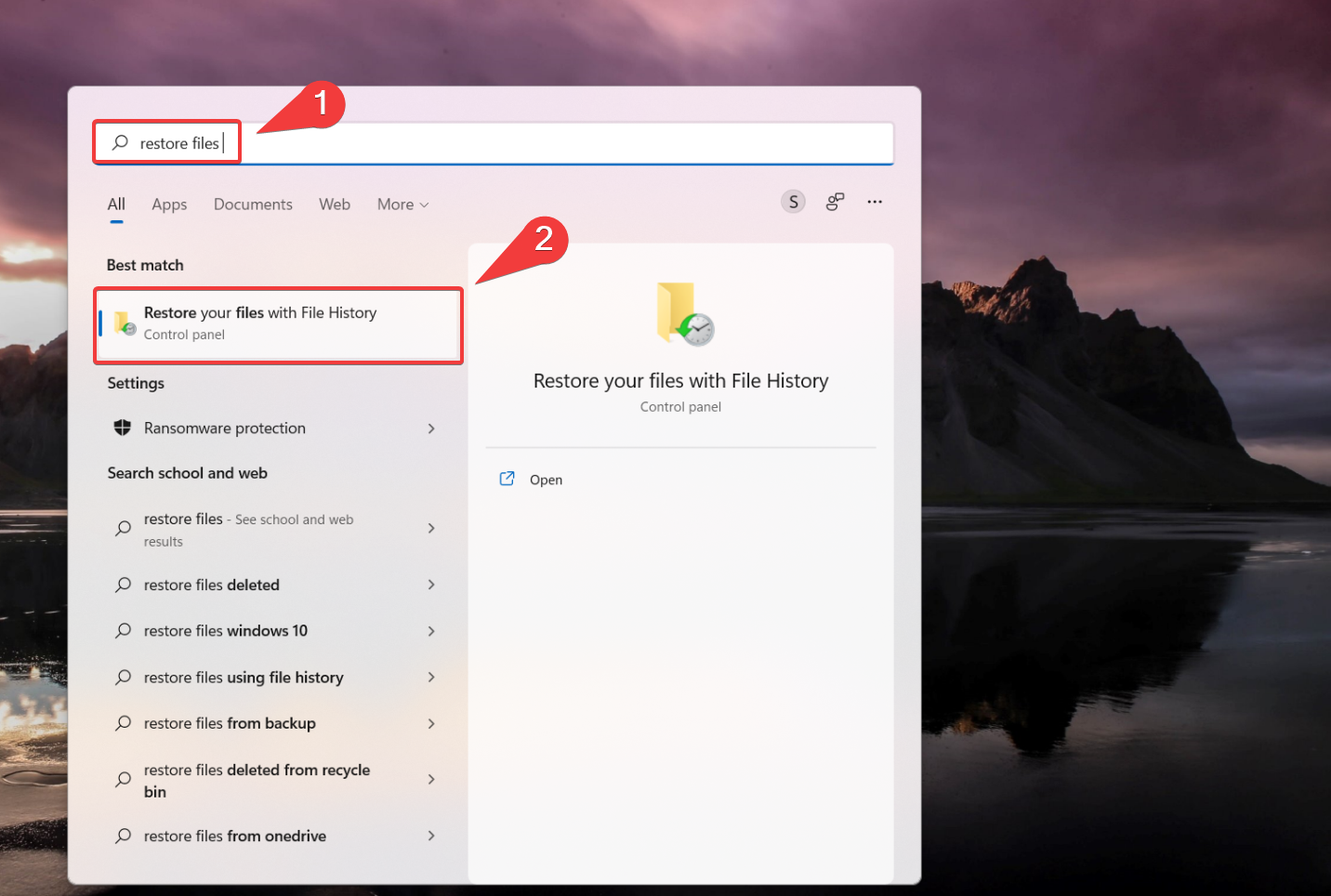
- Verifique se a opção Histórico de Arquivos está ativada. Se a opção estiver desativada, selecione um disco interno ou externo para fazer backup de todas as suas informações e dados, em seguida, ative-a.
- Agora, selecione a opção Restaurar arquivos pessoais. Procure nos backups disponíveis pelo documento do OpenOffice ou uma versão anterior do documento que deseja recuperar.
- Agora, clique no botão verde Recuperar. Seu arquivo será então restaurado para o local original.

Este artigo oferece uma visão detalhada sobre como recuperar seu documento do OpenOffice. Embora existam vários métodos de recuperação de dados para recuperar seus arquivos OpenOffice excluídos ou não salvos, certifique-se de ativar o recurso de AutoSalvar para recuperá-los facilmente. A maioria dessas soluções é rápida, confiável e eficaz e ajuda a restaurar seus documentos do OpenOffice com sucesso.
Como Reparar Arquivos Corrompidos do OpenOffice
Se você recuperou arquivos do Open Office, mas não consegue abri-los devido à corrupção do arquivo, você não está sozinho. Às vezes, o formato de arquivo para Arquivos OpenOffice, ou seja, ODT fica corrompido e exibe uma mensagem de erro dizendo – “O arquivo .odt está corrompido e, portanto, não pode ser aberto.“
Se você enfrentar esse problema, aqui estão três soluções viáveis para reparar rapidamente seus arquivos ODT corrompidos.
Método 1:Insira o Arquivo Corrompido em um Documento em Branco
Um truque simples, mas eficaz, para consertar documentos ODT corrompidos é usar a função Inserir do Open Office Writer:
- Abra um documento em branco.
- Acesse a aba Inserir na barra de tarefas.

- Selecione “Arquivo” e escolha o documento corrompido.
Método 2:Repare arquivos ODT com a ferramenta de reparo do documento do Writer do OpenOffice
Utilitário de Reparação de Documentos do OpenOffice Writer é uma ferramenta baseada na web especialmente projetada para corrigir arquivos ODT corrompidos de forma descomplicada.
- Vá até a ferramenta online para acessá-la.
- Clique em “Escolher Arquivo” na seção Recuperação de Dados e selecione seu arquivo corrompido.

- Clique no botão verde que mostra “Carregar com Segurança e Reparar”.

Método 3:Converter o arquivo ODT em um arquivo ZIP
Embora esta não seja uma solução direta, renomear a extensão de arquivo ODT para ZIP permitirá que você extraia o arquivo XML do arquivo que contém todo o texto e formatação:
- Vá para o Explorador de Arquivos e abra a pasta com o arquivo ODT corrompido.
- Clique com o botão direito no arquivo ODT e “Renomeie” a extensão do arquivo para ZIP.

- Pressione Enter e clique em “Sim” para confirmar o processo restante.

- Dê um duplo clique no novo arquivo ZIP e selecione “Extrair Todos”.

- Escolha um local para a pasta e clique em “Extrair”.
- Procure entre os arquivos e abra o arquivo extraído chamado “content.xml”.

- Clique com o botão direito no arquivo content.xml e selecione Abrir com – Bloco de Notas.
- Copie e cole o texto XML em um novo documento em branco do Open Office.
- Selecione “Arquivo” e depois “Salvar como” um documento ODT.
Conclusão
A recuperação de documentos do OpenOffice é certamente possível através de vários métodos, mas a escolha do método geralmente depende da sua situação. Comece seu processo de recuperação com os recursos integrados (AutoSave, Backup) e, se eles não forem suficientes, você pode tentar usar um software de recuperação de dados confiável como o Disk Drill.
Lembre-se de ativar o recurso de AutoSalvar e Backup para minimizar o risco de perda de dados potencial.




