 Czy Twój komputer uległ awarii, gdy pracowałeś nad dokumentem w OpenOffice? Mimo że może to wydawać się koszmarem, nie ma powodu do obaw. OpenOffice to otwartoźródłowy pakiet biurowy przeznaczony do tworzenia dokumentów, prezentacji, arkuszy kalkulacyjnych itp. Posiada wbudowane funkcje, które pomagają przywrócić twoje utracone lub usunięte pliki.
Czy Twój komputer uległ awarii, gdy pracowałeś nad dokumentem w OpenOffice? Mimo że może to wydawać się koszmarem, nie ma powodu do obaw. OpenOffice to otwartoźródłowy pakiet biurowy przeznaczony do tworzenia dokumentów, prezentacji, arkuszy kalkulacyjnych itp. Posiada wbudowane funkcje, które pomagają przywrócić twoje utracone lub usunięte pliki.
Co więcej, istnieją inne dostępne metody, które pomogą Ci w trudnych sytuacjach związanych z utratą danych. Postępuj zgodnie z instrukcjami w tym artykule, aby wykonać odzyskiwanie dokumentu OpenOffice w kilku prostych krokach.
Dlaczego można odzyskać pliki OpenOffice
Odzyskiwanie plików OpenOffice jest możliwe dzięki sposobowi działania twojego komputera.
Nawet podczas pracy nad niezapisanym plikiem OpenOffice, komputer zapisuje tymczasową wersję dokumentu. Ten plik jest ciągle przepisywany na dysku twardym, gdy dokonujesz nowych zmian.
Po zamknięciu pliku OpenOffice dokument może wydawać się utracony, ale na dysku pozostaje jeszcze jego kopia. Ta kopia jest oznaczana jako wolna przestrzeń, co wskazuje, że może zostać nadpisana nowymi danymi. Aby skutecznie odzyskać swój plik, kluczowe jest szybkie działanie, aby zapobiec nadpisywaniu świeżych danych na przestrzeni oznaczonej jako wolna przez system operacyjny.
Jak odzyskać dokument OpenOffice
Czy to nagła awaria prądu, czy przypadkowe usunięcie, ta sekcja omawia cztery metody, które pomogą Ci odzyskać utracone dokumenty.
Od wbudowanych funkcji po profesjonalne narzędzia do odzyskiwania, czytaj dalej, aby odkryć te metody:
Metoda 1: Korzystaj z funkcji AutoOdzyskiwania
Jeśli Twój dokument AutoSaved nie otwiera się po ponownym uruchomieniu programu, możesz wykonać następujące kroki, aby odzyskać poprzednie wersje Twojego dokumentu OpenOffice:
- Wybierz Narzędzia > Opcje, a następnie przejdź do opcji Ładowanie/Zapisywanie > Ścieżki.
- Zanotuj lokalizację wymienioną obok opcji Kopie zapasowe. Kopie automatycznego odzyskiwania są przechowywane w tym katalogu. Domyślna ścieżka to
C:\Users\Nazwa_użytkownika\AppData\Roaming\OpenOffice.org\Numer_wersji\user\backup
Ścieżka wymieniona powyżej służy również jako folder kopii zapasowych dla twoich tymczasowych plików OpenOffice. Możesz uzyskać dostęp do tej ścieżki, aby odzyskać wcześniejsze wersje dokumentu, jeśli chcesz przywrócić usunięte lub niezapisane pliki.

- Otwórz Eksplorator Windows i przejdź do katalogu z kopiami zapasowymi. Teraz kliknij dwukrotnie na wybrany plik, aby go otworzyć, i zapisz odzyskany dokument OpenOffice w wybranej lokalizacji.
Jeśli nie możesz odzyskać dokumentu OpenOffice poprzez wymienione powyżej kroki, jest bardzo prawdopodobne, że nie włączyłeś funkcji AutoZapis.
Pamiętaj, że AutoZapis zapisuje Twoje dokumenty lub pliki w regularnych odstępach czasu. Dzięki temu, jeśli dojdzie do awarii pliku i stracisz część danych, będziesz miał możliwość przywrócenia wersji dokumentu zapisanej automatycznie przy następnym otwarciu programu.
Oto kroki, które możesz wykonać, aby włączyć funkcję AutoZapis:
- W programie OpenOffice Writer kliknij Narzędzia, a następnie wybierz Opcje z rozwijanego menu.

- Kliknij opcję Załaduj/Zapisz w otwartym oknie, a następnie wybierz opcję Ogólne.
- Przejdź do bloku Zapisz i zaznacz opcję Zapisuj informacje o autoodzyskiwaniu co. Teraz ustaw interwał czasowy w minutach (na przykład, co 5 minut), aby włączyć AutoZapis.

Metoda 2: Użyj profesjonalnego narzędzia do odzyskiwania danych
Funkcja AutoZapis działa efektywnie w sytuacjach takich jak awarie programu, błędy systemowe itp. Jednakże ta metoda ma swoje ograniczenia. Czasami, jeśli twój dokument OpenOffice jest uszkodzony, albo jeśli przypadkowo go usunąłeś, funkcja AutoZapis może nie być w stanie odnaleźć twojego dokumentu.
W takich przypadkach najlepiej jest użyć profesjonalnego oprogramowania do odzyskiwania danych, aby przywrócić dokument OpenOffice. Podczas gdy inne metody mogą odzyskać usunięte lub niezapisane pliki, oprogramowanie takie jak Disk Drill może poradzić sobie również w innych trudnych sytuacjach związanych z utratą danych.
Disk Drill to wiodące oprogramowanie do odzyskiwania danych, które oferuje użytkownikom darmową wersję próbną na systemy Windows i Mac. Co więcej, dzięki Disk Drill możesz odzyskać absolutnie każdy typ pliku, takie jak audio, zdjęcia, filmy, dokumenty itp. Umożliwia ono również użytkownikom odzyskanie do 500 MB danych za darmo.
Przejdźmy przez szczegółowy przewodnik dotyczący odzyskiwania danych z OpenOffice za pomocą Disk Drill:
- Pobierz i zainstaluj Disk Drill ze strony oficjalnej. Po zakończeniu instalacji podaj dane uwierzytelniające administratora i uruchom aplikację.
- Gdy zakończysz podstawową konfigurację i dostosujesz ustawienia do swojego komputera, możesz rozpocząć proces odzyskiwania danych.
- Wybierz dysk, z którego chcesz odzyskać dokument OpenOffice.

- Teraz, kliknij na Szukaj Utraconych Danych. Podczas gdy zaawansowany algorytm Disk Drilla przeszukuje twoje urządzenie, możesz podejrzeć już zeskanowane pliki i filtrować wyniki skanowania.
Porada: Możesz wstrzymać, zapisać lub wznowić skanowanie w dowolnym momencie. Disk Drill pozwala także montować wyniki skanowania jako dysk, a wyniki przeszukiwania możesz wstrzymać lub zapisać na inny czas. To ułatwia proces odzyskiwania.

- Po zakończeniu skanowania przejdź do Przegląd Odnalezionych Elementów i wybierz dokument OpenOffice, który chcesz odzyskać.

- Po dokonaniu wyboru wybierz lokalizację, w której będą zapisane odzyskane pliki. Na koniec kliknij na Dalej.

Możesz używać Disk Drill, aby odzyskać swoje dokumenty OpenOffice bez żadnych problemów. To bezpieczne oprogramowanie, które umożliwia wygodne odzyskiwanie danych dla początkujących i zapewnia użytkownikom dodatkowe funkcje, które czynią proces odzyskiwania danych dość wydajnym.
Metoda 3: Odzyskaj z Kosza
Szybką metodą, która może pomóc Ci przywrócić usunięte dokumenty OpenOffice, jest przejście do Kosza na twoim systemie.
Chociaż OpenOffice nie posiada własnego kosza na śmieci, wszystkie usunięte dokumenty lub pliki trafiają do kosza systemu operacyjnego. Kosz systemu Windows tymczasowo przechowuje usunięte dokumenty OpenOffice, dopóki ich nie usuniesz. Dlatego możesz użyć tego rozwiązania, aby przywrócić wszystkie usunięte pliki w kilku prostych krokach.
- Znajdź na pulpicie ikonę Kosz.

- Gdy otworzysz folder, poszukaj dokumentu OpenOffice, który chcesz przywrócić.
- Kliknij prawym przyciskiem myszy na wybrany plik. Teraz użyj opcji Przywróć, aby odesłać plik do pierwotnej lokalizacji.

Metoda 4: Odzyskaj z poprzednich wersji
Istnieje jeszcze jedna wbudowana technika komputerowa, która może pomóc Ci odzyskać tymczasowe pliki OpenOffice. Jeśli nie włączyłeś funkcji AutoZapis, możesz spróbować odzyskać niezapisane pliki OpenOffice, korzystając z tej techniki.
Windows posiada funkcję awaryjnego tworzenia kopii zapasowych, której celem jest pomoc w przypadku nieoczekiwanej utraty danych lub gdy potrzebujesz zrobić kopie plików. Włącz opcję Historia Plików, aby szukać odpowiednich folderów kopii zapasowych i odzyskać swoje dokumenty OpenOffice.
Przejdźmy przez tę metodę odzyskiwania:
- Otwórz kartę wyszukiwania Windows i wpisz Przywróć pliki przy użyciu Historii plików. Zostaniesz przekierowany do Panelu sterowania.
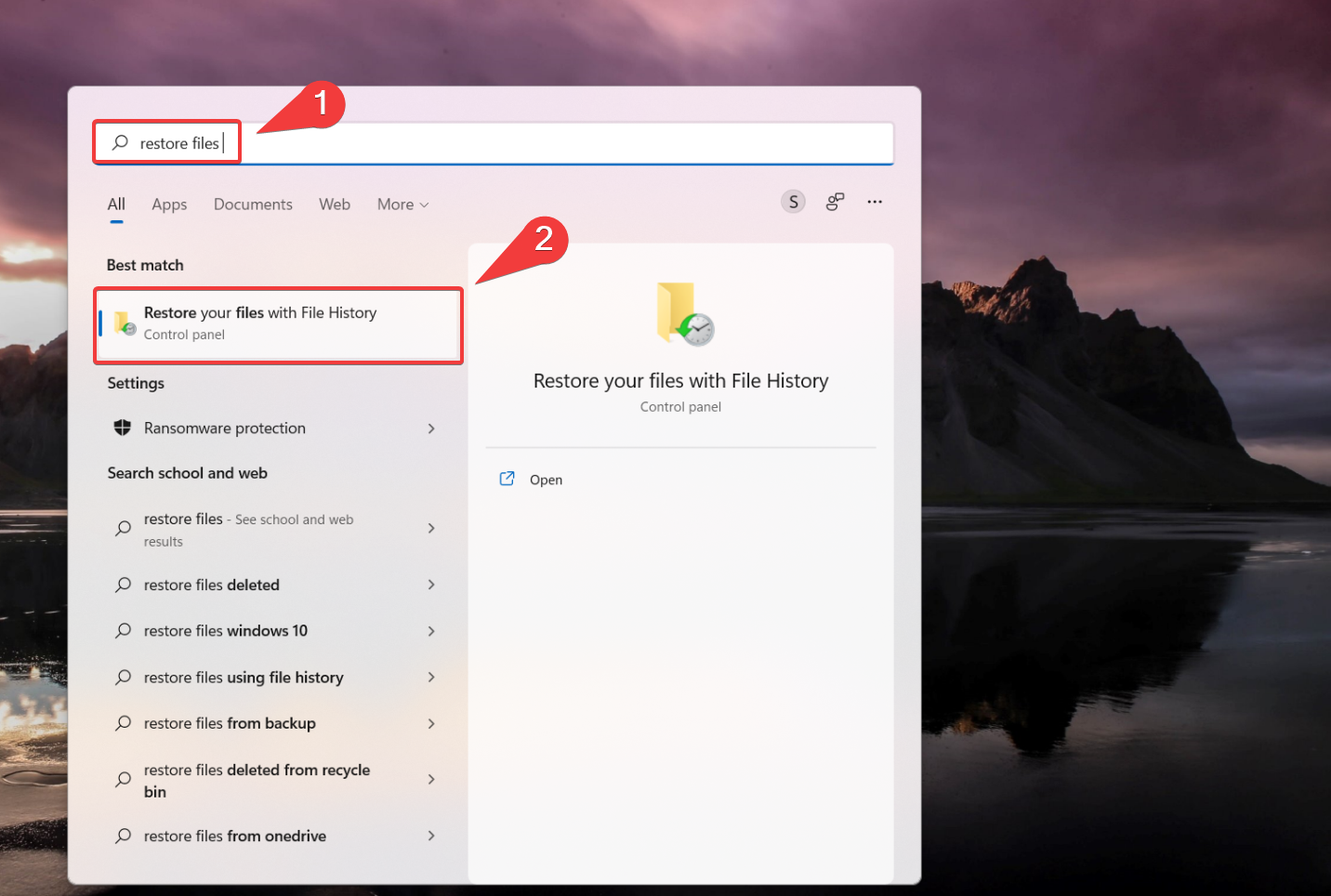
- Upewnij się, że opcja Historia plików jest włączona. Jeśli opcja jest wyłączona, wybierz wewnętrzny lub zewnętrzny dysk do kopii zapasowej wszystkich twoich informacji i danych, a następnie włącz ją.
- Teraz wybierz opcję Przywróć pliki osobiste. Przejrzyj dostępne kopie zapasowe i znajdź dokument OpenOffice lub poprzednią wersję dokumentu, który chcesz odzyskać.
- Teraz kliknij zielony przycisk Odzyskaj. Twój plik zostanie wówczas przywrócony do jego pierwotnej lokalizacji.

Ten artykuł daje Ci szczegółowy wgląd w to, jak odzyskać swój dokument OpenOffice. Chociaż istnieje wiele metod odzyskiwania danych, aby odzyskać usunięte lub niezapisane pliki OpenOffice, upewnij się, że włączyłeś funkcję AutoZapis, aby łatwo je odzyskać. Większość z tych rozwiązań jest szybka, niezawodna i skuteczna oraz pomaga skutecznie przywrócić dokumenty OpenOffice.
Jak naprawić uszkodzone pliki OpenOffice
Jeśli odzyskałeś pliki Open Office, ale nie możesz ich otworzyć z powodu uszkodzenia pliku, to nie jesteś sam. Czasami format pliku dla plików OpenOffice, tj. ODT ulega uszkodzeniu i pojawia się komunikat o błędzie – “Plik .odt jest uszkodzony i dlatego nie może zostać otwarty.“
Jeśli napotykasz ten problem, oto trzy skuteczne rozwiązania, które szybko naprawią uszkodzone pliki ODT.
Metoda 1:Wstaw uszkodzony plik do pustego dokumentu
Prosty, lecz skuteczny sposób na naprawienie uszkodzonych dokumentów ODT to użycie funkcji Wstawiania w Open Office Writer:
- Otwórz pusty dokument.
- Przejdź do zakładki “Wstawianie” na pasku zadań.

- Wybierz “Plik” i wybierz uszkodzony dokument.
Metoda 2:Napraw pliki ODT za pomocą narzędzia do naprawy dokumentów OpenOffice Writer
Narzędzie do naprawy dokumentów OpenOffice Writer to internetowe narzędzie specjalnie zaprojektowane do bezproblemowego naprawiania uszkodzonych plików ODT.
- Przejdź do narzędzia online, aby z niego skorzystać.
- Kliknij przycisk „Wybierz plik” znajdujący się w sekcji Odzyskiwanie Danych i wybierz swój uszkodzony plik.

- Kliknij zielony przycisk z napisem „Bezpieczne przesyłanie i naprawa”.

Metoda 3:Konwertuj plik ODT na plik ZIP
Chociaż to nie jest proste rozwiązanie, zmiana rozszerzenia pliku ODT na ZIP pozwoli ci na wyodrębnienie pliku XML z archiwum, które zawiera cały tekst i formatowanie:
- Przejdź do Eksploratora plików i otwórz folder z uszkodzonym plikiem ODT.
- Kliknij prawym przyciskiem myszy na plik ODT i zmień nazwę rozszerzenia pliku na ZIP.

- Naciśnij Enter i kliknij „Tak”, aby potwierdzić pozostałą część procesu.

- Kliknij dwukrotnie nowy plik ZIP i wybierz „Wypakuj wszystko”.

- Wybierz lokalizację na folder i kliknij „Wypakuj”.
- Poszukaj wśród plików i otwórz wyodrębniony plik o nazwie “content.xml”.

- Kliknij prawym przyciskiem myszy na plik content.xml i wybierz Otwórz za pomocą – Notatnik.
- Skopiuj i wklej tekst XML do pustego dokumentu Open Office.
- Wybierz „Plik”, a następnie „Zapisz jako” dokument ODT.
Podsumowanie
Odzyskiwanie dokumentów OpenOffice jest z pewnością możliwe poprzez różne metody, ale wybór metody zazwyczaj zależy od Twojej sytuacji. Zacznij proces odzyskiwania od wbudowanych funkcji (AutoSave, Backup), a jeśli okażą się niewystarczające, możesz spróbować użyć niezawodnego oprogramowania do odzyskiwania danych, takiego jak Disk Drill.
Pamiętaj, aby włączyć funkcję AutoSave i Backup, aby zminimalizować ryzyko ewentualnej utraty danych.




