 Krasjet datamaskinen din mens du arbeidet med et OpenOffice-dokument? Selv om dette kan virke som et mareritt, ikke fortvil. OpenOffice er en åpen kildekode kontorproduktivitetspakke for dokumenter, presentasjoner, regneark osv. Det har innebygde funksjoner for å hjelpe deg med å gjenopprette dine tapte eller slettede filer.
Krasjet datamaskinen din mens du arbeidet med et OpenOffice-dokument? Selv om dette kan virke som et mareritt, ikke fortvil. OpenOffice er en åpen kildekode kontorproduktivitetspakke for dokumenter, presentasjoner, regneark osv. Det har innebygde funksjoner for å hjelpe deg med å gjenopprette dine tapte eller slettede filer.
I tillegg finnes det andre tilgjengelige metoder for å hjelpe deg ut av vanskelige situasjoner med tap av data. Følg instruksjonene i denne artikkelen for å utføre gjenoppretting av OpenOffice-dokumenter i noen få enkle trinn.
Hvorfor er det mulig å gjenopprette OpenOffice-filer
Gjenoppretting av OpenOffice-filer er mulig takket være hvordan PC-en din fungerer.
Selv når du jobber med en ulagret OpenOffice-fil, lagrer datamaskinen din en midlertidig fil av dokumentet. Denne filen blir konstant overskrevet på harddisken din etter hvert som du foretar nye endringer.
Etter at du lukker OpenOffice-filen, kan dokumentet synes å være tapt, men det finnes fortsatt en kopi igjen på disken. Denne kopien blir merket som ledig plass, noe som indikerer at den kan bli overskrevet med nye data. For å lykkes med å gjenopprette filen din, er det kritisk å handle umiddelbart for å forhindre at operativsystemet overskriver ferske data på den merkede ledige plassen.
Hvordan gjenopprette et OpenOffice-dokument
Enten det er et plutselig strømbrudd eller en utilsiktet sletting, utforsker denne seksjonen fire metoder for å hjelpe deg med å hente tilbake tapte dokumenter.
Fra innebygde funksjoner til profesjonelle gjenopprettingsverktøy, fortsett å lese for å oppdage disse metodene:
Metode 1: Bruk funksjon for autogjenoppretting
Hvis ditt auto-lagrede dokument ikke åpner når du starter programmet på nytt, kan du følge disse trinnene for å gjenopprette tidligere versjoner av ditt OpenOffice-dokument:
- Velg Verktøy > Alternativer, og gå deretter til Lagre/Åpne > Stier.
- Noter stedet nevnt ved siden av Sikkerhetskopiering. Automatisk gjenoppretting av sikkerhetskopiene lagres i denne mappen. Standardstien er
C:\Users\Brukernavn\AppData\Roaming\OpenOffice.org\Versjonsnummer\user\backup
Stien nevnt ovenfor fungerer også som sikkerhetskopimappen for dine OpenOffice midlertidige filer. Du kan få tilgang til denne stien for å gjenopprette tidligere versjoner av dokumentet ditt hvis du ønsker å gjenopprette slettede eller ulagrede filer.

- Gå til Utforsker i Windows og åpne sikkerhetskopimappen. Dobbeltklikk nå på den foretrukne filen for å åpne den og lagre det gjenopprettede OpenOffice-dokumentet til ønsket plassering.
Hvis du ikke klarer å hente frem OpenOffice-dokumentet via stegene som er nevnt ovenfor, er det ganske sannsynlig at du ikke har aktivert AutoLagre-funksjonen.
Husk at AutoSave lagrer dokumentene eller filene dine med jevne tidsintervaller. Dermed, hvis filen din krasjer og du mister noen data, vil du bli bedt om å gjenopprette den autosavede versjonen av dokumentet neste gang du åpner programmet.
Her er trinnene du kan følge for å aktivere AutoLagre-funksjonen:
- I OpenOffice Writer-programmet, klikk på Verktøy og deretter Alternativer fra rullegardinmenyen.

- Klikk på Laste opp/Lagre alternativet i vinduet som åpnes og velg deretter Generelt alternativet.
- Gå til Lagre-blokken og merk av for Lagre autofeilrettingsinformasjon hver alternativet. Sett nå tidsintervallet i minutter (f.eks., hvert 5. minutt) for å aktivere autolagring.

Metode 2: Bruk profesjonelt verktøy for datagjenoppretting
AutoLagre-funksjonen fungerer effektivt i situasjoner som programkrasjer, systemfeil osv. Men denne metoden har sine begrensninger. Noen ganger, hvis OpenOffice-dokumentet ditt er ødelagt eller hvis du har slettet det ved et uhell, kan AutoLagre være ute av stand til å finne dokumentet ditt.
I slike tilfeller er det best å bruke profesjonell programvare for datagjenoppretting for å gjenopprette OpenOffice-dokumentet. Mens andre metoder kan gjenopprette slettede eller ikke lagrede filer, kan programvare som Disk Drill også gjøre jobben i andre vanskelige datatap-situasjoner.
Disk Drill er en ledende programvare for datagjenoppretting som tilbyr brukere en gratis prøveperiode på Windows- og Mac-operativsystemer. Dessuten kan du gjenopprette absolutt alle filtyper med Disk Drill, slik som lyd, bilder, videoer, dokumenter osv. Det lar også brukere gjenopprette opp til 500 MB med data gratis.
La oss gå gjennom en detaljert veiledning om hvordan utføre OpenOffice-datarekonstruksjon med Disk Drill:
- Last ned og installer Disk Drill fra den offisielle nettsiden. Etter at installasjonen er fullført, oppgi din administrator sine legitimasjonspapirer og start applikasjonen.
- Når du har fullført den grunnleggende oppsetningen og konfigurert innstillingene til din datamaskin kan du starte din datagjenopprettingsprosess.
- Velg disken som du ønsker å gjenopprette OpenOffice-dokumentet fra.

- Nå, klikk på Søk etter tapt data. Mens Disk Drills sofistikerte algoritme scanner gjennom enheten din, kan du forhåndsvise filer som allerede er skannet og filtrere gjennom skanningsresultatene.
Profftips: Du kan pause, lagre eller gjenoppta skanningen når som helst. Disk Drill tillater deg også å montere skanningsresultater som en disk, og du kan pause eller lagre dine søkeresultater for senere. Dette gjør gjenopprettingsprosessen mer håndterlig.

- Når skanningen er fullført, gå til Gjennomgå funnede elementer og velg OpenOffice-dokumentet du ønsker å gjenopprette.

- Etter at du har gjort ditt valg, velg plassering for gjenoppretting. De gjenopprettede filene vil bli lagret der. Til slutt, klikk på Neste.

Du kan bruke Disk Drill til å gjenopprette OpenOffice-dokumentene dine uten problemer. Det er en sikker programvareløsning som tillater praktisk datarekonstruksjon for nybegynnere og gir brukerne ekstra funksjoner som gjør datarekonstruksjonsprosessen ganske effektiv.
Metode 3: Gjenopprett fra papirkurven
En rask metode som kan hjelpe deg med å gjenopprette dine slettede OpenOffice-dokumenter er å navigere til Papirkurven på systemet ditt.
Mens OpenOffice ikke har sin egen søppelkurv, går alle slettede dokumenter eller filer til operativsystemets papirkurv. Windows Papirkurv holder midlertidig på slettede OpenOffice-dokumenter til du tømmer dem. Så du kan bruke denne løsningen for å gjenopprette alle slettede filer på noen få enkle trinn.
- Finne Papirkurv-ikonet på skrivebordet ditt.

- Når du har åpnet mappen, søk etter OpenOffice-dokumentet du ønsker å gjenopprette.
- Høyreklikk på den valgte filen. Bruk nå Gjenopprett-alternativet for å sende filen tilbake til dens opprinnelige plassering.

Metode 4: Gjenopprett fra tidligere versjoner
Det finnes en annen innebygd datateknikk som kan hjelpe deg med å gjenopprette midlertidige OpenOffice-filer. Hvis du ikke har aktivert AutoLagre-funksjonen, kan du prøve å gjenopprette ulagrede OpenOffice-filer ved hjelp av denne teknikken.
Windows har en nødbackupfunksjon som er ment for å bistå deg i tilfelle uventet datatap eller når du trenger backup av filer. Slå på alternativet for Filhistorikk for å se etter passende backup-mapper og hente frem dine OpenOffice-dokumenter.
La oss gå gjennom denne gjenopprettingsmetoden:
- Åpne Windows søkefanen og skriv inn Gjenopprett filene dine ved hjelp av Filhistorikk. Du blir omdirigert til Kontrollpanelet.
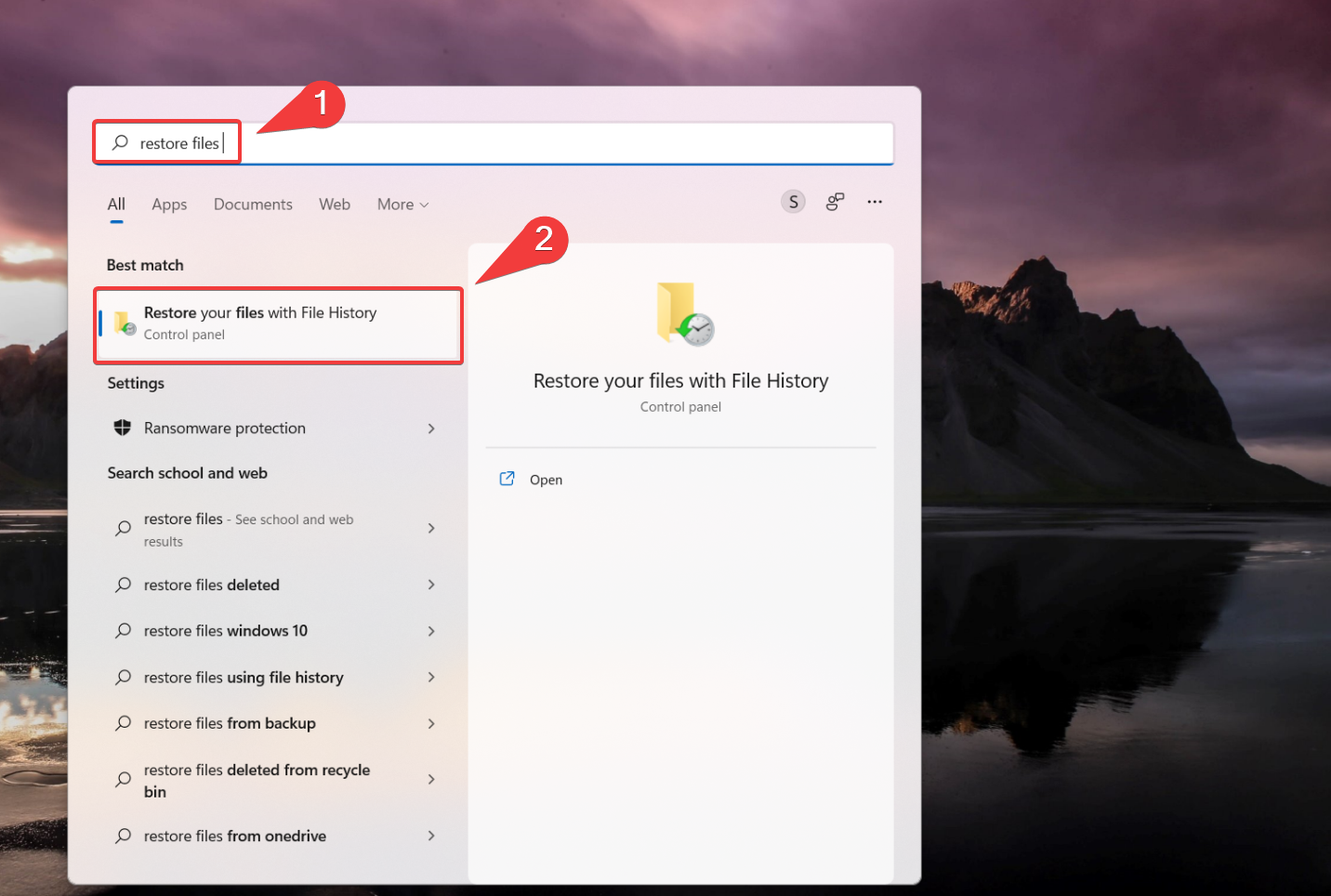
- Sørg for at Filhistorikk-alternativet er slått på. Hvis alternativet er av, velg en intern eller ekstern disk for å sikkerhetskopiere all informasjonen og dataene dine, og slå den deretter på.
- Nå velger du alternativet Gjenopprett personlige filer. Se gjennom de tilgjengelige sikkerhetskopiene og finn OpenOffice-dokumentet eller en tidligere versjon av dokumentet du vil gjenopprette.
- Nå klikker du på den grønne Gjenopprett-knappen. Filen vil da bli gjenopprettet til sin opprinnelige plassering.

Denne artikkelen gir deg et detaljert innblikk i hvordan du kan gjenopprette OpenOffice-dokumentet ditt. Mens det finnes ulike datagjenopprettingsmetoder for å hente tilbake dine slettede eller ikke-lagrede OpenOffice-filer, sørg for at du aktiverer AutoLagre-funksjonen for å kunne gjenopprette dem enkelt. De fleste av disse løsningene er raske, pålitelige og effektive og hjelper med å gjenopprette OpenOffice-dokumentene dine med suksess.
Hvordan reparere korrupte OpenOffice-filer
Hvis du har gjenopprettet Open Office-filer, men ikke kan åpne dem på grunn av filkorrupsjon, er du ikke alene. Noen ganger blir filformatet for OpenOffice-filer, det vil si ODT, korrupt og viser en feilmelding som sier – “Filen .odt er korrupt og kan derfor ikke åpnes.“
Hvis du står overfor dette problemet, her er tre levedyktige løsninger for å raskt reparere dine korrupte ODT-filer.
Metode 1:Sett inn den korrupte filen i et blankt dokument
Et enkelt, men effektivt triks for å reparere korrupte ODT-dokumenter er å bruke Insett-funksjonen i Open Office Writer:
- Åpne et tomt dokument.
- Gå til Insett-fanen på oppgavelinjen.

- Velg “Fil” og velg ditt korrupte dokument.
Metode 2:Reparer ODT-filer med verktøyet for reparasjon av OpenOffice Writer-dokumenter
Reparer OpenOffice Writer-dokumentverktøy er et nettbasert verktøy spesielt utviklet for å fikse korrupte ODT-filer uten problemer.
- Gå til nettverktøyet for å få tilgang til det.
- Klikk på “Velg fil” under seksjonen for Datarekonstruksjon og velg din korrupte fil.

- Klikk på den grønne knappen som viser “Sikker opplasting og reparasjon”.

Metode 3:Konverter ODT til ZIP-fil
Selv om dette ikke er en enkel løsning, vil det å gi ODT-filtypen nytt navn til ZIP tillate deg å pakke ut XML-filen fra arkivet som inneholder all tekst og formatering:
- Gå til Filutforsker og åpne mappen med den korrupte ODT-filen.
- Høyreklikk på ODT-filen og “Gi nytt navn” til filtypen som ZIP.

- Trykk Enter og klikk “Ja” for å bekrefte den gjenværende prosessen.

- Dobbeltklikk på den nye ZIP-filen og velg “Pakk ut alle”.

- Velg en plassering for mappen og klikk “Pakk ut”.
- Se blant filene og åpne den utpakkede filen som heter “content.xml”.

- Høyreklikk på filen content.xml og velg Åpne med – Notisblokk.
- Kopier og lim inn XML-teksten i et tomt Open Office-dokument.
- Velg “Fil” og deretter “Lagre som” et ODT-dokument.
Konklusjon
Gjenoppretting av OpenOffice-dokumenter er absolutt mulig gjennom ulike metoder, men valg av metode avhenger vanligvis av situasjonen din. Start gjenopprettingsprosessen med de innebygde funksjonene (AutoLagring, Sikkerhetskopi), og hvis de ikke strekker til, kan du prøve å bruke pålitelig programvare for datagjenoppretting som Disk Drill.
Husk å aktivere funksjonen for AutoLagring og Sikkerhetskopi for å minimere risikoen for potensielt datatap.




