 Votre ordinateur a-t-il planté alors que vous étiez en plein travail sur un document OpenOffice ? Bien que cela puisse paraître un cauchemar, ne vous inquiétez pas. OpenOffice est une suite bureautique open-source pour les documents, présentations, tableurs, etc. Elle dispose de fonctionnalités intégrées pour vous aider à restaurer vos fichiers perdus ou supprimés.
Votre ordinateur a-t-il planté alors que vous étiez en plein travail sur un document OpenOffice ? Bien que cela puisse paraître un cauchemar, ne vous inquiétez pas. OpenOffice est une suite bureautique open-source pour les documents, présentations, tableurs, etc. Elle dispose de fonctionnalités intégrées pour vous aider à restaurer vos fichiers perdus ou supprimés.
De plus, il existe d’autres méthodes disponibles pour vous aider en cas de situations délicates de perte de données. Suivez les instructions de cet article pour effectuer la récupération de document OpenOffice en quelques étapes simples.
Pourquoi est-il possible de récupérer des fichiers OpenOffice
La récupération des fichiers OpenOffice est possible grâce au fonctionnement de votre PC.
Même en travaillant sur un fichier OpenOffice non enregistré, votre ordinateur sauvegarde un fichier temporaire du document. Ce fichier est constamment réécrit sur votre disque dur au fur et à mesure que vous apportez de nouvelles modifications.
Après avoir fermé le fichier OpenOffice, le document peut sembler perdu, mais une copie reste encore sur le disque. Cette copie est marquée comme espace libre, indiquant qu’elle pourrait être écrasée par de nouvelles données. Pour récupérer avec succès votre fichier, il est essentiel d’agir rapidement afin d’empêcher le système d’exploitation d’écrire de nouvelles données sur l’espace librement marqué.
Comment récupérer un document OpenOffice
Qu’il s’agisse d’une coupure de courant soudaine ou d’une suppression accidentelle, cette section explore quatre méthodes pour vous aider à récupérer des documents perdus.
Des fonctionnalités intégrées aux outils de récupération professionnels, continuez à lire pour découvrir ces méthodes :
Méthode 1 : Utiliser la fonction de récupération automatique
Si votre document enregistré automatiquement ne s’ouvre pas lorsque vous redémarrez le programme, vous pouvez suivre ces étapes pour récupérer les versions précédentes de votre document OpenOffice :
- Sélectionnez Outils > Options, puis allez dans Chargement/Enregistrement > Chemins.
- Notez l’emplacement mentionné à côté de l’option Sauvegardes. Les sauvegardes AutoRecover sont stockées dans ce répertoire. Le chemin par défaut est
C:\Users\NomUtilisateur\AppData\Roaming\OpenOffice.org\Numéro de version\user\backup
Le chemin mentionné ci-dessus sert également de dossier de sauvegarde pour vos fichiers temporaires OpenOffice. Vous pouvez accéder à ce chemin pour récupérer des versions précédentes de votre document si vous souhaitez restaurer des fichiers supprimés ou non enregistrés.

- Allez dans l’Explorateur Windows et accédez au répertoire de sauvegarde. Maintenant, double-cliquez sur le fichier de votre choix pour l’ouvrir et enregistrez le document OpenOffice récupéré à l’emplacement souhaité.
Si vous ne parvenez pas à récupérer le document OpenOffice via les étapes mentionnées ci-dessus, il est fort probable que vous n’ayez pas activé la fonction AutoSave.
Rappelez-vous que la fonction AutoSave enregistre vos documents ou fichiers à intervalles réguliers. Ainsi, si votre fichier plante et que vous perdez des données, on vous proposera de restaurer la version autosauvegardée du document lorsque vous ouvrirez à nouveau le programme.
Voici les étapes que vous pouvez suivre pour activer la fonctionnalité AutoSave :
- Dans le programme OpenOffice Writer, cliquez sur Outils puis sur Options dans le menu déroulant.

- Cliquez sur l’option Charger/Enregistrer dans la fenêtre qui s’ouvre puis sélectionnez l’option Général.
- Rendez-vous dans le bloc Enregistrer et cochez l’option Enregistrer les informations de récupération automatique toutes les. Maintenant, réglez l’intervalle de temps en minutes (disons, toutes les 5 minutes) pour activer la sauvegarde automatique.

Méthode 2 : Utilisez un outil professionnel de récupération de données
La fonction AutoSave fonctionne efficacement dans des situations telles que les plantages de programme, erreurs système, etc. Cependant, cette méthode a ses limites. Parfois, si votre document OpenOffice est corrompu ou si vous l’avez accidentellement supprimé, AutoSave pourrait ne pas être capable de retrouver votre document.
Dans de tels cas, il est préférable d’utiliser un logiciel professionnel de récupération de données pour restaurer le document OpenOffice. Tandis que d’autres méthodes peuvent récupérer des fichiers supprimés ou non enregistrés, des logiciels comme Disk Drill peuvent également faire l’affaire dans d’autres situations délicates de perte de données.
Disk Drill est un logiciel de récupération de données leader sur le marché qui propose une version d’essai gratuite pour les systèmes d’exploitation Windows et Mac. De plus, vous pouvez récupérer absolument tous les types de fichiers avec Disk Drill, tels que des audios, des photos, des vidéos, des documents, etc. Il permet également aux utilisateurs de récupérer jusqu’à 500 Mo de données gratuitement.
Examinons un guide détaillé sur la réalisation de la récupération de données OpenOffice avec Disk Drill :
- Téléchargez et installez Disk Drill depuis le site officiel. Après l’installation, fournissez vos identifiants d’administrateur et lancez l’application.
- Une fois que vous avez terminé la configuration de base et configuré les paramètres pour votre ordinateur, vous pouvez commencer le processus de récupération de données.
- Sélectionnez le lecteur depuis lequel vous souhaitez récupérer le document OpenOffice.

- Maintenant, cliquez sur Rechercher des Données Perdues. Tandis que l’algorithme sophistiqué de Disk Drill scanne votre appareil, vous pouvez prévisualiser les fichiers déjà scannés et filtrer à travers les résultats du scan.
Conseil Pro : Vous pouvez mettre en pause, sauvegarder ou reprendre le scan à tout moment. Disk Drill vous permet également de monter les résultats du scan comme un disque, et vous pouvez mettre en pause ou sauvegarder vos résultats de recherche pour plus tard. Cela rend le processus de récupération plus gérable.

- Une fois le scan terminé, allez dans Revoir les Éléments Trouvés et sélectionnez le document OpenOffice que vous souhaitez récupérer.

- Après avoir fait votre choix, sélectionnez l’emplacement de récupération. Les fichiers récupérés y seront sauvegardés. Enfin, cliquez sur Suivant.

Vous pouvez utiliser Disk Drill pour récupérer vos documents OpenOffice sans aucun problème. C’est une solution logicielle sécurisée qui permet une récupération de données pratique pour les débutants et offre aux utilisateurs des fonctionnalités supplémentaires qui rendent le processus de récupération de données assez efficace.
Méthode 3 : Récupérer depuis la Corbeille
Une méthode rapide qui peut vous aider à restaurer vos documents OpenOffice supprimés consiste à naviguer vers la Corbeille de votre système.
Bien qu’OpenOffice ne dispose pas de sa propre corbeille, tous les documents ou fichiers supprimés sont envoyés à la corbeille de votre système d’exploitation. La Corbeille de Windows conserve temporairement vos documents OpenOffice supprimés jusqu’à ce que vous les vidiez. Ainsi, vous pouvez utiliser cette solution pour restaurer tous vos fichiers supprimés en quelques étapes simples.
- Trouvez l’icône de la Corbeille sur votre bureau.

- Une fois le dossier ouvert, cherchez le document OpenOffice que vous souhaitez restaurer.
- Faites un clic droit sur le fichier sélectionné. Maintenant, utilisez l’option Restaurer pour renvoyer le fichier à son emplacement d’origine.

Méthode 4 : Récupérer à partir des versions précédentes
Il existe une autre technique informatique intégrée qui peut vous aider à récupérer les fichiers temporaires d’OpenOffice. Si vous n’avez pas activé la fonctionnalité AutoSave, vous pouvez essayer de récupérer les fichiers OpenOffice non sauvegardés en utilisant cette technique.
Windows dispose d’une fonctionnalité de sauvegarde d’urgence destinée à vous aider dans des cas de perte de données imprévus ou lorsque vous avez besoin de sauvegardes de fichiers. Activez l’option Historique des fichiers pour rechercher des dossiers de sauvegarde appropriés et récupérer vos documents OpenOffice.
Passons en revue cette méthode de récupération :
- Ouvrez l’onglet de recherche Windows et tapez Restaurez vos fichiers en utilisant l’historique des fichiers. Cela vous redirigera vers le Panneau de configuration.
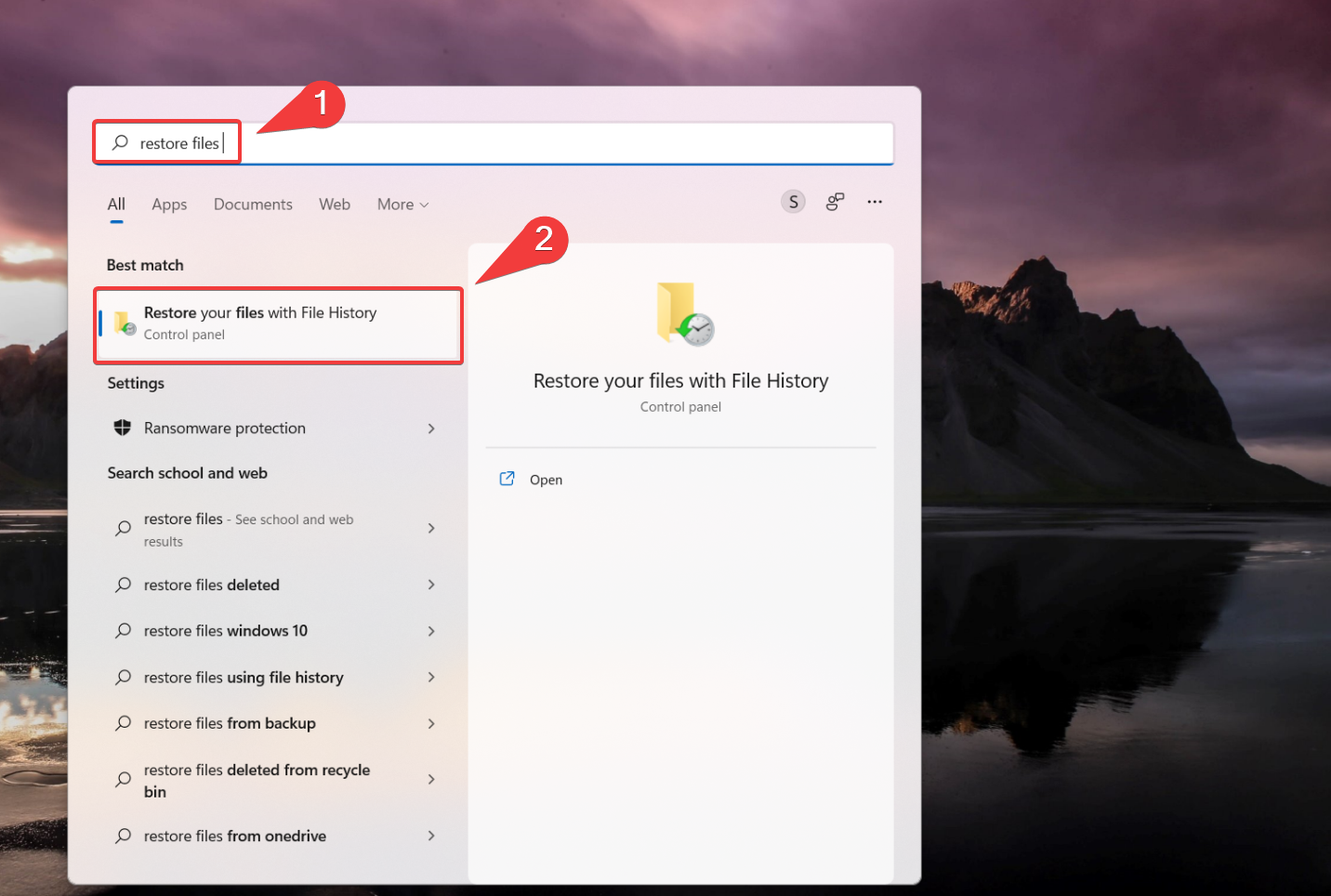
- Assurez-vous que l’option Historique des fichiers est activée. Si l’option est désactivée, sélectionnez un disque interne ou externe pour sauvegarder toutes vos informations et données, puis activez-la.
- Maintenant, sélectionnez l’option Restaurer les fichiers personnels. Parcourez les sauvegardes disponibles et localisez le document OpenOffice ou une version précédente du document que vous souhaitez récupérer.
- Maintenant, cliquez sur le bouton vert Récupérer. Votre fichier sera alors restauré à son emplacement d’origine.

Cet article vous offre un aperçu détaillé sur la façon de récupérer votre document OpenOffice. Bien qu’il existe diverses méthodes de récupération de données pour retrouver vos fichiers OpenOffice supprimés ou non sauvegardés, assurez-vous d’activer la fonctionnalité AutoSave pour les récupérer facilement. La plupart de ces solutions sont rapides, fiables et efficaces et aident à restaurer vos documents OpenOffice avec succès.
Comment réparer les fichiers OpenOffice corrompus
Si vous avez récupéré des fichiers Open Office mais ne pouvez pas les ouvrir en raison d’une corruption de fichier, vous n’êtes pas seul. Parfois, le format de fichier pour les fichiers OpenOffice, c’est-à-dire ODT, est endommagé et affiche un message d’erreur disant – “Le fichier .odt est corrompu et ne peut donc pas être ouvert.“
Si vous rencontrez ce problème, voici trois solutions viables pour réparer rapidement vos fichiers ODT corrompus.
Méthode 1 :Insérez le fichier corrompu dans un document vierge
Un astuce simple mais efficace pour réparer des documents ODT corrompus consiste à utiliser la fonctionnalité d’insertion d’Open Office Writer :
- Ouvrez un document vierge.
- Rendez-vous dans l’onglet Insertion de la barre de tâches.

- Sélectionnez « Fichier » et choisissez votre document corrompu.
Méthode 2 :Réparez les fichiers ODT avec l’utilitaire de réparation de documents Writer OpenOffice
Réparer l’utilitaire de document OpenOffice Writer est un outil basé sur le web conçu spécialement pour réparer les fichiers ODT corrompus sans problème.
- Rendez-vous sur l’outil en ligne pour y accéder.
- Cliquez sur « Choose File » dans la section Data Recovery et sélectionnez votre fichier corrompu.

- Cliquez sur le bouton vert indiquant « Secure Upload and Repair ».

Méthode 3 :Convertir le fichier ODT en fichier ZIP
Bien que cela ne soit pas une solution directe, renommer l’extension de fichier ODT en ZIP vous permettra d’extraire le fichier XML de l’archive qui contient tout le texte et la mise en forme :
- Allez dans l’Explorateur de fichiers et ouvrez le dossier contenant le fichier ODT corrompu.
- Faites un clic droit sur le fichier ODT et “Renommez” l’extension du fichier par ZIP.

- Appuyez sur Entrée et cliquez sur “Oui” pour confirmer le processus restant.

- Double-cliquez sur le nouveau fichier ZIP et sélectionnez “Extraire tout”.

- Choisissez un emplacement pour le dossier et cliquez sur “Extraire”.
- Cherchez parmi les fichiers et ouvrez le fichier extrait nommé “content.xml”.

- Faites un clic droit sur le fichier content.xml et sélectionnez Ouvrir avec – Bloc-notes.
- Copiez et collez le texte XML dans un document Open Office vierge.
- Sélectionnez “Fichier” puis “Enregistrer sous” un document ODT.
Conclusion
La récupération de documents OpenOffice est certainement possible via différentes méthodes, mais le choix de la méthode dépend généralement de votre situation. Commencez votre processus de récupération avec les fonctionnalités intégrées (AutoSave, Backup), et si elles ne suffisent pas, vous pouvez essayer d’utiliser un logiciel de récupération de données fiable tel que Disk Drill.
N’oubliez pas d’activer la fonctionnalité de sauvegarde automatique et de sauvegarde pour minimiser le risque de perte de données potentielles.




