 Harici sabit diskinize erişemediğinizde, panik moduna geçmek kolaydır. Kaybetmek istemeyeceğiniz önemli belgeler veya eski fotoğraflar olabilir. “Erişim reddedildi” şeklinde bir hata görüyorsanız, hatayı düzeltmenin yolları vardır. Bu kılavuzda, hatanın olası nedenlerini, nasıl düzeltileceğini ve en önemlisi, sabit diskten verilerin nasıl güvenli bir şekilde kurtarılacağını anlatacağız.
Harici sabit diskinize erişemediğinizde, panik moduna geçmek kolaydır. Kaybetmek istemeyeceğiniz önemli belgeler veya eski fotoğraflar olabilir. “Erişim reddedildi” şeklinde bir hata görüyorsanız, hatayı düzeltmenin yolları vardır. Bu kılavuzda, hatanın olası nedenlerini, nasıl düzeltileceğini ve en önemlisi, sabit diskten verilerin nasıl güvenli bir şekilde kurtarılacağını anlatacağız.
Windows 10’da Sabit Disk için Erişim Neden Engellenmiş
Bir harici sabit diske erişmeye çalışırken erişim reddedildi hatasına birkaç sebep neden olabilir. En yaygın nedenler şunlardır:
| Sebep | Açıklama |
| 🙅 İzin Ayarları | Harici sabit sürücüye erişim izniniz yoksa, muhtemelen “Erişim reddedildi” hatası ile karşılaşırsınız. |
| 🔒 BitLocker şifreleme | BitLocker şifrelemesini etkinleştirdiyseniz ancak BitLocker Şifreleme hizmeti çalışmıyorsa, sabit sürücüye erişemeyebilirsiniz. |
| 💻 Sabit sürücüyü hem Mac hem de Windows’ta kullanma | Sabit sürücünüzü her iki işletim sisteminde kullanıyorsanız, bunlardan herhangi biri sürücünün dosya sistemini değiştirmiş olabilir ve bu da erişimin reddedilmesine neden olabilir. |
| 🚿 Sabit sürücüyü düzgün biçimde çıkarmama | Veri yazılırken sabit sürücüyü uygunsuz veya ani bir şekilde çıkarmak, bozulmaya yol açabilir. Sabit sürücünüz bozulmuşsa, erişimle ilgili sorun yaşayabilirsiniz. |
| ⚠️ Sabit sürücü bozulması | Bozulma, ani güç kaybı veya virüs saldırısı gibi çeşitli nedenlerden kaynaklanabilir. Bozulma sebebi ne olursa olsun, sabit sürücünüz bozulmuşsa erişim reddedilir hatası ile karşılaşabilirsiniz. |
Erişim Reddedildiğinde Harici Bir Sabit Diskten Veri Nasıl Kurtarılır
Kolları sıvayıp onarımlar aramaya başlayarak sabit sürücüye tekrar erişim sağlamak cazip gelebilir. Ancak, öncelikle sabit sürücünüzdeki verileri kurtardığınızdan emin olmalısınız. Bu, sürücüyü tamir etmeye çalışırken zarar verme veya verilerin üzerine yazma durumunda verilerinizi kaybetmemenizi sağlar.
Veri kurtarma yazılımını kullanarak sabit diskteki mevcut verileri kurtarabilirsiniz, ancak öncelikle bir kurtarma aracının sabit diski tarayıp tarayamayacağını kontrol etmeniz gerekecektir.
Bunu Disk Yönetimi konsolundan doğrulayabilirsiniz. Disk Yönetimi konsolunu başlatmak için Kazan + R tuşlarına basın ve diskmgmt.msc yazın. Konsolda harici sabit sürücüyü arayın. Sabit sürücü boyutu doğru listeleniyorsa, veri kurtarma aracı bunu tarayabilecektir.
Hadi, Disk Drill Veri Kurtarma gibi akıllı bir kurtarma aracı kullanarak erişemediğiniz bir sabit diskten dosyaları nasıl tarayıp kurtarabileceğiniz hakkında konuşalım.
Sürücüyü taramak, aksi takdirde basit olan bir sorunu daha da kötüleştirebilir. Bunun yerine, diskin bir görüntüsünü taramak çok daha güvenli bir seçenektir. Diğer araçlardan farklı olarak Disk Drill, yerleşik bir yedekleme ve tarama çözümü sunar.
- Disk Drill’i İndir ve bilgisayarınıza yükleyin. Ücretsiz sürüm, 500MB’a kadar veri kurtarmaya olanak tanır.

- Disk Drill yüklendikten sonra, uygulamayı başlatın ve sol kenar çubuğundan Yedek Sürüş ‘e geçin. Diskinizi listeden seçin ve Bayttan Bayta Yedekleme ‘e tıklayın. Yedekleme dosyasını adlandırın, dosyayı kaydetmek için bir konum seçin ve Tamam ‘yı seçin.

- Sol kenar çubuğundan Veri Kurtarma ‘ye geri dönün. Disk görüntüsünü ekle ‘i seçin ve bir önceki adımda oluşturduğunuz .dmg dosyasını seçin. Artık görüntü ayrı bir disk olarak listelenecektir. Onu seçin ve Kayıp verileri ara düğmesine tıklayın.

- Tarama tamamlandığında, adlarının yanındaki kutuyu işaretleyerek kurtarmak istediğiniz dosyaları seçin. Dosyaları seçtikten sonra alttaki Kurtar düğmesine tıklayın. Dosyaları kurtarmak için bir konum seçin ve üzerine veri yazmayı önlemek için kurtarılan dosyaları kurtarmaya çalıştığınız sabit sürücüye kaydetmediğinizden emin olun.

Harici Sabit Disk için Erişim Engellendi Nasıl Düzeltilir
Önemli dosyaları sabit diskten kurtardıktan sonra, diski tekrar kullanabilmek için onarmaya başlayabilirsiniz. Onarım, sorunun nedenine bağlıdır, ancak nedeni bilmiyorsanız, sadece açıklanan sırayla onarımları takip edin.
Yöntem 1: Bilgisayarları Değiştirin ve Kabloyu Kontrol Edin
Bazen sorun, bilgisayarınızın USB portu veya sabit sürücü kablosu gibi bir donanım bileşeni olabilir. Sürücüyü farklı bir bilgisayara takmayı deneyin. Eğer çalışmazsa, farklı bir kablo kullanmayı deneyin. Bunu yapmak, bilgisayarınız veya kablonun sorun olup olmadığını belirleyecektir.
Yöntem 2: Harici Sabit Sürücüye Erişim İzni Değiştirme
Başka bir neden, sabit sürücüye erişiminizin olmaması olabilir, ancak izin almak oldukça kolaydır. Sabit sürücünüze sağ tıklayın ve Özellikler ‘yi seçin. Güvenlik sekmesine geçin ve Gelişmiş düğmesine tıklayın.
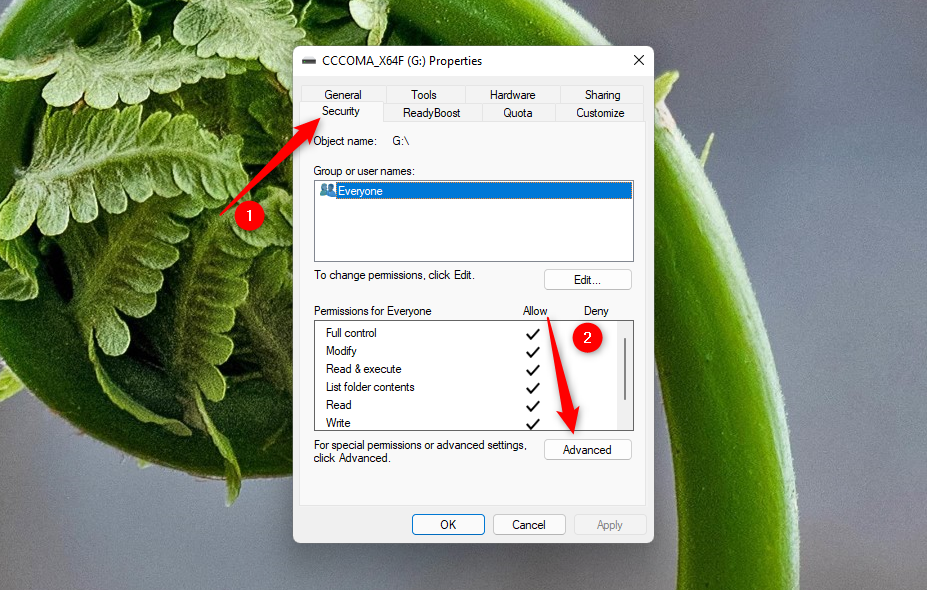
Alt kısımdan Ekle butonunu seçin. Ardından, Bir yönetici seçin üzerine tıklayın ve Enter the object name to select adlı alana kullanıcı adınızı girin. Adları Kontrol Et butonuna tıklayın ve kullanıcı adınız kutuda göründüğünde, Tamam üzerine tıklayın.

Tam denetim kutusunu işaretleyin ve Tamam ‘yı seçin.

Uygula ‘ye tıklayın ve istendiğinde devam etmek istediğinizi onaylayın. Sonra, Sahibi sekmesinin yanındaki Değiştir düğmesine tıklayın. Kullanıcı adınızı daha önce yaptığınız gibi kutuya girin, Adları Kontrol Et ‘e tıklayın, Tamam’ı seçin ve mevcut tüm pencereleri Tamam’ı seçerek kapatın.
Yöntem 3: Sürücü Harfini Değiştir
Sürücü harfini değiştirmek bazı durumlarda sorunu çözebilir. Kazan + R tuşlarına basarak, diskmgmt.msc yazıp Enter tuşuna basarak Disk Yönetimi konsoluna gidin. Erişim engellendi hatası veren harici sabit sürücüye sağ tıklayın ve Sürücü harfi ve yolları seçin.
Küçük bir pencere açıldığını göreceksiniz. Değiştir düğmesine tıklayın ve açılır menüden bir sürücü harfi seçin.

Tüm pencereleri kapatmak için Tamam’a basın.
Yöntem 4: Disk Denetim Programını Kontrol Et
Windows, diskle ilgili sorunları belirleyen ve bunları otomatik olarak düzeltmeye çalışan yerleşik bir araca sahiptir. Sorunu hala çözemediniz mi? Belki de Windows çözebilir.
Komut istemini başlatarak başlayın. Win+R tuşlarına basın, cmd yazın ve Ctrl + Vardiya + Gir tuşlarına basın.
Ardından, aşağıdaki komutu çalıştırın:
chkdsk F: /r /x
(İlgili sürücü harfi ile F: olarak değiştirin)

Tarama tamamlandığında, Windows bulunan ve düzeltilen hataları size bildirecektir (varsa).
Yöntem 5: Biçim
Biçimlendirme genellikle son çaredir çünkü bu, harici sabit diskinizdeki tüm verileri silecektir. Ancak, biçimlendirme de çok etkili bir yöntemdir. Sabit diskinizden önemli dosyaları kurtarabiliyorsanız, onu biçimlendirmek mantıklı olabilir.
Dosya Gezgini’nden harici sabit sürücüye sağ tıklayın ve Biçim seçin. Dosya sistemini veya ayırma birimi boyutunu değiştirmek istemiyorsanız, tüm alanları varsayılan olarak bırakabilirsiniz. Sihirbazın altındaki Başlat seçeneğini seçin ve işlem tamamlanana kadar bekleyin.

SSS:
- Sağ tıkla harici sabit sürücü > Özellikler seçin > Güvenlik sekmesine gidin
- Düzenle 'e tıklayın > Grup veya Kullanıcı Adları altında kullanıcı adınıza tıklayın
- İzin ver sütunundaki kutuları işaretleyin > Tamam'a basın > ardından Uygula'ya tıklayın
- İzin ayarları değiştirildi.
- BitLocker şifrelemesi.
- Sürücünüzü hem Mac hem de PC'de kullanıyorsunuz.
- Sürücünüzü yanlış şekilde çıkardınız ve bu nedenle arıza yaptı.
- Sabit sürücünüz bir nedenle bozuldu.
- Kaşif. Açın
- Seagate harici sabit diskte Sağ tıkla
- Özellikler. Seçin
- Güvenlik sekmesine gidin.
- Düzenle. 'e tıklayın Burada, Seagate harici sabit diskiniz için izinleri değiştirebilirsiniz.




