 外付けハードドライブにアクセスできない場合、パニックになりがちです。重要な書類や古い写真を失いたくないでしょう。”アクセスが拒否されました”というエラーが表示された場合、そのエラーを修正する方法があります。本ガイドでは、このエラーの潜在的な原因、修正方法、そして最も重要なこととして、ハードドライブからデータを安全に回復する方法をお教えします。
外付けハードドライブにアクセスできない場合、パニックになりがちです。重要な書類や古い写真を失いたくないでしょう。”アクセスが拒否されました”というエラーが表示された場合、そのエラーを修正する方法があります。本ガイドでは、このエラーの潜在的な原因、修正方法、そして最も重要なこととして、ハードドライブからデータを安全に回復する方法をお教えします。
Windows 10でハードドライブへのアクセスが拒否される理由
外付けハードドライブにアクセスしようとした際にアクセス拒否エラーが発生する原因はいくつかあります。最も一般的な原因には次のものがあります:
| 理由 | 説明 |
| 🙅 許可設定 | 外付けハードドライブへのアクセス権がない場合、「アクセスが拒否されました」エラーが表示される可能性があります。 |
| 🔒 BitLocker 暗号化 | BitLocker 暗号化を有効にしているが、BitLocker 暗号化サービスが実行されていない場合、ハードドライブにアクセスできないことがあります。 |
| 💻 MacとWindowsでハードドライブを使用する | オペレーティングシステムの両方でハードドライブを使用する場合、いずれかのシステムがドライブのファイルシステムを変更した結果、アクセスが拒否される可能性があります。 |
| 🚿 ハードドライブの不適切な取り外し | データが書き込まれている間にハードドライブを不適切または突然取り外すと、破損する可能性があります。ハードドライブが破損している場合、アクセスに問題が発生する可能性があります。 |
| ⚠️ ハードドライブの破損 | 突然の電源障害やウイルス攻撃など、さまざまな理由で破損が発生する可能性があります。なんらかの理由で破損した場合に、アクセス拒否エラーが発生することがあります。 |
アクセス拒否された外付けハードドライブからデータを復元する方法
袖をまくり上げて修正を探し始め、ハードドライブへのアクセスを取り戻すのは魅力的です。しかし、最初にハードドライブのデータを回復することを確認すべきです。これにより、修正しようとする際にドライブを損傷したり、データを上書きしてしまう場合でもデータを失わないようにすることができます。
データ復旧ソフトウェアを使用してハードドライブ上の既存データを復旧することができますが、まず復旧ツールがハードドライブをスキャンできるかどうかを確認する必要があります。
ディスク管理コンソールでこれを確認できます。 勝利 + R を押し、 diskmgmt.msc を入力してディスク管理コンソールを起動します。コンソールで外付けハードドライブを探します。ハードドライブのサイズが正しく表示されていれば、データ復旧ツールがそれをスキャンできるはずです。
使用できないハードドライブからどのようにしてインテリジェント回復ツール ディスクドリルデータリカバリ を使用してファイルをスキャンおよび回復するかについて話しましょう。
ドライブをスキャンすると、それ以外は単純な問題が悪化する可能性があります。代わりに、ディスクのイメージをスキャンする方がはるかに安全です。Disk Drillは他のツールとは異なり、バックアップとスキャンのための組み込みソリューションを提供します。
- ディスクドリルをダウンロード をインストールしてください。無料版では最大500MBのデータを復元できます。

- Disk Drillをインストールしたら、アプリを起動し、左サイドバーから ドライブバックアップ に切り替えます。リストからディスクを選択し、 バイト単位のバックアップ をクリックします。バックアップファイルに名前を付け、ファイルの保存場所を選択し、 OK を選択します。

- 左サイドバーから データ復旧 に切り替えます。 ディスクイメージを添付 を選択し、前の手順で作成した.dmgファイルを選択します。画像が別のディスクとしてリストに表示されるようになります。それを選択して 失われたデータを検索 ボタンをクリックします。

- スキャンが完了したら、名前の横のボックスにチェックを入れて復元したいファイルを選択します。ファイルを選択したら、下部の 復旧 ボタンをクリックします。ファイルの復元場所を選択し、ファイルを復元しているハードドライブに保存しないようにして、データを上書きしないようにしてください。

外付けハードドライブのアクセス拒否の修正方法
ハードドライブから重要なファイルを回収したら、ドライブを修復し再利用できるようにします。修復方法は問題の原因によって異なりますが、原因が分からない場合は、説明された順序で修復方法に従ってください。
方法 1:コンピュータを切り替えてケーブルを確認
場合によっては、問題はコンピューターのUSBポートやハードドライブのケーブルなどのハードウェアコンポーネントにあるかもしれません。ドライブを別のコンピューターに接続してみてください。それでも動作しない場合は、別のケーブルを使用してみてください。これにより、問題がコンピューターやケーブルに起因するものではないことを確認できます。
方法 2: 外付けハードドライブへのアクセス権限の変更
別の理由として、ハードドライブにアクセス権がないことが考えられますが、権限を取得するのは比較的簡単です。ハードドライブを右クリックして プロパティ を選択します。 セキュリティ タブに切り替えて 上級 ボタンをクリックします。
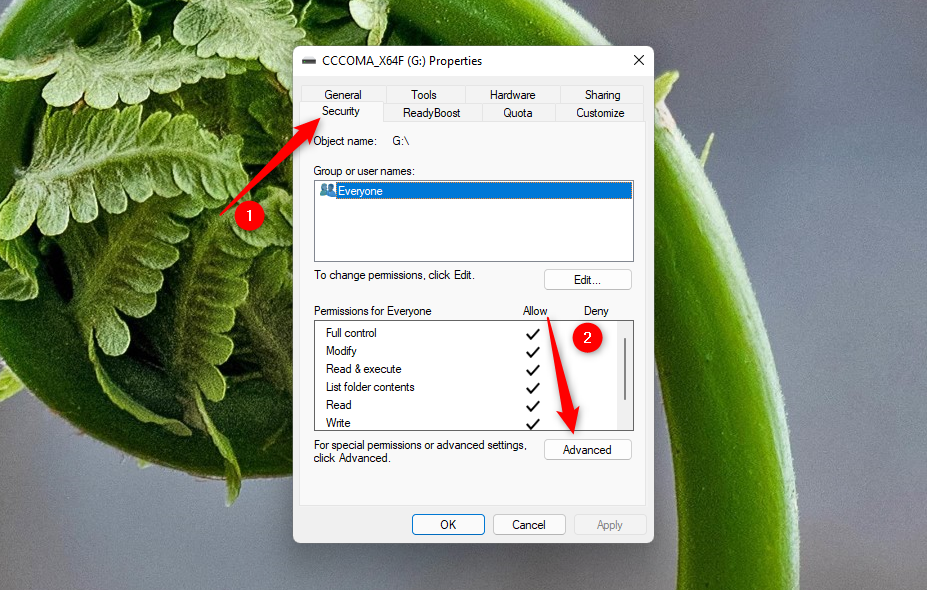
下部の 追加 ボタンを選択します。次に、 主体の選択 をクリックし、Enter the object name to selectと呼ばれるフィールドにユーザー名を入力します。 名前を確認 ボタンをクリックし、ユーザー名がボックスに表示されたら、 OK をクリックします。

[フルコントロール]の横のボックスにチェックを入れて、 OK を選択してください。

適用 をクリックし、プロンプトが表示されたら続行の確認をします。次に、オーナータブの横にある 変更 ボタンをクリックします。先ほどと同じようにボックスにユーザー名を入力し、 名前を確認 をクリックして、OKを選択し、既存のすべてのウィンドウをOKを選択して閉じます。
方法 3: ドライブ文字の変更
ドライブ文字を変更すると、場合によっては問題が解決することがあります。 勝利 + R を押し、diskmgmt.mscと入力し、Enterキーを押してディスク管理コンソールに移動します。アクセス拒否エラーが表示される外付けハードドライブを右クリックし、ドライブ文字とパスを選択します。
小さなウィンドウが開くのが見えるでしょう。「変更」ボタンをクリックし、ドロップダウンからドライブ文字を選択します。

すべてのウィンドウを閉じるには、を押してください。
方法4: ディスクユーティリティの確認
Windows には、ディスクの問題を特定し、自動的に修正しようとする組み込みユーティリティがあります。 まだ問題を解決できていない場合、Windows が解決できるかもしれません。
まずコマンドプロンプトを起動します。Win+Rを押し、cmdと入力して、 Ctrl + シフト + 入力 を押します。
次に、次のコマンドを実行します:
chkdsk F: /r /x
(ドライブの該当する文字でF:を置き換えてください)

スキャンが完了すると、Windows は見つかったエラーと修正されたエラー(該当する場合)を通知します。
方法 5: フォーマット
フォーマットは通常最後の手段です。なぜなら、外付けハードドライブ上のすべてのデータが消去されるからです。しかし、フォーマットは非常に効果的な方法でもあります。ハードドライブから重要なファイルを回収できた場合、フォーマットするのが合理的かもしれません。
ファイルエクスプローラーから外付けハードドライブを右クリックし、 フォーマット を選択します。ファイルシステムやアロケーションユニットサイズを変更したい場合を除き、すべてのフィールドをデフォルトのままにしておくことができます。ウィザードの下部にある スタート を選択し、プロセスが完了するのを待ちます。

よくある質問:
- 右クリック 外付けハードドライブ > プロパティ を選択 > セキュリティ タブに移動
- 編集 をクリック > グループまたはユーザー名 であなたのユーザー名をクリック
- 「許可」列のチェックボックスをオンにする > 「OK」を押す > 「適用」をクリック
- 権限設定が変更された。
- BitLocker 暗号化。
- MacとPCの両方でドライブを使用している。
- ドライブを適切に取り出さず、故障させてしまった。
- 何らかの理由でハードドライブが破損した。
- 探検者。 を開きます。
- Seagate 外付けハードドライブを 右クリック します。
- プロパティ を選択します。
- セキュリティ タブに移動します。
- 編集 をクリックします。 ここで、Seagate 外付けハードドライブの権限を変更できます。




