 Når din eksterne harddisk ikke er tilgjengelig, er det lett å få panikk. Du kan ha viktige dokumenter eller gamle bilder som du ikke vil miste. Hvis du ser en feil med meldingen “Tilgang nektet,” finnes det måter å fikse feilen på. I denne veiledningen vil vi fortelle deg de potensielle årsakene til feilen, hvordan du fikser den, og, viktigst av alt, hvordan du trygt gjenoppretter data fra harddisken.
Når din eksterne harddisk ikke er tilgjengelig, er det lett å få panikk. Du kan ha viktige dokumenter eller gamle bilder som du ikke vil miste. Hvis du ser en feil med meldingen “Tilgang nektet,” finnes det måter å fikse feilen på. I denne veiledningen vil vi fortelle deg de potensielle årsakene til feilen, hvordan du fikser den, og, viktigst av alt, hvordan du trygt gjenoppretter data fra harddisken.
Hvorfor nektes tilgang til harddisk på Windows 10
Flere årsaker kan forårsake feilen “tilgang nektet” når du prøver å få tilgang til en ekstern harddisk. De vanligste årsakene inkluderer følgende:
| Grunn | Beskrivelse |
| 🙅 Tillatelsesinnstillinger | Hvis du ikke har tillatelse til å få tilgang til den eksterne harddisken, vil du sannsynligvis se feilen “Adgang nektet”. |
| 🔒 BitLocker-kryptering | Hvis du har aktivert BitLocker-kryptering, men BitLocker-krypteringstjenesten ikke kjører, kan du kanskje ikke få tilgang til harddisken. |
| 💻 Bruker harddisk på både Mac og Windows | Hvis du bruker harddisken på begge operativsystemene, kan en av dem ha endret diskens filsystem, noe som resulterer i at tilgangen nektes. |
| 🚿 Feilaktig frakobling av harddisk | Å frakoble harddisken feilaktig eller brått mens data skrives til den kan resultere i korrupsjon. Hvis harddisken din har blitt korrumpert, kan du få problemer med å få tilgang til den. |
| ⚠️ Harddiskkorrupsjon | Korrupsjon kan oppstå av flere grunner, som for eksempel plutselig strømbrudd eller et virusangrep. Uansett årsak til korrupsjonen, kan du støte på feilen “adgang nektet” hvis harddisken din er korrumpert. |
Hvordan gjenopprette data fra en ekstern harddisk når tilgang er nektet
Det er fristende å brette opp ermene og begynne å lete etter løsninger slik at du kan få tilgang til harddisken igjen. Men du bør først sørge for å gjenopprette dataene på harddisken. Dette vil sikre at du ikke mister dataene i tilfelle du ender opp med å skade disken eller overskrive noen data mens du prøver å fikse den.
Du kan bruke datagjenopprettingsprogramvare for å gjenopprette eksisterende data på harddisken, men først må du sjekke om et gjenopprettingsverktøy vil kunne skanne harddisken.
Du kan bekrefte dette fra Diskbehandling-konsollen. Trykk Vinn + R og skriv diskmgmt.msc for å starte Diskbehandling-konsollen. Se etter den eksterne harddisken i konsollen. Hvis harddiskens størrelse er oppført riktig, bør datagjenopprettingsverktøyet kunne skanne den.
La oss snakke om hvordan du kan skanne og gjenopprette filer fra en harddisk som du ikke får tilgang til ved å bruke et intelligent gjenopprettingsverktøy som Disk Drill Data Recovery.
Å skanne stasjonen kan forverre det som ellers er et enkelt problem. I stedet er skanning av et bilde av disken et mye tryggere valg. Disk Drill, i motsetning til andre verktøy, tilbyr en innebygd backup- og skanneløsning.
- Last ned Disk Drill og installer det på datamaskinen din. Gratisversjonen lar deg gjenopprette opptil 500 MB med data.

- Når Disk Drill er installert, start programmet og bytt til Sikkerhetskopier stasjon fra venstre sidefelt. Velg disken din fra listen og klikk på Byte-til-Byte-sikkerhetskopiering . Gi backupfilen et navn, velg et sted for å lagre filen, og velg OK .

- Bytt tilbake til Datagjenoppretting fra venstre sidefelt. Velg Fest diskavbildning og velg .dmg-filen du opprettet i forrige trinn. Du vil nå se bildet listet som en egen disk. Velg den og klikk på Søk etter mistede data -knappen.

- Når skanningen er fullført, velg filene du vil gjenopprette ved å krysse av i boksen ved siden av navnet deres. Etter å ha valgt filene, klikk på Gjenopprett -knappen nederst. Velg et sted for å gjenopprette filene, og sørg for at du ikke lagrer de gjenopprettede filene på harddisken du prøver å gjenopprette filer fra for å unngå å overskrive data.

Hvordan fikse tilgang nektet for ekstern harddisk
Når du har gjenopprettet de viktige filene fra harddisken, kan du begynne å fikse disken slik at du kan bruke den igjen. Reparasjonen avhenger av hva som forårsaker problemet, men hvis du ikke kjenner årsaken, kan du bare følge reparasjonene i den rekkefølgen de er forklart.
Metode 1: Bytt datamaskiner og sjekk kabelen
Noen ganger kan problemet skyldes en maskinvarekomponent som datamaskinens USB-port eller harddiskens kabel. Prøv å koble stasjonen til en annen datamaskin. Hvis det ikke fungerer, prøv å bruke en annen kabel. Å gjøre dette vil utelukke datamaskinen eller kabelen som problemer.
Metode 2: Endre Tillatelse for Å Få Tilgang til Ekstern Harddisk
En annen årsak kan være at du ikke har tilgang til harddisken, men det er ganske enkelt å få tillatelser. Høyreklikk på harddisken din og velg Egenskaper . Bytt til Sikkerhet -fanen og klikk på Avansert -knappen.
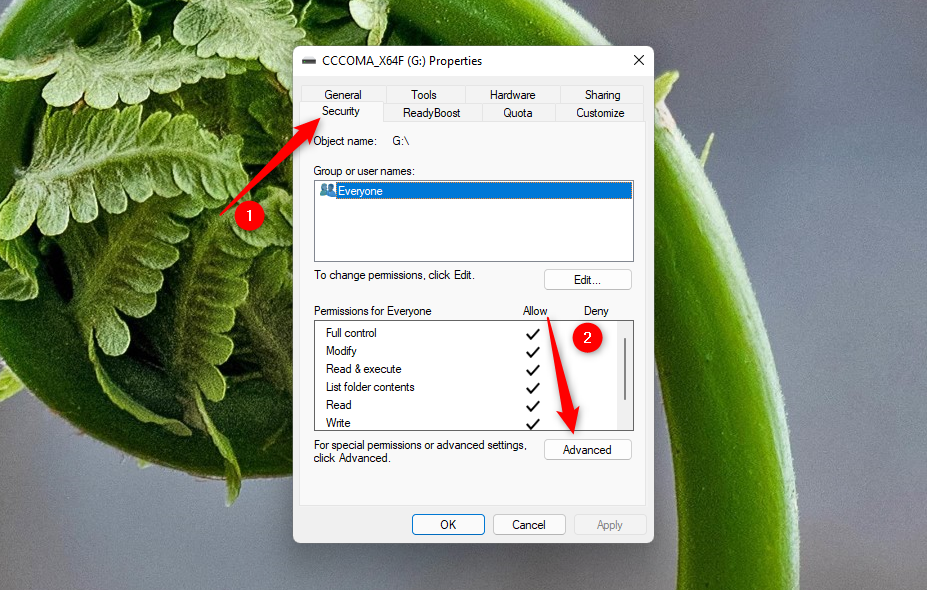
Velg Legg til -knappen fra bunnen. Klikk deretter på Velg en hovedansvarlig , og skriv inn brukernavnet ditt i feltet som heter Angi objektets navn for å velge. Klikk på Kontroller navn -knappen, og når brukernavnet ditt vises i boksen, klikker du på OK .

Merk av i boksen ved siden av Full kontroll og velg OK .

Klikk på Bruk og bekreft at du vil fortsette når du blir spurt. Klikk deretter på Endre -knappen ved siden av Eier-fanen. Sett inn brukernavnet ditt i boksen akkurat som du gjorde før, klikk på Kontroller navn , velg OK og lukk alle eksisterende vinduer ved å velge OK.
Metode 3: Endre stasjonsbokstaven
Endring av stasjonsbokstaven kan løse problemet i noen tilfeller. Gå til Diskbehandlingskonsollen ved å trykke Vinn + R , skrive diskmgmt.msc og trykke Enter. Høyreklikk på den eksterne harddisken som viser feilmeldingen om tilgang nektet og velg Stasjonsbokstav og -baner.
Du vil se et lite vindu som åpner seg. Klikk på Endre-knappen og velg en stasjonsbokstav fra rullegardinmenyen.

Trykk OK for å lukke alle vinduer.
Metode 4: Sjekk Diskverktøy
Windows har et innebygd verktøy som bestemmer problemer med disken og prøver å fikse dem automatisk. Hvis du fortsatt ikke har klart å finne ut av problemet, kanskje Windows kan.
Start med å åpne ledeteksten. Trykk på Win+R, skriv cmd, og trykk på Ctrl + Flytt + Oppgi .
Deretter, utfør følgende kommando:
chkdsk F: /r /x
(Erstatt F: med aktuell stasjonsbokstav)

Når skanningen er fullført, vil Windows informere deg om hvilke feil som ble funnet og rettet, hvis noen.
Metode 5: Format
Formatering er vanligvis siste utvei fordi det vil slette alle dataene på din eksterne harddisk. Imidlertid er formatering også en veldig effektiv metode. Hvis du har klart å gjenopprette de viktige filene fra harddisken, kan det være fornuftig å formatere den.
Høyreklikk på den eksterne harddisken i File Explorer og velg Format . Du kan la alle feltene være på standardinnstillingene, med mindre du ønsker å endre filsystem eller størrelsen på allokeringsenheten. Velg Start nederst i veiviseren og la prosessen fullføre.

Ofte stilte spørsmål:
- Høyreklikk ekstern harddisk > velg Egenskaper > naviger til Sikkerhet fanen
- Klikk på Rediger > Klikk på brukernavnet ditt under Gruppenavn eller Brukernavn
- Merk av boksene under Tillat-kolonnen > trykk OK > klikk deretter Bruk
- Tillatelsesinnstillinger ble endret.
- BitLocker-kryptering.
- Du bruker stasjonen både på Mac og PC.
- Du har koblet fra stasjonen feil som forårsaker at den ikke fungerer som den skal.
- Harddisken din ble ødelagt av en eller annen grunn.
- Åpne Utforsker.
- Høyreklikk på Seagate eksterne harddisken.
- Velg Egenskaper.
- Naviger til Sikkerhet fanen.
- Klikk på Rediger. Her kan du endre tillatelser for din Seagate eksterne harddisk.




