 Kun ulkoinen kovalevysi ei ole käytettävissä, on helppo panikoida. Sinulla saattaa olla tärkeitä asiakirjoja tai vanhoja valokuvia, joita et haluaisi menettää. Jos näkyviin tulee virhe, jossa lukee “Pääsy estetty”, on olemassa tapoja korjata virhe. Tässä oppaassa kerromme mahdolliset syyt virheeseen, kuinka se korjataan ja mikä tärkeintä, kuinka turvallisesti palauttaa tietoja kovalevyltä.
Kun ulkoinen kovalevysi ei ole käytettävissä, on helppo panikoida. Sinulla saattaa olla tärkeitä asiakirjoja tai vanhoja valokuvia, joita et haluaisi menettää. Jos näkyviin tulee virhe, jossa lukee “Pääsy estetty”, on olemassa tapoja korjata virhe. Tässä oppaassa kerromme mahdolliset syyt virheeseen, kuinka se korjataan ja mikä tärkeintä, kuinka turvallisesti palauttaa tietoja kovalevyltä.
Miksi pääsy evättiin kiintolevyltä Windows 10:ssä
Useita syitä voi aiheuttaa pääsyn eston virheen, kun yrität käyttää ulkoista kovalevyä. Yleisimmät syyt ovat seuraavat:
| Syy | Kuvaus |
| 🙅 Lupa-asetukset | Jos sinulla ei ole lupaa käyttää ulkoista kovalevyä, näet todennäköisesti “Pääsy estetty” -virheen. |
| 🔒 BitLocker-salaus | Jos olet ottanut BitLocker-salauksen käyttöön, mutta BitLocker Encryption -palvelu ei ole käynnissä, et ehkä pysty käyttämään kovalevyä. |
| 💻 Kovalevyn käyttäminen sekä Macissa että Windowsissa | Jos käytät kovalevyä molemmissa käyttöjärjestelmissä, jompikumpi niistä on saattanut muuttaa levyn tiedostojärjestelmää, mikä johtaa pääsyn estämiseen. |
| 🚿 Kovalevyn virheellinen irrottaminen | Kovalevyn virheellinen tai äkillinen irrottaminen, kun dataa kirjoitetaan siihen, voi johtaa korruptioon. Jos kovalevysi on vioittunut, saatat kohdata ongelmia siihen pääsyssä. |
| ⚠️ Kovalevyn korruptio | Korruptio voi tapahtua monista syistä, kuten äkillisestä virtakatkoksesta tai virushyökkäyksestä. Olipa korruption syy mikä tahansa, saatat kohdata pääsy estetty -virheen, jos kovalevysi on vioittunut. |
Kuinka palauttaa tietoja ulkoiselta kiintolevyltä, kun pääsy on estetty
On houkuttelevaa kääriä hihat ja alkaa etsiä ratkaisuja, jotta saat takaisin pääsyn kiintolevylle. Sinun tulisi kuitenkin ensin varmistaa, että palautat kiintolevysi tiedot. Tämä varmistaa, ettet menetä tietoja, jos vahingoitat levyä tai ylikirjoitat tietoja yrittäessäsi korjata sen.
Voit käyttää tietojen palautusohjelmistoa palauttaaksesi olemassa olevat tiedot kiintolevyltä, mutta sinun on ensin tarkistettava, pystyykö palautustyökalu skannaamaan kiintolevyä.
Voit vahvistaa tämän Levynhallintakonsolista. Paina Voittaa + R ja kirjoita diskmgmt.msc käynnistääksesi Levynhallintakonsolin. Etsi konsolista ulkoinen kiintolevy. Jos kiintolevyn koko on listattu oikein, tietojen palautustyökalun tulisi pystyä skannaamaan sen.
Puhutaan siitä, kuinka voit skannata ja palauttaa tiedostoja kiintolevyltä, johon et pääse käsiksi, käyttämällä älykästä palautustyökalua, kuten Disk Drill -tietojen palautus.
Levyn skannaaminen voi pahentaa muuten yksinkertaista ongelmaa. Sen sijaan levyn kuvan skannaaminen on paljon turvallisempi vaihtoehto. Toisin kuin muut työkalut, Disk Drill tarjoaa sisäänrakennetun varmuuskopiointi- ja skannausratkaisun.
- Lataa Disk Drill ja asenna se tietokoneellesi. Ilmainen versio mahdollistaa jopa 500MB:n datan palauttamisen.

- Käynnistä Disk Drillin asennuksen jälkeen sovellus ja vaihda Ajaa varmuuskopio vasemman sivupalkin kautta. Valitse levysi listalta ja napsauta Tavu-tavulta varmuuskopiointi . Nimeä varmuuskopiotiedosto, valitse paikka tiedoston tallentamiselle ja valitse OK .

- Vaihda takaisin Tietojen palautus vasemman sivupalkin kautta. Valitse Liitä levykuva ja valitse .dmg-tiedosto, jonka loit edellisessä vaiheessa. Näet nyt kuvan listattuna erillisenä levynä. Valitse se ja napsauta Etsi kadonneita tietoja painiketta.

- Kun skannaus on valmis, valitse palautettavat tiedostot tarkistamalla ruutu niiden nimen vierestä. Kun olet valinnut tiedostot, napsauta alareunan Palauta painiketta. Valitse sijainti tiedostojen palauttamiselle ja varmista, ettet tallenna palautettuja tiedostoja kiintolevylle, jolta yrität palauttaa tiedostoja, jotta vältät tietojen ylikirjoittamisen.

Kuinka korjata ulkoisen kiintolevyn pääsy evätty -virhe
Kun olet palauttanut tärkeät tiedostot kiintolevyltä, voit aloittaa levyn korjaamisen, jotta voit käyttää sitä uudelleen. Korjaus riippuu ongelman syystä, mutta jos syy ei ole tiedossa, seuraa vain korjauksia siinä järjestyksessä kuin ne on selitetty.
Menetelmä 1: Vaihda tietokoneita ja tarkista kaapeli
Joskus ongelma voi olla tietokoneesi laitteistokomponentissa, kuten USB-portissa tai kiintolevyn kaapelissa. Yritä liittää asema toiseen tietokoneeseen. Jos se ei toimi, kokeile käyttää toista kaapelia. Tämä auttaa sulkemaan pois tietokoneesi tai kaapelin ongelmien syynä.
Menetelmä 2: Muuta oikeuksia ulkoisen kiintolevyn käyttöön
Toinen syy voi olla, että sinulla ei ole pääsyä kiintolevylle, mutta käyttöoikeuksien saaminen on melko helppoa. Oikealla painikkeella napsauta kiintolevyäsi ja valitse Ominaisuudet . Vaihda Turvallisuus välilehteen ja napsauta Kehittynyt painiketta.
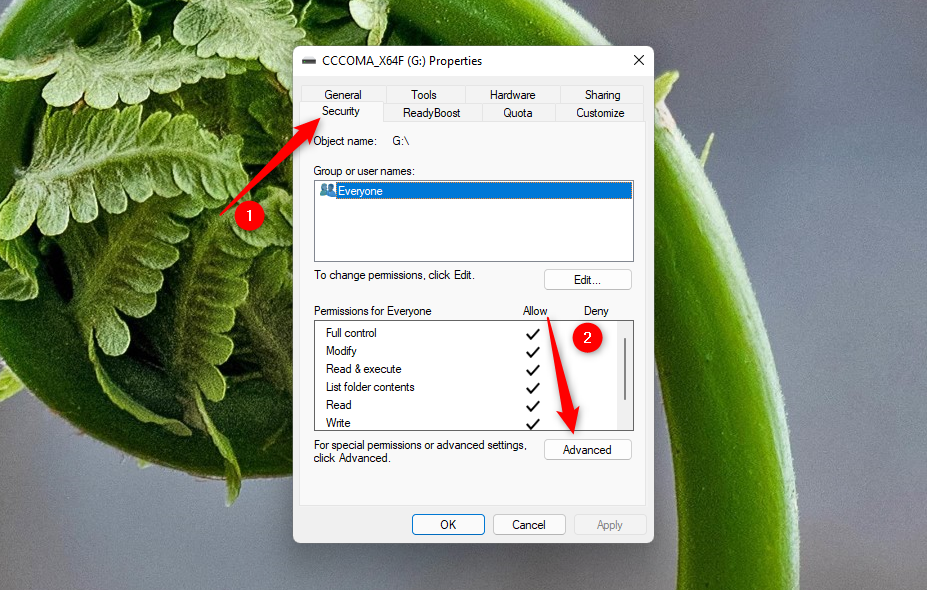
Valitse Lisää -painike alhaalta. Napsauta sitten Valitse päämies , ja syötä käyttäjänimesi kenttään nimeltä Syötä kohteen nimi valitaksesi. Napsauta Tarkista nimet -painiketta, ja kun käyttäjänimesi ilmestyy ruutuun, napsauta OK .

Valitse valintaruutu Täysi hallinta -kohdan vierestä ja valitse OK .

Napsauta kohtaa Käytä ja vahvista, että haluat jatkaa, kun sitä kysytään. Napsauta seuraavaksi Muuta -painiketta vieressä omistaja-välilehti. Syötä käyttäjänimesi ruutuun kuten aiemminkin, napsauta Tarkista nimet , valitse OK ja sulje kaikki olemassa olevat ikkunat valitsemalla OK.
Menetelmä 3: Vaihda aseman kirjain
Aseman kirjain saattaa joskus ratkaista ongelman. Siirry Levynhallintakonsoliin painamalla Voittaa + R , kirjoittamalla diskmgmt.msc ja painamalla Enter. Napsauta hiiren oikealla painikkeella ulkoista kiintolevyä, jossa näkyy virhe “ei pääsyä”, ja valitse Asema-kirjain ja polut.
Näet pienen ikkunan avautuvan. Napsauta Muuta-painiketta ja valitse asemakirjain avattavasta valikosta.

Paina OK sulkeaksesi kaikki ikkunat.
Menetelmä 4: Tarkista levytyökalu
Windowsissa on sisäänrakennettu apuohjelma, joka määrittää levyn ongelmia ja yrittää korjata ne automaattisesti. Jos et vieläkään ole pystynyt selvittämään ongelmaa, ehkä Windows pystyy siihen.
Aloita käynnistämällä komentokehote. Paina Win+R, kirjoita cmd ja paina Ctrl + Siirto + Syötä .
Seuraavaksi suorita seuraava komento:
chkdsk F: /r /x
(Korvaa F: asianmukaisella levykirjaimella)

Kun skannaus on valmis, Windows ilmoittaa, mitä virheitä se löysi ja korjasi, jos sellaisia on.
Menetelmä 5: Muoto
Alustaminen on yleensä viimeinen keino, koska se poistaa kaikki tiedot ulkoiselta kovalevyltäsi. Kuitenkin, alustaminen on myös erittäin tehokas menetelmä. Jos olet onnistunut palauttamaan tärkeät tiedostot kovalevyltäsi, saattaa olla järkevää alustaa se.
Napsauta hiiren kakkospainikkeella ulkoista kiintolevyä Resurssienhallinnassa ja valitse Muotoile . Voit jättää kaikki kentät oletusarvoihinsa, ellet halua muuttaa tiedostojärjestelmää tai jakoyksikön kokoa. Valitse ohjatun toiminnon lopussa Aloita ja anna prosessin valmistua.

UKK:
- Napsauta hiiren oikealla painikkeella ulkoinen kiintolevy > valitse Ominaisuudet > siirry Turvallisuus välilehteen
- Napsauta Muokkaa > valitse käyttäjänimesi kohdan Ryhmän tai käyttäjän nimet alta
- Tarkista sallitut sarakkeet > paina OK > ja napsauta sitten Käytä
- Lupa-asetuksia on muutettu.
- BitLocker-salaus.
- Käytät asemaasi sekä Macilla että PC:llä.
- Olet poistanut asemasi väärin aiheuttaen toimintahäiriön.
- Kiintolevysi on vioittunut jostain syystä.
- Avaa Tutkimusmatkailija.
- Napsauta hiiren oikealla painikkeella Seagate-ulkoisella kiintolevyllä.
- Valitse Ominaisuudet.
- Siirry Turvallisuus -välilehdelle.
- Napsauta Muokkaa. Täällä voit muokata Seagate-ulkoisen kiintolevysi käyttöoikeuksia.




