 當你的外接硬碟無法使用時,很容易就會驚慌失措。你可能會有重要的文件或舊照片不想失去。如果看到「拒絕存取」的錯誤訊息,有一些方法可以修正這個錯誤。在本指南中,我們會告訴你這個錯誤的可能原因、如何修復它,以及最重要的是,如何安全地從硬碟中恢復資料。
當你的外接硬碟無法使用時,很容易就會驚慌失措。你可能會有重要的文件或舊照片不想失去。如果看到「拒絕存取」的錯誤訊息,有一些方法可以修正這個錯誤。在本指南中,我們會告訴你這個錯誤的可能原因、如何修復它,以及最重要的是,如何安全地從硬碟中恢復資料。
為什麼 Windows 10 上的硬碟存取被拒絕
嘗試訪問外部硬碟時,幾個原因可能會導致訪問被拒錯誤。最常見的原因包括以下幾個:
| 理由 | 說明 |
| 🙅 權限設置 | 如果您沒有權限訪問外接硬碟,很可能會看到“拒絕訪問”錯誤。 |
| 🔒 BitLocker 加密 | 如果您啟用了 BitLocker 加密,但是 BitLocker 加密服務沒有運行,您可能無法訪問硬碟。 |
| 💻 在 Mac 和 Windows 上使用硬碟 | 如果您在兩個操作系統上使用您的硬碟,任何一個操作系統都可能會更改硬碟上的文件系統,導致訪問被拒絕。 |
| 🚿 硬碟不正確彈出 | 在寫入數據時不正確或突然彈出硬碟可能會導致損壞。如果您的硬碟已損壞,您可能會遇到訪問問題。 |
| ⚠️ 硬碟損壞 | 硬碟損壞可能由多種原因導致,如突然斷電或病毒攻擊。無論是什麼原因導致的損壞,如果硬碟損壞,您可能會遇到訪問被拒的錯誤。 |
存取被拒,如何從外接硬碟中恢復資料
你可能會想捲起袖子開始找方法修復好讓你能夠重新存取硬碟。不過,你應該先確保你已經恢復了硬碟上的資料。這可以確保在你試圖修復時,不會因為損害硬碟或覆蓋到任何資料而遺失資料。
您可以使用數據恢復軟件來恢復硬碟上的現有數據,但您首先需要檢查恢復工具是否能夠掃描硬碟。
您可以從磁碟管理主控台確認這一點。按 贏 + R 並輸入 diskmgmt.msc 來啟動磁碟管理主控台。在主控台中尋找外接硬碟。如果顯示的硬碟大小正確,數據恢復工具應該可以對其進行掃描。
讓我們來談談如何使用像Disk Drill 資料復原這樣的智能恢復工具掃描並恢復無法訪問的硬碟上的文件。
掃描磁碟可能會使本來就簡單的問題變得更糟。相反地,掃描磁碟映像會更安全。Disk Drill不同於其他工具,提供內建的備份和掃描解決方案。
- 下載Disk Drill並將其安裝在您的電腦上。免費版本允許恢復最多500MB的數據。

- 安裝完成 Disk Drill 後,啟動應用程式並從左側邊欄切換到 驅動器備份 。從列表中選擇您的磁碟並點擊 位元對位元備份 。命名備份文件,選擇儲存文件的位置,然後選擇 好 。

- 從左側邊欄切換回 資料復原 。選擇 附加磁碟映像檔 並選擇您在上一步中創建的.dmg文件。現在您會看到該映像被列為單獨的磁碟。選擇它,然後點擊 搜尋遺失的資料 按鈕。

- 掃描完成後,通過勾選其名稱旁邊的框來選擇您要恢復的文件。選擇文件後,點擊底部的 恢復 按鈕。選擇恢復文件的位置,確保不要將恢復的文件儲存在您正試圖恢復文件的硬碟上,以免覆蓋任何數據。

如何修復外接硬碟訪問被拒
一旦您已經從硬碟中恢復了重要文件,您就可以開始修復硬碟,以便重新使用。修復方式取決於問題的原因,但如果您不知道原因,只需按照說明順序進行修復即可。
方法一:切換電腦並檢查電纜
有時候,問題可能出在硬體組件,例如您的電腦 USB 埠或硬碟線。嘗試將硬碟插入另一台電腦。如果還是不行,試試用另一條線。這麼做可以排除是電腦或線材的問題。
方法二: 更改存取外接硬碟的權限
另一個原因可能是你沒有硬碟的存取權限,但獲得權限相當簡單。右鍵點擊你的硬碟並選擇 屬性 。切換到 安全 標籤頁並點擊 高級 按鈕。
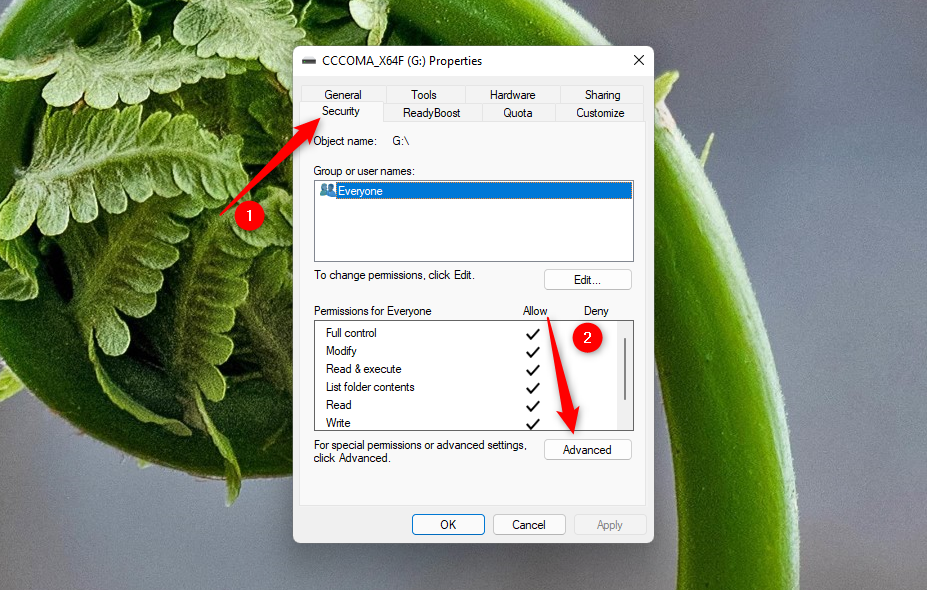
從底部選擇 新增 按鈕。然後,點擊 選擇主要 ,在名為“輸入對象名稱以選取”的欄位中輸入您的用戶名。點擊 檢查名稱 按鈕,一旦您的用戶名出現在框中,點擊 好 。

勾選「完全控制」旁邊的方框並選擇 好 。

點擊 申請 ,並在提示時確認您想繼續。接下來,點擊擁有者標籤旁邊的 更改 按鈕。在框中輸入您的用戶名,就像之前一樣,點擊 檢查名稱 ,選擇確定,然後選擇確定關閉所有現有窗口。
方法三:更改磁碟機代號
更改磁碟代號可能在某些情況下解決問題。按下 贏 + R ,輸入diskmgmt.msc,然後按Enter鍵進入磁碟管理控制台。右鍵點擊顯示存取被拒錯誤的外接硬碟,並選擇「磁片代號和路徑」。
您會看到一個小視窗彈出。點擊更改按鈕,然後從下拉選單中選擇一個磁碟代號。

按一下確定關閉所有視窗。
方法四:檢查磁碟工具
Windows 有內建的工具可以檢查硬碟問題並嘗試自動修復。如果你還是找不出問題所在,也許 Windows 可以。
首先啟動命令提示字元。按下 Win+R,輸入 cmd,然後按下 Ctrl + 換檔 + 輸入 。
接著,執行以下指令:
chkdsk F: /r /x
(將 F: 替換為相關的驅動器字母)

掃描完成後,Windows 會告訴你它發現並修復了哪些錯誤(如果有的話)。
方法五: 格式
格式化通常是最後的手段,因為它會抹除外接硬碟上的所有資料。然而,格式化也是非常有效的方法。如果你已經能夠從硬碟恢復重要檔案,那麼格式化可能是個明智的選擇。
在檔案總管中右鍵點擊外接硬碟並選擇 格式 。除非你想更改檔案系統或分配單位大小,否則可以保持所有欄位的預設值。在精靈底部選擇 開始 並讓過程完成。

常見問題:
- 點右鍵 外接硬碟 > 選擇 屬性 > 導航到 安全 標籤
- 點擊 編輯 > 在 群組或用戶名稱 下點擊您的用戶名
- 選中允許欄下的方框 > 按確定 > 然後點擊套用
- 權限設置被更改。
- BitLocker加密。
- 你在 Mac 和 PC 上同時使用硬碟。
- 你不正確地彈出硬碟,導致它出現故障。
- 由於某些原因,你的硬碟損壞了。
- 打開 探索者
- 在 Seagate 外接硬碟上 點右鍵 。
- 選擇 屬性
- 導航至 安全 標籤。
- 點擊 編輯 在這裡,您可以修改 Seagate 外接硬碟的權限。




