 Wanneer je externe harde schijf niet toegankelijk is, kan het makkelijk zijn om in paniek te raken. Je kunt belangrijke documenten of oude foto’s hebben die je niet wilt verliezen. Als je een foutmelding ziet met de tekst “Toegang is geweigerd,” zijn er manieren om de fout te herstellen. In deze gids zullen we je vertellen wat de mogelijke oorzaken van de fout zijn, hoe je deze kunt herstellen en, het belangrijkste, hoe je veilig gegevens van de harde schijf kunt terughalen.
Wanneer je externe harde schijf niet toegankelijk is, kan het makkelijk zijn om in paniek te raken. Je kunt belangrijke documenten of oude foto’s hebben die je niet wilt verliezen. Als je een foutmelding ziet met de tekst “Toegang is geweigerd,” zijn er manieren om de fout te herstellen. In deze gids zullen we je vertellen wat de mogelijke oorzaken van de fout zijn, hoe je deze kunt herstellen en, het belangrijkste, hoe je veilig gegevens van de harde schijf kunt terughalen.
Waarom is de Toegang tot de Harde Schijf Geblokkeerd op Windows 10
Meerdere redenen kunnen de fout ‘toegang geweigerd’ veroorzaken bij het proberen toegang te krijgen tot een externe harde schijf. De meest voorkomende redenen zijn onder andere de volgende:
| Reden | Beschrijving |
| 🙅 Vergunningsinstellingen | Als je geen toestemming hebt om toegang te krijgen tot de externe harde schijf, zie je waarschijnlijk de foutmelding “Toegang is geweigerd”. |
| 🔒 BitLocker-versleuteling | Als je BitLocker-versleuteling hebt ingeschakeld, maar de BitLocker-versleuteldienst niet actief is, kun je mogelijk geen toegang krijgen tot de harde schijf. |
| 💻 Gebruik van harde schijf op zowel Mac als Windows | Als je je harde schijf op beide besturingssystemen gebruikt, kan een van beide het bestandssysteem van de schijf hebben aangepast, wat resulteert in geweigerde toegang. |
| 🚿 Onjuist verwijderen van harde schijf | Het onjuist of abrupt verwijderen van de harde schijf terwijl er gegevens naar worden geschreven, kan resulteren in corruptie. Als je harde schijf corrupt is geworden, kun je mogelijk geen toegang krijgen. |
| ⚠️ Corruptie van harde schijf | Corruptie kan om verschillende redenen optreden, zoals een plotselinge stroomstoring of een virusaanval. Wat de oorzaak van de corruptie ook is, je kunt de foutmelding “Toegang geweigerd” tegenkomen als je harde schijf corrupt is. |
Hoe gegevens te herstellen van een externe harde schijf wanneer toegang geweigerd wordt
Het is verleidelijk om je mouwen op te stropen en naar oplossingen te zoeken zodat je weer toegang krijgt tot de harde schijf. Het is echter belangrijk dat je eerst de gegevens op je harde schijf terughaalt. Dit zorgt ervoor dat je de gegevens niet kwijtraakt mocht je de schijf beschadigen of gegevens overschrijven tijdens het proberen te repareren.
U kunt gegevensherstelsoftware gebruiken om bestaande gegevens op de harde schijf te herstellen, maar u moet eerst controleren of een herstelhulpmiddel de harde schijf kan scannen.
U kunt dit verifiëren via de Schijfbeheer-console. Druk op Win + R en typ diskmgmt.msc om de Schijfbeheer-console te starten. Zoek in de console naar de externe harde schijf. Als de harde schijf correct is vermeld, zou de data recovery tool deze moeten kunnen scannen.
Laten we het hebben over hoe je bestanden kunt scannen en herstellen van een harde schijf die je niet kunt openen, met behulp van een intelligent herstelhulpmiddel zoals Disk Drill Gegevensherstel.
Het scannen van de schijf kan een probleem verergeren dat anders eenvoudig op te lossen is. In plaats daarvan is het scannen van een afbeelding van de schijf een veel veiligere optie. Disk Drill biedt, in tegenstelling tot andere tools, een ingebouwde back-up- en scanoplossing.
- Download Disk Drill en installeer het op uw computer. De gratis versie stelt u in staat tot 500MB aan gegevens te herstellen.

- Zodra Disk Drill is geïnstalleerd, start de app en schakel over naar Back-up van schijf vanuit de linkerzijbalk. Selecteer uw schijf uit de lijst en klik op Byte-naar-Byte Back-up . Geef het back-upbestand een naam, kies een locatie om het bestand op te slaan, en selecteer OK .

- Schakel terug naar Gegevensherstel vanuit de linkerzijbalk. Selecteer Beeldbestand koppelen en selecteer het .dmg-bestand dat u in de vorige stap hebt gemaakt. U ziet nu het image vermeld als een aparte schijf. Selecteer deze en klik op de knop Zoek naar verloren gegevens .

- Zodra de scan is voltooid, selecteert u de bestanden die u wilt herstellen door het vakje naast hun naam aan te vinken. Nadat u de bestanden hebt geselecteerd, klikt u op de knop Herstellen onderaan. Kies een locatie om de bestanden te herstellen en zorg ervoor dat u de herstelde bestanden niet opslaat op de harde schijf waarvan u probeert bestanden te herstellen om overschrijven van gegevens te voorkomen.

Hoe toegang geweigerd voor externe harde schijf te herstellen
Zodra je de belangrijke bestanden van de harde schijf hebt hersteld, kun je beginnen met het repareren van de schijf zodat je deze opnieuw kunt gebruiken. De oplossing hangt af van wat het probleem veroorzaakt, maar als je de oorzaak niet weet, volg dan gewoon de oplossingen in de volgorde waarin ze worden uitgelegd.
Methode 1: Wissel computers en controleer de kabel
Soms kan het probleem een hardwarecomponent zijn, zoals de USB-poort van je computer of de kabel van de harde schijf. Probeer de schijf op een andere computer aan te sluiten. Als dat niet werkt, probeer dan een andere kabel te gebruiken. Op deze manier sluit je je computer of de kabel uit als probleem.
Methode 2: Wijzig Toestemming voor Toegang tot Externe Harde Schijf
Een andere reden kan zijn dat je geen toegang hebt tot de harde schijf, maar het is vrij eenvoudig om rechten te krijgen. Klik met de rechtermuisknop op je harde schijf en selecteer Eigenschappen . Schakel over naar het Beveiliging tabblad en klik op de Geavanceerd knop.
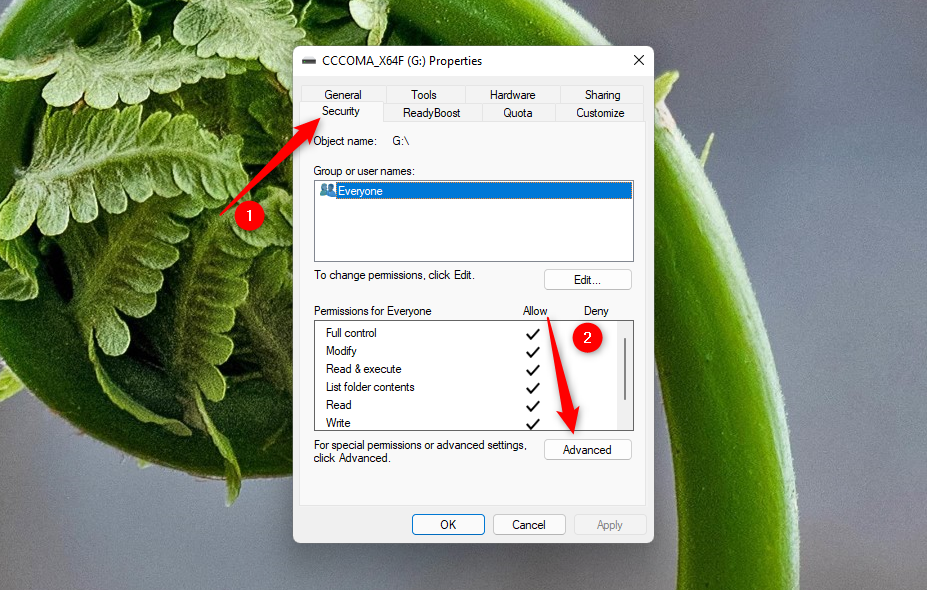
Selecteer de Toevoegen knop onderaan. Klik daarna op Selecteer een hoofdgebruiker , en voer je gebruikersnaam in het veld genaamd Voer de objectnaam in om te selecteren. Klik op de Namen controleren knop, en zodra je gebruikersnaam in het vak verschijnt, klik op OK .

Vink het vakje naast Volledige controle aan en selecteer OK .

Klik op Toepassen en bevestig dat je wilt doorgaan wanneer hierom wordt gevraagd. Klik vervolgens op de knop Wijzigen naast het tabblad Eigenaar. Voer je gebruikersnaam in het vak in, net als eerder, klik op Namen controleren , selecteer OK en sluit alle huidige vensters door OK te selecteren.
Methode 3: Wijzig de stationsletter
Het wijzigen van de stationsletter kan in sommige gevallen het probleem oplossen. Ga naar de Schijfbeheer-console door Win + R in te drukken, typ diskmgmt.msc en druk op Enter. Klik met de rechtermuisknop op de externe harde schijf waarop de toegang geweigerd wordt en selecteer Stationsletter en paden.
Er verschijnt een klein venster. Klik op de knop Wijzigen en selecteer een stationsletter uit de dropdown.

Druk op OK om alle vensters te sluiten.
Methode 4: Controleer Schijfhulpprogramma
Windows heeft een ingebouwde tool die problemen met de schijf bewaart en probeert ze automatisch op te lossen. Als je het probleem nog steeds niet hebt kunnen achterhalen, kan Windows dat misschien wel.
Begin met het starten van de opdrachtprompt. Druk op Win+R, typ cmd en druk op Ctrl + Verschuiving + Voer in .
Voer vervolgens het volgende commando uit:
chkdsk F: /r /x
(Vervang F: door de betreffende stationsletter)

Zodra het scannen is voltooid, zal Windows u laten weten welke fouten het heeft gevonden en gerepareerd, indien van toepassing.
Methode 5: Opmaak
Formatteren is meestal het laatste redmiddel omdat het alle gegevens op je externe harde schijf zal wissen. Echter, formatteren is ook een zeer effectieve methode. Als je de belangrijke bestanden van je harde schijf hebt kunnen herstellen, kan het logisch zijn om deze te formatteren.
Klik met de rechtermuisknop op de externe harde schijf in de Verkenner en selecteer Opmaken . U kunt alle velden op hun standaardwaarden laten, tenzij u het bestandssysteem of de toewijzingseenheidgrootte wilt wijzigen. Selecteer Begin onderaan de wizard en laat het proces voltooien.

FAQ:
- Rechtsklik externe harde schijf > selecteer Eigenschappen > navigeer naar het Beveiliging tabblad
- Klik op Bewerken > Klik op jouw gebruikersnaam onder Groep- of Gebruikersnamen
- Selecteer de vakjes onder de kolom Toestaan > druk op OK > klik daarna op Toepassen
- Machtigingsinstellingen zijn gewijzigd.
- BitLocker-encryptie.
- Je gebruikt je schijf zowel op een Mac als op een PC.
- Je hebt je schijf verkeerd verwijderd, waardoor deze defect is geraakt.
- Je harde schijf is om een bepaalde reden beschadigd geraakt.
- Open Verkenner.
- Rechtsklik op Seagate externe harde schijf.
- Selecteer Eigenschappen.
- Navigeer naar het Beveiliging tabblad.
- Klik op Bewerken. Hier kunt u machtigingen voor uw Seagate externe harde schijf wijzigen.




