 عندما يكون محرك الأقراص الثابت الخارجي غير متاح، فمن السهل الدخول في وضع الذعر. قد يكون لديك مستندات مهمة أو صور قديمة لا ترغب في فقدانها. إذا رأيت خطأ يقرأ “تم رفض الوصول”، هناك طرق لإصلاح الخطأ. في هذا الدليل، سنخبرك بالأسباب المحتملة للخطأ، وكيفية إصلاحه، والأهم من ذلك، كيفية استرداد البيانات بأمان من محرك الأقراص الثابت.
عندما يكون محرك الأقراص الثابت الخارجي غير متاح، فمن السهل الدخول في وضع الذعر. قد يكون لديك مستندات مهمة أو صور قديمة لا ترغب في فقدانها. إذا رأيت خطأ يقرأ “تم رفض الوصول”، هناك طرق لإصلاح الخطأ. في هذا الدليل، سنخبرك بالأسباب المحتملة للخطأ، وكيفية إصلاحه، والأهم من ذلك، كيفية استرداد البيانات بأمان من محرك الأقراص الثابت.
لماذا تم رفض الوصول لمحرك الأقراص الثابت على ويندوز 10
يمكن أن تتسبب عدة أسباب في حدوث خطأ رفض الوصول عند محاولة الوصول إلى قرص صلب خارجي. تشمل الأسباب الأكثر شيوعًا ما يلي:
| سبب | وصف |
| 🙅 إعدادات الأذونات | إذا لم يكن لديك إذن للوصول إلى القرص الصلب الخارجي، فمن المحتمل أن ترى خطأ “تم رفض الوصول”. |
| 🔒 تشفير BitLocker | إذا قمت بتمكين تشفير BitLocker ولكن خدمة تشفير BitLocker غير نشطة، فقد لا تتمكن من الوصول إلى القرص الصلب. |
| 💻 استخدام القرص الصلب على كل من الأجهزة Mac و Windows | إذا كنت تستخدم القرص الصلب على كلا نظامي التشغيل، فقد يقوم إما منهما بالتلاعب بنظام الملفات في القرص مما يؤدي إلى رفض الوصول. |
| 🚿 إخراج القرص الصلب بشكل غير صحيح | إخراج القرص الصلب بشكل غير صحيح أو فجائي أثناء كتابة البيانات عليه يمكن أن يؤدي إلى تلف. إذا تعرض القرص الصلب للتلف، فقد تواجه مشاكل في الوصول إليه. |
| ⚠️ تلف في القرص الصلب | يمكن أن يحدث التلف لعدة أسباب، مثل فقدان الطاقة فجأة أو هجوم فيروسي. مهما كان سبب التلف، فقد تواجه خطأ رفض الوصول إذا كان القرص الصلب تالِفًا. |
كيفية استرداد البيانات من القرص الصلب الخارجي عندما يتم رفض الوصول
من المغري أن تشمر عن سواعدك وتبدأ في البحث عن إصلاحات حتى تتمكن من استعادة الوصول إلى القرص الصلب. ومع ذلك، يجب عليك أولاً التأكد من استعادة البيانات الموجودة على القرص الصلب. سيتأكد هذا من أنك لا تفقد البيانات في حال انتهى بك الأمر بإتلاف القرص أو الكتابة فوق أي بيانات أثناء محاولة إصلاحه.
يمكنك استخدام برامج استعادة البيانات لاسترجاع البيانات الموجودة على القرص الصلب، ولكن ستحتاج أولاً إلى التحقق مما إذا كانت أداة الاستعادة قادرة على فحص القرص الصلب.
يمكنك التحقق من ذلك من خلال وحدة التحكم في إدارة الأقراص. اضغط فوز + R واكتب diskmgmt.msc لتشغيل وحدة التحكم في إدارة الأقراص. ابحث عن القرص الصلب الخارجي في وحدة التحكم. إذا كان حجم القرص الصلب مدرجًا بشكل صحيح، يجب أن يكون أداة استعادة البيانات قادرة على فحصه.
دعنا نتحدث عن كيفية فحص واستعادة الملفات من محرك الأقراص الثابتة الذي لا يمكنك الوصول إليه باستخدام أداة استرداد ذكية مثل استعادة بيانات Disk Drill.
مسح القرص يمكن أن يزيد من تعقيد مشكلة بسيطة بخلاف ذلك. بدلاً من ذلك، فإن مسح صورة القرص هو رهان أكثر أماناً. برنامج Disk Drill، على عكس الأدوات الأخرى، يقدم حل نسخ احتياطي ومسح مدمج.
- تحميل Disk Drill وقم بتثبيته على جهاز الكمبيوتر الخاص بك. يتيح لك الإصدار المجاني استعادة ما يصل إلى 500 ميجابايت من البيانات.

- بمجرد تثبيت Disk Drill، قم بتشغيل التطبيق وتحويل إلى نسخ احتياطي للمحرك من الشريط الجانبي الأيسر. اختر قرصك من القائمة وانقر على نسخ احتياطي بايت إلى بايت . قم بتسمية ملف النسخ الاحتياطي، اختر موقعًا لحفظ الملف، وحدد موافق .

- عد إلى استعادة البيانات من الشريط الجانبي الأيسر. اختر إرفاق صورة القرص وحدد ملف .dmg الذي أنشأته في الخطوة السابقة. ستشاهد الصورة الآن مُدرجة كقرص منفصل. اختره وانقر على زر ابحث عن البيانات المفقودة .

- بمجرد اكتمال الفحص، حدد الملفات التي تريد استعادتها بوضع علامة في المربع بجانب اسمها. بعد تحديد الملفات، انقر على زر استعادة في الأسفل. اختر موقعًا لاستعادة الملفات، وتأكد من أنك لا تحفظ الملفات المستعادة على القرص الصلب الذي تحاول استعادة الملفات منه لتجنب الكتابة فوق أي بيانات.

كيفية إصلاح رفض الوصول لمحرك الأقراص الخارجي
بمجرد أن تكون قد استعدت الملفات المهمة من القرص الصلب، يمكنك البدء في إصلاحه حتى يمكنك إعادة استخدامه. يعتمد الإصلاح على سبب المشكلة، ولكن إذا لم تكن تعرف السبب، فقم فقط باتباع خطوات الإصلاح بالترتيب الذي تم شرحه به.
الطريقة الأولى: تبديل أجهزة الكمبيوتر وفحص الكابل
أحيانًا، قد تكون المشكلة في مكون مادي مثل منفذ USB الخاص بجهاز الكمبيوتر أو كابل القرص الصلب. حاول توصيل القرص بجهاز كمبيوتر مختلف. إذا لم ينجح ذلك، حاول استخدام كابل مختلف. سيساعدك هذا في استبعاد جهاز الكمبيوتر أو الكابل كمصادر للمشكلة.
الطريقة الثانية: تغيير الأذونات للوصول إلى القرص الصلب الخارجي
سبب آخر قد يكون أنك لا تملك الوصول إلى القرص الصلب، ولكن من السهل الحصول على الأذونات. انقر بزر الماوس الأيمن على القرص الصلب واختر الخصائص . انتقل إلى علامة التبويب الأمان واضغط على الزر متقدم .
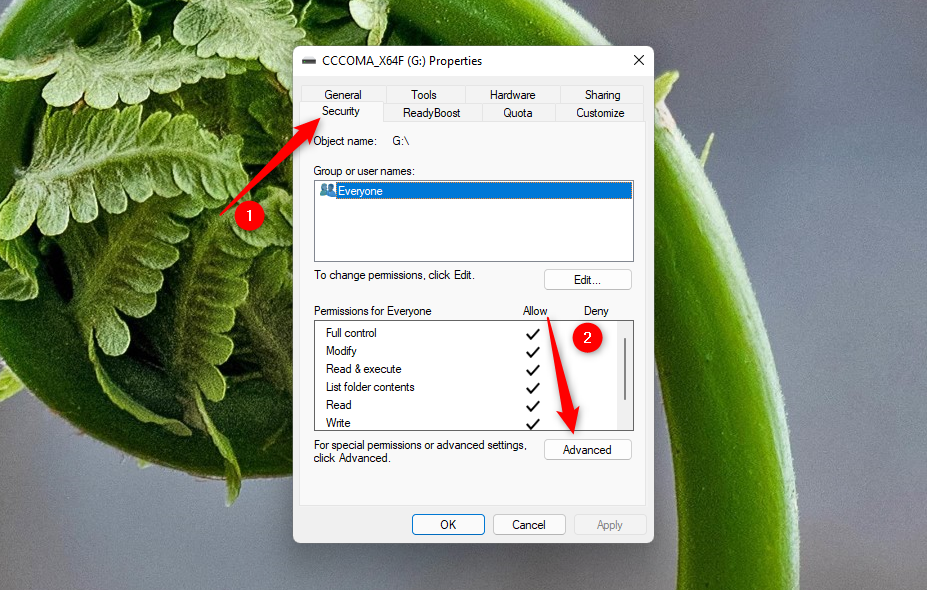
حدد الزر إضافة من الأسفل. ثم انقر على حدد رئيسي ، وأدخل اسم المستخدم الخاص بك في الحقل المسمى أدخل اسم الكائن للاختيار. انقر على الزر التحقق من الأسماء ، وعندما يظهر اسم المستخدم الخاص بك في المربع، انقر موافق .

حدد المربع المجاور لـ Full control واختر موافق .

اضغط على تقديم وتأكد من أنك تريد الاستمرار عند الطلب. بعد ذلك، انقر على زر تغيير بجانب علامة التبويب صاحب الحساب. أدخل اسم المستخدم في المربع كما فعلت من قبل، اضغط على التحقق من الأسماء ، اختر موافق وأغلق جميع النوافذ الحالية بالنقر على موافق.
الطريقة 3: تغيير حرف السواقة
قد يؤدي تغيير حرف محرك الأقراص إلى إصلاح المشكلة في بعض الحالات. انتقل إلى وحدة تحكم إدارة الأقراص بالضغط على فوز + R ، كتابة diskmgmt.msc، والضغط على Enter. انقر بزر الماوس الأيمن على محرك الأقراص الصلبة الخارجي الذي يظهر خطأ في الوصول محدود واختر حرف محرك الأقراص والمسارات.
سترى نافذة صغيرة تظهر. انقر على زر “تغيير” واختر حرف محرك من القائمة المنسدلة.

اضغط على موافق لإغلاق جميع النوافذ.
الطريقة 4: التحقق من أداة القرص
يحتوي Windows على أداة مدمجة تحدد المشكلات في القرص وتحاول إصلاحها تلقائيًا. إذا لم تتمكن من تحديد المشكلة بعد، قد يتمكن Windows من ذلك.
ابدأ بفتح موجه الأوامر. اضغط على Win+R، اكتب cmd، واضغط على Ctrl + تحول + أدخل .
بعد ذلك، نفّذ الأمر التالي:
chkdsk F: /r /x
(استبدل F: بحرف محرك الأقراص المناسب)

بمجرد اكتمال الفحص، سيُعلمك نظام ويندوز بالأخطاء التي تم العثور عليها وإصلاحها، إن وجدت.
الطريقة 5: التنسيق
يعتبر التنسيق عادة الخيار الأخير لأنه سيمحو جميع البيانات على القرص الصلب الخارجي الخاص بك. ومع ذلك، فإن التنسيق يعتبر أيضًا طريقة فعالة جدًا. إذا كنت قد تمكنت من استرجاع الملفات المهمة من القرص الصلب الخاص بك، فقد يكون من المنطقي تنسيقه.
انقر بزر الماوس الأيمن على القرص الصلب الخارجي من مستكشف الملفات وحدد تنسيق . يمكنك ترك جميع الحقول على إعداداتها الافتراضية، ما لم ترغب في تغيير نظام الملفات أو حجم وحدة التخصيص. حدد ابدأ في أسفل المعالج واترك العملية تكتمل.

الأسئلة الشائعة:
- انقر بزر الماوس الأيمن القرص الصلب الخارجي > حدد الخصائص > انتقل إلى علامة التبويب الأمان
- انقر على تعديل > انقر على اسم المستخدم الخاص بك تحت مجموعة أو أسماء المستخدمين
- حدد المربعات تحت عمود السماح > اضغط موافق > ثم انقر على تطبيق
- تم تغيير إعدادات الأذونات.
- تشفير BitLocker.
- تستخدم محرك الأقراص الخاص بك على كل من Mac وPC.
- قمت بإخراج محرك الأقراص بطريقة غير صحيحة مما تسبب في خلل وظيفي.
- أصبح القرص الصلب تالفًا لأي سبب من الأسباب.
- افتح مستكشف.
- انقر بزر الماوس الأيمن على محرك الأقراص الصلب الخارجي Seagate.
- اختر الخصائص.
- انتقل إلى علامة التبويب الأمان .
- انقر على تعديل. هنا يمكنك تعديل الأذونات لمحرك الأقراص الصلب الخارجي Seagate.




