 כאשר הכונן הקשיח החיצוני שלך אינו נגיש, קל להיכנס למצב פאניקה. ייתכן שיש לך מסמכים חשובים או תמונות ישנות שאינך רוצה לאבד. אם מופיעה שגיאה שאומרת “הגישה נדחתה”, יש דרכים לתקן את השגיאה. במדריך זה נסביר את הסיבות האפשריות לשגיאה, כיצד לתקן אותה, והכי חשוב, כיצד לשחזר נתונים בצורה בטוחה מהכונן הקשיח.
כאשר הכונן הקשיח החיצוני שלך אינו נגיש, קל להיכנס למצב פאניקה. ייתכן שיש לך מסמכים חשובים או תמונות ישנות שאינך רוצה לאבד. אם מופיעה שגיאה שאומרת “הגישה נדחתה”, יש דרכים לתקן את השגיאה. במדריך זה נסביר את הסיבות האפשריות לשגיאה, כיצד לתקן אותה, והכי חשוב, כיצד לשחזר נתונים בצורה בטוחה מהכונן הקשיח.
מדוע הגישה נדחתה לדיסק הקשיח ב-Windows 10
מספר סיבות יכולות לגרום לשגיאת גישה נדחתה כאשר מנסים לגשת לכונן קשיח חיצוני. הסיבות הנפוצות ביותר כוללות את הבאות:
| סיבה | תיאור |
| 🙅 הגדרות הרשאה | אם אין לך הרשאה לגשת לכונן הקשיח החיצוני, סביר להניח שתראה את השגיאה “הגישה נדחית”. |
| 🔒 הצפנת BitLocker | אם הפעלת הצפנת BitLocker, אך השירות ההצפנת BitLocker לא פועל, ייתכן שלא תוכל לגשת לכונן הקשיח. |
| 💻 שימוש בכונן הקשיח הן על Mac והן על Windows | אם אתה משתמש בכונן הקשיח שלך בשני מערכות ההפעלה, כל אחת מהן יכולה לשנות את מערכת הקבצים של הכונן וכתוצאה מכך הגישה נדחית. |
| 🚿 סילוק לא נכון של הכונן הקשיח | סילוק הכונן הקשיח באופן לא נכון או פתאומי בזמן שהנתונים נכתבים עליו עלול לגרום לשחיתות. אם הכונן הקשיח שלך הפך מושחת, אתה עשוי להתקשות בגישה אליו. |
| ⚠️ שחיתות כונן קשיח | שחיתות יכולה להתרחש בשל כמה סיבות, כגון כשל חשמלי פתאומי או התקפת וירוס. לא משנה מה הסיבה לשחיתות, ייתכן שתיתקל בשגיאת גישה נדחית אם הכונן הקשיח שלך מושחת. |
כיצד לשחזר נתונים מכונן קשיח חיצוני כאשר הגישה נדחית
מפתה להפשיל שרוולים ולהתחיל לחפש פתרונות כדי שתוכל לשחזר את הגישה לכונן הקשיח. עם זאת, עליך קודם לוודא שאתה משחזר את הנתונים שעל הכונן הקשיח. זה יבטיח שלא תאבד את הנתונים במקרה שתגרום נזק לכונן או תדרוס נתונים כלשהם בניסיון לתקנו.
באפשרותך להשתמש בתוכנת שחזור נתונים לשם שחזור נתונים קיימים על הכונן הקשיח, אך תחילה תצטרך לבדוק אם כלי השחזור יוכל לסרוק את הכונן הקשיח.
ניתן לאמת זאת דרך מסוף ניהול הדיסק. לחץ על לנצח + R והקלד diskmgmt.msc כדי להפעיל את מסוף ניהול הדיסק. חפש את הדיסק הקשיח החיצוני במסוף. אם גודל הדיסק הקשיח מצוין כראוי, כלי שחזור המידע אמור להיות מסוגל לסרוק אותו.
בוא נדבר על איך אתה יכול לסרוק ולשחזר קבצים מכונן קשיח שאתה לא יכול לגשת אליו באמצעות כלי שחזור חכם כמו שחזור נתונים Disk Drill.
סריקת הכונן יכולה להחמיר בעיה שהיא פשוטה. במקום זאת, סריקה של תמונת הדיסק היא הימור בטוח יותר בהרבה. Disk Drill, בניגוד לכלים אחרים, מציע פתרון גיבוי וסריקה מובנה.
- הורד את Disk Drill ולהתקין אותו על המחשב שלך. הגרסה החינמית מאפשרת לשחזר עד 500MB של נתונים.

- ברגע ש-Disk Drill הותקן, הפעל את האפליקציה ועבור ל- גיבוי כונן מפס הצד השמאלי. בחר את הדיסק שלך מהרשימה ולחץ על גיבוי בית לבית . תן שם לקובץ הגיבוי, בחר מיקום לשמירת הקובץ, ובחר אישור .

- חזור ל- שחזור נתונים מפס הצד השמאלי. בחר צרף תמונת דיסק ובחר את קובץ ה-.dmg שיצרת בשלב הקודם. כעת תראה את התמונה כמפורקת לדיסק נפרד. בחר אותו ולחץ על כפתור חיפוש נתונים שאבדו .

- לאחר שהסריקה הושלמה, בחר את הקבצים שברצונך לשחזר על ידי סימון התיבה ליד שמם. לאחר בחירת הקבצים, לחץ על כפתור לשחזר בתחתית. בחר מיקום לשחזור הקבצים, ודא שלא תשמור את הקבצים המשוחזרים על הכונן הקשיח שממנו אתה מנסה לשחזר כדי למנוע כתיבה מחדש של נתונים.

כיצד לתקן גישת סירוב לכונן קשיח חיצוני
לאחר ששחזרת את הקבצים החשובים מהכונן הקשיח, תוכל להתחיל לתקן את הכונן כך שתוכל להשתמש בו שוב. התיקון תלוי בגורם לבעיה, אך אם אינך יודע מה הגורם, פשוט עקוב אחר התיקונים לפי הסדר שמוסבר.
שיטה 1: החלף מחשבים ובדוק את הכבל
לפעמים, הבעיה יכולה להיות רכיב חומרה כמו יציאת ה-USB של המחשב או כבל הכונן הקשיח. נסה לחבר את הכונן למחשב אחר. אם זה לא עובד, נסה להשתמש בכבל אחר. כך תשלול את המחשב או את הכבל כבעיות.
שיטה 2: שינוי הרשאות לגישה לכונן קשיח חיצוני
סיבה נוספת יכולה להיות שאין לך גישה לכונן הקשיח, אבל זה די קל לקבל הרשאות. לחץ לחיצה ימנית על הכונן הקשיח שלך ובחר מאפיינים . עבור ללשונית אבטחה ולחץ על כפתור מתקדם .
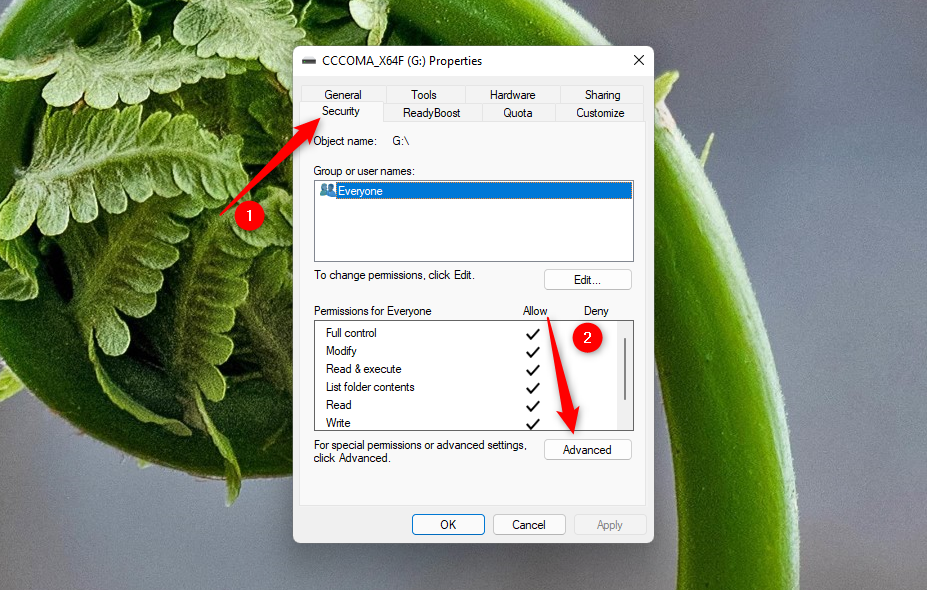
בחר בלחצן הוסף שבתחתית. לאחר מכן, לחץ על בחר מנהל , והזן את שם המשתמש שלך בשדה שנקרא הזן את שם האובייקט לבחירה. לחץ על הלחצן בדוק שמות , וברגע ששם המשתמש שלך מופיע בתיבה, לחץ על אישור .

סמן את התיבה ליד שליטה מלאה ובחר אישור .

לחץ על החל ואשר שברצונך להמשיך כאשר יתבקש. לאחר מכן, לחץ על הכפתור שנה ליד טאב הבעלים. הכנס את שם המשתמש שלך בתיבה כמו שעשית קודם, לחץ על בדוק שמות , בחר אישור וסגור את כל החלונות הפתוחים על ידי בחירת אישור.
שיטה 3: החלפת אות הכונן
שינוי אות הכונן עשוי לפתור את הבעיה במקרים מסוימים. גש לקונסולת ניהול הדיסקים על ידי לחיצה על לנצח + R , הקלדת diskmgmt.msc ולחיצה על Enter. לחץ באמצעות לחצן העכבר הימני על הכונן הקשיח החיצוני שמראה את שגיאת הגישה שנדחתה ובחר אות כונן ונתיבים.
תראה חלון קטן שנפתח. לחץ על כפתור שינוי ובחר אות כונן מהרשימה הנפתחת.

לחץ על אישור כדי לסגור את כל החלונות.
שיטה 4: בדיקת כלי דיסק
ל-Windows יש כלי עזר מובנה שמזהה בעיות בדיסק ומנסה לתקן אותן באופן אוטומטי. אם עדיין לא הצלחת להבין מה הבעיה, אולי Windows יכול.
התחל בהפעלת שורת הפקודה. לחץ Win+R, הקלד cmd, ולחץ Ctrl + משמרת + הזן .
כעת, בצע את הפקודה הבאה:
chkdsk F: /r /x
(החלף F: באות הכונן הרלוונטית)

לאחר סיום הסריקה, Windows תודיע לך אילו שגיאות נמצאו ותוקנו, אם ישנן.
שיטה 5: עיצוב
עיצוב הוא בדרך כלל המוצא האחרון משום שהוא ימחק את כל הנתונים בכונן החיצוני שלך. עם זאת, העיצוב הוא גם שיטה מאוד יעילה. אם הצלחת לשחזר את הקבצים החשובים מהכונן שלך, ייתכן שיהיה הגיוני לעצב אותו.
לחץ לחיצה ימנית על הכונן הקשיח החיצוני מסייר הקבצים ובחר פורמט . ניתן להשאיר את כל השדות לערכי ברירת המחדל שלהם, אלא אם תרצה לשנות את מערכת הקבצים או גודל יחידת ההקצאה. בחר התחל בתחתית האשף ותן לתהליך להסתיים.

שאלות נפוצות:
- לחץ לחיצה ימנית כונן חיצוני > בחר מאפיינים > נווט ללשונית אבטחה
- לחץ על ערוך > לחץ על שם המשתמש שלך תחת שמות קבוצה או משתמש
- סמן את התיבות תחת עמודת הרשות > לחץ על אישור > ואז לחץ על החל
- הגדרות ההרשאות השתנו.
- הצפנת BitLocker.
- אתה משתמש בכונן שלך גם על Mac וגם על PC.
- הוצאת את הכונן בצורה לא נכונה וגרמת לו לפעול בצורה לא תקינה.
- הכונן הקשיח שלך נפגם מסיבה כלשהי.
- פתח סייר.
- לחץ לחיצה ימנית על גבי הכונן החיצוני Seagate.
- בחר מאפיינים.
- נווט ללשונית אבטחה .
- לחץ על ערוך. כאן תוכל לשנות את ההרשאות עבור הכונן החיצוני Seagate שלך.




