 Quando il tuo hard disk esterno non è accessibile, è facile andare nel panico. Potresti avere documenti importanti o vecchie foto che non vorresti perdere. Se vedi un errore che dice “Accesso negato”, ci sono modi per risolverlo. In questa guida, ti diremo le cause potenziali dell’errore, come risolverlo e, soprattutto, come recuperare in sicurezza i dati dall’hard disk.
Quando il tuo hard disk esterno non è accessibile, è facile andare nel panico. Potresti avere documenti importanti o vecchie foto che non vorresti perdere. Se vedi un errore che dice “Accesso negato”, ci sono modi per risolverlo. In questa guida, ti diremo le cause potenziali dell’errore, come risolverlo e, soprattutto, come recuperare in sicurezza i dati dall’hard disk.
Perché l’accesso è negato per il disco rigido su Windows 10
Diversi motivi possono causare l’errore di accesso negato quando si tenta di accedere a un disco rigido esterno. I motivi più comuni includono i seguenti:
| Motivo | Descrizione |
| 🙅 Impostazioni delle autorizzazioni | Se non hai il permesso di accedere al disco rigido esterno, è probabile che tu veda l’errore “Accesso negato”. |
| 🔒 Crittografia BitLocker | Se hai abilitato la crittografia BitLocker, ma il servizio di crittografia BitLocker non è in esecuzione, potresti non essere in grado di accedere al disco rigido. |
| 💻 Utilizzo del disco rigido sia su Mac che su Windows | Se utilizzi il tuo disco rigido su entrambi i sistemi operativi, uno dei due potrebbe aver modificato il file system del disco risultando nell’accesso negato. |
| 🚿 Espulsione impropria del disco rigido | L’espulsione impropria o brusca del disco rigido mentre i dati vengono scritti può causare corruzione. Se il tuo disco rigido è danneggiato, potresti avere difficoltà ad accedervi. |
| ⚠️ Corruzione del disco rigido | La corruzione può verificarsi per diversi motivi, come interruzione improvvisa dell’alimentazione o un attacco di virus. Qualunque sia la ragione della corruzione, potresti riscontrare l’errore di accesso negato se il tuo disco rigido è corrotto. |
Come recuperare i dati da un disco rigido esterno quando l’accesso è negato
È allettante rimboccarsi le maniche e iniziare a cercare soluzioni per poter riottenere l’accesso al disco rigido. Tuttavia, dovresti prima assicurarti di recuperare i dati presenti sul disco rigido. Questo garantirà che non perderai i dati nel caso tu finisca per danneggiare il disco o sovrascrivere qualsiasi dato mentre cerchi di ripararlo.
Puoi utilizzare un software di recupero dati per recuperare i dati esistenti sul disco rigido, ma prima dovrai verificare se uno strumento di recupero sarà in grado di scansionare il disco rigido.
Puoi verificarlo dalla console di Gestione Disco. Premi Vincita + R e digita diskmgmt.msc per avviare la console di Gestione Disco. Cerca il disco rigido esterno nella console. Se la dimensione del disco rigido è elencata correttamente, lo strumento di recupero dati dovrebbe essere in grado di esaminarlo.
Parliamo di come puoi scansionare e recuperare file da un disco rigido a cui non riesci ad accedere utilizzando uno strumento di recupero intelligente come Ripristino Dati con Disk Drill.
La scansione del disco può aggravare ciò che altrimenti sarebbe un problema semplice. Invece, scansionare un’immagine del disco è una scommessa molto più sicura. Disk Drill, a differenza di altri strumenti, offre una soluzione integrata di backup e scansione.
- Scarica Disk Drill e installarlo sul tuo computer. La versione gratuita consente di recuperare fino a 500MB di dati.

- Una volta installato Disk Drill, avvia l’app e passa a Backup del disco dalla barra laterale sinistra. Seleziona il tuo disco dall’elenco e fai clic su Backup Byte-to-Byte . Nomina il file di backup, scegli una posizione per salvare il file e seleziona OK .

- Torna a Recupero dati dalla barra laterale sinistra. Seleziona Allega immagine disco e seleziona il file .dmg che hai creato nel passaggio precedente. Ora vedrai l’immagine elencata come un disco separato. Selezionalo e fai clic sul pulsante Cerca dati persi .

- Una volta completata la scansione, seleziona i file che desideri recuperare spuntando la casella accanto al loro nome. Dopo aver selezionato i file, fai clic sul pulsante Recuperare in basso. Seleziona una posizione per recuperare i file e assicurati di non salvare i file recuperati sul disco rigido da cui stai cercando di recuperare i file per evitare di sovrascrivere eventuali dati.

Come risolvere “Accesso negato” per il disco rigido esterno
Una volta recuperati i file importanti dal disco rigido, puoi iniziare a riparare il disco in modo da poterlo riutilizzare. La riparazione dipende dalla causa del problema, ma se non conosci la causa, segui semplicemente le soluzioni nell’ordine in cui sono spiegate.
Metodo 1: Cambia Computer e Controlla il Cavo
A volte, il problema potrebbe essere un componente hardware come la porta USB del computer o il cavo del disco rigido. Prova a collegare il disco rigido a un altro computer. Se non funziona, prova a utilizzare un cavo diverso. Facendo così escluderai il computer o il cavo come problemi.
Metodo 2: Cambia i permessi per accedere al disco rigido esterno
Un altro motivo potrebbe essere che non hai accesso al disco rigido, ma è abbastanza facile ottenere le autorizzazioni. Fai clic con il pulsante destro del mouse sul disco rigido e seleziona Proprietà . Passa alla scheda Sicurezza e fai clic sul pulsante Avanzato .
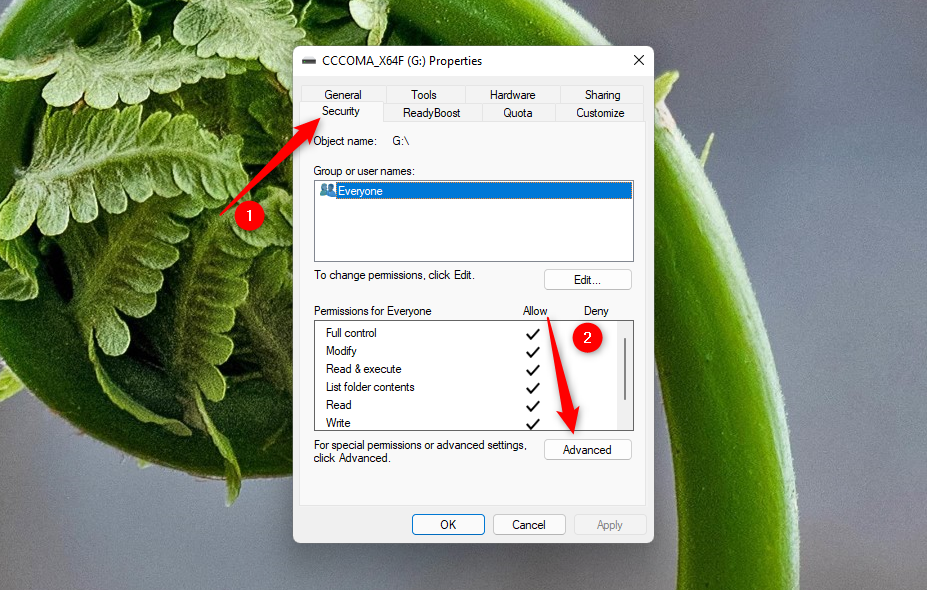
Seleziona il pulsante Aggiungi dal basso. Poi, clicca su Seleziona un principale , e inserisci il tuo nome utente nel campo chiamato Inserisci il nome dell’oggetto da selezionare. Clicca sul pulsante Controlla i nomi , e una volta che il tuo nome utente appare nella casella, clicca su OK .

Seleziona la casella accanto a Controllo completo e seleziona OK .

Clicca su Applica e conferma che desideri continuare quando richiesto. Successivamente, clicca sul pulsante Cambia accanto alla scheda Proprietario. Inserisci il tuo nome utente nella casella proprio come hai fatto prima, clicca su Controlla i nomi , seleziona OK e chiudi tutte le finestre esistenti selezionando OK.
Metodo 3: Cambiare la Lettera dell’Unità
Cambiare la lettera dell’unità potrebbe risolvere il problema in alcuni casi. Vai alla console di Gestione disco premendo Vincita + R , digitando diskmgmt.msc e premendo Invio. Fai clic con il tasto destro sull’hard disk esterno che mostra l’errore di accesso negato e seleziona Lettera e percorsi unità.
Vedrai aprire una piccola finestra. Clicca sul pulsante Modifica e seleziona una lettera di unità dal menu a tendina.

Premere OK per chiudere tutte le finestre.
Metodo 4: Controlla Utility Disco
Windows ha un’utilità integrata che determina i problemi con il disco e cerca di risolverli automaticamente. Se non sei ancora riuscito a individuare il problema, forse Windows può.
Inizia avviando il prompt dei comandi. Premi Win+R, digita cmd e premi Ctrl + Spostamento + Inserisci .
Successivamente, eseguire il seguente comando:
chkdsk F: /r /x
(Sostituisci F: con la lettera di unità pertinente)

Una volta completata la scansione, Windows ti notificherà quali errori ha trovato e risolto, se ce ne sono.
Metodo 5: Formattare
La formattazione è generalmente l’ultima risorsa perché cancellerà tutti i dati sul tuo hard disk esterno. Tuttavia, la formattazione è anche un metodo molto efficace. Se sei riuscito a recuperare i file importanti dal tuo hard disk, potrebbe avere senso formattarlo.
Fai clic con il tasto destro sull’hard disk esterno da Esplora file e seleziona Formato . È possibile lasciare tutti i campi ai valori predefiniti, a meno che non si desideri modificare il file system o la dimensione dell’unità di allocazione. Seleziona Inizio in fondo alla procedura guidata e lascia completare il processo.

Domande frequenti:
- Clicca con il tasto destro disco rigido esterno > seleziona Proprietà > vai alla scheda Sicurezza
- Clicca su Modifica > clicca sul tuo nome utente sotto Nomi di Gruppi o Utenti
- Seleziona le caselle sotto la colonna Consenti > premi OK > poi clicca Applica
- Le impostazioni dei permessi sono state cambiate.
- Crittografia BitLocker.
- Stai utilizzando il tuo drive sia su Mac che su PC.
- Hai espulso il tuo drive in modo improprio causando un malfunzionamento.
- Il tuo hard disk si è danneggiato per qualche ragione.
- Apri Esploratore.
- Clicca con il tasto destro sull'hard disk esterno Seagate.
- Seleziona Proprietà.
- Vai alla scheda Sicurezza .
- Fai clic su Modifica. Qui puoi modificare le autorizzazioni per il tuo hard disk esterno Seagate.




