 Quando o seu disco rígido externo não está acessível, é fácil entrar em modo de pânico. Você pode ter documentos importantes ou fotos antigas que não gostaria de perder. Se você vir um erro que diz “Acesso negado”, há maneiras de resolver o erro. Neste guia, vamos contar as possíveis causas do erro, como corrigi-lo e, mais importante, como recuperar dados do disco rígido de forma segura.
Quando o seu disco rígido externo não está acessível, é fácil entrar em modo de pânico. Você pode ter documentos importantes ou fotos antigas que não gostaria de perder. Se você vir um erro que diz “Acesso negado”, há maneiras de resolver o erro. Neste guia, vamos contar as possíveis causas do erro, como corrigi-lo e, mais importante, como recuperar dados do disco rígido de forma segura.
Por que o Acesso ao Disco Rígido é Negado no Windows 10
Vários motivos podem causar o erro de acesso negado ao tentar acessar um disco rígido externo. Os motivos mais comuns incluem os seguintes:
| Razão | Descrição |
| 🙅 Configurações de Permissão | Se você não tem permissão para acessar o disco rígido externo, é provável que veja o erro “Acesso negado”. |
| 🔒 Criptografia BitLocker | Se você ativou a criptografia BitLocker, mas o serviço de Criptografia BitLocker não está em execução, pode ser que você não consiga acessar o disco rígido. |
| 💻 Usando o disco rígido tanto no Mac quanto no Windows | Se você utiliza o disco rígido em ambos os sistemas operacionais, um deles pode ter modificado o sistema de arquivos do disco, resultando em acesso negado. |
| 🚿 Ejetando o disco rígido incorretamente | Ejetar o disco rígido de forma inadequada ou abruptamente enquanto dados estão sendo gravados pode resultar em corrupção. Se seu disco rígido está corrompido, você pode enfrentar problemas de acesso. |
| ⚠️ Corrupção do disco rígido | A corrupção pode ocorrer por vários motivos, como uma falha de energia abrupta ou um ataque de vírus. Seja qual for o motivo da corrupção, você pode encontrar o erro de acesso negado se seu disco rígido estiver corrompido. |
Como Recuperar Dados de um Disco Rígido Externo Quando o Acesso é Negado
É tentador arregaçar as mangas e começar a procurar soluções para recuperar o acesso ao disco rígido. No entanto, você deve primeiro garantir que recupere os dados do seu disco rígido. Isso garantirá que você não perca os dados caso acabe danificando o disco ou sobrescrevendo qualquer dado ao tentar consertá-lo.
Você pode usar um software de recuperação de dados para recuperar os dados existentes no disco rígido, mas você precisará primeiro verificar se uma ferramenta de recuperação será capaz de escanear o disco rígido.
Você pode verificar isso no console de Gerenciamento de Disco. Pressione Ganha + R e digite diskmgmt.msc para iniciar o console de Gerenciamento de Disco. Procure o disco rígido externo no console. Se o tamanho do disco rígido estiver listado corretamente, a ferramenta de recuperação de dados deve ser capaz de escaneá-lo.
Vamos falar sobre como você pode escanear e recuperar arquivos de um disco rígido que você não consegue acessar usando uma ferramenta de recuperação inteligente como Recuperação de Dados Disk Drill.
A verificação do disco pode agravar o que seria um problema simples. Em vez disso, verificar uma imagem do disco é uma aposta muito mais segura. O Disk Drill, ao contrário de outras ferramentas, oferece uma solução integrada de backup e verificação.
- Baixar Disk Drill e instale-o no seu computador. A versão gratuita permite recuperar até 500MB de dados.

- Uma vez que o Disk Drill foi instalado, abra o aplicativo e mude para Backup de Drive na barra lateral esquerda. Selecione seu disco da lista e clique em Backup Byte-a-Byte . Nomeie o arquivo de backup, escolha um local para salvar o arquivo e selecione OK .

- Volte para Recuperação de Dados na barra lateral esquerda. Selecione Anexar imagem de disco e selecione o arquivo .dmg que você criou na etapa anterior. Agora você verá a imagem listada como um disco separado. Selecione-o e clique no botão Procurar dados perdidos .

- Uma vez que a varredura estiver completa, selecione os arquivos que deseja recuperar marcando a caixa ao lado de seus nomes. Após selecionar os arquivos, clique no botão Recuperar na parte inferior. Selecione um local para recuperar os arquivos e certifique-se de não salvar os arquivos recuperados no disco rígido do qual você está tentando recuperar os arquivos para evitar sobrescrever quaisquer dados.

Como Corrigir Acesso Negado para Disco Rígido Externo
Depois de recuperar os arquivos importantes do disco rígido, você pode começar a consertar a unidade para que possa reutilizá-la. O conserto depende do que está causando o problema, mas se você não souber a causa, basta seguir os consertos na ordem em que são explicados.
Método 1: Troque os Computadores e Verifique o Cabo
Às vezes, o problema pode ser um componente de hardware como a porta USB do seu computador ou o cabo do disco rígido. Tente conectar o disco em um computador diferente. Se não funcionar, tente usar um cabo diferente. Fazer isso eliminará seu computador ou o cabo como problemas.
Método 2: Alterar Permissão para Acessar Disco Rígido Externo
Outro motivo pode ser que você não tenha acesso ao disco rígido, mas é relativamente fácil obter permissões. Clique com o botão direito no seu disco rígido e selecione Propriedades . Mude para a guia Segurança e clique no botão Avançado .
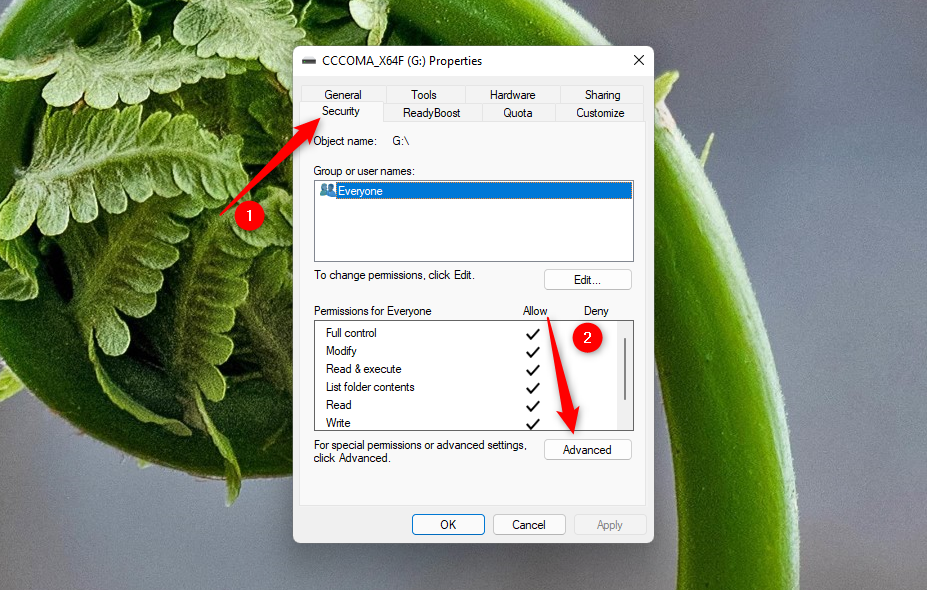
Selecione o botão Adicionar na parte inferior. Em seguida, clique em Selecionar um principal e digite seu nome de usuário no campo chamado Digite o nome do objeto a selecionar. Clique no botão Verificar Nomes e, quando seu nome de usuário aparecer na caixa, clique em OK .

Marque a caixa ao lado de Controle total e selecione OK .

Clique em Aplicar e confirme que deseja continuar quando solicitado. Em seguida, clique no botão Mudar ao lado da aba Proprietário. Insira seu nome de usuário na caixa, assim como fez antes, clique em Verificar Nomes , selecione OK e feche todas as janelas existentes selecionando OK.
Método 3: Alterar a Letra da Unidade
Alterar a letra da unidade pode resolver o problema em alguns casos. Vá para o console de Gerenciamento de Disco pressionando Ganha + R , digitando diskmgmt.msc e pressionando Enter. Clique com o botão direito na unidade externa que mostra o erro de acesso negado e selecione Letra e caminhos da unidade.
Você verá uma pequena janela abrir. Clique no botão Alterar e selecione uma letra de unidade no menu suspenso.

Pressione OK para fechar todas as janelas.
Método 4: Verificar Utilitário de Disco
O Windows possui uma ferramenta integrada que identifica problemas no disco e tenta corrigi-los automaticamente. Se você ainda não conseguiu descobrir o problema, talvez o Windows consiga.
Comece iniciando o prompt de comando. Pressione Win+R, digite cmd, e pressione Ctrl + Turno + Entrar .
Em seguida, execute o seguinte comando:
chkdsk F: /r /x
(Substitua F: pela letra da unidade relevante)

Depois que a verificação for concluída, o Windows informará quais erros foram encontrados e corrigidos, se houver.
Método 5: Formatar
A formatação geralmente é a última opção, pois apagará todos os dados do seu disco rígido externo. No entanto, a formatação também é um método muito eficaz. Se você conseguiu recuperar os arquivos importantes do seu disco rígido, pode fazer sentido formatá-lo.
Clique com o botão direito do mouse no disco rígido externo no Explorador de Arquivos e selecione Formato . Você pode deixar todos os campos com suas opções padrão, a menos que queira alterar o sistema de arquivos ou o tamanho da unidade de alocação. Selecione Iniciar na parte inferior do assistente e deixe o processo terminar.

Perguntas frequentes:
- Clique com o botão direito unidade de disco externo > selecione Propriedades > navegue até a guia Segurança
- Clique em Editar > Clique no seu nome de usuário em Nomes de Grupos ou Usuários
- Marque as caixas sob a coluna Permitir > pressione OK > depois clique Aplicar
- As configurações de permissão foram alteradas.
- Criptografia BitLocker.
- Você está utilizando seu disco tanto em Mac quanto em PC.
- Você ejetou seu disco de forma inadequada, fazendo com que ele funcione incorretamente.
- Seu disco rígido ficou corrompido por algum motivo.
- Abrir Explorador.
- Clique com o botão direito no disco rígido externo Seagate.
- Selecione Propriedades.
- Navegue até a aba Segurança .
- Clique em Editar. Aqui você pode modificar as permissões para o seu disco rígido externo Seagate.




