 Kiedy Twój zewnętrzny dysk twardy jest niedostępny, łatwo wpaść w panikę. Możesz mieć ważne dokumenty lub stare zdjęcia, które nie chciałbyś stracić. Jeśli widzisz błąd z komunikatem “Odmowa dostępu,” istnieją sposoby na naprawienie tego błędu. W tym przewodniku powiemy Ci o potencjalnych przyczynach błędu, jak go naprawić oraz co najważniejsze, jak bezpiecznie odzyskać dane z dysku twardego.
Kiedy Twój zewnętrzny dysk twardy jest niedostępny, łatwo wpaść w panikę. Możesz mieć ważne dokumenty lub stare zdjęcia, które nie chciałbyś stracić. Jeśli widzisz błąd z komunikatem “Odmowa dostępu,” istnieją sposoby na naprawienie tego błędu. W tym przewodniku powiemy Ci o potencjalnych przyczynach błędu, jak go naprawić oraz co najważniejsze, jak bezpiecznie odzyskać dane z dysku twardego.
Dlaczego Dostęp do Dysku Twardego jest Odmówiony w Windows 10
Istnieje kilka powodów, które mogą powodować błąd odmowy dostępu podczas próby uzyskania dostępu do zewnętrznego dysku twardego. Najczęstsze powody to:
| Powód | Opis |
| 🙅 Ustawienia uprawnień | Jeśli nie masz uprawnień do dostępu do zewnętrznego dysku twardego, prawdopodobnie zobaczysz błąd „Odmowa dostępu”. |
| 🔒 Szyfrowanie BitLocker | Jeśli włączyłeś szyfrowanie BitLocker, ale usługa szyfrowania BitLocker nie działa, możesz nie mieć dostępu do dysku twardego. |
| 💻 Używanie dysku twardego na Macu i Windows | Jeśli używasz dysku twardego na obu systemach operacyjnych, jeden z nich mógł zmienić system plików dysku, co skutkuje odmową dostępu. |
| 🚿 Nieprawidłowe odłączanie dysku twardego | Nieprawidłowe lub nagłe odłączanie dysku twardego podczas zapisywania danych może spowodować uszkodzenie. Jeśli Twój dysk twardy został uszkodzony, możesz mieć problemy z dostępem do niego. |
| ⚠️ Uszkodzenie dysku twardego | Uszkodzenie może wystąpić z kilku powodów, takich jak nagła utrata zasilania lub atak wirusa. Niezależnie od przyczyny uszkodzenia, możesz napotkać błąd odmowy dostępu, jeśli Twój dysk twardy jest uszkodzony. |
Jak odzyskać dane z zewnętrznego dysku twardego, gdy dostęp jest zabroniony
Kuszące jest podwinąć rękawy i zacząć szukać rozwiązań, aby odzyskać dostęp do dysku twardego. Jednak najpierw powinieneś upewnić się, że odzyskasz dane na swoim dysku twardym. To zapewni, że nie utracisz danych w przypadku uszkodzenia dysku lub nadpisania jakichkolwiek danych podczas próby ich naprawy.
Możesz użyć oprogramowania do odzyskiwania danych, aby odzyskać istniejące dane na dysku twardym, ale najpierw musisz sprawdzić, czy narzędzie do odzyskiwania będzie mogło przeskanować dysk twardy.
Możesz to zweryfikować w konsoli Zarządzanie dyskami. Naciśnij Wygraj + R i wpisz diskmgmt.msc , aby uruchomić konsolę Zarządzanie dyskami. Poszukaj zewnętrznego dysku twardego w konsoli. Jeśli rozmiar dysku twardego jest wyświetlany poprawnie, narzędzie do odzyskiwania danych powinno być w stanie go przeskanować.
Porozmawiajmy o tym, jak możesz zeskanować i odzyskać pliki z dysku twardego, do którego nie masz dostępu, za pomocą inteligentnego narzędzia do odzyskiwania, takiego jak Disk Drill Odzyskiwanie Danych.
Skanowanie dysku może pogorszyć to, co jest w przeciwnym razie prostym problemem. Zamiast tego, skanowanie obrazu dysku jest znacznie bezpieczniejszym rozwiązaniem. Disk Drill, w odróżnieniu od innych narzędzi, oferuje wbudowane rozwiązanie do tworzenia kopii zapasowych i skanowania.
- Pobierz Disk Drill i zainstaluj go na swoim komputerze. Darmowa wersja pozwala na odzysk do 500MB danych.

- Po zainstalowaniu Disk Drill, uruchom aplikację i przejdź do Kopia zapasowa dysku z lewej listwy bocznej. Wybierz swój dysk z listy i kliknij na Backup bajt-do-bajtu . Nazwij plik kopii zapasowej, wybierz miejsce do zapisu pliku i wybierz OK .

- Wróć do Odzyskiwanie danych z lewej listwy bocznej. Wybierz Dołącz obraz dysku i wybierz plik .dmg utworzony w poprzednim kroku. Teraz zobaczysz obraz wymieniony jako osobny dysk. Wybierz go i kliknij na przycisk Szukaj utraconych danych .

- Po zakończeniu skanowania, wybierz pliki, które chcesz odzyskać, zaznaczając pole obok ich nazw. Po wybraniu plików, kliknij na przycisk Odzyskaj na dole. Wybierz miejsce do odzyskiwania plików i upewnij się, że nie zapisujesz odzyskanych plików na dysku twardym, z którego próbujesz odzyskać pliki, aby uniknąć nadpisania danych.

Jak naprawić odmowę dostępu do zewnętrznego dysku twardego
Kiedy odzyskasz ważne pliki z twardego dysku, możesz zacząć naprawiać dysk, aby móc go ponownie używać. Naprawa zależy od przyczyny problemu, ale jeśli nie znasz przyczyny, po prostu postępuj zgodnie z naprawami w kolejności, w jakiej są wyjaśnione.
Metoda 1: Zamień komputery i sprawdź kabel
Czasami problemem może być element sprzętowy, taki jak port USB w komputerze lub kabel dysku twardego. Spróbuj podłączyć dysk do innego komputera. Jeśli to nie zadziała, spróbuj użyć innego kabla. Dzięki temu wyeliminujesz komputer lub kabel jako źródła problemu.
Metoda 2: Zmiana uprawnień dostępu do zewnętrznego dysku twardego
Innym powodem może być brak dostępu do dysku twardego, ale uzyskanie uprawnień jest dość proste. Kliknij prawym przyciskiem myszy na dysk twardy i wybierz Właściwości . Przełącz się na kartę Bezpieczeństwo i kliknij przycisk Zaawansowane .
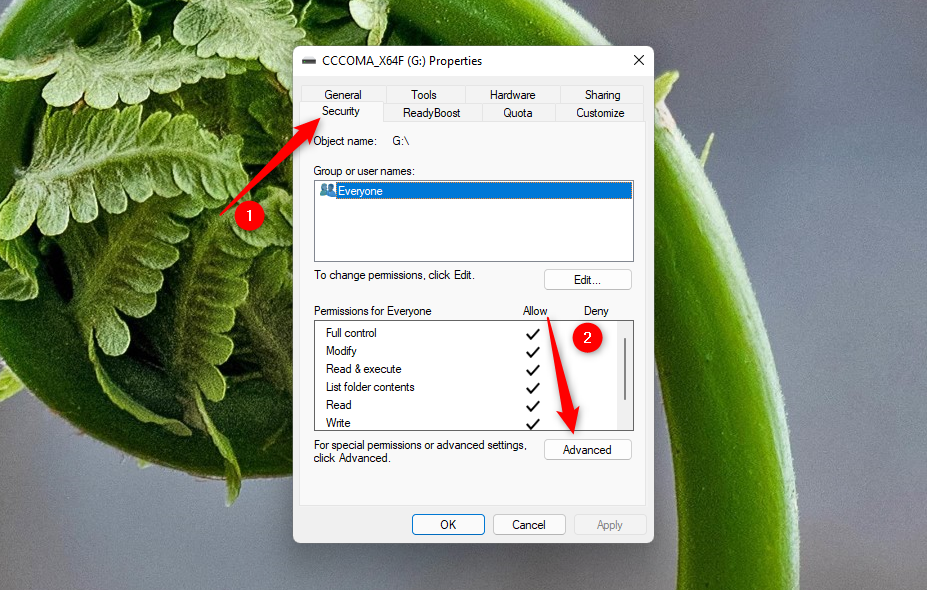
Wybierz przycisk Dodaj z dołu. Następnie kliknij Wybierz zasadę , i wprowadź swoją nazwę użytkownika w polu o nazwie Wprowadź nazwę obiektu do wyboru. Kliknij przycisk Sprawdź Nazwy , a gdy nazwa użytkownika pojawi się w polu, kliknij OK .

Zaznacz pole obok Pełna kontrola i wybierz OK .

Kliknij Zastosuj i potwierdź chęć kontynuacji, gdy zostaniesz o to poproszony. Następnie kliknij przycisk Zmień obok zakładki Właściciel. Wprowadź swoją nazwę użytkownika w polu tak jak wcześniej, kliknij Sprawdź Nazwy , wybierz OK i zamknij wszystkie istniejące okna, wybierając OK.
Metoda 3: Zmień literę dysku
Zmiana litery dysku może rozwiązać problem w niektórych przypadkach. Otwórz konsolę Zarządzanie Dyskami, naciskając Wygraj + R , wpisując diskmgmt.msc i naciskając Enter. Kliknij prawym przyciskiem myszy zewnętrzny dysk twardy, który wyświetla błąd odmowy dostępu, i wybierz Zmień literę dysku i ścieżki.
Zobaczysz, jak otworzy się małe okno. Kliknij przycisk Zmień i wybierz literę dysku z rozwijanego menu.

Naciśnij OK, aby zamknąć wszystkie okna.
Metoda 4: Sprawdź narzędzie do obsługi dysków
System Windows posiada wbudowane narzędzie, które wykrywa problemy z dyskiem i stara się je automatycznie naprawić. Jeśli wciąż nie udało Ci się rozwiązać problemu, może Windows będzie w stanie.
Zacznij od uruchomienia wiersza poleceń. Naciśnij Win+R, wpisz cmd i naciśnij Ctrl + Zmiana + Wejdź .
Następnie wykonaj następujące polecenie:
chkdsk F: /r /x
(Zamień F: na odpowiednią literę dysku)

Po zakończeniu skanowania, Windows poinformuje Cię o znalezionych i naprawionych błędach, jeśli takie wystąpiły.
Metoda 5: Format
Formatowanie jest zazwyczaj ostatecznością, ponieważ spowoduje usunięcie wszystkich danych na zewnętrznym dysku twardym. Jednakże, formatowanie jest również bardzo skuteczną metodą. Jeśli udało Ci się odzyskać ważne pliki z dysku twardego, może to mieć sens, aby go sformatować.
Kliknij prawym przyciskiem myszy na zewnętrznym dysku twardym w Eksploratorze Plików i wybierz Format . Możesz zostawić wszystkie pola domyślne, chyba że chcesz zmienić system plików lub rozmiar jednostki alokacji. Wybierz Start na dole kreatora i pozwól na zakończenie procesu.

FAQ:
- Kliknij prawym przyciskiem myszy zewnętrzny dysk twardy > wybierz Właściwości > przejdź do zakładki Bezpieczeństwo
- Kliknij na Edytuj > Kliknij swoją nazwę użytkownika pod Nazwy grup lub użytkowników
- Zaznacz pola pod kolumną Zezwól > naciśnij OK > następnie kliknij Zastosuj
- Ustawienia uprawnień zostały zmienione.
- Szyfrowanie BitLocker.
- Używasz swojego dysku zarówno na Macu, jak i na PC.
- Nieprawidłowo odłączyłeś dysk, co spowodowało jego nieprawidłowe działanie.
- Twój dysk twardy został uszkodzony z jakiegoś powodu.
- Otwórz Explorer.
- Kliknij prawym przyciskiem myszy na zewnętrznym dysku twardym Seagate.
- Wybierz Właściwości.
- Przejdź do karty Bezpieczeństwo .
- Kliknij na Edytuj. Tutaj możesz zmodyfikować uprawnienia dla swojego zewnętrznego dysku twardego Seagate.




