 Wenn Ihr externes Laufwerk nicht zugänglich ist, gerät man leicht in Panik. Sie haben möglicherweise wichtige Dokumente oder alte Fotos, die Sie nicht verlieren möchten. Wenn Sie eine Fehlermeldung sehen, die besagt “Zugriff verweigert”, gibt es Möglichkeiten, den Fehler zu beheben. In diesem Leitfaden werden wir Ihnen die möglichen Ursachen des Fehlers erläutern, wie man ihn behebt und, am wichtigsten, wie man Daten sicher von der Festplatte wiederherstellt.
Wenn Ihr externes Laufwerk nicht zugänglich ist, gerät man leicht in Panik. Sie haben möglicherweise wichtige Dokumente oder alte Fotos, die Sie nicht verlieren möchten. Wenn Sie eine Fehlermeldung sehen, die besagt “Zugriff verweigert”, gibt es Möglichkeiten, den Fehler zu beheben. In diesem Leitfaden werden wir Ihnen die möglichen Ursachen des Fehlers erläutern, wie man ihn behebt und, am wichtigsten, wie man Daten sicher von der Festplatte wiederherstellt.
Warum ist der Zugriff auf die Festplatte unter Windows 10 verweigert?
Mehrere Gründe können den Fehler „Zugriff verweigert“ verursachen, wenn versucht wird, auf eine externe Festplatte zuzugreifen. Die häufigsten Gründe sind die folgenden:
| Grund | Beschreibung |
| 🙅 Berechtigungseinstellungen | Wenn Sie keine Berechtigung zum Zugriff auf die externe Festplatte haben, sehen Sie möglicherweise den Fehler “Zugriff verweigert”. |
| 🔒 BitLocker-Verschlüsselung | Wenn Sie die BitLocker-Verschlüsselung aktiviert haben, der BitLocker-Verschlüsselungsdienst jedoch nicht läuft, können Sie möglicherweise nicht auf die Festplatte zugreifen. |
| 💻 Verwendung der Festplatte auf sowohl Mac als auch Windows | Wenn Sie Ihre Festplatte auf beiden Betriebssystemen verwenden, könnte eines von beiden das Dateisystem der Festplatte verändert haben, wodurch der Zugriff verweigert wird. |
| 🚿 Unsachgemäßes Auswerfen der Festplatte | Das unsachgemäße oder abrupte Auswerfen der Festplatte, während Daten darauf geschrieben werden, kann zu einer Beschädigung führen. Wenn Ihre Festplatte beschädigt ist, können Probleme beim Zugriff darauf auftreten. |
| ⚠️ Festplattenbeschädigung | Beschädigungen können aus mehreren Gründen auftreten, z. B. durch plötzlichen Stromausfall oder einen Virusangriff. Unabhängig vom Grund der Beschädigung könnten Sie auf den Fehler “Zugriff verweigert” stoßen, wenn Ihre Festplatte beschädigt ist. |
Wie man Daten von einer externen Festplatte wiederherstellt, wenn der Zugriff verweigert wird
Es ist verlockend, die Ärmel hochzukrempeln und nach Lösungen zu suchen, um wieder Zugang zur Festplatte zu erhalten. Zuerst sollten Sie jedoch sicherstellen, dass Sie die Daten auf Ihrer Festplatte wiederherstellen. Dies stellt sicher, dass Sie die Daten nicht verlieren, falls Sie die Festplatte beschädigen oder Daten überschreiben, während Sie versuchen, das Problem zu beheben.
Sie können Datenwiederherstellungssoftware verwenden, um bestehende Daten auf der Festplatte wiederherzustellen, aber zuerst müssen Sie überprüfen, ob ein Wiederherstellungstool die Festplatte scannen kann.
Sie können dies in der Datenträgerverwaltungskonsole überprüfen. Drücken Sie Gewinnen + R und geben Sie diskmgmt.msc ein, um die Datenträgerverwaltungskonsole zu starten. Suchen Sie nach der externen Festplatte in der Konsole. Wenn die Größe der Festplatte korrekt angezeigt wird, sollte das Datenwiederherstellungs-Tool in der Lage sein, sie zu scannen.
Sprechen wir darüber, wie Sie Dateien von einer Festplatte scannen und wiederherstellen können, auf die Sie mit einem intelligenten Wiederherstellungstool wie Disk Drill Datenwiederherstellung nicht zugreifen können.
Das Scannen des Laufwerks kann ein ansonsten einfaches Problem verschärfen. Stattdessen ist das Scannen eines Images der Festplatte eine viel sicherere Option. Disk Drill bietet im Gegensatz zu anderen Tools eine integrierte Backup- und Scanning-Lösung.
- Laden Sie Disk Drill herunter und installieren Sie es auf Ihrem Computer. Die kostenlose Version ermöglicht die Wiederherstellung von bis zu 500MB Daten.

- Sobald Disk Drill installiert ist, starten Sie die App und wechseln Sie zu Sicherungskopie erstellen aus der linken Seitenleiste. Wählen Sie Ihre Festplatte aus der Liste und klicken Sie auf Byte-zu-Byte-Backup . Benennen Sie die Sicherungsdatei, wählen Sie einen Speicherort für die Datei und wählen Sie OK .

- Wechseln Sie zurück zu Datenwiederherstellung aus der linken Seitenleiste. Wählen Sie Festplattenabbild anhängen und wählen Sie die .dmg-Datei, die Sie im vorherigen Schritt erstellt haben. Das Image wird nun als separates Laufwerk aufgelistet. Wählen Sie es aus und klicken Sie auf die Nach verlorenen Daten suchen Schaltfläche.

- Sobald der Scan abgeschlossen ist, wählen Sie die Dateien aus, die Sie wiederherstellen möchten, indem Sie das Kästchen neben ihrem Namen markieren. Nachdem Sie die Dateien ausgewählt haben, klicken Sie unten auf die Wiederherstellen Schaltfläche. Wählen Sie einen Speicherort für die wiederherzustellenden Dateien und stellen Sie sicher, dass Sie die wiederhergestellten Dateien nicht auf der Festplatte speichern, von der Sie versuchen, Dateien wiederherzustellen, um ein Überschreiben von Daten zu vermeiden.

So beheben Sie den Zugriff verweigert-Fehler für externe Festplatten
Sobald Sie die wichtigen Dateien von der Festplatte wiederhergestellt haben, können Sie beginnen, die Festplatte zu reparieren, damit Sie sie wiederverwenden können. Die Reparatur hängt davon ab, was das Problem verursacht, aber wenn Sie die Ursache nicht kennen, folgen Sie einfach den Erklärungen in der angegebenen Reihenfolge.
Methode 1: Computer wechseln und Kabel prüfen
Manchmal könnte das Problem eine Hardwarekomponente wie der USB-Anschluss Ihres Computers oder das Kabel der Festplatte sein. Versuchen Sie, das Laufwerk an einen anderen Computer anzuschließen. Wenn es nicht funktioniert, versuchen Sie ein anderes Kabel zu verwenden. Dadurch können Sie Ihren Computer oder das Kabel als Fehlerquelle ausschließen.
Methode 2: Berechtigung zum Zugriff auf externe Festplatte ändern
Ein weiterer Grund könnte sein, dass Sie keinen Zugriff auf die Festplatte haben, aber es ist ziemlich einfach, Berechtigungen zu erhalten. Klicken Sie mit der rechten Maustaste auf Ihre Festplatte und wählen Sie Eigenschaften . Wechseln Sie zum Sicherheit Tab und klicken Sie auf die Erweitert Schaltfläche.
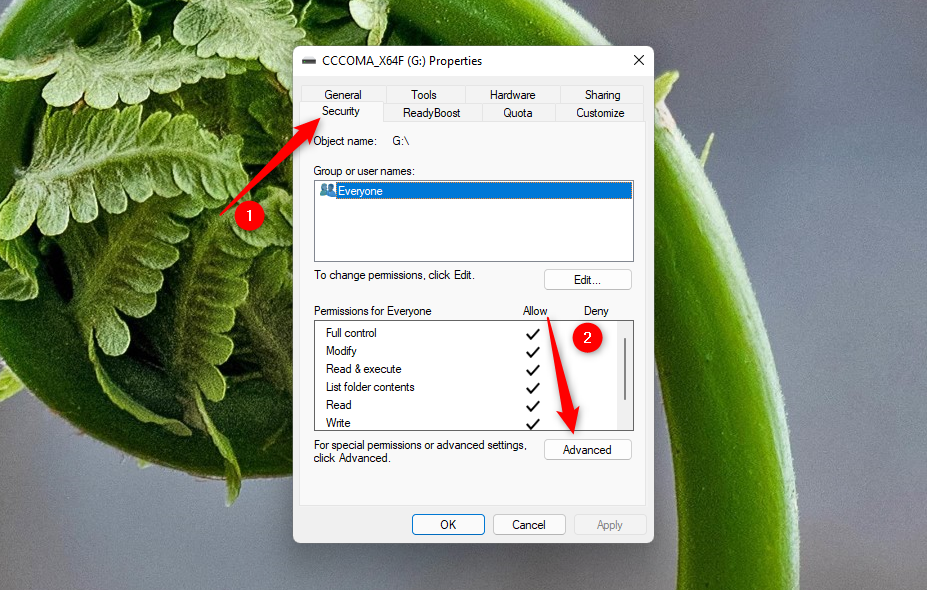
Wählen Sie die Hinzufügen -Schaltfläche unten. Klicken Sie dann auf Wählen Sie einen Principal aus und geben Sie Ihren Benutzernamen in das Feld mit der Bezeichnung Objektname zum Auswählen eingeben ein. Klicken Sie auf die Namen überprüfen -Schaltfläche und sobald Ihr Benutzername im Feld erscheint, klicken Sie auf OK .

Markieren Sie das Kästchen neben Vollzugriff und wählen Sie OK .

Klicken Sie auf Anwenden und bestätigen Sie, dass Sie fortfahren möchten, wenn Sie dazu aufgefordert werden. Klicken Sie anschließend auf die Schaltfläche Ändern neben dem Reiter “Eigentümer”. Geben Sie Ihren Benutzernamen in das Feld ein, wie Sie es zuvor getan haben, klicken Sie auf Namen überprüfen , wählen Sie OK und schließen Sie alle bestehenden Fenster, indem Sie OK auswählen.
Methode 3: Ändern des Laufwerksbuchstabens
Das Ändern des Laufwerkbuchstabens kann in einigen Fällen das Problem beheben. Gehen Sie zur Datenträgerverwaltungskonsole, indem Sie Gewinnen + R drücken, diskmgmt.msc eingeben und die Eingabetaste drücken. Klicken Sie mit der rechten Maustaste auf die externe Festplatte, die den Fehler „Zugriff verweigert“ anzeigt, und wählen Sie „Laufwerksbuchstaben und -pfade“ aus.
Ein kleines Fenster wird geöffnet. Klicken Sie auf die Schaltfläche Ändern und wählen Sie einen Laufwerksbuchstaben aus dem Dropdown-Menü.

Drücken Sie OK, um alle Fenster zu schließen.
Methode 4: Festplattendienstprogramm überprüfen
Windows verfügt über ein integriertes Dienstprogramm, das Probleme mit der Festplatte erkennt und versucht, diese automatisch zu beheben. Wenn Sie das Problem immer noch nicht herausfinden konnten, kann Windows vielleicht helfen.
Starten Sie, indem Sie die Eingabeaufforderung öffnen. Drücken Sie Win+R, geben Sie cmd ein und drücken Sie Strg + Umschalten + Eingeben .
Führen Sie als Nächstes den folgenden Befehl aus:
chkdsk F: /r /x
(Ersetzen Sie F: durch den entsprechenden Laufwerksbuchstaben)

Sobald der Scan abgeschlossen ist, wird Windows Ihnen mitteilen, welche Fehler gefunden und behoben wurden, falls vorhanden.
Methode 5: Format
Das Formatieren ist normalerweise der letzte Ausweg, da dabei alle Daten auf Ihrer externen Festplatte gelöscht werden. Allerdings ist das Formatieren auch eine sehr effektive Methode. Wenn Sie die wichtigen Dateien von Ihrer Festplatte wiederherstellen konnten, könnte es sinnvoll sein, sie zu formatieren.
Klicken Sie mit der rechten Maustaste auf die externe Festplatte im Datei-Explorer und wählen Sie Format . Sie können alle Felder auf die Standardeinstellungen belassen, es sei denn, Sie möchten das Dateisystem oder die Zuordnungseinheitengröße ändern. Wählen Sie Start am unteren Rand des Assistenten und lassen Sie den Vorgang abschließen.

FAQ:
- Rechtsklick externe Festplatte > auswählen Eigenschaften > navigieren zum Reiter Sicherheit
- Кlicken Sie auf Bearbeiten > Klicken Sie auf Ihren Benutzernamen unter Gruppen- oder Benutzernamen
- Überprüfen Sie die Kontrollkästchen unter der Spalte Erlauben > drücken Sie OK > dann klicken Sie auf Übernehmen
- Die Berechtigungseinstellungen wurden geändert.
- BitLocker-Verschlüsselung.
- Sie benutzen Ihr Laufwerk sowohl auf Mac als auch auf PC.
- Sie haben Ihr Laufwerk unsachgemäß ausgeworfen, wodurch es zu Fehlfunktionen kommt.
- Ihre Festplatte ist aus irgendeinem Grund beschädigt.
- Öffnen Sie Explorer.
- Rechtsklick auf der Seagate-externen Festplatte.
- Wählen Sie Eigenschaften.
- Gehen Sie zur Registerkarte Sicherheit .
- Klicken Sie auf Bearbeiten. Hier können Sie die Berechtigungen für Ihre Seagate- externe Festplatte ändern.




