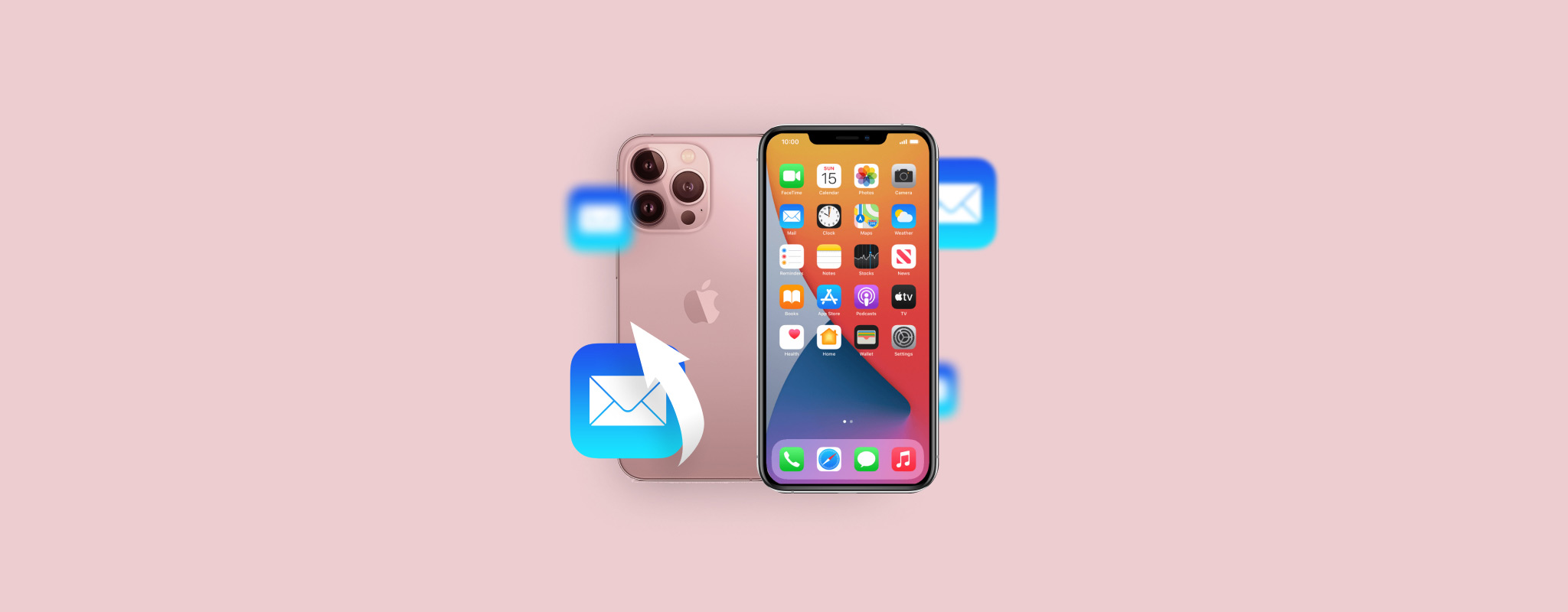 It takes only one wrong swipe or tap on the screen to mistakenly delete an email on your iPhone. And unfortunately, restoring such an email is not as easy as erasing it. However, there are a few effective data recovery methods that can help you bring back the lost email.
It takes only one wrong swipe or tap on the screen to mistakenly delete an email on your iPhone. And unfortunately, restoring such an email is not as easy as erasing it. However, there are a few effective data recovery methods that can help you bring back the lost email.
Read on to find out how to recover permanently deleted emails on iPhone and prevent such an issue from happening in the first place.
| Method | Description |
| 🔄 Undo Deletion | Apply if deletion was the last action. |
| 🗑️ Trash Folder | Use when a little time passed after deletion. |
| ☁️ iCloud Backup | You need a backup with required emails. |
| 💻 iCloud Account | Apply if you’ve been backing up your emails to your iCloud account. |
| ✅ Data Recovery Software | For cases when you don’t have backups and the trash is empty. |
| 📞 Contact Your Provider Support | Use as a last resort, chances are slim and it might take a long time. |
How to Find Emails on iPhone
If you’re having a hard time locating some emails on your iPhone and aren’t sure whether they’ve been deleted or not, it’s a good idea to try to thoroughly look for those emails before moving forward with one of the data recovery methods described in this article. Basically, there are two ways to find missing emails on an iPhone: by using the search function or by checking the Archive folder. For best results, try both.
Option 1: Utilize Search Function
The Mail app on your iPhone is equipped with a search tool that allows you to scan all your connected email accounts for a specific email. Follow these steps to use this feature to locate your missing email on your device:
- Open the Mail app (either tap the mail icon on the home screen or swipe right on your iPhone and type Mail in the search field at the top).
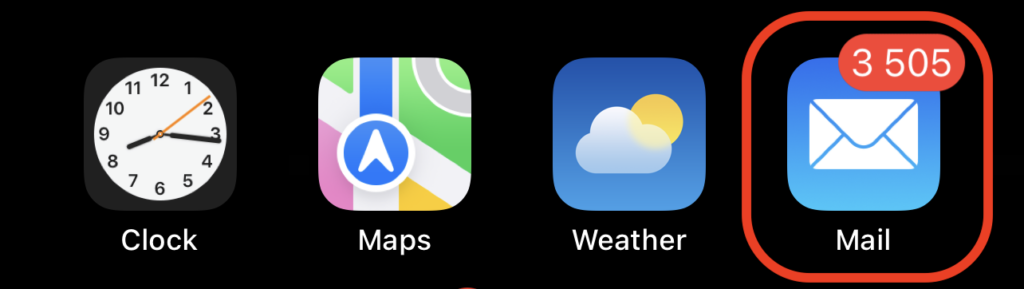
- From the Mailbox screen, choose the needed email account.
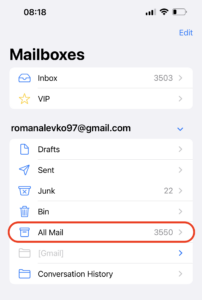
- Choose the All Mail tab and use the search field at the top to try to locate the needed email (you can type in the topic of the email, keywords used in it, or another person’s email address).
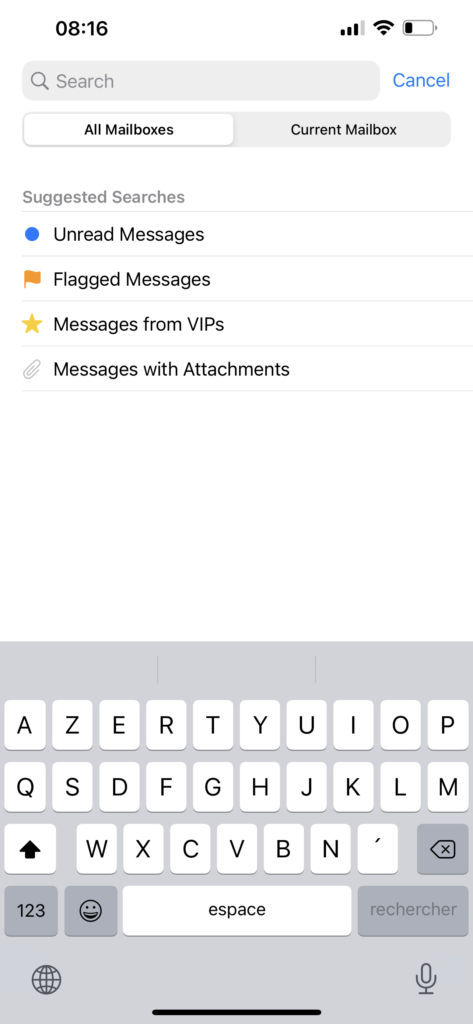
Option 2: Check Archive
It’s very easy to mistakenly move an email on your iPhone to the Archive folder instead of deleting it. So even if you can’t find the email in the Trash folder, it’s a good idea to check the Archive folder as well.
Here’s how to find archived emails on your iPhone and recover the email from there:
- Open the Mail app on your iPhone.
- Navigate to the Mailboxes screen to view all the folders.
- Select the needed email account and tap All Mail.
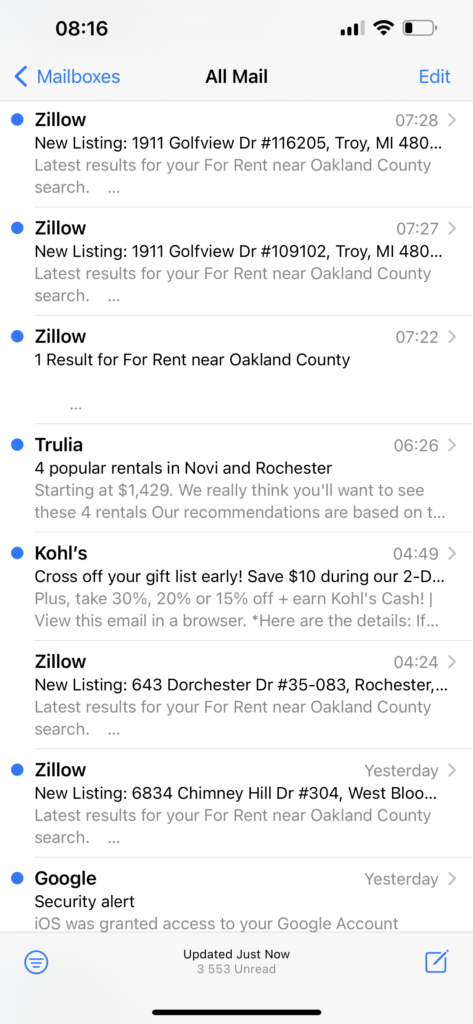
- You’ll view all of the emails related to that account, including the ones that you’ve archived.
- Open the email that you wish to retrieve and tap the folder icon.
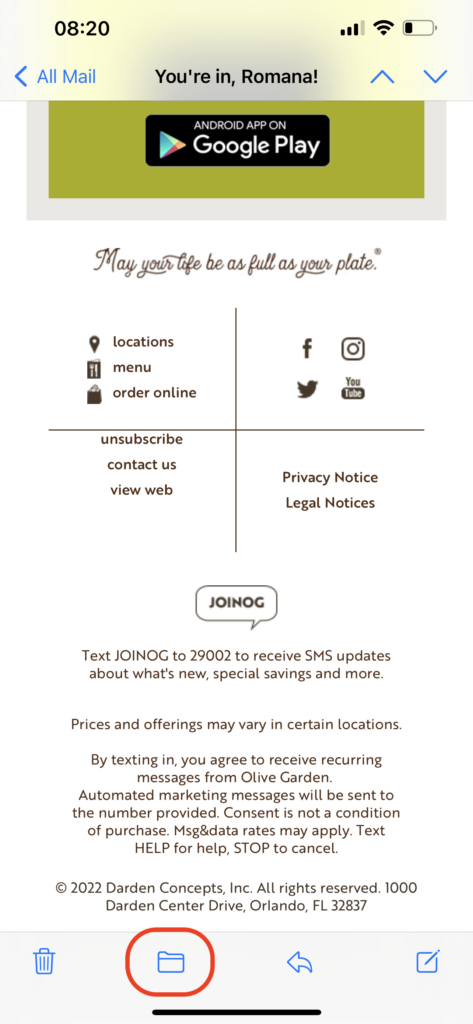
- Choose the folder to which you want to relocate the selected email.
How to Recover Deleted Emails on iPhone
There are a few effective data recovery methods that have proven to be useful in recovering deleted emails on an iPhone: you can try to undo the deletion, check the Trash folder to see whether the email is still there, use a specialized data recovery tool, contact the provider support, or recover the needed email from your backup. You can either choose a method that best suits your own scenario and preferences or go through these methods one by one.
Method 1: Undo Deletion
Now iPhones come with a cool feature that allows you to undo the latest action that you did on the phone by simply shaking it. This gives you an opportunity to immediately recover deleted emails from your iPhone as soon as you’ve noticed that you’ve deleted the wrong one, but only if that was the last thing that you did on your iPhone.
So, to undelete email on an iPhone with this method, simply shake your phone. Then a popup window will appear asking you whether you wish to undo the last action. Tap Undo, and there you have it — the email will be placed back into its previous location.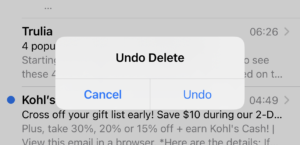
Method 2: Restore Emails from Trash Folder
Whenever you delete an email on your iPhone, it gets immediately transferred to a folder in the Mail app called Trash. If the Trash folder hasn’t been emptied after you’ve deleted your email, you should be able to easily recover emails deleted from Trash and move them back to the folder where it was located before deletion.
Follow these steps to find deleted emails on iPhone and recover a deleted one from the Trash folder:
- Open the Mail app on your iPhone.
- Using the sidebar menu on the left, tap Trash or Bin.
- Tap the Edit button at the top-right of the screen and choose the email you want to recover.
- Tap Move and select the folder to which you want to move the email.
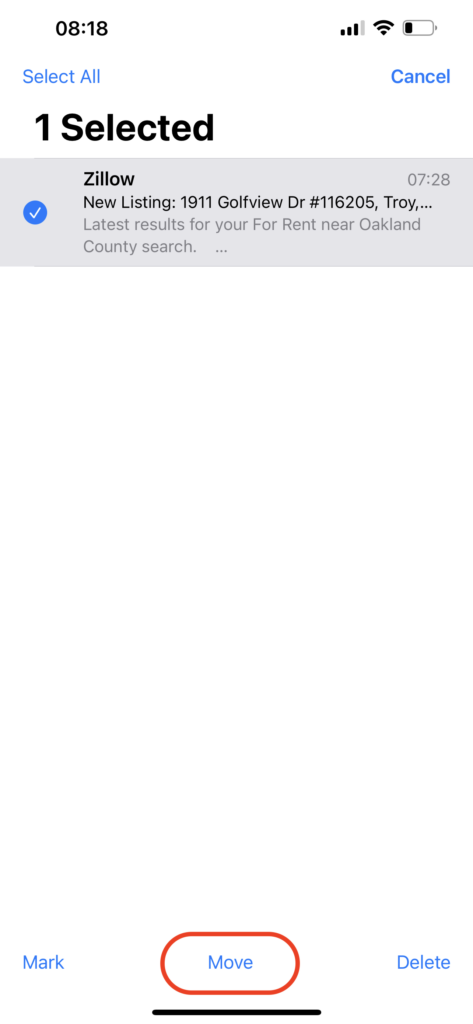
If, instead of the Mail app, you’re using the email provider’s app, here’s what you should do to recover the deleted email from the Trash folder:
- Gmail: To find the Trash folder on the Gmail app and recover a deleted email, you should tap the three line icon on the top left and go to Bin. To recover an email, open it, tap the three dots on the top-right, and choose Move > Primary.
- Yahoo Mail: Open your Yahoo app, open the navigation menu, and choose Trash. If the needed email is there, open it, and tap Move > Inbox.
Method 3: Recover From iCloud Backup
This is an effective data recovery method for restoring deleted emails on iPhones. However, you can’t recover only emails from your iCloud backup. You’ll have to erase all data and settings on your iPhone, and then when setting up your phone again, choose to restore everything from one of your iCloud backup versions.
Follow these steps to retrieve deleted emails on iPhone using an iCloud backup:
- Open the Settings application on your iPhone.
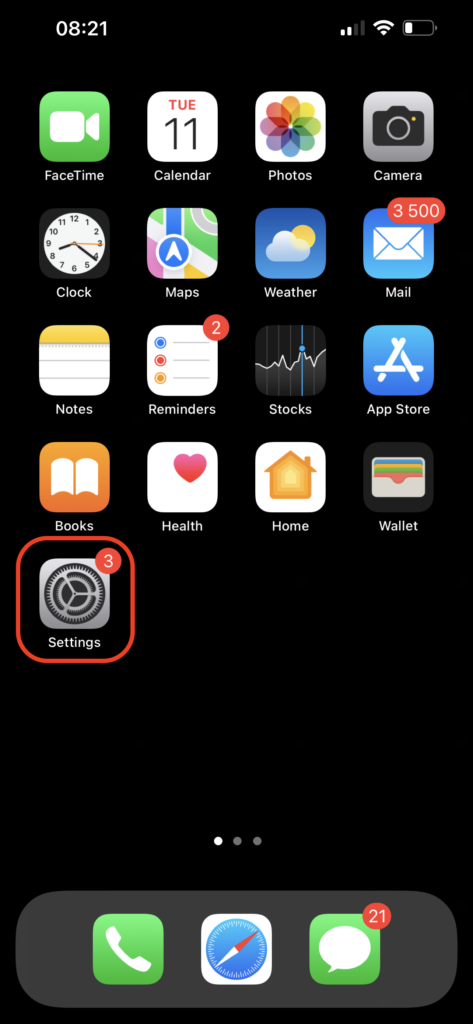
- Go to General > Transfer or Reset iPhone > Erase All Content and Settings. Once the process is finished, you’ll have a clean iPhone.
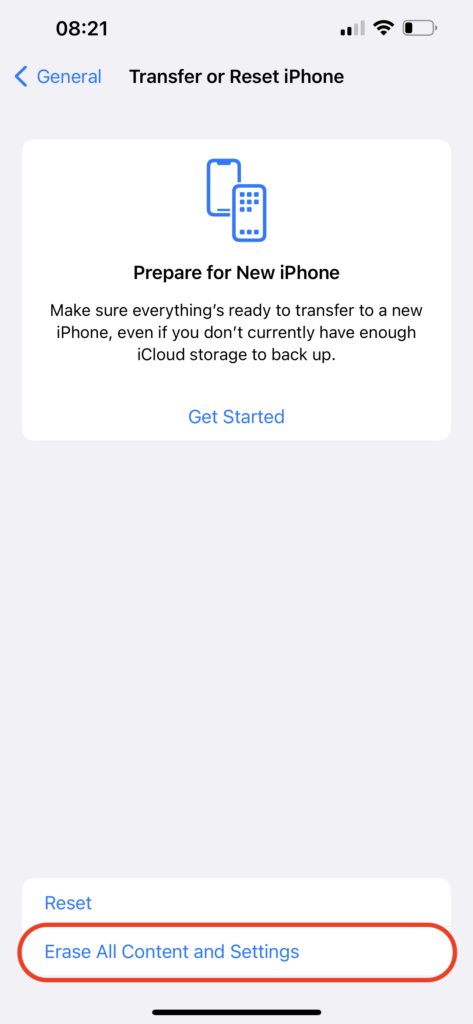
- Follow the onscreen instructions to set up your phone.
- When you see the Apps and Data screen, choose Restore from iCloud Backup to recover all of your files.
- Use your iCloud account login information to access the backups.
- Choose a suitable backup version and wait for the process to finish.
Method 4: Restore Emails From Your iCloud Account
If you’ve been backing up your emails to your iCloud account, you can try to recover the missing email from your recent backup. However, it is not always possible to recover permanently deleted emails from your iPhone using this method because of the settings you’ve chosen on your phone in regards to iCloud backups.
Note: This method is an excellent option if you want to retrieve old emails on iPhone since you’ll be able to access all of your emails from the iCloud account.
Follow these steps to recover accidentally deleted emails on iPhone from your iCloud account:
- Using a browser on your iPhone, go to icloud.com website.
- Log in to your iCloud account using your Apple ID and password.
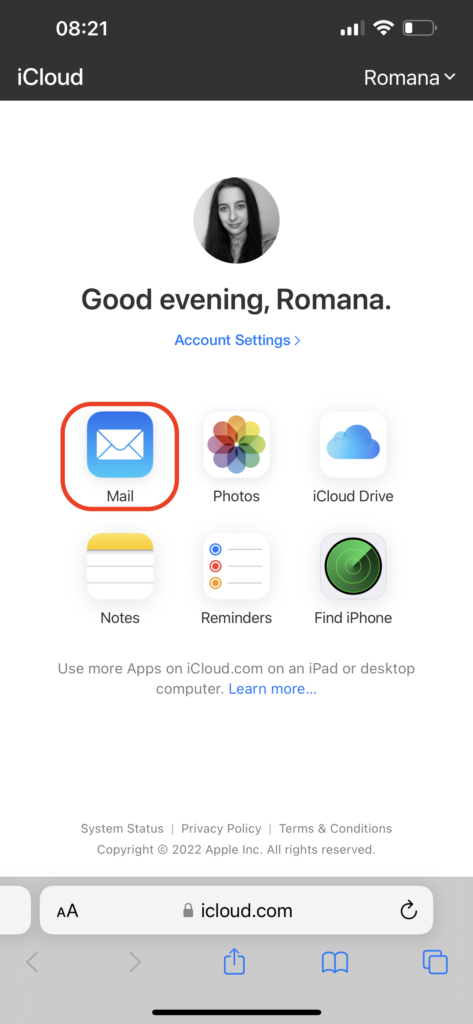
- Tap the Mail icon.
- Go to the Trash tab and choose the emails that you wish to recover.
- Tap Move and choose the folder to which you want to transfer the selected emails.
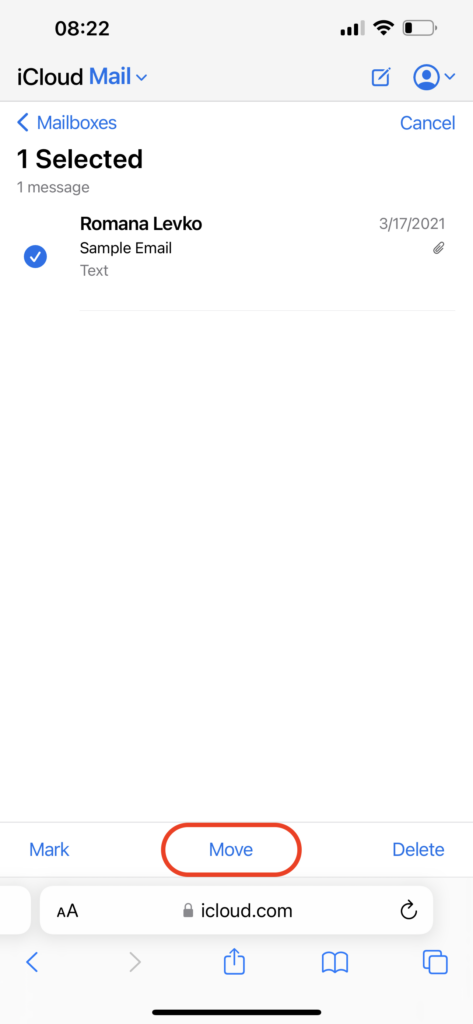
Method 5: Use Data Recovery Software
If you’ve been accessing your email account via Mail app on both your iPhone and Mac, it’s possible to recover deleted or lost emails with the help of a data recovery tool like Disk Drill. The reason why we chose this tool is that it works with basically any MacBook version and is capable of recovering emlx files (which are archives of your emails).
Apply a coupon “DD-IOS-30” during the checkout process, and you’ll get Disk Drill PRO (Mac edition) with a 30% discount.
Follow these steps to recover emails from your iPhone using a data recovery tool:
- Download Disk Drill for Mac and follow the onscreen instructions to install it on your computer.
- Choose the drive where your emails were stored (usually the system drive).

- Click the Search for lost data button to initiate the scan.
- Wait for the scan to finish.

- Either manually search for the email files, or type emlx in the search field at the top-right corner of the screen to filter out the scan results.
- Select the needed files and click the Recover button.

- Choose a preferred destination for the recovered data and click Next to confirm.
Once you’ve recovered the needed email file, you should take a few additional steps to import the emails back into your account. After you do that, you should be able to access the recovered emails both through your Mac and iPhone.
Follow these steps to place back the recovered emails into your email account:
- Open the Mail app on your Mac.
- Click File from the menu at the top and choose Import Mailboxes from the drop-down menu.

- Select Apple Mail as the data type.
- Navigate to the location of the recovered email file and click it to select.
- Click the Choose button.
- Click Continue to start the email import process.
- When finished, click the Done button.

Method 6: Contact Your Provider Support
If you’ve tried all other methods and they were unsuccessful in bringing back your deleted emails, there’s one more thing you can try: contact your email provider’s customer support service. A great number of email providers like Gmail, iCloud, Yahoo, etc., keep copies of deleted emails on their servers for 30 days or even longer. So there is a high chance that the customer support team will be able to restore your deleted email from their server as long as not much time has passed since its deletion.
Here’s how to contact your email provider support to recover the deleted email:
- Check your Mail settings to determine who your email provider is.
- Go to your email provider’s website and navigate to the help section.
- Type in the search field: recover deleted email.
- Read through the information there to see what exactly should be done to contact the support service and recover the deleted email. Usually, you’ll have to either submit a form, or contact the support directly via phone or chat.
- Follow the instructions given by the email support.
How to Configure Emails to Prevent Data Loss
Want to make sure that you won’t loose emails anymore on your iPhone? When it comes to emails, the best way to protect them from potential data loss would be by configuring the Mail settings on your phone.
To keep yourself from mistakenly deleting the wrong email, it can be helpful to switch on the feature that would ask you whether you’re actually sure that you want to delete a certain email. Here’s how to do it:
- Open the Settings app on your iPhone.
- Go to Mail.
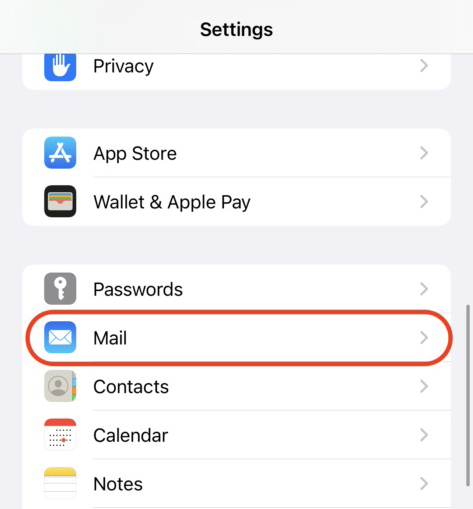
- Toggle on Ask Before Deleting.
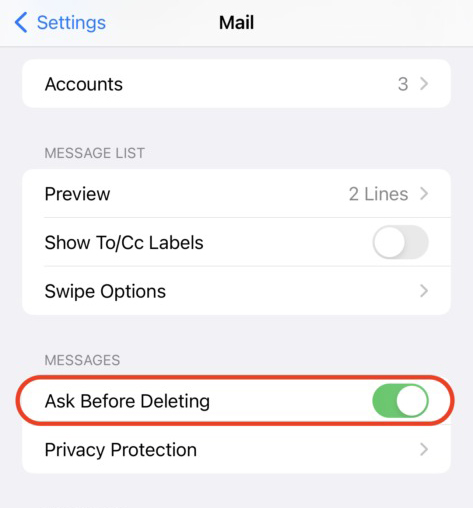
Also, it’s a good idea to make sure that your emails are backed up to your iCloud account. This will give you an effective option in case you ever need to recover an email from your iPhone.
Conclusion
If you think that you might’ve deleted the wrong email on your iPhone and need to restore it, the first thing that you should do is double-check whether the email that you’re searching for is actually gone. And even if that’s the case, the methods described in this article should help you bring back the deleted emails.
Also, make sure to configure the email settings on your iPhone to prevent such an unpleasant event from happening again.
FAQs:
- Shake your iPhone to undo deletion (if deleting your email was the last action you did on your phone)
- Check the Trash folder and archives
- Recover your whole phone from an iCloud backup
- Retrieve a copy of the email from your iCloud account
- Use a data recovery tool
- Download Disk Drill for Mac and install it on your computer.
- Launch the app and choose your Mac’s drive from the list of available devices.
- Click Search for lost data to initiate the scan.
- Once the scan is finished, click Review found items.
- Type emlx in the search field or manually find the file containing the deleted email.
- Choose the needed file and click Recover.
- Open App Store on your iPhone.
- Tap the search icon at the bottom-right of the screen.
- In the search field at the top, type in Mail.
- Tap the cloud button on the right side of the Mail app.
- Wait for the application to download and install.
- Open the Mail app on your iPad.
- Tap the arrow pointing left icon to view the mailbox screen.
- Choose the needed email account and tap Trash to open the folder.
- Open the email that you wish to recover.
- Tap the folder icon and choose the folder to which you want to move the selected email.




