 Did your Pages app crash when you were working on an important document, and now you can’t find the file anywhere? Or did you mistakenly delete the wrong document on your Mac? We know how lost you might be feeling right now. But the good news is that there are ways to restore the missing or deleted Pages document.
Did your Pages app crash when you were working on an important document, and now you can’t find the file anywhere? Or did you mistakenly delete the wrong document on your Mac? We know how lost you might be feeling right now. But the good news is that there are ways to restore the missing or deleted Pages document.
In this article, we’ll cover the best methods that can help you successfully recover deleted Pages documents on your Mac.
Common Reasons Why Pages Documents May Disappear
Nobody likes when a Pages document disappears from their Mac. But still, such an unfortunate event can happen to anyone. Here are the main reasons why this issue may occur.
| Reason | Description |
| 🧍♂️ Human factor | Sometimes, when you’re pressed for time or are simply not careful enough, you can mistakenly delete the wrong Pages document. But luckily, in such a case, it’s pretty easy to retrieve the deleted Pages document on a Mac. |
| 💻 Software issues | It’s easy to lose a file that you were working on because of the Pages app unexpectedly crashing (especially if you haven’t saved the file before it happened). Usually, updating Pages to the latest version may help, but sometimes the problem is more complicated and may require professional help. |
| 🔨 Physical damage | If your Mac has some damage (even very minor), it can lead to data loss and, therefore, may cause your Pages files to disappear. |
How to Find a Lost Pages Document on a Mac
The easiest way to find Pages documents on a Mac is with the help of Finder. Here’s what you should do:
- Launch Finder on your Mac (it’s usually the first app on the Dock).

- If you know the name of the document that you’re searching for, then click the search icon on the right and type in the name. Or, if you don’t remember it, type in pages document in the search field and hit Enter (this will make Finder show you only documents that use the Pages format).
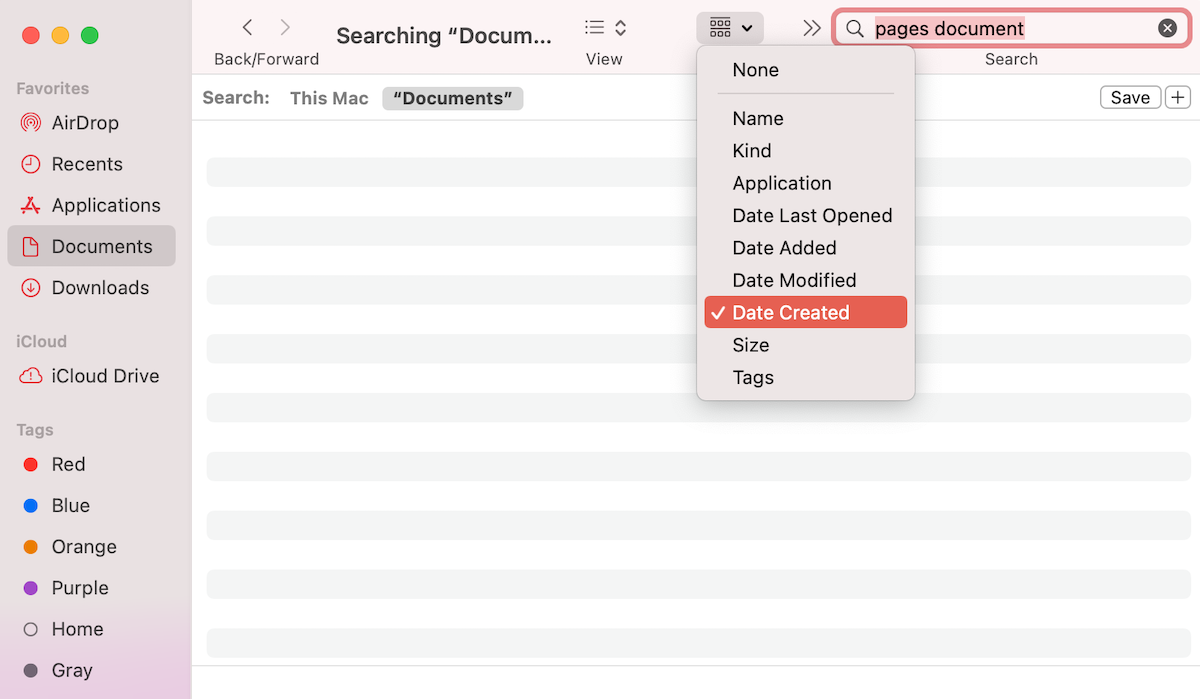
- Click the group icon from the menu and choose in which order you wish to view the files (for example, if the file was recently created, choose Date Created).
If you don’t remember saving the Pages file that you’re looking for, check the Temporary folder on your Mac, it’s possible that the document is there. Here’s how to find this folder:
- Launch Terminal (head to Finder > Applications > Terminal).
- Copy and paste this command into the app: echo $TMPDIR.
- Hit Enter.
- Copy and paste open $TMPDIR, and hit Enter to view the files located in that folder.
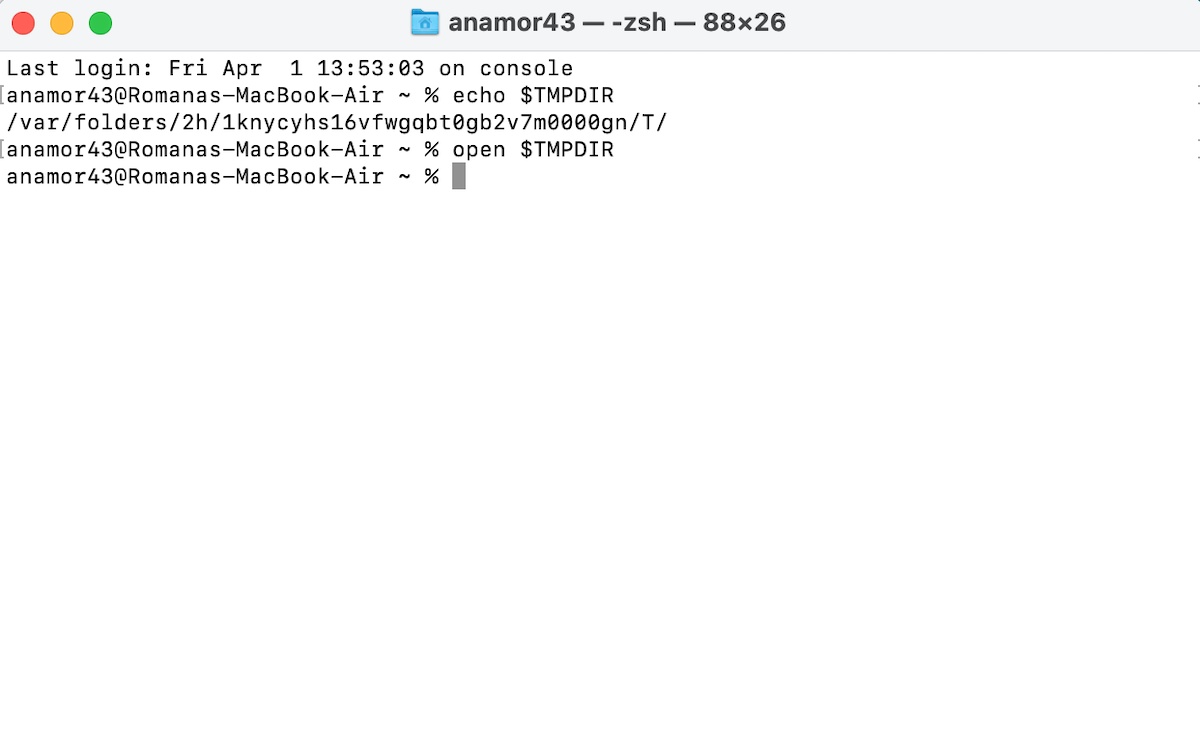
- If you find the needed file, either double-click it to open or drag and drop it to a different folder.
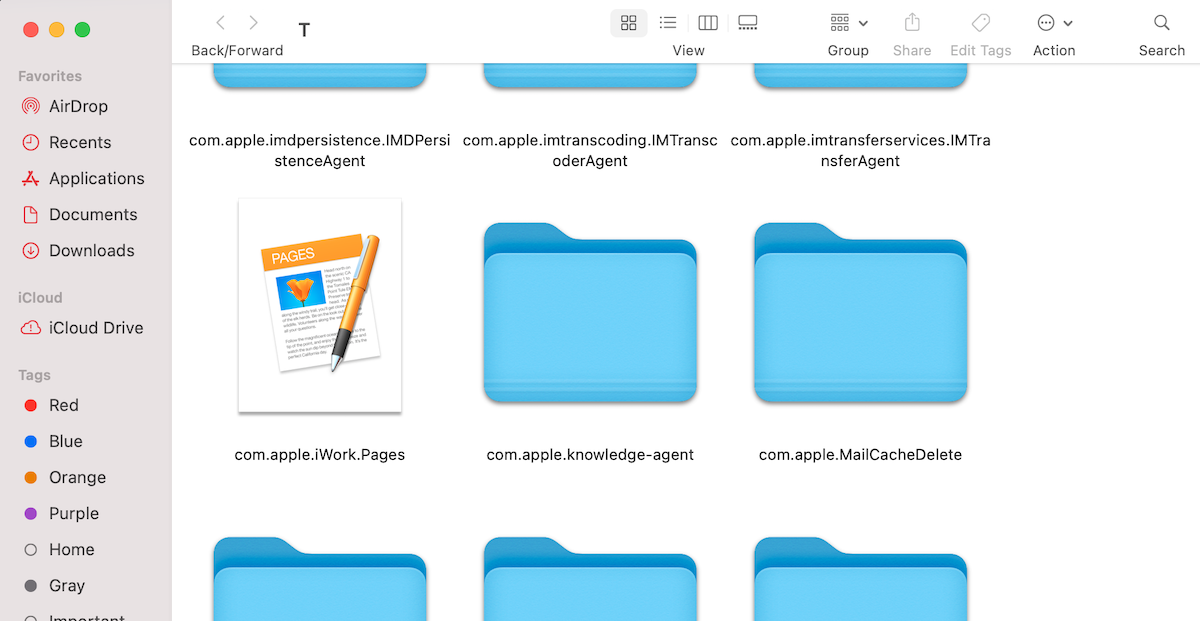
How to Recover a Deleted Pages Document
Once you’ve ensured that the Pages document that you’re looking for is actually missing, you can implement one of these data recovery methods to restore the deleted, lost, or unsaved Pages document on a Mac. Let’s dive in!
Method 1: AutoSave
Luckily, Pages on Mac have an AutoSave feature that automatically saves the changes you make to your document. It is especially helpful in case Pages unexpectedly crashes while you’re working on a document.
Important: For this feature to start working, you must manually save the Pages document. As soon as you do that, the app will start to save new versions of the document automatically.
Also, for this feature to function, you need to check one more setting. Head to System Preferences > General and ensure that the box near Ask to keep changes when closing documents is unchecked.

Here’s how to recover an unsaved Pages documents with the AutoSave feature:
- Double-click Pages to launch the app.
- Choose Recents from the sidebar and search for the needed file. If it’s there, open it.
- Click File > Revert to > Browse all versions.
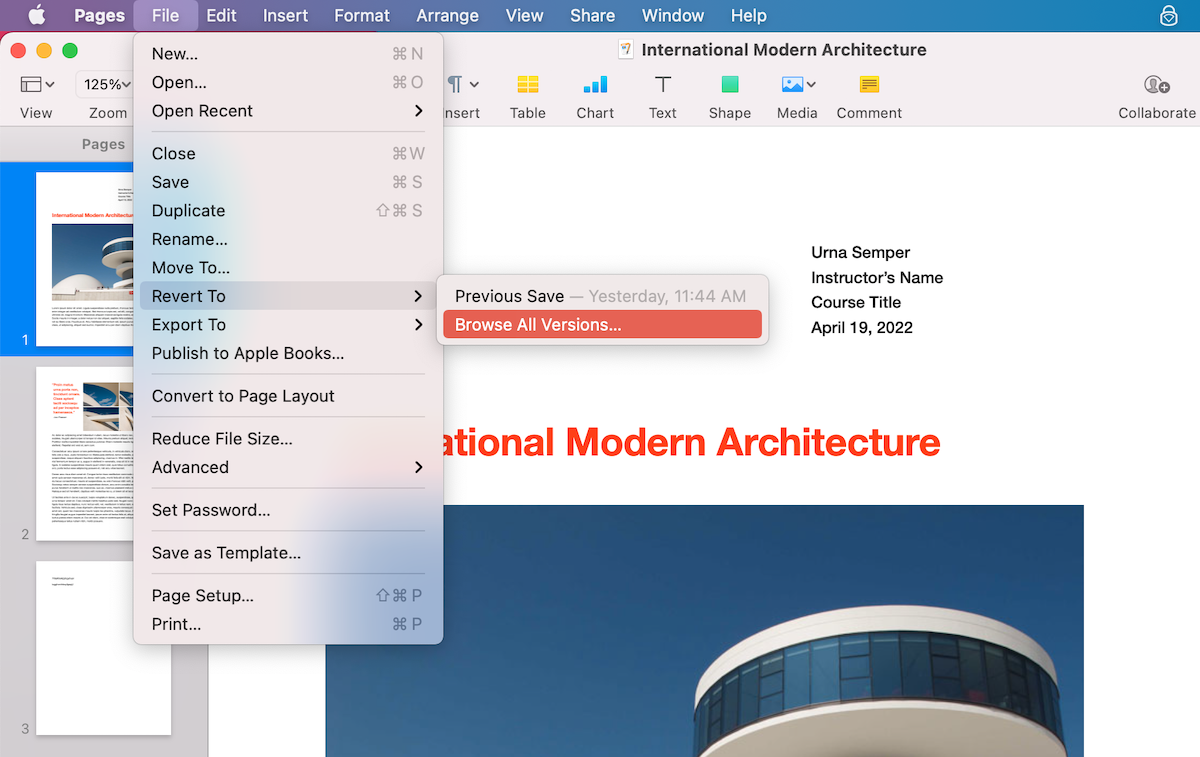
- Choose the needed version and click Restore.
- If you didn’t find the needed file, relaunch the Pages app and click New Document to create a new file.
- Click File > Open Recent from the top menu and choose the file from the list.
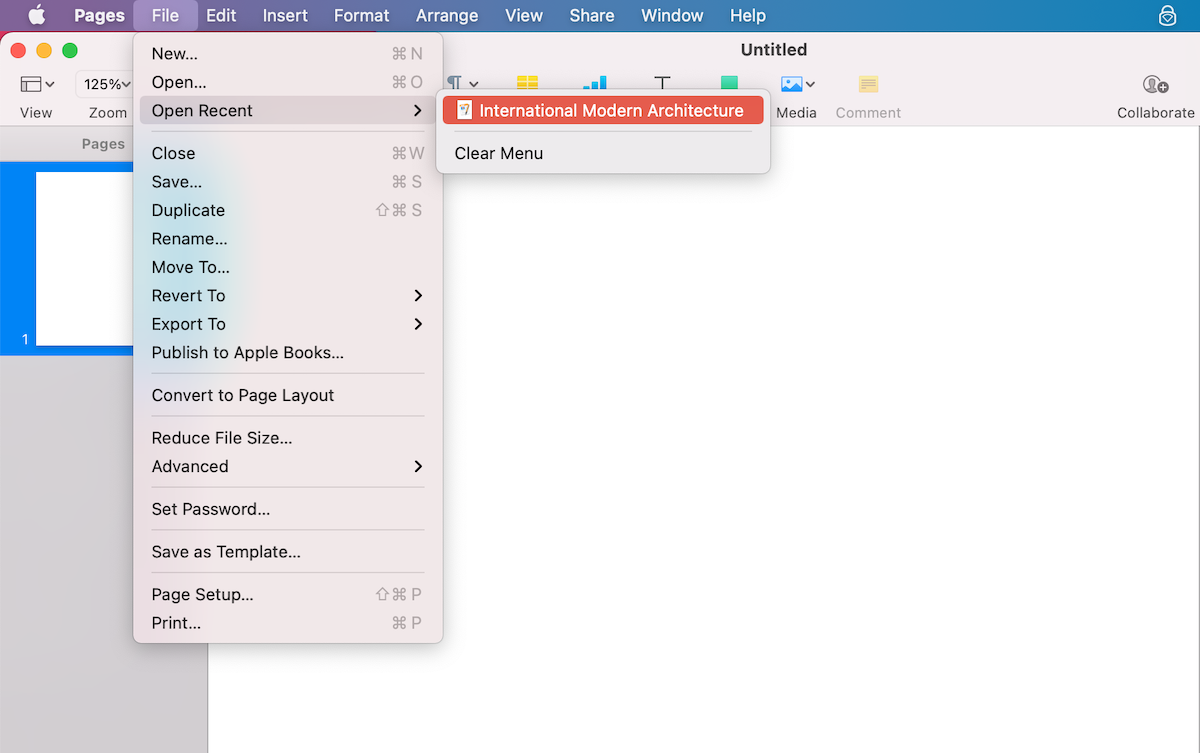
Method 2: Trash
If you’ve mistakenly deleted a Pages document, it’s possible that you’ll find it in Trash on your Mac. But keep in mind that this option will be effective only if you don’t have the Trash auto empty feature enabled.
Here’s how to recover a Pages document on your Mac via Trash:
- Open Trash (it is usually the last app on the Dock).
- Look through the deleted files.
- Once you find the needed Pages document, right-click it and choose Put Back from the drop-down menu.
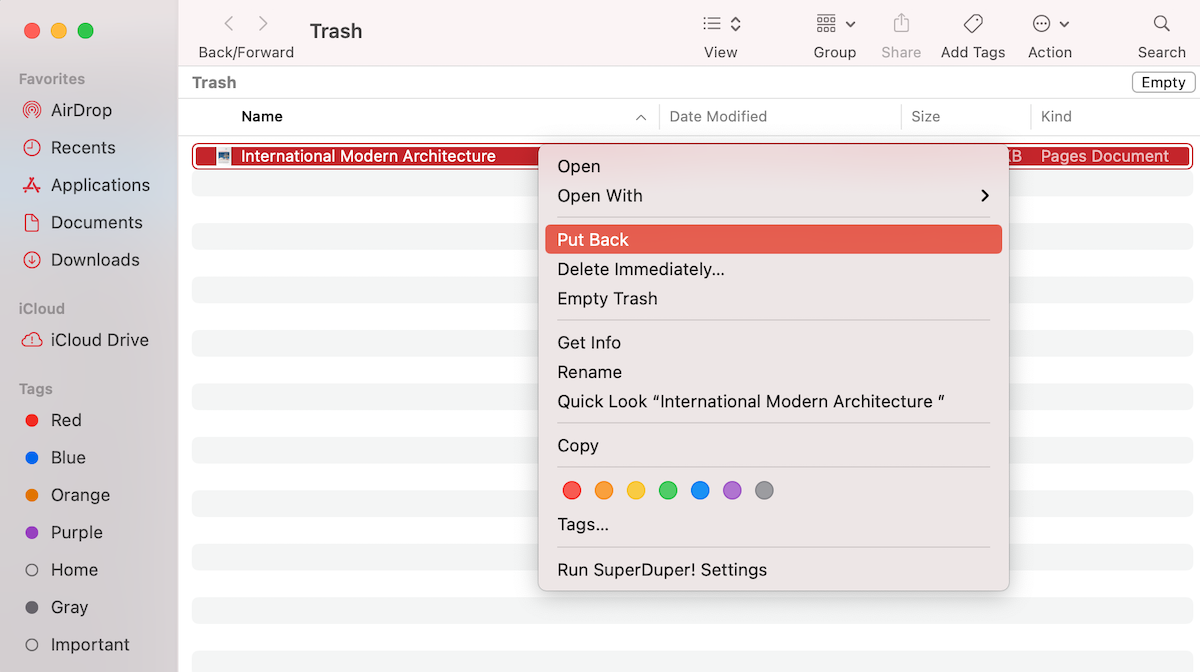
The recovered Pages file will be placed back into the folder where it was located before you deleted it.
Method 3: Data Recovery Software
Another option that you can try for restoring a deleted or unsaved Pages document is to use a data recovery program such as Disk Drill. This app is easy to navigate, can be used for restoring various files and documents (Word docs, Excel spreadsheets, Keynote presentations, etc ), and the best part about it is that you don’t need to be a proficient Mac user to handle this tool.
Important: To ensure the best outcome from using this tool, stop using your Mac as soon as you notice that a file is missing. This will help to prevent the file from being overwritten with new data and increase your chances of successfully recovering the deleted Pages document.
Follow these steps to restore a deleted or unsaved Pages document with Disk Drill:
- Download Disk Drill and follow the onscreen instructions to install the application.
- Choose the drive which used to contain the needed document and click Search for lost data to start the scan.
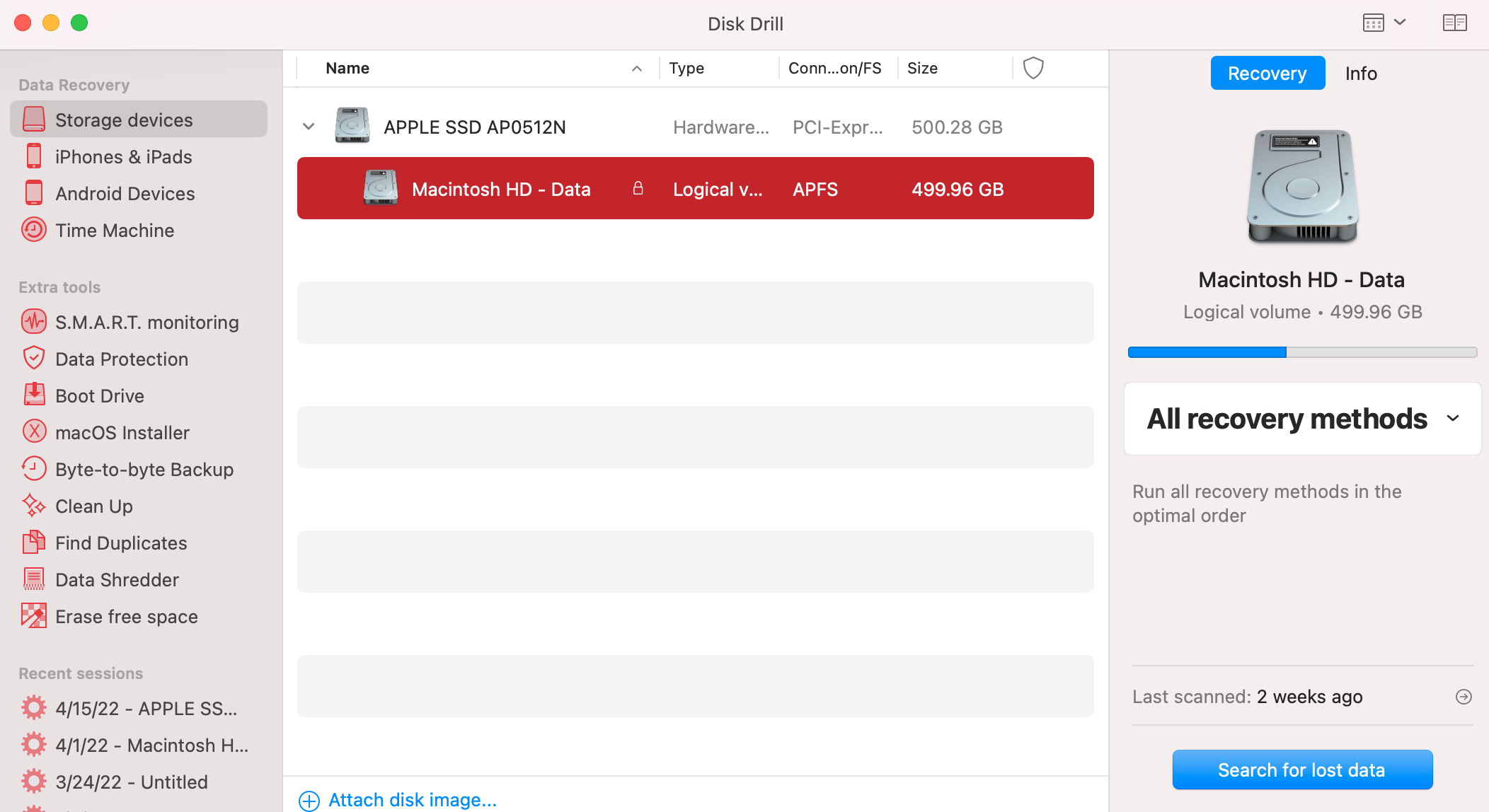
- Wait for the scan to finish or click Review found items to start looking for the needed file. Or, if you want to preview only document files, click Documents right away.
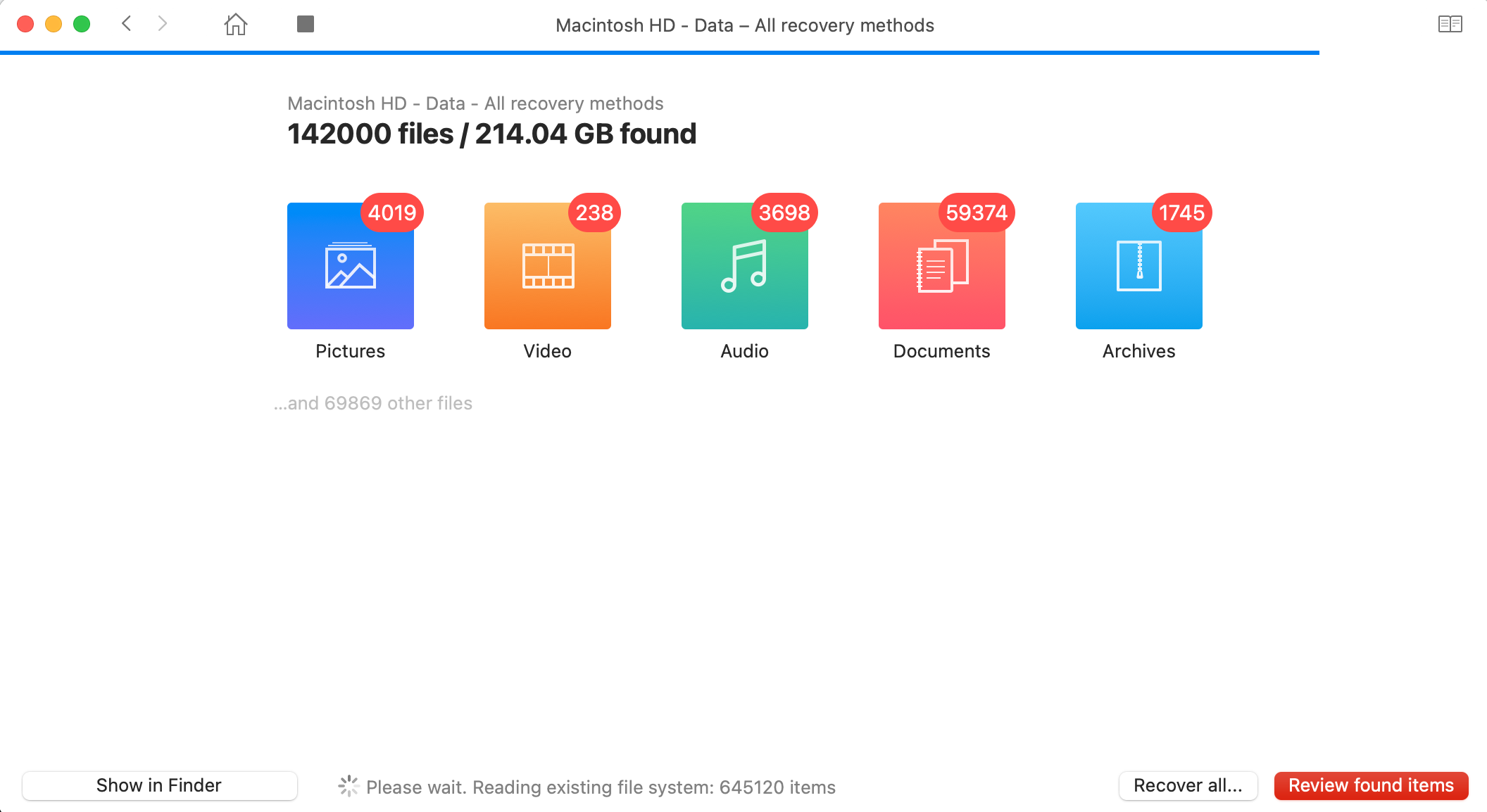
- Look for the needed Pages file. To preview the file, click the eye icon. If that’s the document you need, click the box near it to choose the file.

- Click the Recover button and choose a destination for your restored Pages document. It’s best to choose a drive different from the one that used to contain the file. Click OK to confirm.
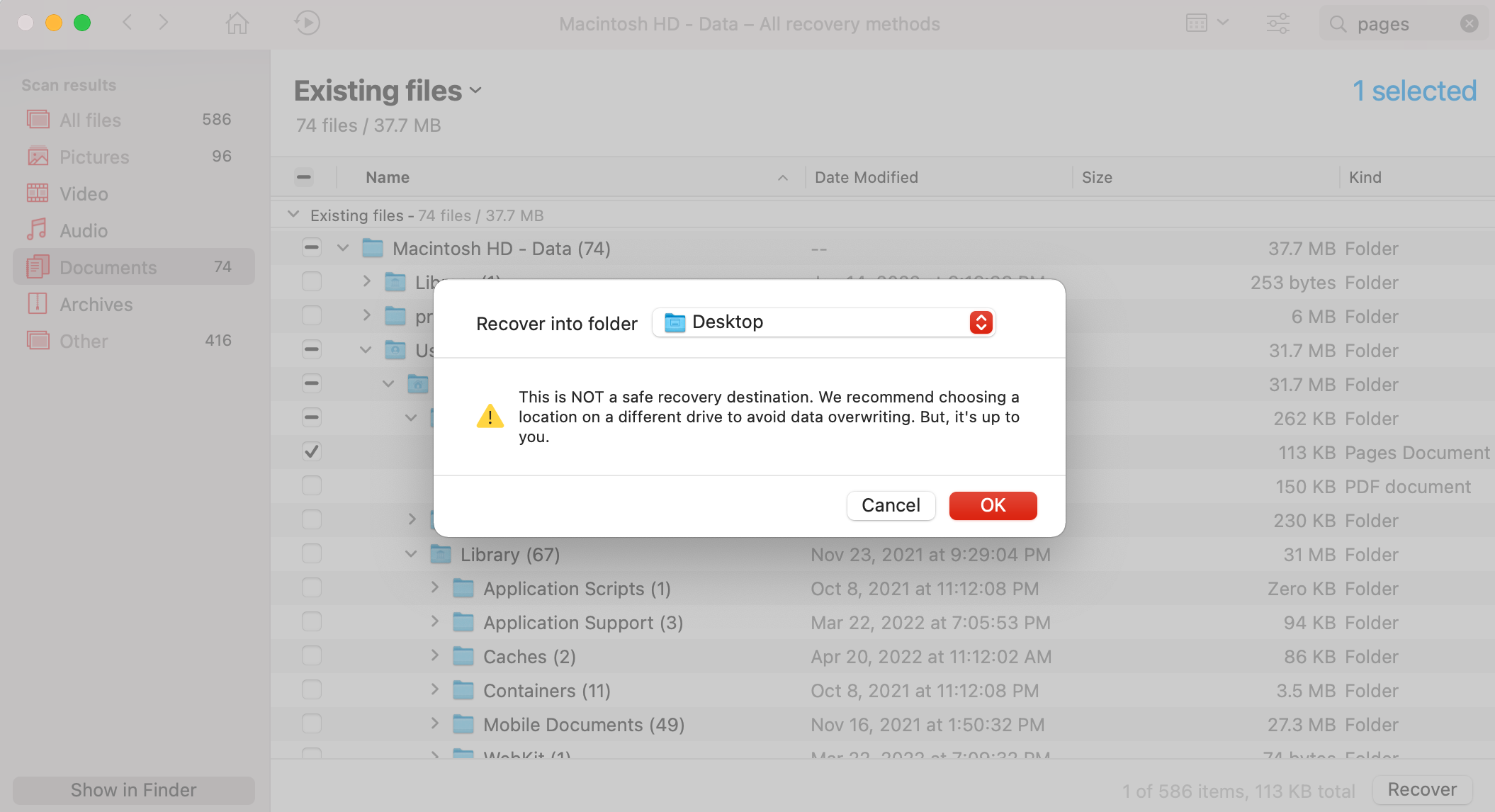
That’s it! Go to the chosen folder, and the recovered file should already be there.
Method 4: iCloud Backup
Using iCloud to recover a deleted Pages document is also a quick and simple method. However, if you haven’t been using iCloud to backup your Mac files, this option won’t work for you.
Note: iCloud stores deleted files in the Recently Deleted folder only for 30 days. So if more time has passed since you deleted a Pages document, the file will be permanently deleted from your iCloud account.
Here’s how to restore Pages on a Mac from an iCloud backup:
- Head to iCloud.com and log into your account.
- Choose Pages from the main menu.
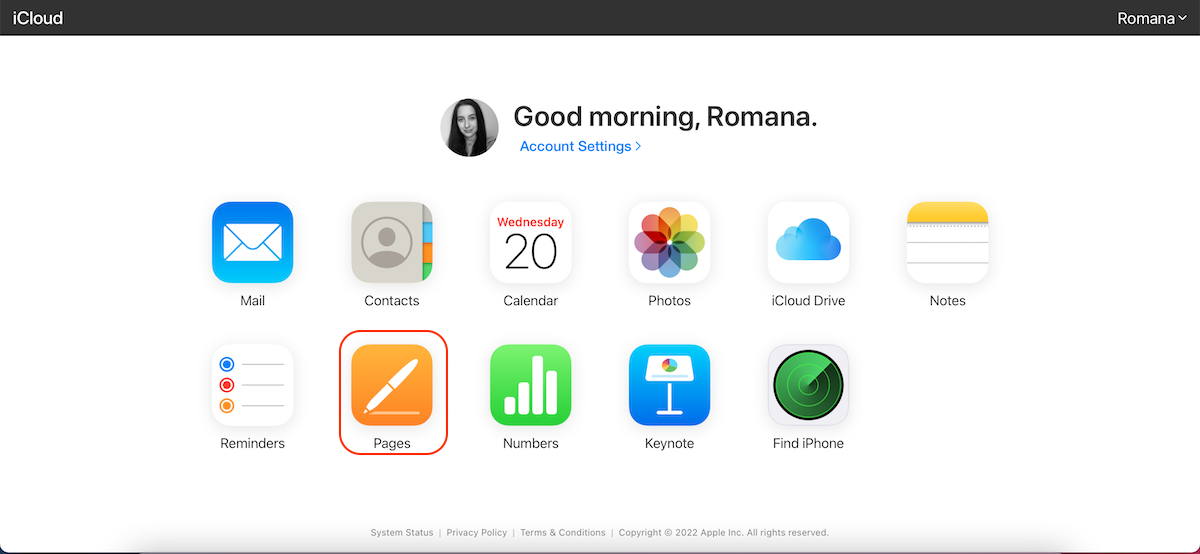
- First, look through the Recents folder. If the file is not there, click Recently Deleted on the sidebar.
- Click the document that you wish to restore.
- Click Recover.
The recovered Pages document will be returned to the folder where it used to be before deletion.
FAQ:
- From the menu at the top of your screen, click File > Save.
- In the Save as field, type in a name for your document.
- Add tags if needed.
- Click the button near Where to select a preferred location.
- Click Save to confirm.




