
Formatting goes hand-in-hand with using any storage device with a limited capacity, such as a USB flash drive. In most cases, it’s much quicker and more convenient to simply erase everything in one go than it is to delete files one by one. But what if you make a mistake and accidentally format the wrong drive? Is it possible to recover files from a formatted flash drive? Yes, it is!
How Does Formatting Work on a Flash Drive?
Formatting a USB flash drive allows you to prepare it to receive and store data. You can do this using two options: quick and full format. Here’s a breakdown of the two:
- Quick format: Quick formatting deletes the information that tells the computer where your files are stored, not the files themselves. Recovery is still possible here.
- Full format: Doing a full format means removing the files from your storage medium completely. The process also checks your drive for bad sectors that may compromise your to-store data. Recovery isn’t possible at this point.
Most users choose to perform a quick format since it’s much faster than a full one. If you also did this, you can use data recovery software to retrieve your files, as long as they haven’t been overwritten yet. Generally, the quicker you try to recover files, the higher your chances of success are.
How to Recover Formatted Data from USB Flash Drive
If you think you can still recover data from your formatted USB flash drive, the process is actually simple. You can either check your cloud backups, try to use data recovery software, or use the Windows Command Prompt. Which method works best would vary depending on your specific case, so make sure to check.
Method 1: Recover Files with Existing Backup
Have you recently created a backup of your USB flash drive? If so, you’re in luck because you can simply grab the backup and restore everything in no time.
If you haven’t created a backup of your USB flash drive, consider this experience a lesson about the importance of data backups. Manual backups do the job in a pinch, but there are many excellent free backup software applications that can automatically protect files and folders on your USB drives without you having to lift a finger.
Method 2: Use Data Recovery Software
Disk Drill is an easy-to-use data recovery software application that you can use to quickly recover data from a flash drive after format. Thanks to its support for over 400 file formats, Disk Drill can reliably recover all data commonly stored on USB flash drives, including documents, videos, pictures, audio, file archives, and more. On top of that, free users can recover as much as 500 MB of data on Windows, on top of other free tools that can help you avoid data loss.
- Go to the Cleverfiles website and download the Disk Drill installer for your OS.

- Next, insert your USB flash drive into your computer, launch Disk Drill, and select it from the main window. Simply click the Search for lost data button to begin.
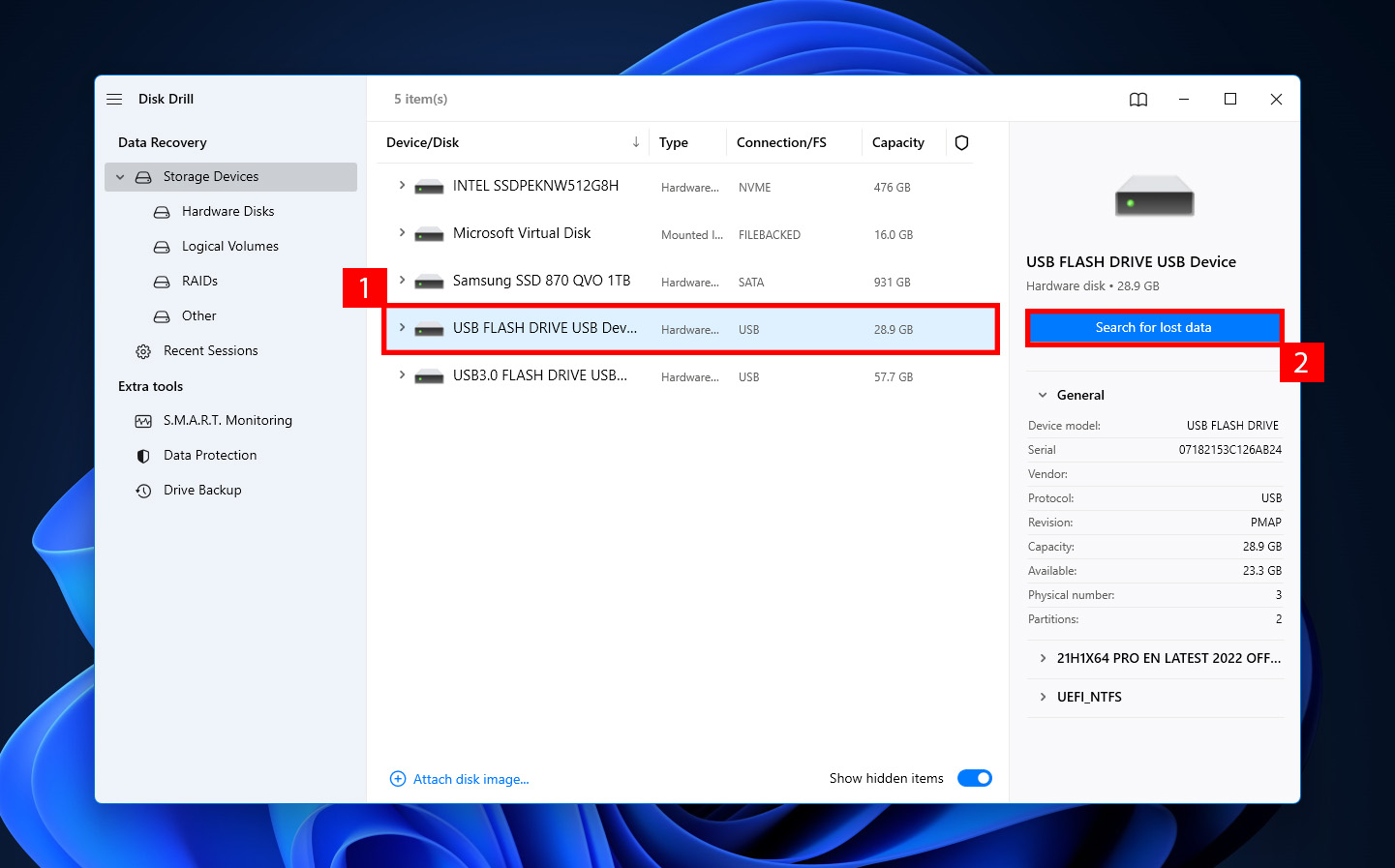
- Once the scan is completed, choose which files you want to recover and click the Recover button.
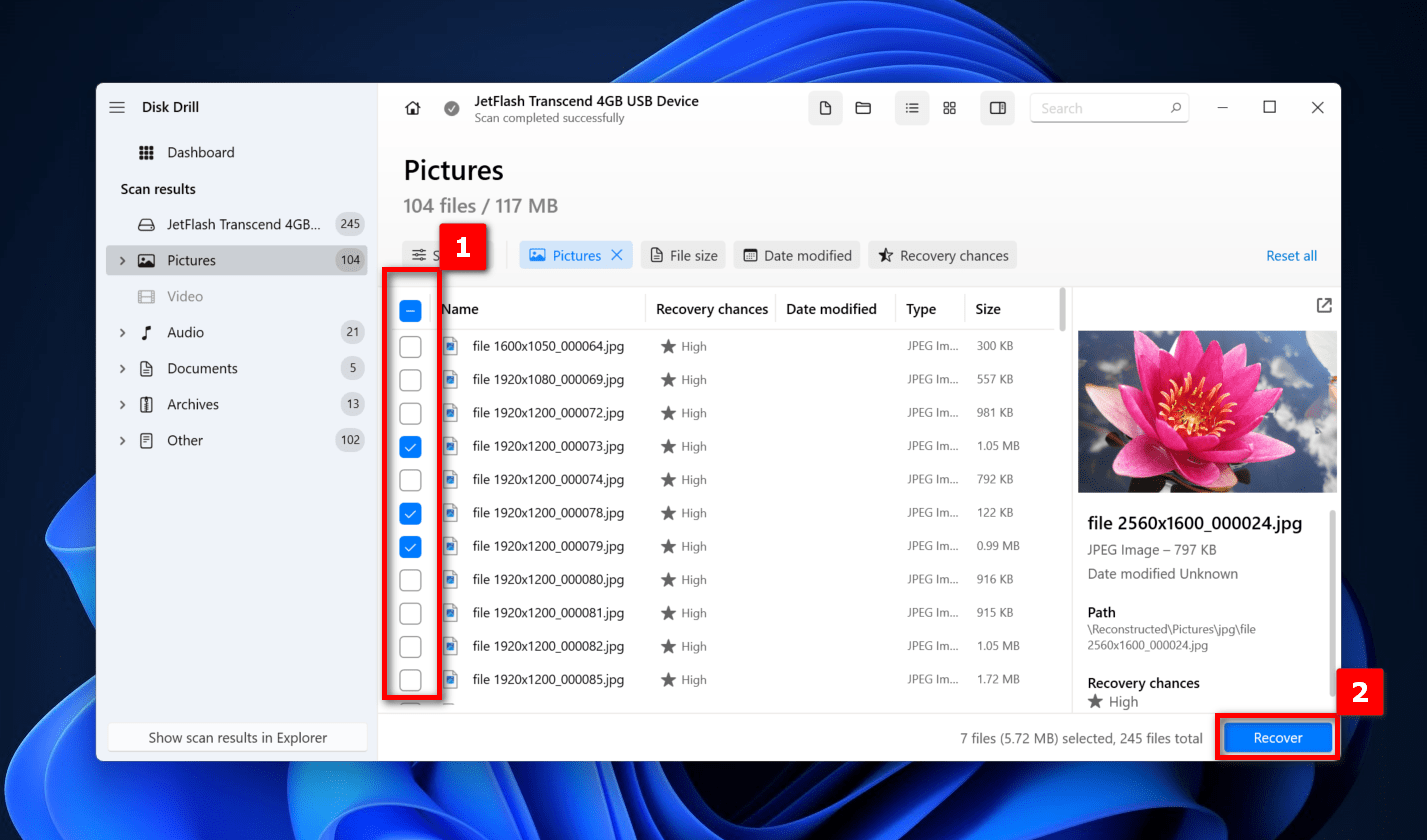
- After that, you will be asked to specify a suitable recovery directory, which can be any folder that’s not located on the same USB flash drive.
- Finally, Disk Drill will display a concise summary when the data recovery process is completed, allowing you to show results in a file browser.
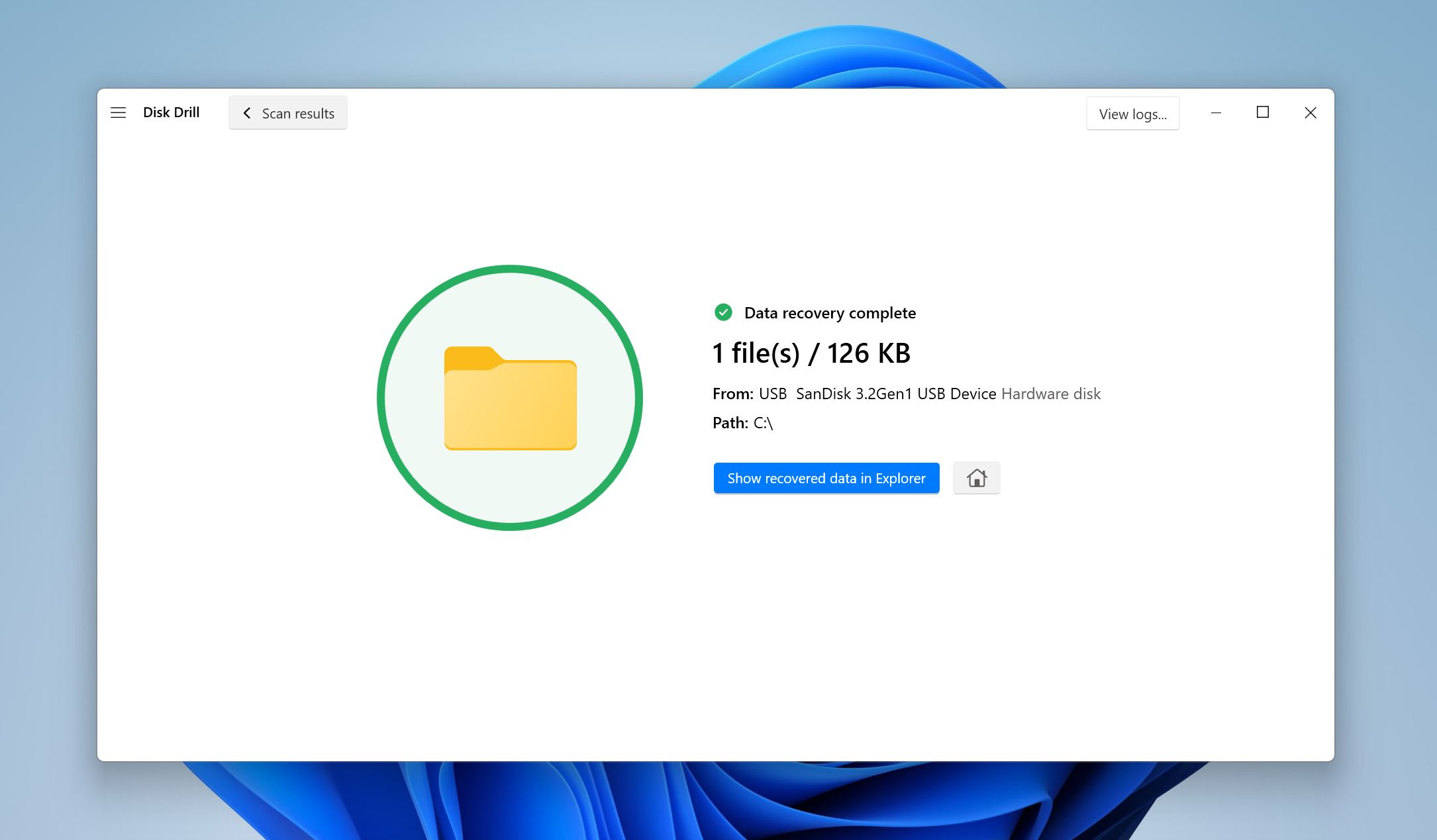
Even though Disk Drill is capable of reliably solving most data loss situations with just three simple steps, it’s useful to know about other methods that can be used to recover data from a formatted flash drive.
Method 3: Attempt Recovery Through Command Prompt
The Command Prompt in Windows may seem somewhat intimidating, but it can be indispensable when it comes to performing a formatted flash drive recovery. If you have limited experience with it, you can simply follow these steps to scan your USB flash drive for errors and repair file attributes:
- Connect your USB flash drive to your computer.
- Open File Explorer and select This PC from the left pane.
- Note the drive letter assigned to your USB drive.
- Open the Start menu and type “cmd.”
- Click the Run as administrator option.
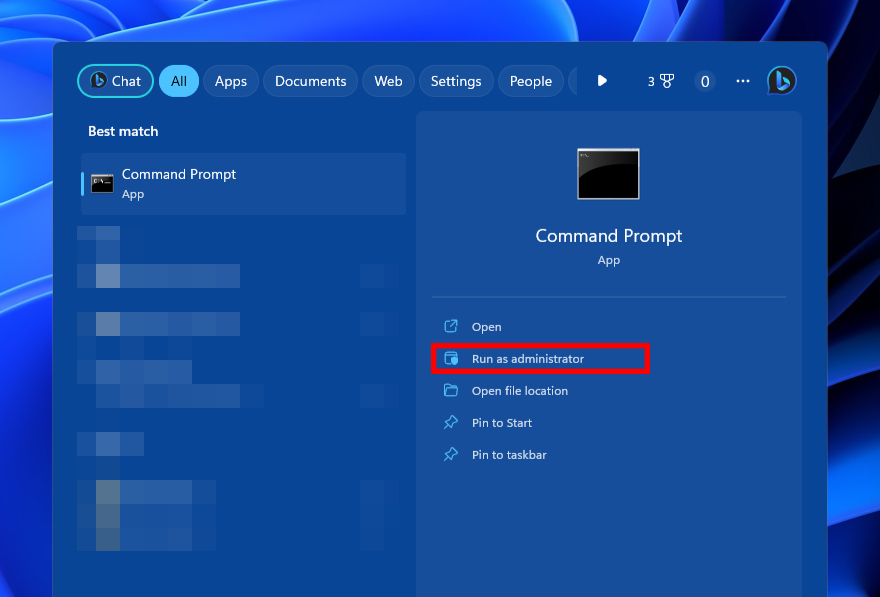
- Enter
chkdsk F: /rand hit Enter. (Replace F: with the drive letter of your USB flash drive).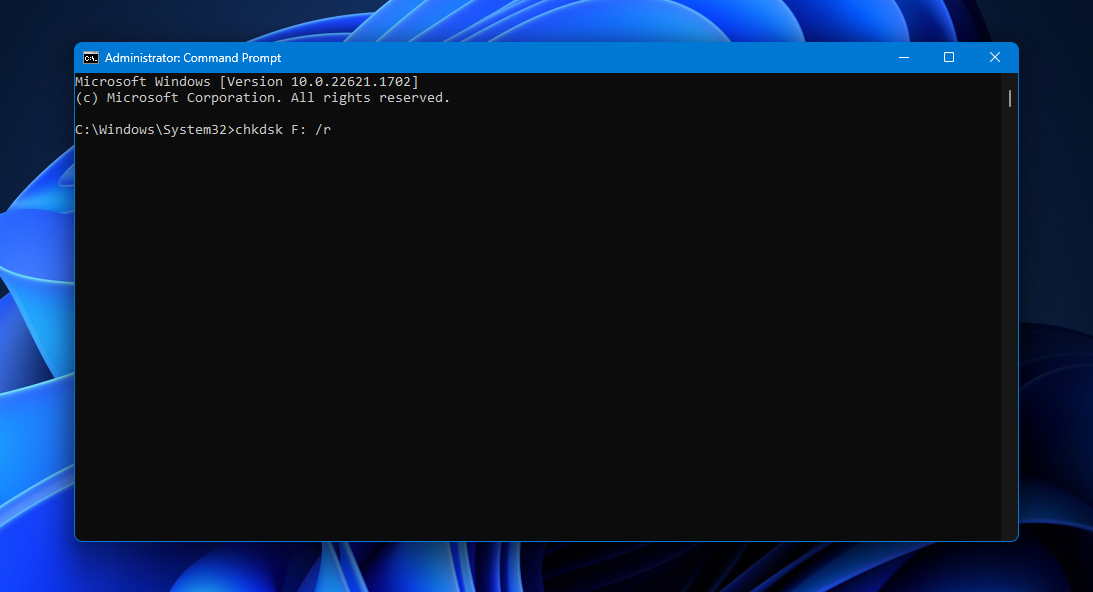
- Enter
attrib -h -r -s /s /d F:*.*and hit Enter (again, replace F: with the drive letter of your USB flash drive).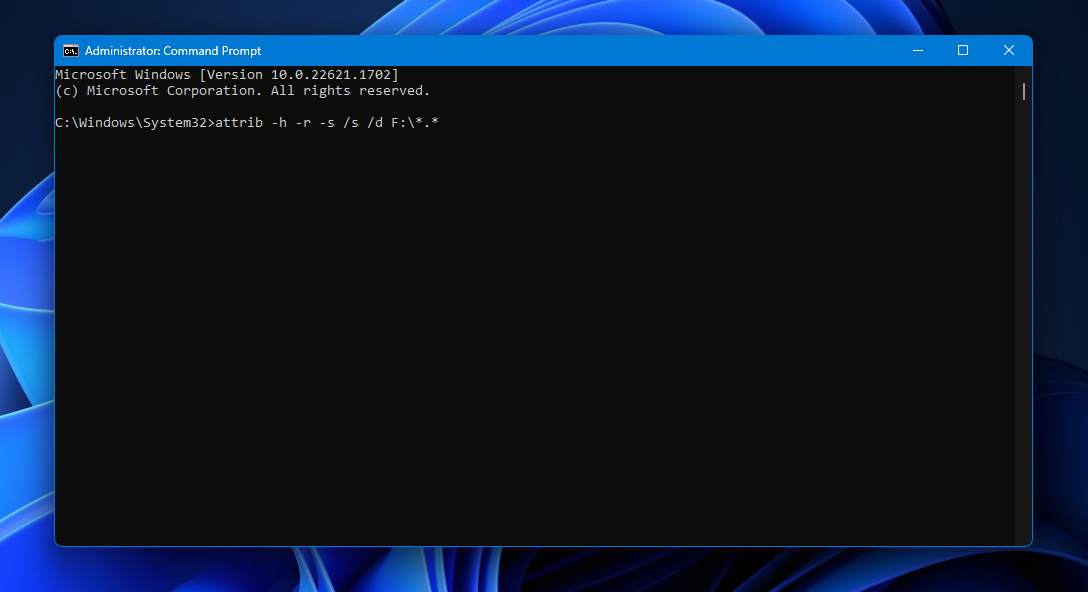
- Close the Command Prompt.
- Open File Explorer and select your USB flash drive.
- See if you’ve been able to recover formatted pen drive data.
More CMD commands to recover flash drive ➡️
Conclusion
Unless you’re well-versed in the formatting process, you might be shocked to find your files missing when you format your USB flash drive. Fortunately, you can still use data recovery software, check your backups, or use CMD to retrieve your data if you only did a quick format. They might still be there in your storage, waiting to be overwritten.
After recovery, check your files for corruption and damage—part of their data might have been lost due to overwriting already. And if you’re planning to format your USB flash drives again, make sure to know the differences between full format and quick format before proceeding.



![How to Recover Deleted Files From a Flash Drive [Solved] Recover Deleted Files from a Flash Drive](https://blog.7datarecovery.com/wp-content/uploads/2020/03/recover-deleted-files-from-a-flash-drive-1-218x150.jpg)
