
Formatting a hard drive provides you with a clean slate. It can be a part of the regular upkeep of your hard drive, a way to clear out files that are no longer in use, and in some cases—a Hail Mary to deal with logical corruption. But, many users find themselves in a situation where they formatted the wrong partition or drive, or realize later on that they need some of the files that were lost during the format process.
Fortunately, it’s possible to recover data even after formatting your hard drive. In the sections below, we’ll take a look at the situations in which data recovery from a formatted hard drive is possible and how to go about it.
Can I Recover Data from a Formatted Drive?
Before taking a look at the factors affecting data recovery from a formatted drive, it’s vital to understand what happens during formatting.
Formatting is of two types—low-level formatting and high-level formatting. As an end-user, you can only perform high-level formatting, since low-level formatting is already done from the factory. During a high-level format, all files are cleared from the disk and a file system is created on the drive, which facilitates the storage and management of files on the disk.
High-level formatting can be further subdivided into quick formatting and full formatting:
- A quick format, is well, quick. It does not look for bad sectors on the disk, and only deletes the record of the files on the disk. That is, the files are technically still there on the disk, only the OS is no longer aware of their existence. Consequently, the space they occupy can be used by new files which overwrite these older files.
- On the other hand, a full format is more extensive and takes much more time to complete. In it, all data blocks on the drive are overwritten with zeroes, and the OS also looks for bad sectors in the process.

The extent and chances of data recovery will depend on two primary factors—the type of format performed, and whether new data was written to the drive after formatting.
It’s possible to recover all your data after a quick format, but impossible to recover any of it after a full format.
Note: To maximize data recovery chances, avoid writing new files to the formatted drive and only use a trustworthy data recovery program to scan the formatted disk.
How to Recover a Formatted Drive on Windows or Mac
You have three primary ways to recover data from a formatted hard drive—scan it using a data recovery tool, restore your data from a backup, or contact a professional data recovery service.
If your drive shows no signs of physical damage, a data recovery program can usually recover most, if not all of your data. However, contact a professional data recovery service in case you notice physical damage, or your Windows or Mac device refuses to detect the drive in Disk Management or Disk Utility respectively.
Of course, nothing beats having a previous backup that you can restore.
Method 1: Use Professional Data Recovery Software
Disk Drill data recovery software is a reliable and user-friendly solution that can recover data from a formatted drive or partition. Windows users can recover up to 500 MB for free with the tool, and all trial versions of this commercial data recovery solution let you preview the data that can be recovered.
We will look at the procedures for the Windows and Mac versions of the tool separately, as they have some slight differences. In both cases, do not use the formatted disk for the download or installation of the application. Restore the data to a different device to prevent accidentally overwriting the data you wish to recover.
For Windows Users:
- Download Disk Drill and install it. Do this on an external drive, not the one that was formatted.
- Ensure the formatted hard drive is connected to your PC.
- Open Disk Drill, select the formatted hard drive, and click Search for lost data.
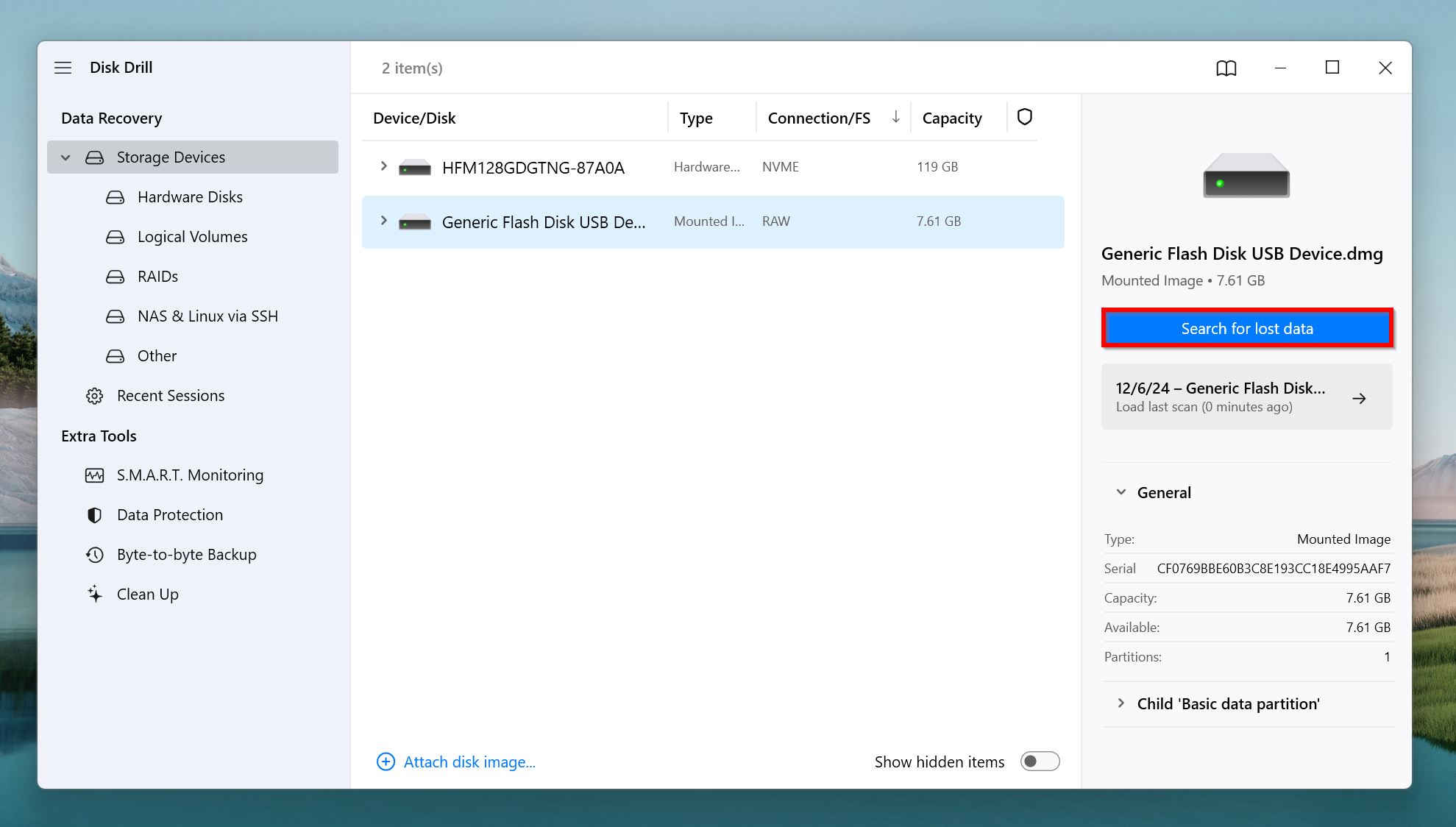
- Click on Review found items to view all recoverable files. To only view specific file types, click on the relevant file type tile instead—Pictures, Videos, Audio, Documents, Archives, and Others.

- Select the files you wish to recover. Disk Drill automatically displays a preview of the selected file, but if previewable, any file can be previewed by clicking the eye icon next to the filename. Click on Recover once you’ve selected the desired files.
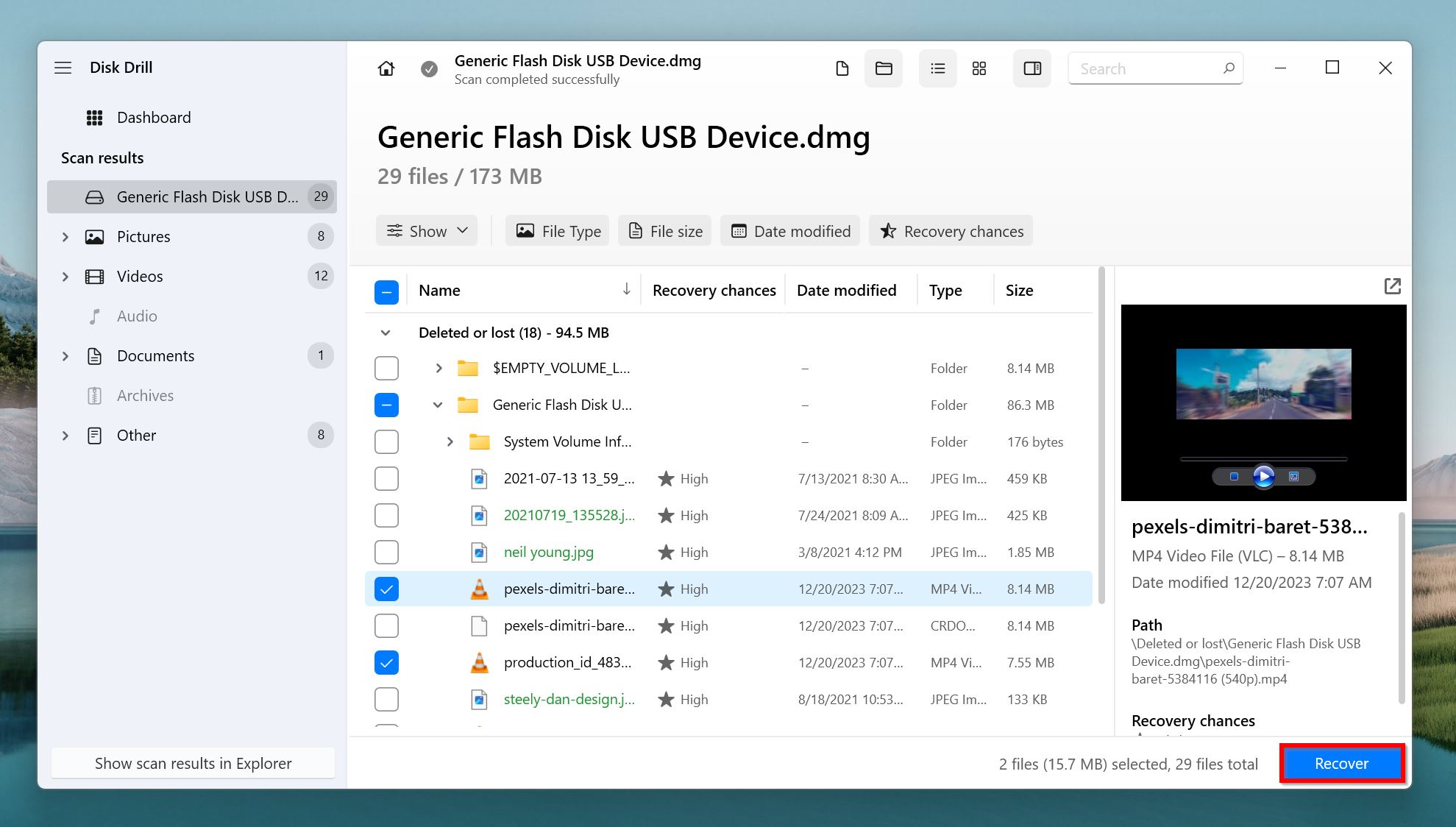
- Choose a recovery destination for the files and click Next.
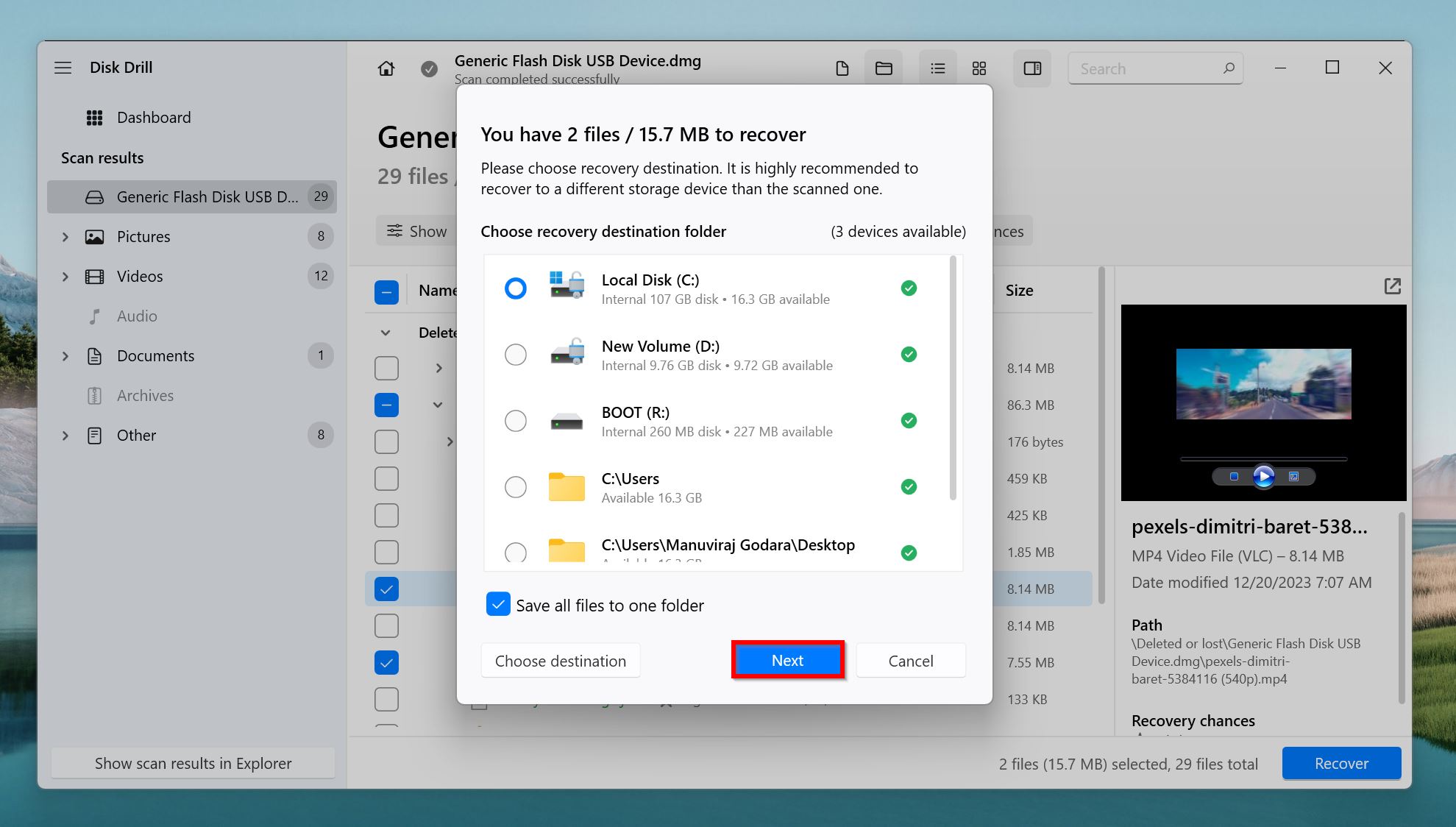
- Disk Drill will recover the selected files.
For macOS Users
- Download and install Disk Drill. It’s best to do this on a drive other than the one that was formatted.
- Open Disk Drill, select the formatted hard drive, and click Search for lost data.
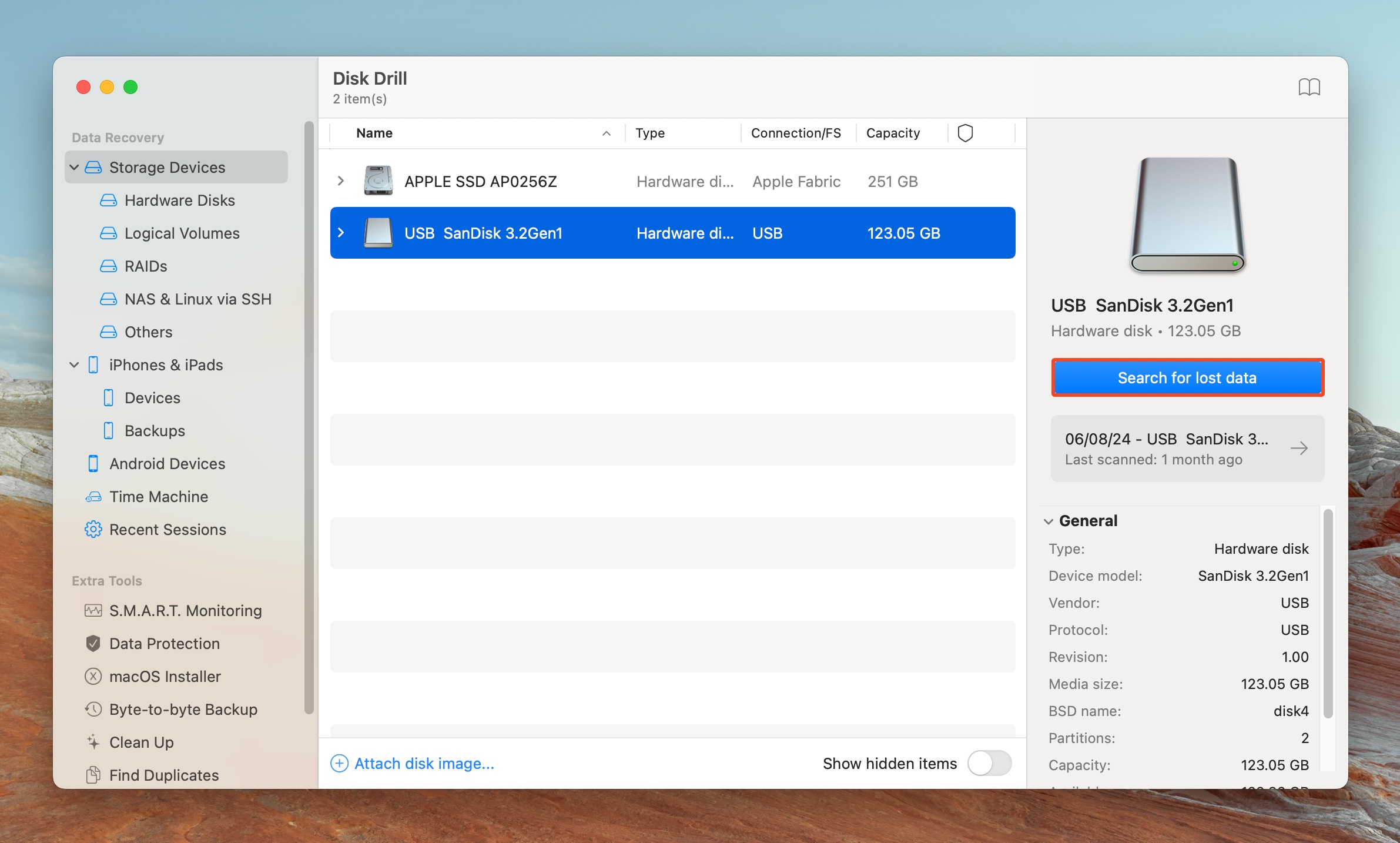
- Click on Review found items once the scan is over. If you wish to filter out the results, click on the relevant file type tile instead—Pictures, Videos, Audio, Documents, Archives, and Other.
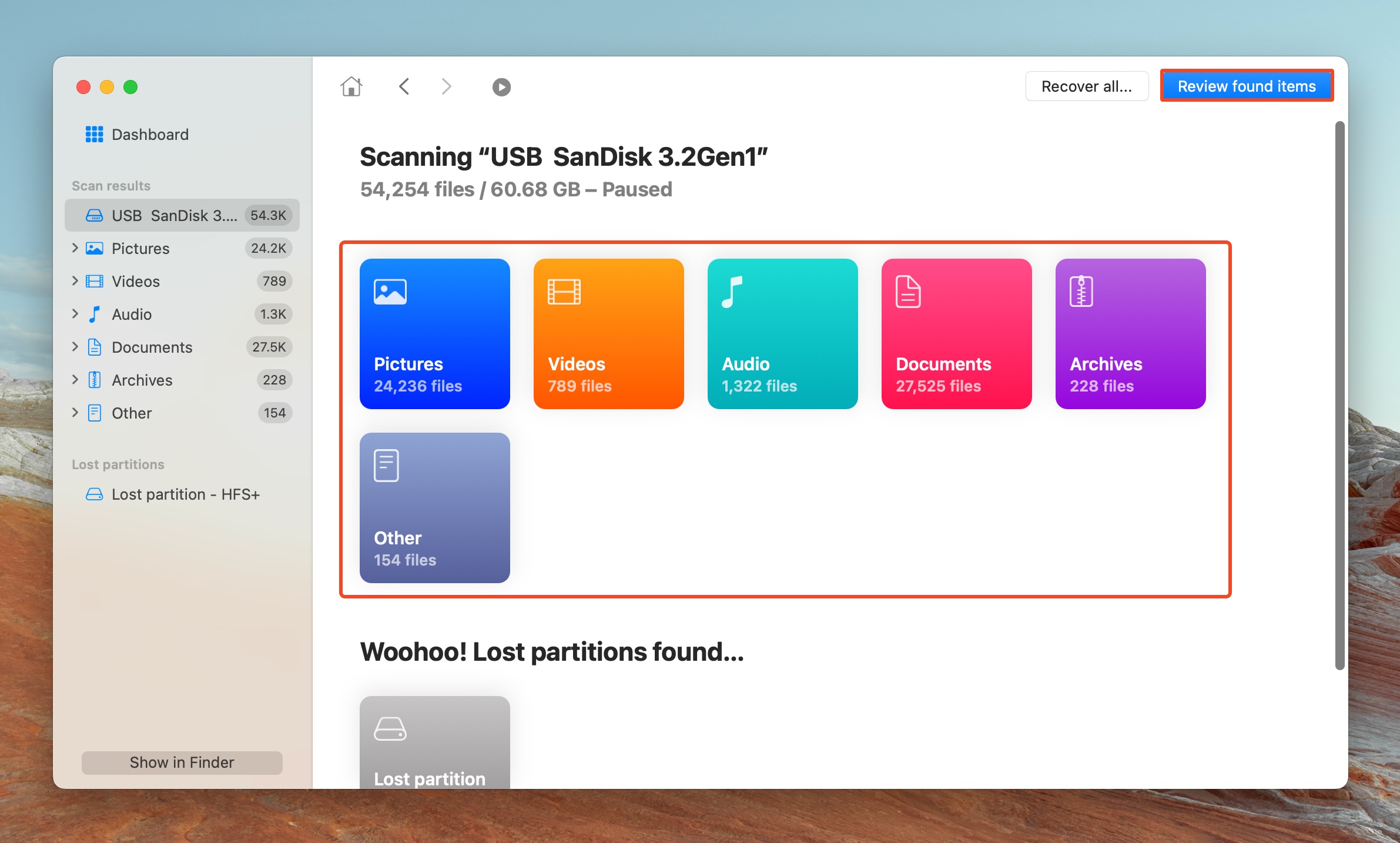
- Tick the files you wish to recover. Disk Drill automatically displays a preview of the currently selected file, but you can manually preview any file by clicking the eye icon next to its filename. Click Recover once you’re done selecting.
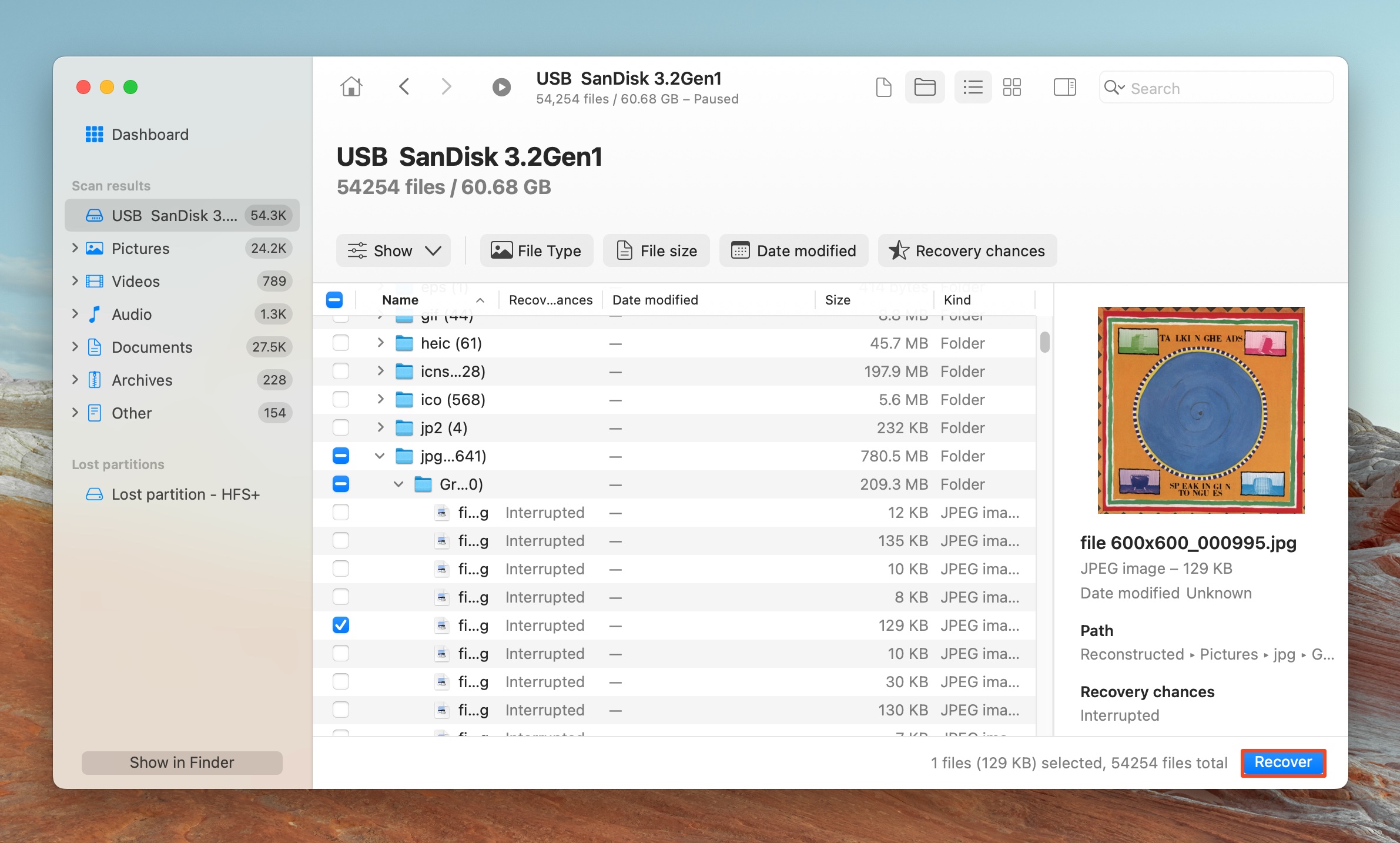
- Choose a recovery destination for the files, and click Next.
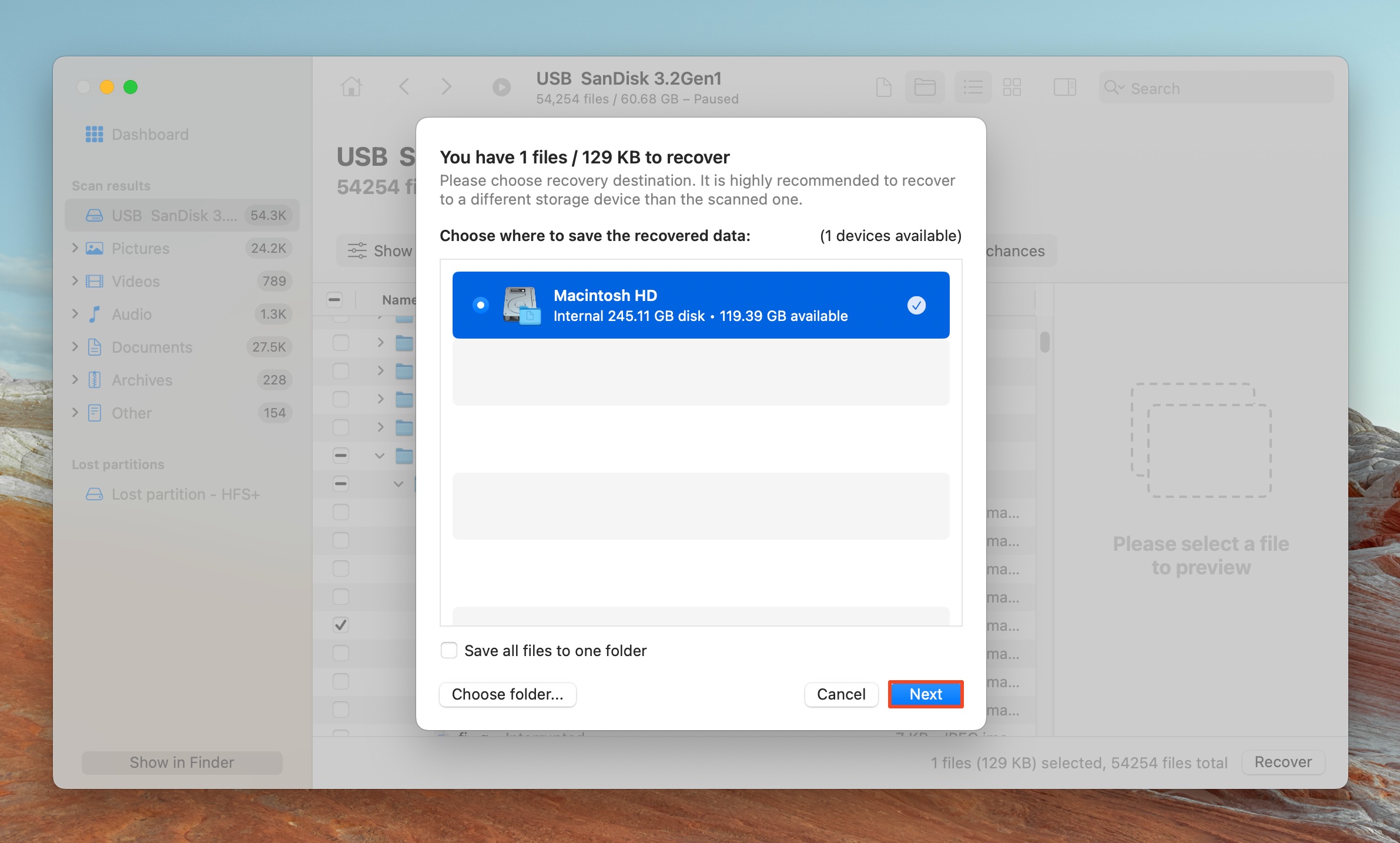
- Wait while Disk Drill recovers the files, and then close it.
Method 2: Use Freeware Solutions
TestDisk and PhotoRec are companion freeware products that may be helpful in recovering from a formatted drive or partition. TestDisk is used to recover partitions and will not get back the files that were stored there. PhotoRec handles that part of the equation.
To recover files with PhotoRec follow these steps:
- Download and install the PhotoRec. Don’t use the formatted drive.
- Extract the downloaded file archive.
- Launch the application by clicking on photorec_win.exe.
- Select the storage device you wish to scan using the arrow keys. Press Enter on your keyboard to proceed.
- Select the partition you wish to scan using the arrow keys. Press Enter to scan it.
- Select the right file system and press Enter. In most cases, PhotoRec will automatically suggest the correct option.
- Choose whether you want to scan only unallocated space or the whole partition.
- Select a destination to save the recovered files to. Press C on your keyboard when you’re done.

These freeware tools support many operating systems and filesystems and may be worth a try if you are determined to use a free solution. They are much less intuitive to use than Disk Drill and should be used with caution if important data is in play.
Method 3: Restore Data from Backup
The only reliable way to recover files from a formatted drive is with the use of a backup that was made before you performed the operation. According a data backup survey by Handy Recovery Advisor, about 78% of users back up their data, but only 33% do so regularly. A regular backup schedule is the best way to avoid losing your files in the face of unexpected data loss.
Both macOS and Windows provide free backup and restore tools that you should be using regularly to protect your valuable data. Here’s how to recover files after formatting a hard drive with a backup.
However, both tools are only convenient to use when backing up and restoring data from internal hard drives—it’s quite cumbersome to use these tools to back up and restore data from external storage drives.
Here’s how to restore your data using in-buit backup and restore tools in Windows, and Mac:
macOS systems
Mac users can use the built-in Time Machine backup and recovery application to protect their data with backups. Perform the following steps if you need to use the backup storage media to restore files from a formatted drive.
- Connect the storage media containing the Time Machine backups to your Mac.
- Open a Finder window in the folder where the files you need were last stored.
- Open Time Machine by clicking the clock icon on the menu bar.
- Use Time Machine’s on-screen navigation to find the files you want to recover.

- Press the Space Bar to preview the file.
- Select the files you want to recover.
- Click Restore to recover the item.
Windows systems
Windows has different backup and restore programs based on the version of the OS you have installed on your computer. Here are the steps to use when recovering from a backup on Windows systems.
Windows 10
- Open File Explorer and then open the folder containing the items you want to restore.
- Click the Home tab on the ribbon at the top of the folder.
- Click the History button which starts the File History program.

- Choose the items you want to restore. You can select folders, individual files, or multiple files.
 Use the navigation pane to locate the version of the data you want to recover.
Use the navigation pane to locate the version of the data you want to recover.- Click the Restore button.
- Select how you want to handle naming conflicts.
- Close the window when you are finished recovering your files.
Earlier Windows versions
- Open the Start menu and type backup in the search box.
- Select Backup and Restore.
- Click the Restore my files button.

- Locate the files you want to recover in the Restore Files dialog box.

- Select the location where the files will be restored. Do not use the original disk or partition to protect against file corruption.
- Choose what to do with duplicates files.
- Click the link to open the folder to View Restored files.
- Click Finish to close the dialog box.
Method 4: Use a Professional Data Recovery Service
Professional data recovery services can be quite expensive. But they offer the highest chances of data recovery, barring a previously created backup. Additionally, it’s best to go to a data recovery service right away if you notice physical damage on your formatted hard drive, or if the data is too valuable to take chances with.
Here’s what to expect when using a professional data recovery service:
- Contact the data recovery company. Most have a 24*7 emergency hotline.
- Explain your data loss scenario and what led to it.
- Ship your drive to the company, or drop it off.
- The data recovery service will inspect the drive and provide you with a quote. The inspection itself is typically free.
- You can then choose to proceed with data recovery, or not.
Conclusion
Data lost due to formatting can often be retrieved, but there is one major prerequisite—the format should have been a quick format (not a full format). If this is satisfied, you can recover most, if not all of your data using an effective and trustworthy data recovery tool like Disk Drill. If you’re willing to compromise on user experience, there are some free data recovery tools as well—TestDisk, and PhotoRec.
Despite their effectiveness, data recovery programs are no substitutes for frequently backing up all your important data. Additionally, if your data is too valuable, there’s physical damage involved, or the drive is undetectable, it’s better to contact a professional data recovery service instead of using DIY methods.
FAQ:
- Double-click the Recycle Bin icon on the Desktop.
- Select the files you want to recover.
- Right-click them, and choose Restore.
- Click on the Trash icon on the Dock.
- Select the files you want to restore.
- Right-click and choose Put Back.
- Erasing all data on the drive before selling it or using it for another purpose. For instance, you may have been using a disk for storing a backup of your images and now need to use it to hold large multi-media files.
- Preparing for a new file system. You may want to format a drive or partition to change the underlying filesystem on your computer.
- Getting a disk ready for a new operating system installation. If you were using a disk with a macOS system, you will need to format it before using it with your Windows machine.
- Repairing a corrupted drive may require you to format the device.




