 When a hard drive crashes, your access to the data on it is restricted. While some crashes can be fairly minor and easy to recover from, others may go so far as to require a specialist’s touch to get everything back in order.
When a hard drive crashes, your access to the data on it is restricted. While some crashes can be fairly minor and easy to recover from, others may go so far as to require a specialist’s touch to get everything back in order.
If your hard drive crashed, you need to act swiftly in case the damage it has faced worsens. Read on to figure out how to recover a crashed hard drive.
How to Tell If a Hard Drive Has Crashed
A hard drive crash refers to a hard disk malfunction that prevents you from accessing the data that’s stored on it. Here are a few symptoms of a hard drive crash:
| Cause | Description |
| 💥 Physical failure | If your read-write head crashes and makes contact with the platters inside your drive, it will no longer operate like normal. The same is true if the motor fails. |
| 🔌 Sudden power failure | Immediate and unexpected power failure can interrupt important read-write operations. If this happens, it can cause your disk structure to become corrupted and unreadable due to the sudden termination of processes. |
| 👤 User error | Making a mistake when formatting a drive or extending a volume can be detrimental and prevent you from using the drive. |
| ❗ Bad sectors | It’s possible for magnetic sectors on your drive to fail without crashing the whole hard drive. However, in large volumes, important sectors may become bad and prevent normal use. |
| ⚡ Circuit failure | Electronic components may stop working due to electrostatic discharge. |
| 🦠 Viruses | Viruses can cause untold amounts of damage. Boot-sector viruses, for instance, are created to infect the part of your hard drive that handles operating system startup. They can also disrupt your file allocation table which is necessary for accessing your data. |
If your computer crashed and now your hard drive isn’t working as it should, you can recover it (along with the data on it) in many circumstances. First, recover all the data that you can by using a data recovery tool. Next, use CheckDisk to fix it or format it to reset it.
How to Recover Data From Crashed Hard Drive
Before you fix the drive, be sure to recover all the data that you can beforehand so as not to lose it permanently. Let’s look at two ways to perform crashed hard drive recovery.
Method 1:Data Recovery Software
The fastest way to recover data from a crashed hard drive is by using a data recovery tool. One of the best recovery tools available for this is Disk Drill Data Recovery. It is capable of scanning crashed hard disk drives and recovering the data on them. It supports the Windows file systems FAT16, FAT32, NTFS, and exFAT. It can even recover RAW file formats should the file system no longer be in a usable state.
Since your crashed hard drive is in a vulnerable state, we’ll guide you through making a byte-to-byte copy and recovering data from it. This is how you recover data from a crashed hard drive using Disk Drill:
- Download and install Disk Drill to a healthy drive.
- Click Drive Backup.
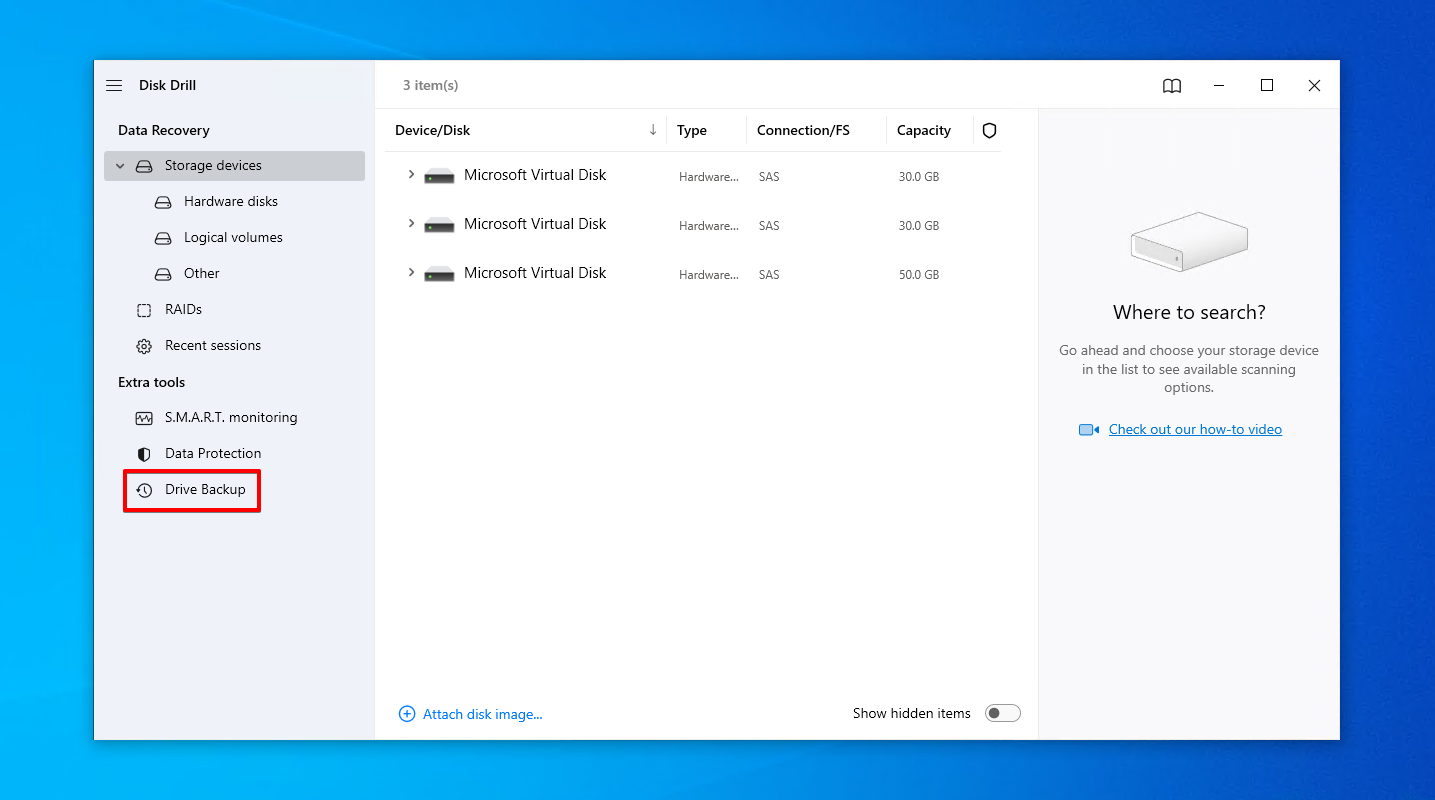
- Select the crashed hard drive and click Byte-to-byte Backup.
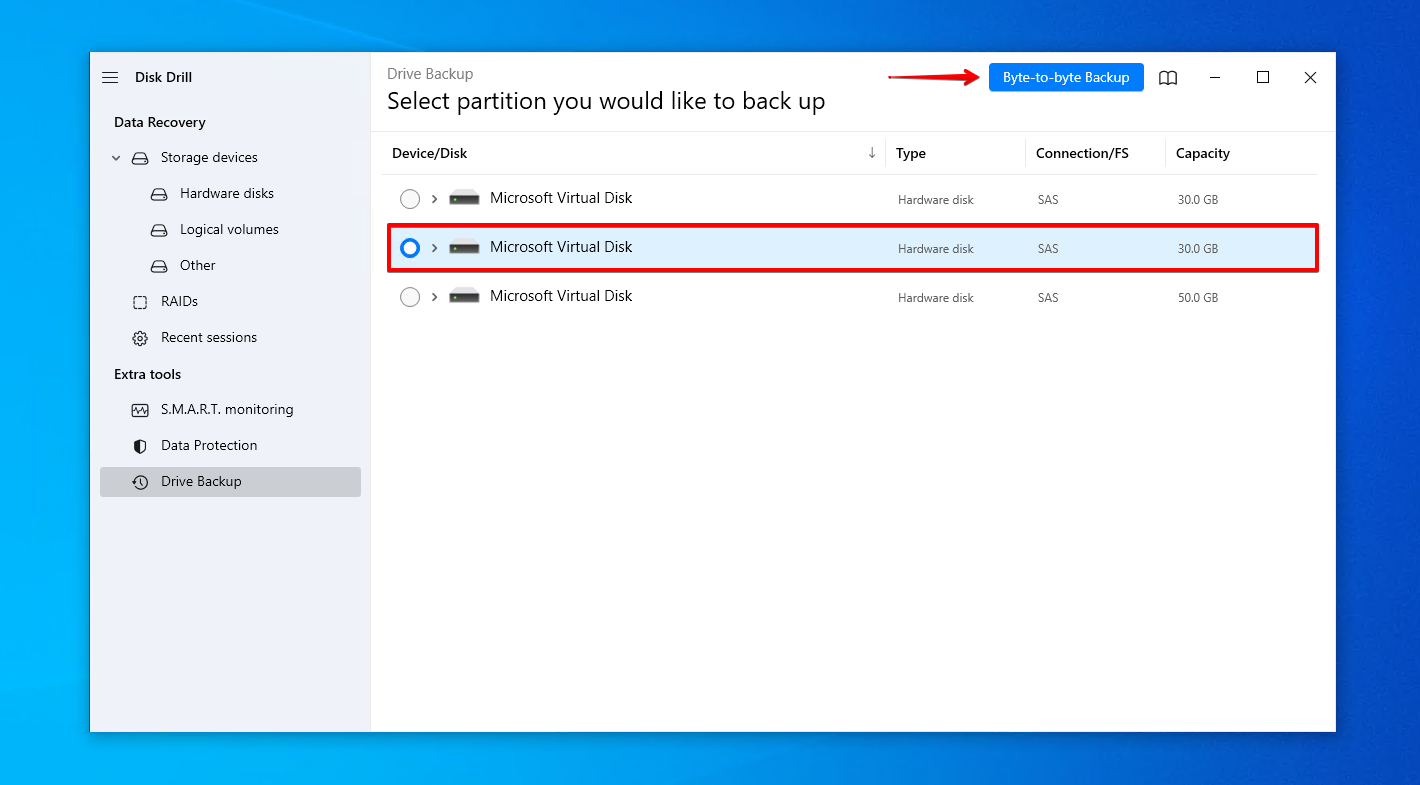
- Name the backup and choose where to store it. Click OK.
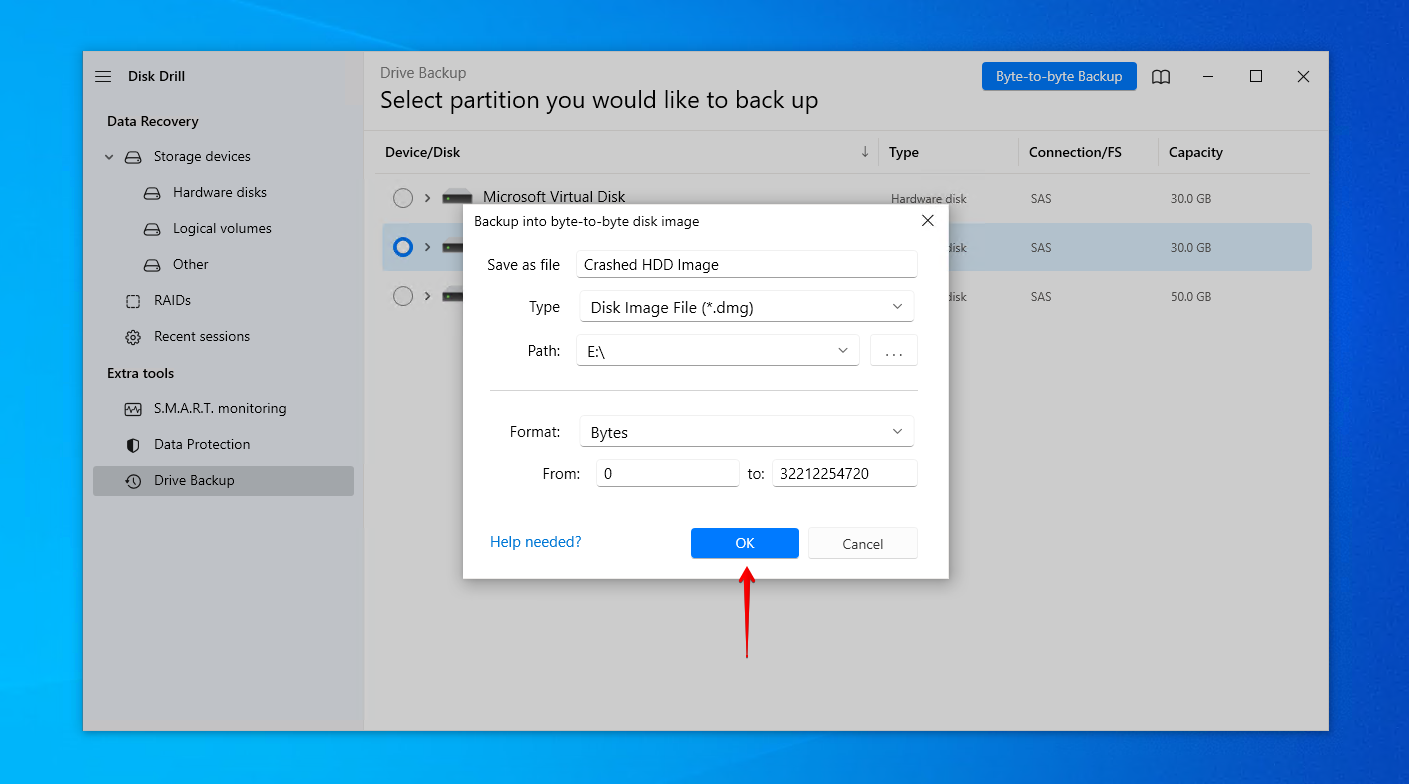
- Go back to Storage devices and assign the disk image.
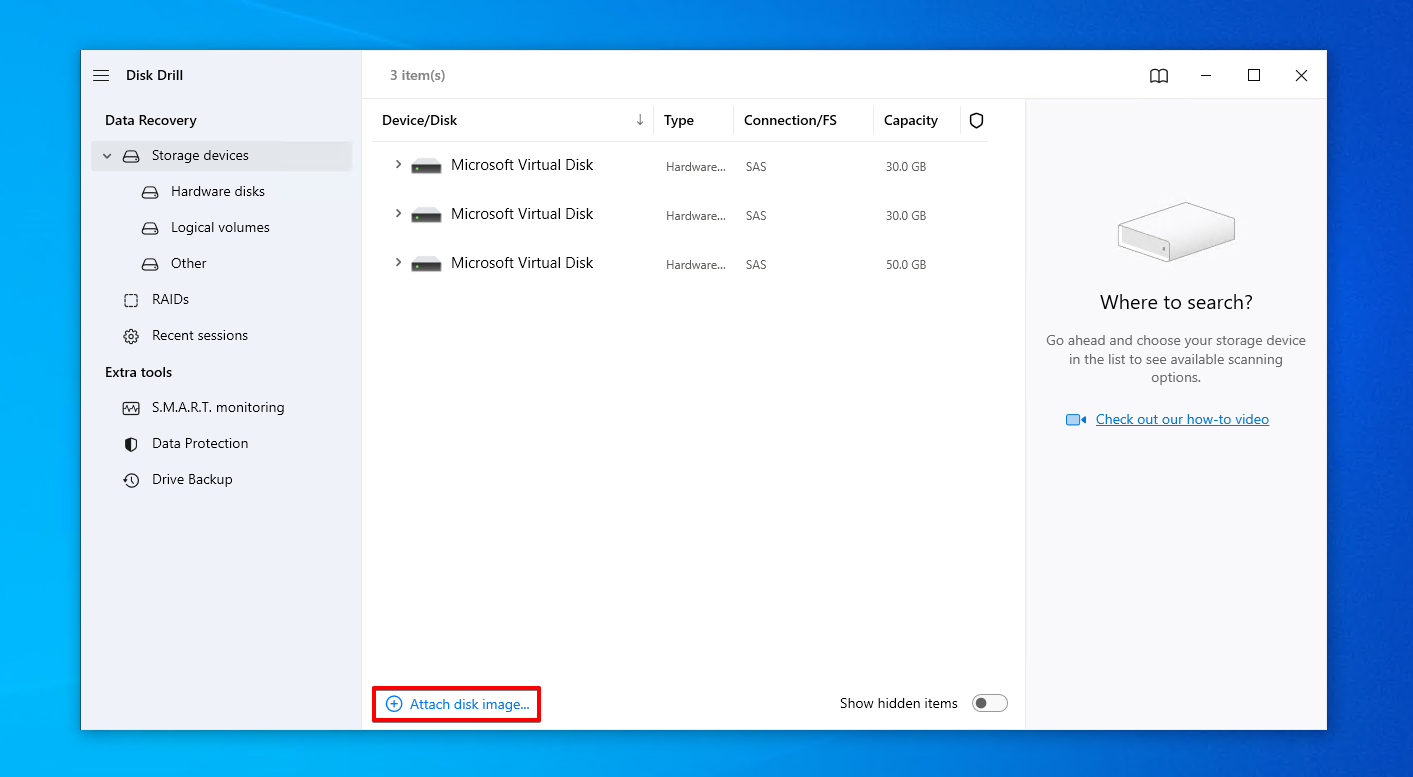
- Select the disk image and click Search for lost data.

- Click Review found items to see what Disk Drill found.
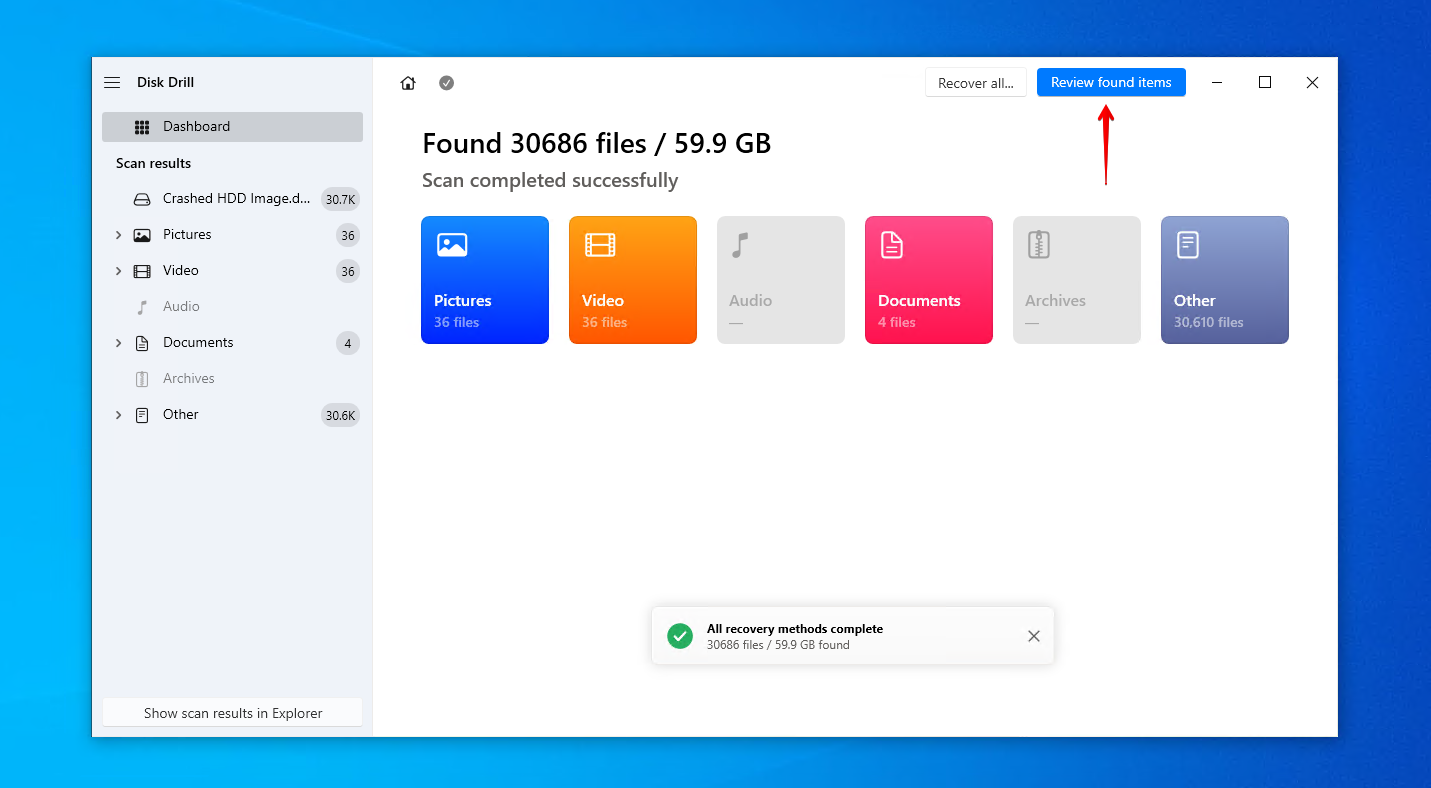
- Mark the files you want to recover from the crashed hard drive. Use the preview panel to be sure you’re recovering the right files. When you’re ready, click Recover.
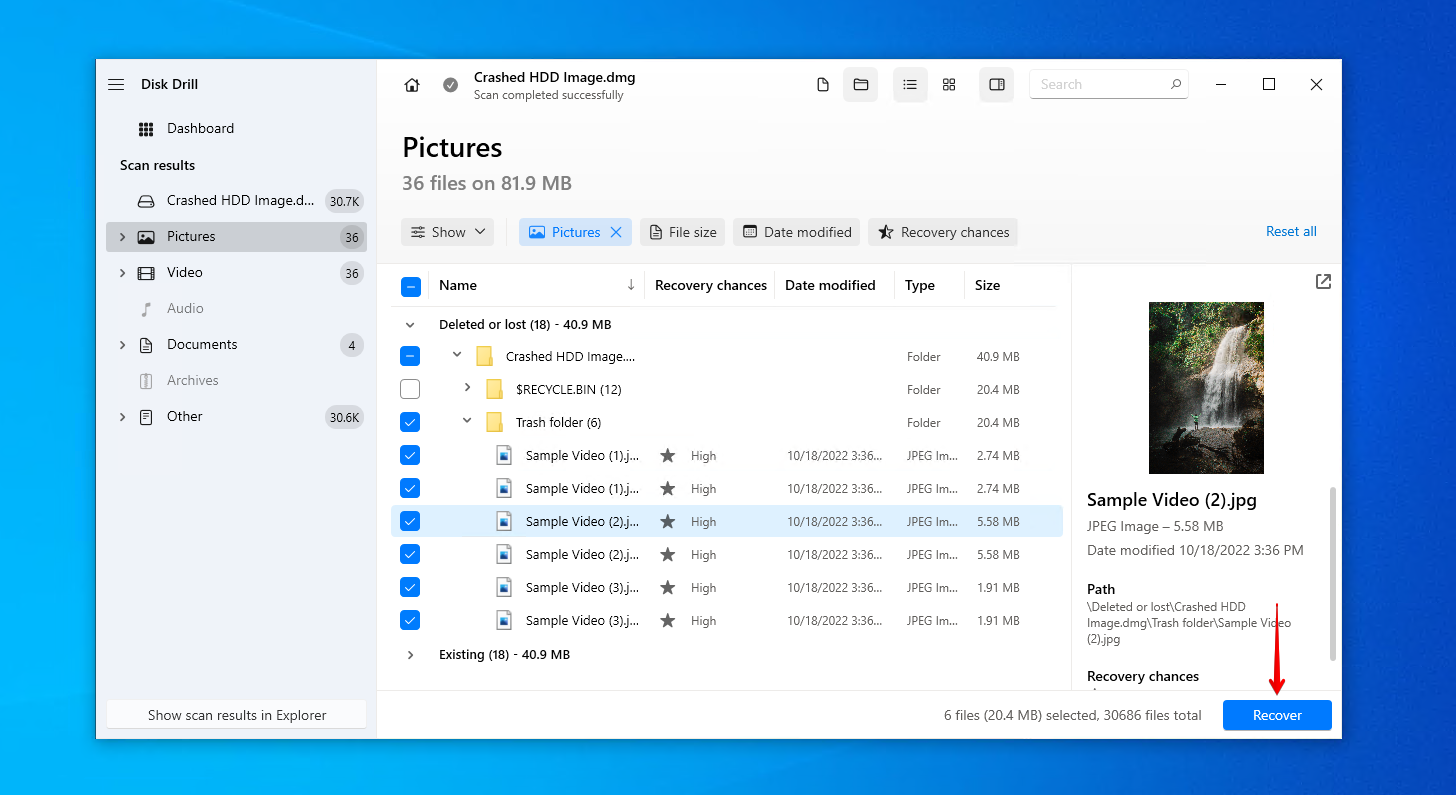
- Select an appropriate output location and click Next.
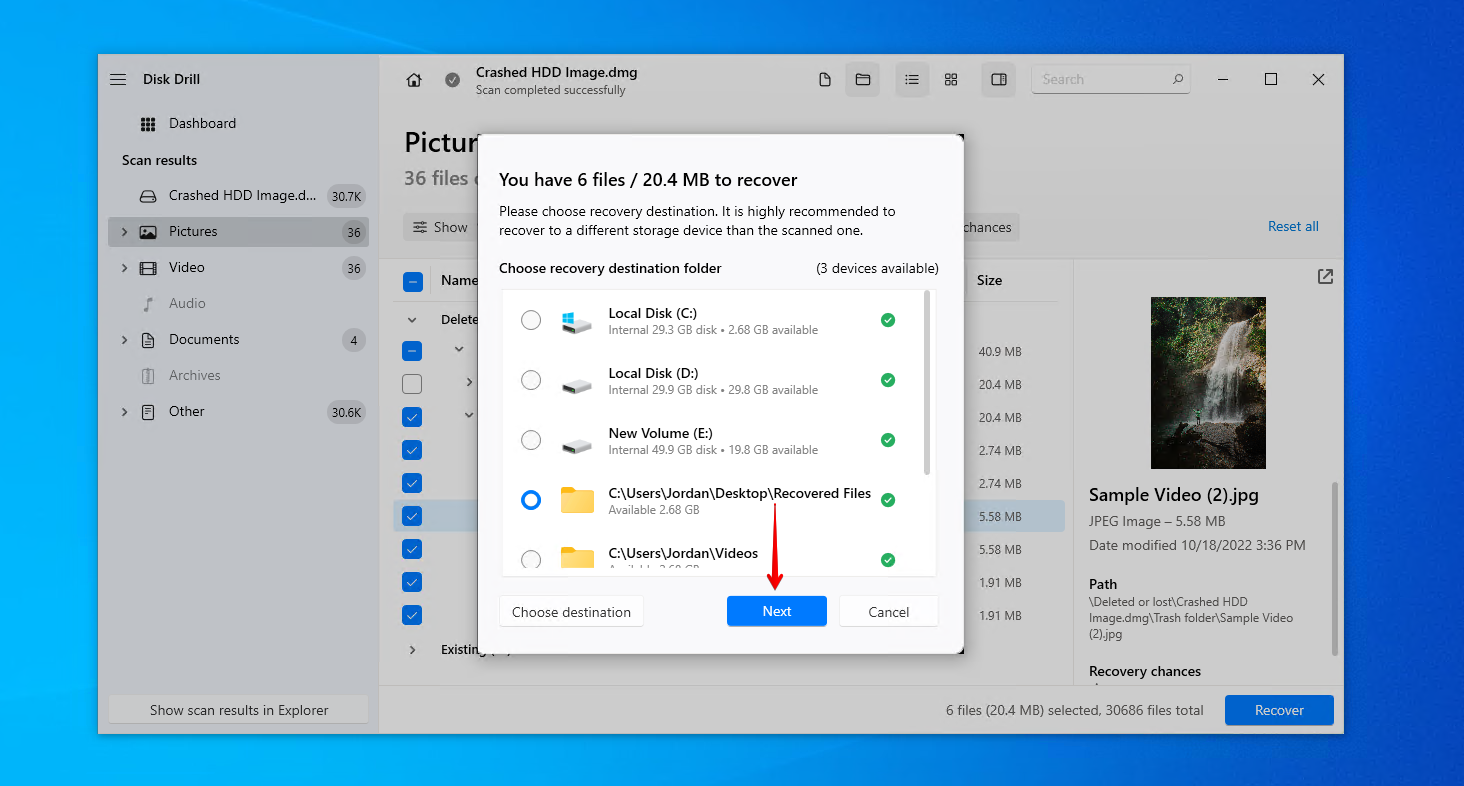
Method 2:Data Recovery Service
More severe cases of data loss following a crash will require expert consultation. A data recovery service employs data recovery specialists who have the expertise and equipment for retrieving data from crashed hard drives. This option is considerably more expensive than data recovery software, but it gives you the highest chance of success and is sometimes the only method of recovery available, depending on the situation.
Here is a quick breakdown of how it works:
- Click Start Recovery.

- Complete the work order online with all of the details relating to your situation and hard drive.
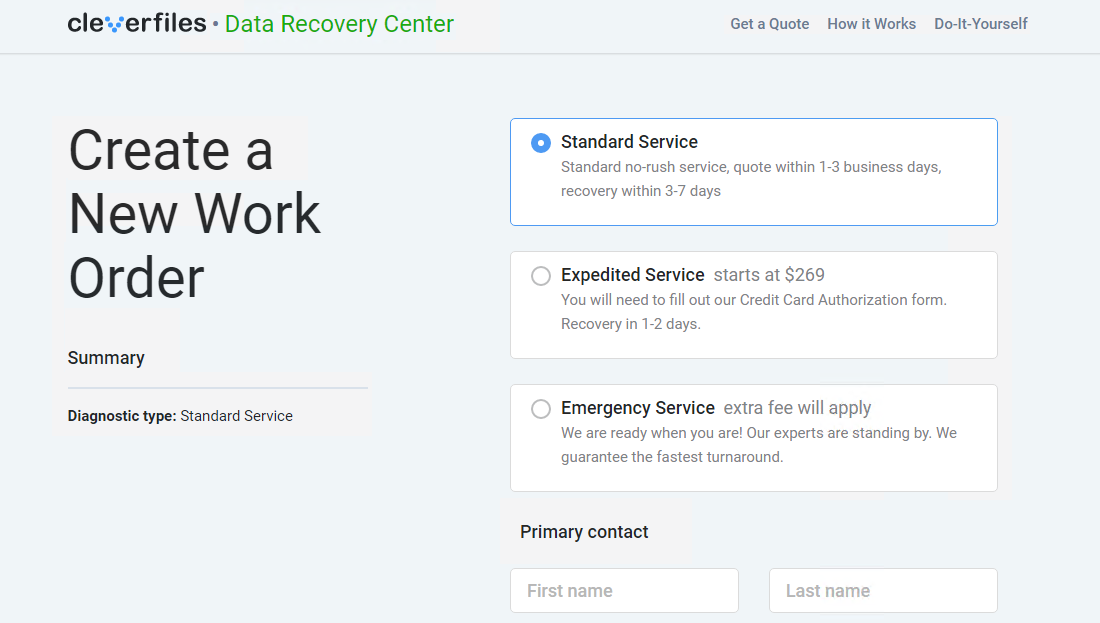
- Submit the work order and send your crashed hard drive away for recovery.

Once recovery is complete, your data will be returned on a healthy storage device, ready for your to restore.
How to Fix Crashed Hard Drive
Once your data is safely secured, take a look at the following methods for fixing the crashed hard drive and restoring it back to normal.
Method 1:Antivirus Scan
In the event that it was a virus that caused your drive to crash, scan the hard drive for malware using the antivirus software that comes with Windows Security.
Follow these instructions to perform an antivirus scan on your crashed hard disk drive:
- Open File Explorer. Right-click your drive and click Scan with Microsoft Defender. This will immediately perform a quick scan.

- If nothing is found but you want to do a more in-depth search, select Microsoft Defender Offline scan and click Scan now.
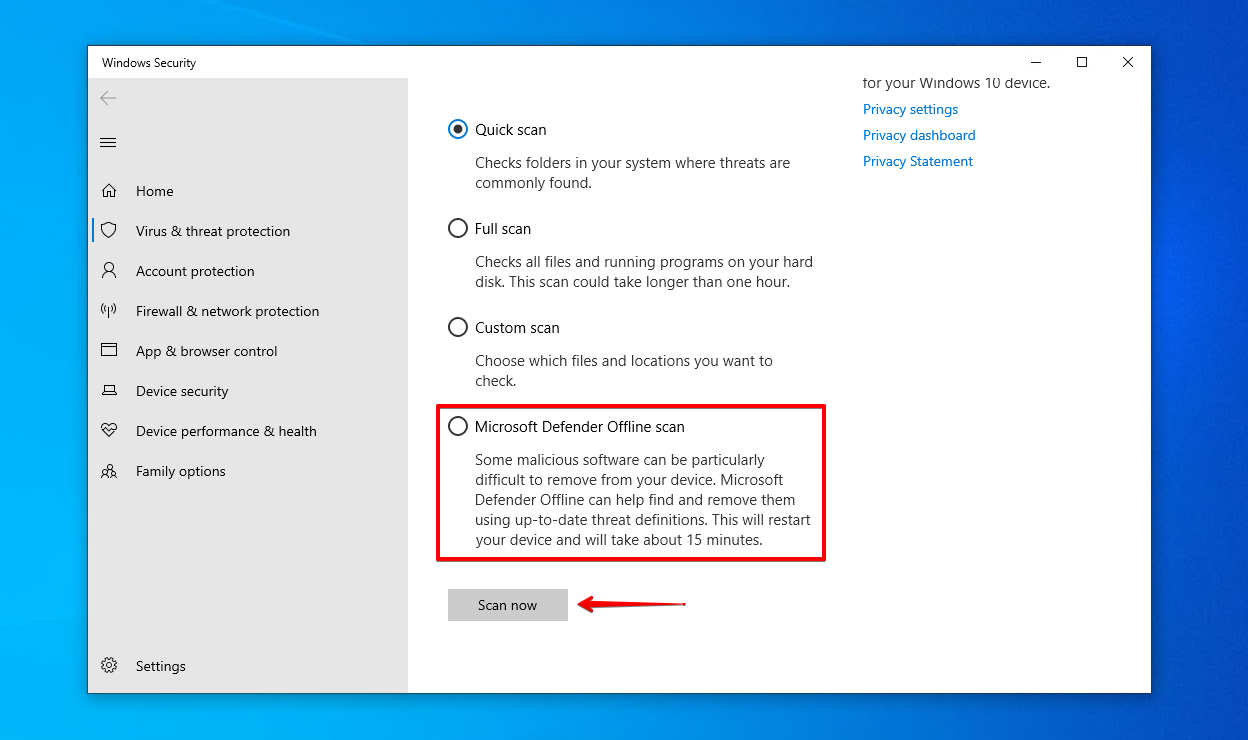
Method 2:CheckDisk
CheckDisk is a command-line repair tool that can scan your drive for logical and physical errors. With additional parameters, it can attempt to fix any issues it finds, including bad sectors by remapping them to working ones.
These steps will guide you through repairing a crashed hard drive using CheckDisk:
- Right-click Start and select Windows PowerShell (Admin) (or Terminal (Admin) on Windows 11).

- Type
chkdsk *: /r. Replace * with the drive letter of your crashed hard drive. Press Enter.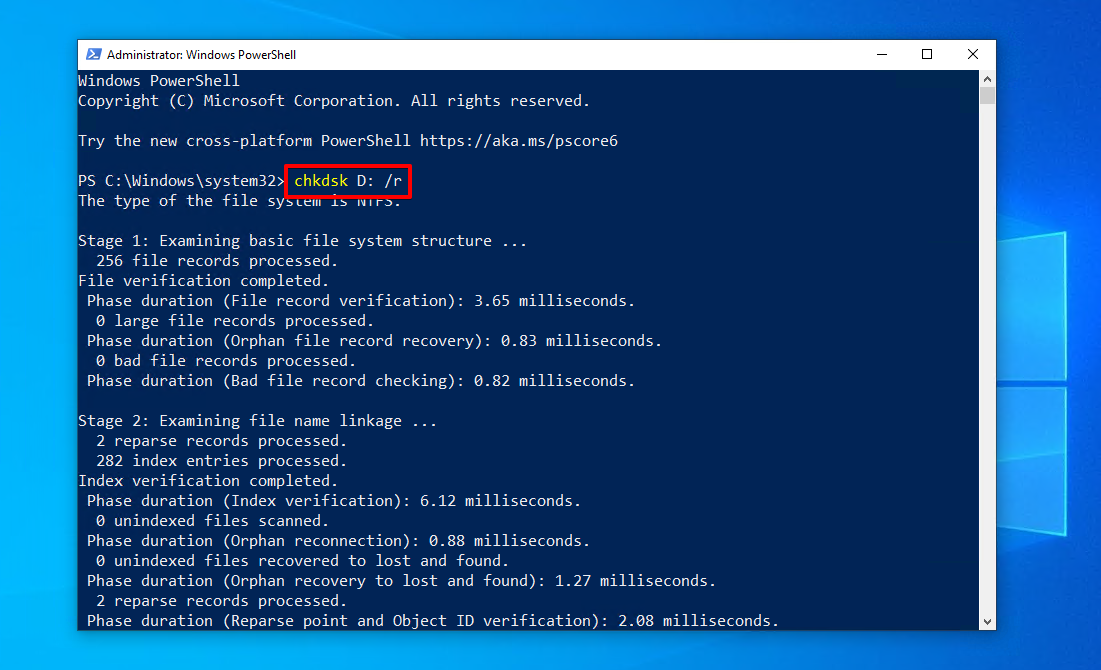
Method 3:Format
Formatting a hard drive prepares it with a new file system so it’s ready to store data. However, this process will delete all of the data currently on it. If you’ve already formatted it and you’re worried about getting your data back, don’t stress, as you can still recover files from a crashed hard drive afterward using data recovery software.
This is how you format a crashed hard drive:
- Right-click Start and click Disk Management.
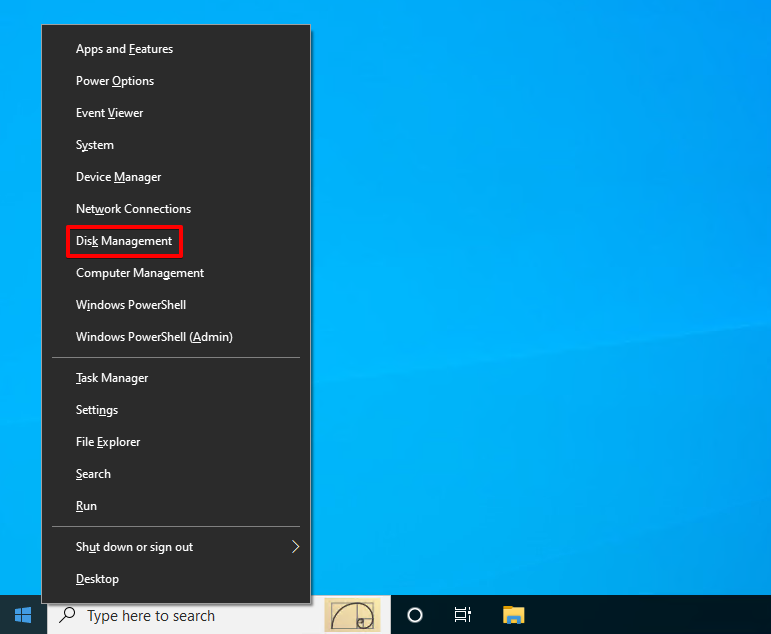
- Right-click the volume of your crashed hard drive, then click Format.
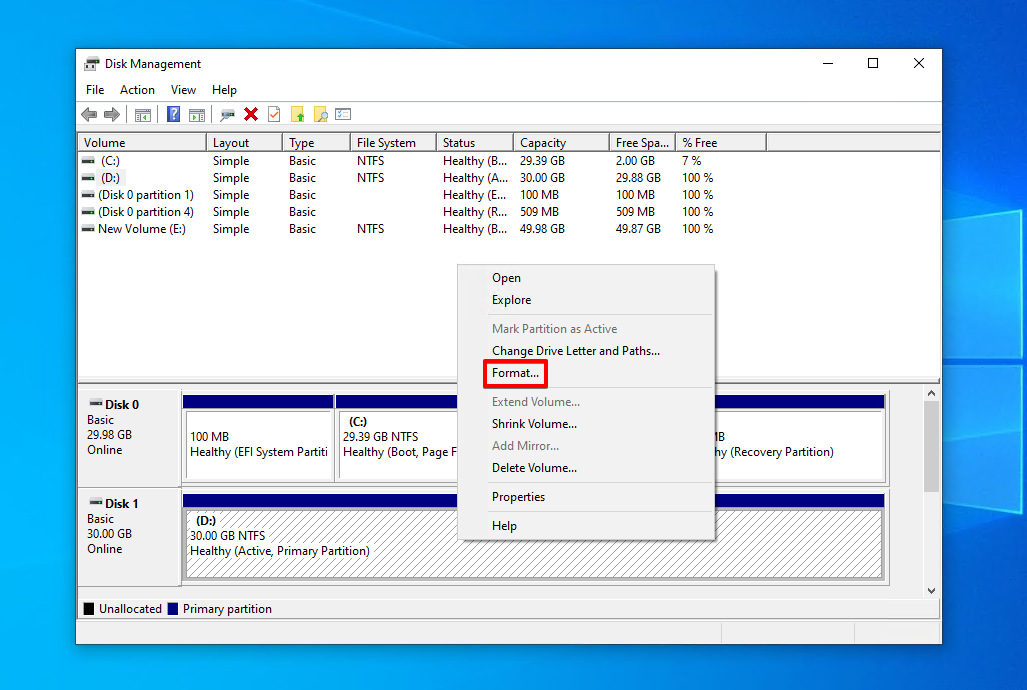
- Ensure Perform a quick format is selected, then click OK.
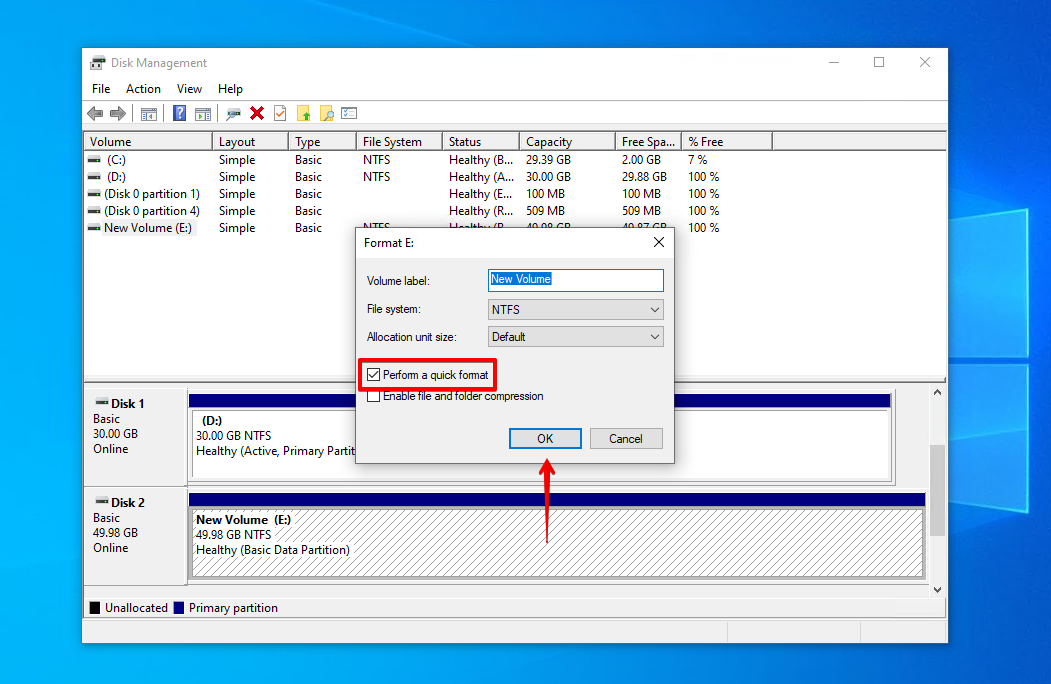
- Click OK again.
How to Prevent a Hard Drive Crash
It’s easy to relax knowing that your data is now safe and your hard drive is back to working order. But, before you forget about this whole ordeal, take a moment to look over ways you can prevent your hard drive from crashing again to save yourself some time and stress in the future.
- 💽 Back up your data – Backups are the only way you can guarantee your data is safe following a data loss situation. Using a backup tool like File History or Backup and Restore is a great way to easily keep your data backed up.
- 💻 Shut down safely – Avoid corrupting your data or file system by always shutting down your computer safely. Instead of holding the power button on your computer, always use the Shut down option available by right-clicking the Start menu.
- 🧑⚕️ Perform health checks – Keeping an eye on your hard drive’s S.M.A.R.T. data is a great way to get a heads up of any problems. Disk Drill includes a free active disk monitoring tool that will run in the background and alert you to issues as they arise.
- 🖱️ Avoid suspicious files and emails – The best way to dodge viruses is by immediately deleting suspicious-looking files or emails. When downloading software, ensure you’re getting it from the source, as third-party sites can modify the software to include malicious code.
Conclusion
A crashed hard drive can occur as a result of physical damage, corruption, malware, or even just user error. If this happens to you, it’s important to perform crashed hard drive data recovery as soon as possible. You can do this using Disk Drill Data Recovery, a reliable data recovery tool. Alternatively, if the damage is quite severe, opt for a data recovery service instead.
Once the data is recovered, you can try to fix your crashed hard drive. Scanning it for viruses is a good start. If the disk is clean, repair it using CheckDisk. If even CheckDisk fails to resolve the issue, format the hard drive. Going forward, practice healthy data management habits by making backups, shutting down your computer safely, and actively monitoring your disk health.





