
If you’re here, you’re most likely looking for a way to recover deleted or unsaved Notepad files on your Windows computer. And if you think you’re the only one who has made that mistake, don’t worry—you’re not alone. Losing a Notepad file doesn’t always happen because you pressed the delete button. It can happen if you close the file without saving or if your computer crashes unexpectedly. The good news is that in many cases, you still have a chance to get those files back. In this guide, we’ll go through the methods to recover Notepad files on Windows. Read on to learn more about how you can use them!
Does Notepad Autosave on Windows?
For many years, Notepad did not include any autosave features. This meant that if you forgot to manually press Save and closed the application, your notes were gone for good.
However, starting with an update in mid-2023, Microsoft introduced an autosave function in Notepad. Now, if you accidentally close a file without saving, you can reopen Notepad and your content will still be there exactly where you left off.

It’s important to know how this works. Notepad saves your session state, which includes unsaved text and any open tabs. This allows you to recover your work when you restart the app. But this does not mean your file is automatically updated on disk. The original file remains unchanged until you manually save it. In other words, autosave keeps your temporary work safe, but you still control when the actual file gets overwritten.
If you don’t see this feature on your computer, it means your Notepad is outdated. Updating the app through the Microsoft Store will give you the latest version, along with autosave and other improvements.
So, if you simply closed Notepad without saving, just reopen the app and your text should still be there. From there, make sure to save the file manually so the content is written to disk. If your issue is not with unsaved files but with deleted Notepad documents, keep reading—we’ll cover the recovery methods for deleted files in the next sections.
How to Recover a Deleted Notepad File
Now that we’ve covered how to recover unsaved Notepad files, it’s time to look at a different scenario—when a file has actually been deleted. Recovering deleted Notepad files can be done in several ways, depending on how far along the deletion process has gone. In some cases, the file may still be in your Windows file system andis easy to restore. In others, you may need to rely on backup features or recovery tools. Let’s go through all the methods step by step.
Method 1: Restore Notepad File from the Recycle Bin
The Recycle Bin is the first place you should check as soon as you realize you’ve deleted your Notepad files—or any other files by mistake. This is where Windows sends deleted files by default, making it the easiest way to bring them back. The only exception is when you delete files using the Shift + Delete key combination (in that case, the files bypass the Recycle Bin completely).
You can also use the Ctrl + Z keyboard shortcut. This command undoes your last action, so if deleting the Notepad file was the very last thing you did, you can restore it instantly with this shortcut.
Restore your file by doing the following:
- Open the Recycle Bin.
- Scroll down until you see your file, or use the search bar if there are a lot of files in the Recycle Bin.
- Once you locate your file, right-click on it and choose Restore. This will return the file to its original location.
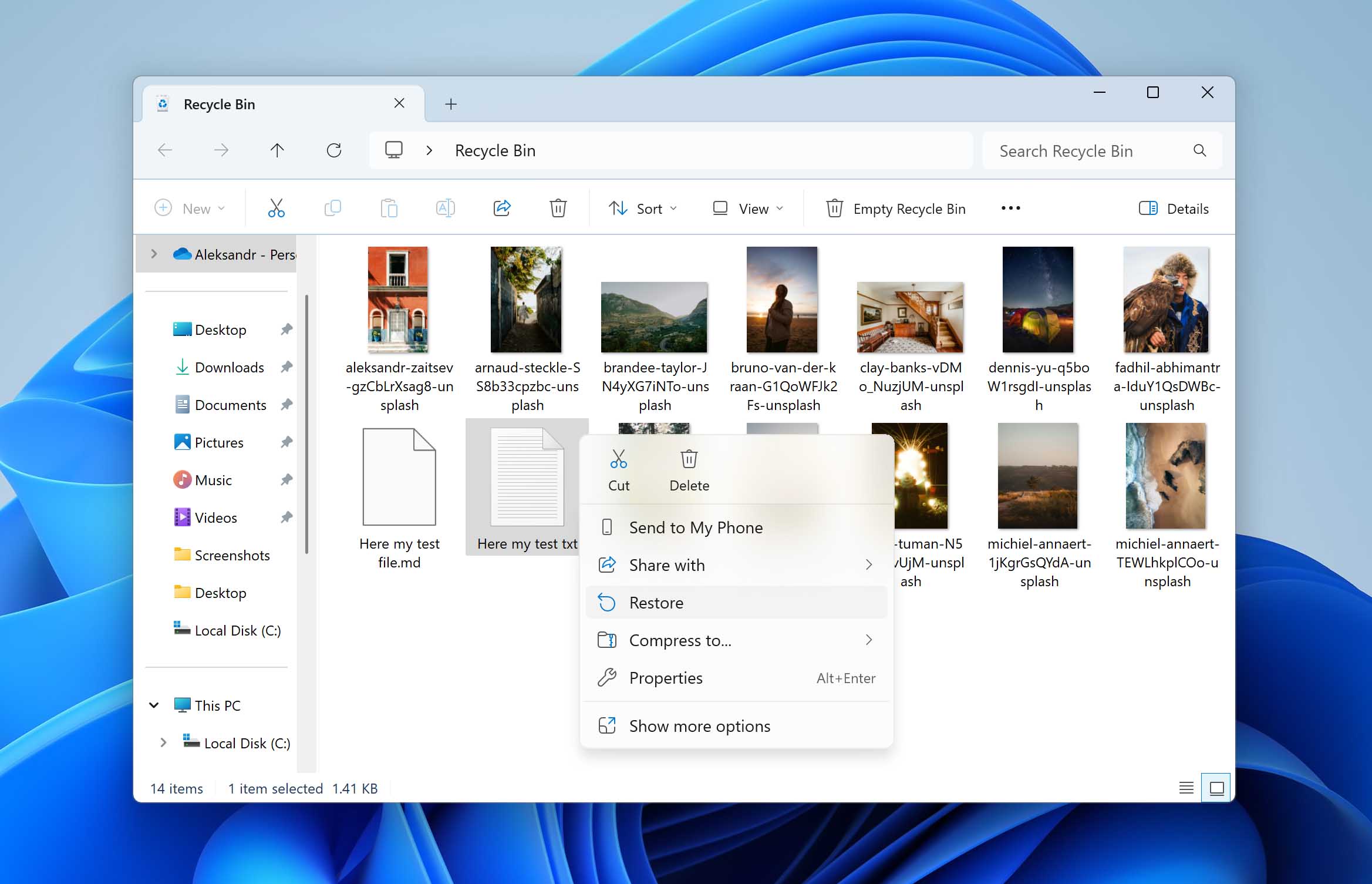
If you don’t find your files in the Recycle Bin—or if they were permanently deleted using Shift + Delete—then they are no longer accessible through simple restore options. At this point, the files are considered permanently deleted, and you’ll need to use other recovery methods, which we’ll cover in the next sections.
Method 2: Recover Notepad Files Using Data Recovery Software
To recover permanently deleted Notepad files, you generally have two options—restore them from a backup if one exists, or use data recovery software. Since not all users create backups in advance, we’ll start with the option that works for most situations — data recovery programs.
How do these programs help? When you delete a file, Windows removes the information it uses to locate that file, but the actual data still remains on the disk for a period of time. It stays there until it’s overwritten by new data. Data recovery software scans your drive and looks for this leftover data, allowing you to bring the deleted file back.
Among the different recovery tools available, our recommendation is Disk Drill. It stands out for its wide range of features. Disk Drill can recover files not only after simple deletion, but also from formatted drives and even from corrupted OS. It comes with an easy-to-use interface that doesn’t require extra guides to get started. On top of that, it includes advanced options like creating a byte-by-byte backup and data protection tools to make recovery safer.
For Disk Drill (or any recovery software) to succeed, the deleted files must not have been overwritten. The type of storage device also matters, as data recovery from HDDs and SSDs works differently. We’ve explained these differences in detail in our guide on how to recover data from SSD, so if your files were stored on an SSD, we recommend reviewing that guide before starting recovery.
Follow the below instructions on how to recover Notepad files using Disk Drill:
- Download and install Disk Drill. Make sure you don’t install it on the same drive where your deleted Notepad files were stored, as the installation itself could overwrite the data and make it unrecoverable.
- Open the program and select the drive that contained the Notepad file before it was deleted. Click Search for lost data to start scanning for recoverable files.
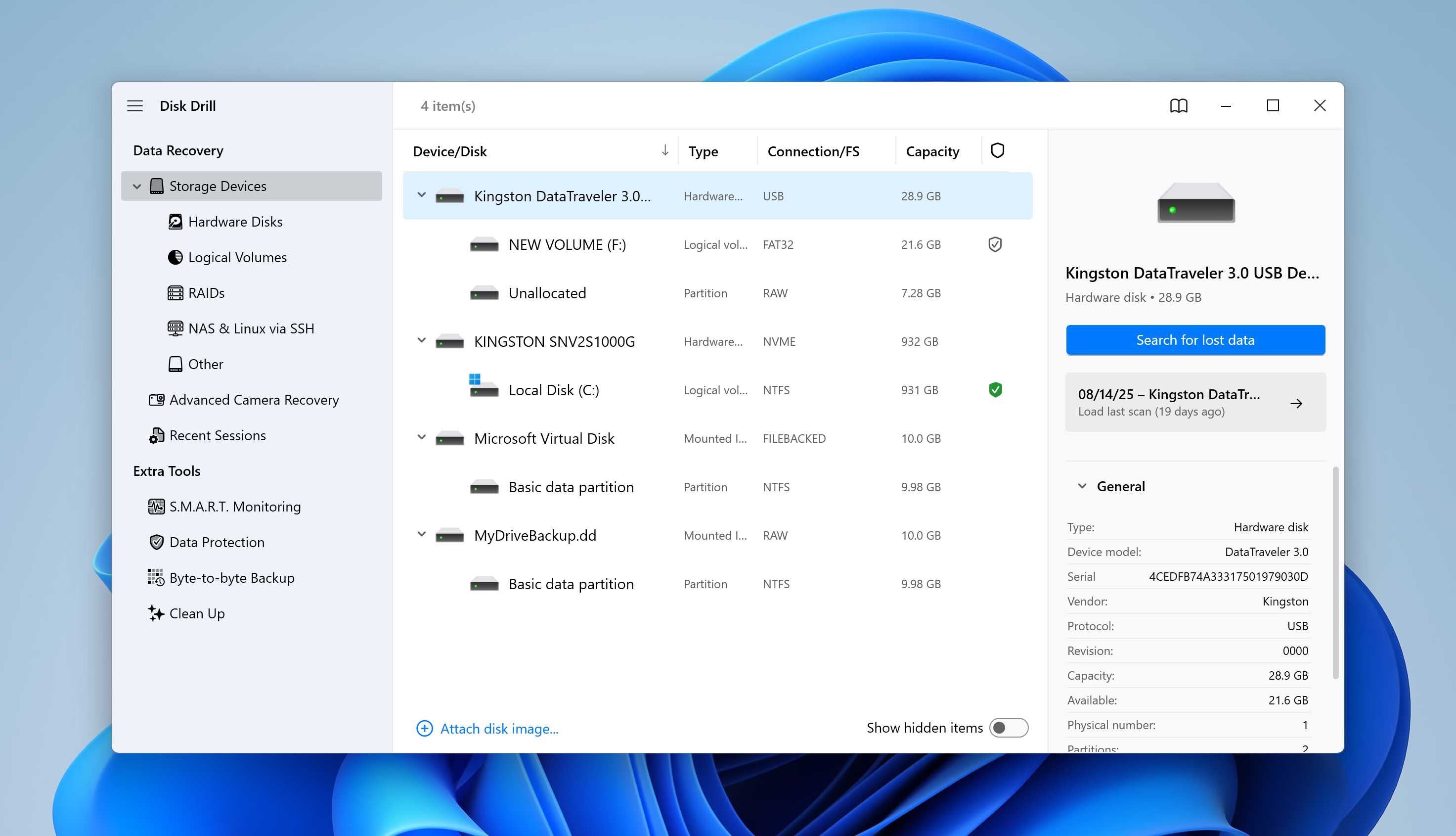
- When the new window appears, choose the UniversalScan option. Disk Drill may also suggest Advanced Camera Recovery, but that mode is designed to recover fragmented video files from SD cards and isn’t needed for text document.
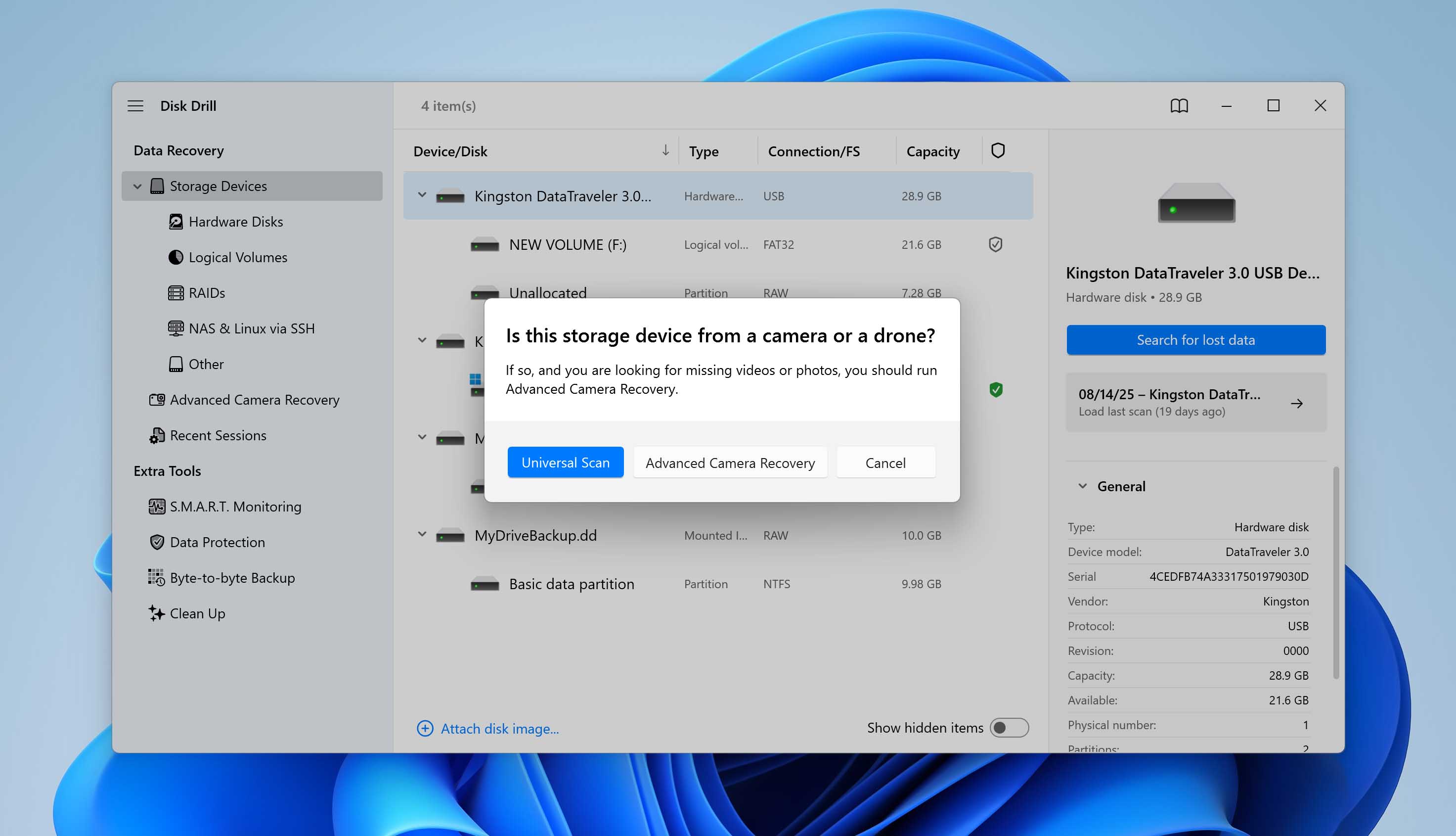
- Once the scan is complete, click Review found items.
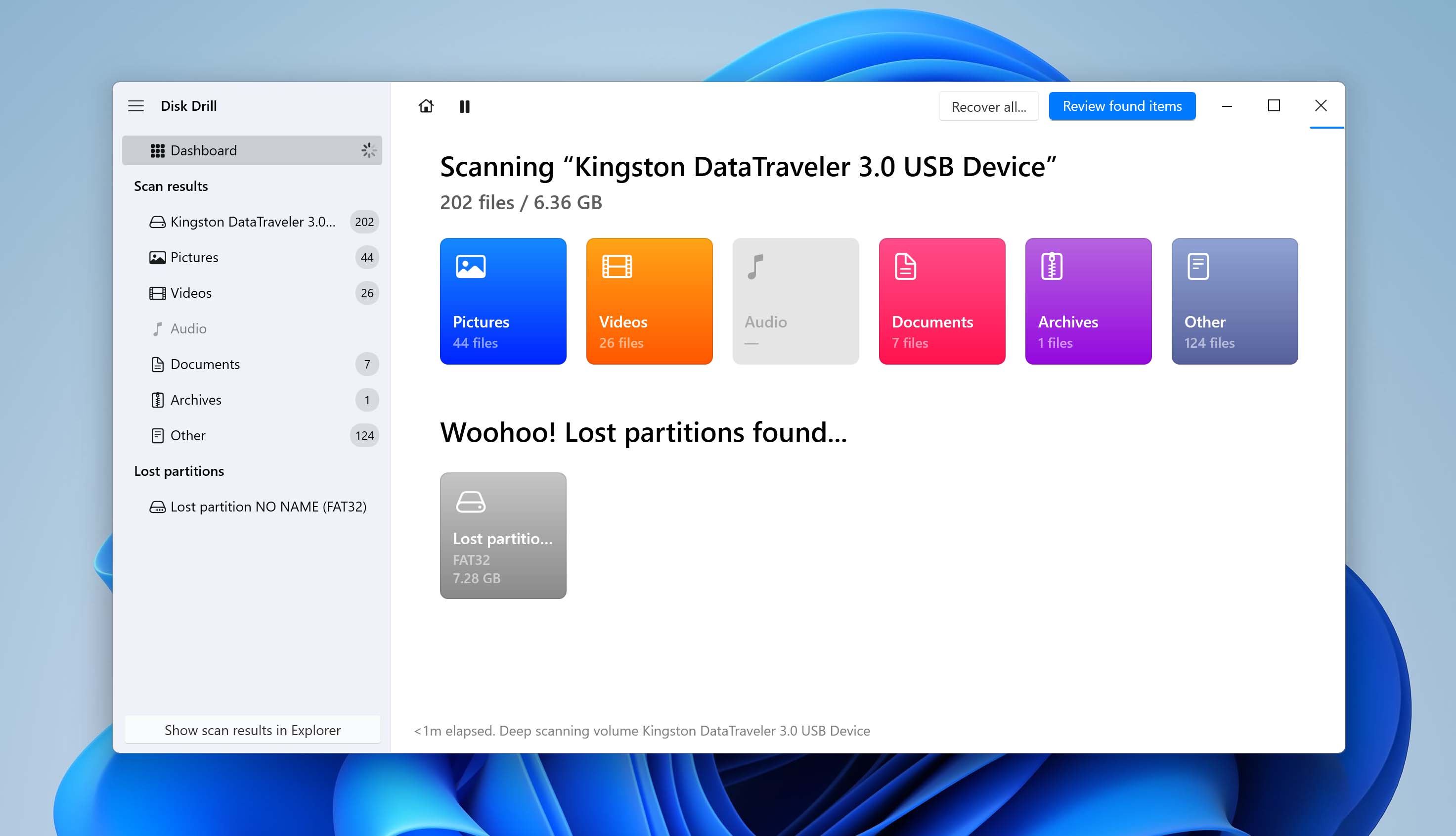
- In the results list, use the built-in search to find your file by name or extension. You can also preview the file contents before recovery.
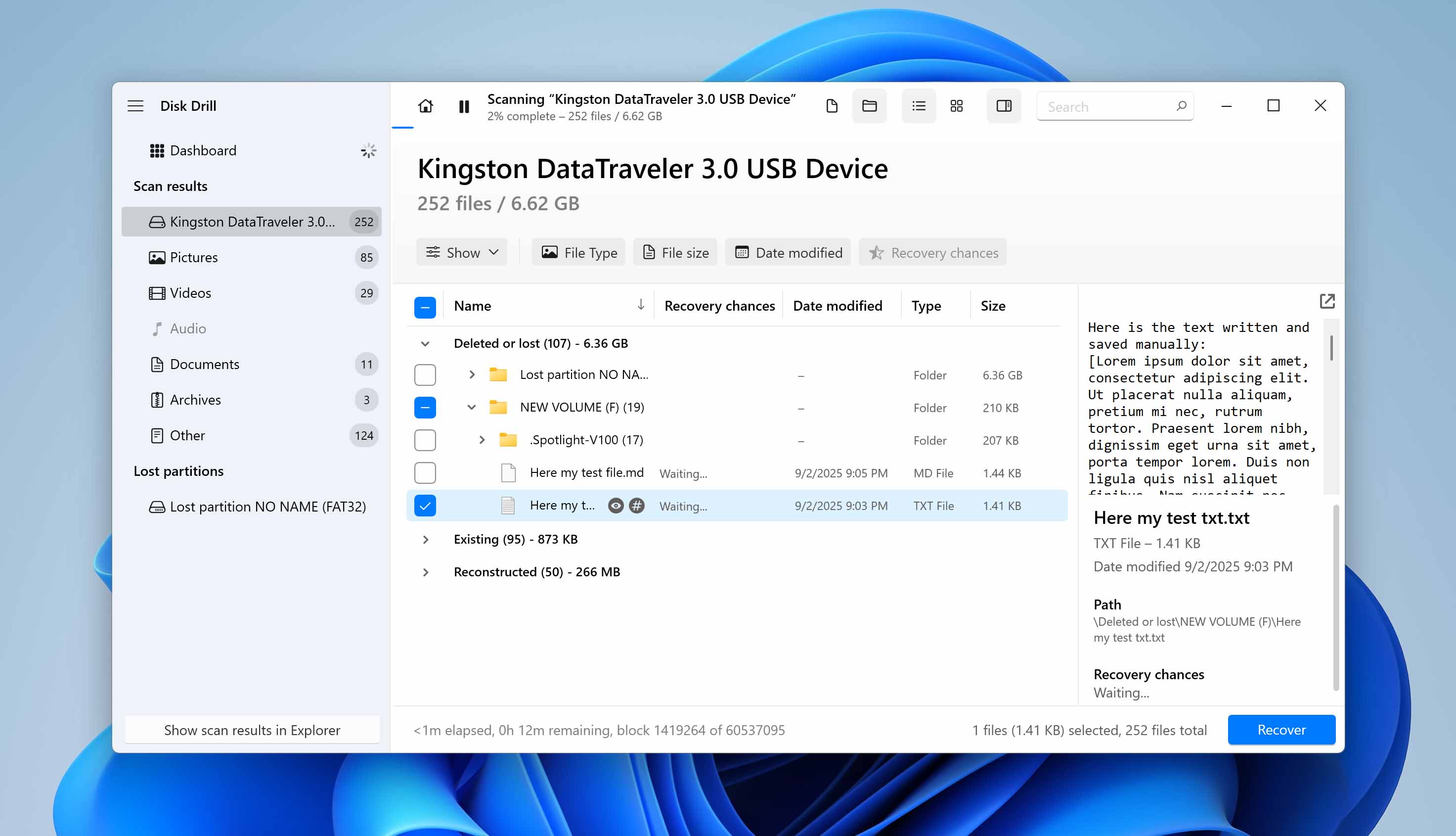
- Select the Notepad files you want to restore, then click Recover.
- Choose a safe location to save the recovered files. It’s best to restore them to a different drive than the one they’re being recovered from.
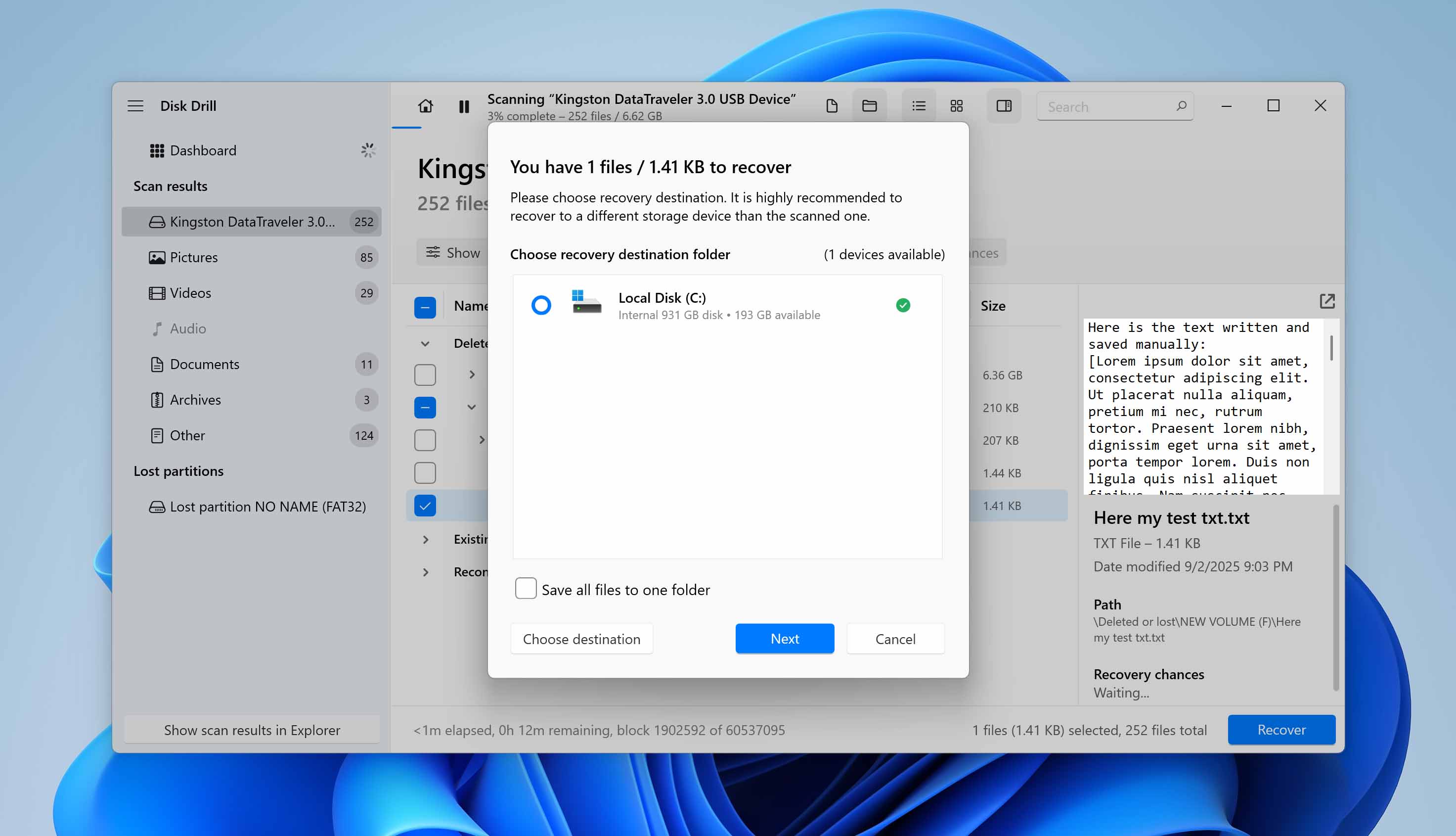
When Notepad recovery is complete, the files can be found in the location you specified. This same process can be repeated for recovering any type of file, even recovering entire hard drives.
Disk Drill is available for free and allows you to scan your drive and recover up to 500 MB of data without cost. That’s usually more than enough for multiple Notepad files, since text documents are very small in size. If you need to recover more than that, you can upgrade to the Pro version to unlock unlimited recovery.
Method 3: Use File History to Recover Notepad Files
If you rely on Windows’ built-in backup tools, then overwriting your files should not even be a concern. Windows provides several ways to back up your data, and among them, File History is one of the most popular options. Let’s look at how it can help you restore deleted Notepad files.
File History works by creating backups of selected locations on your system. By default, it monitors libraries like Documents, Music, Pictures, and Videos, along with Desktop and Favorites. If your Notepad file was stored outside of these folders, and you didn’t manually add the correct folder in the File History settings, then this method will not be able to recover it.
If you did set up File History beforehand, here’s how you can use it:
- Connect the external drive or network location that you use for File History backups.
- Open the Control Panel (press Windows + S, type Control Panel, and open it).
- Go to System and Security > File History.
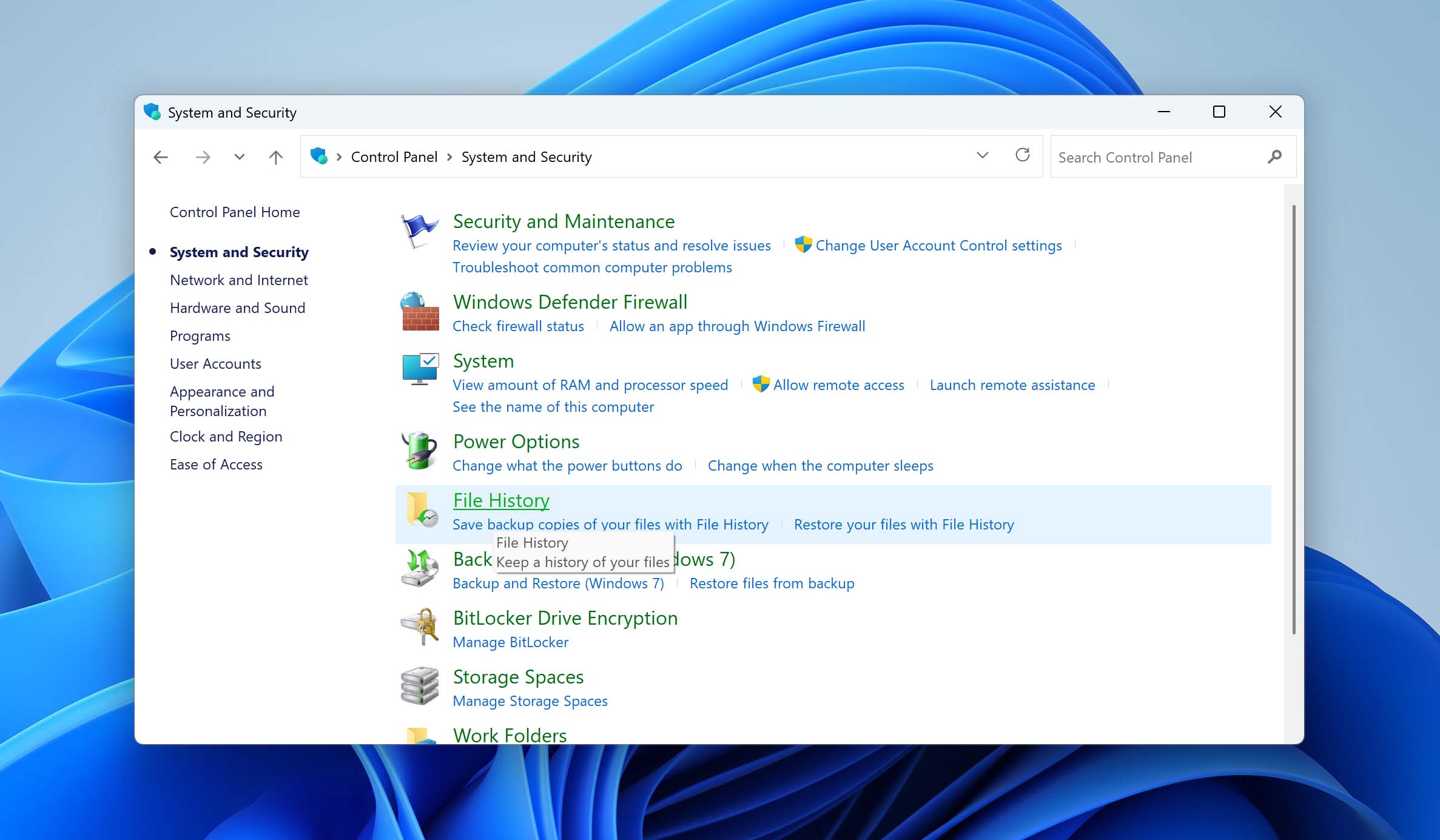
- Click Restore personal files in the left-hand menu.
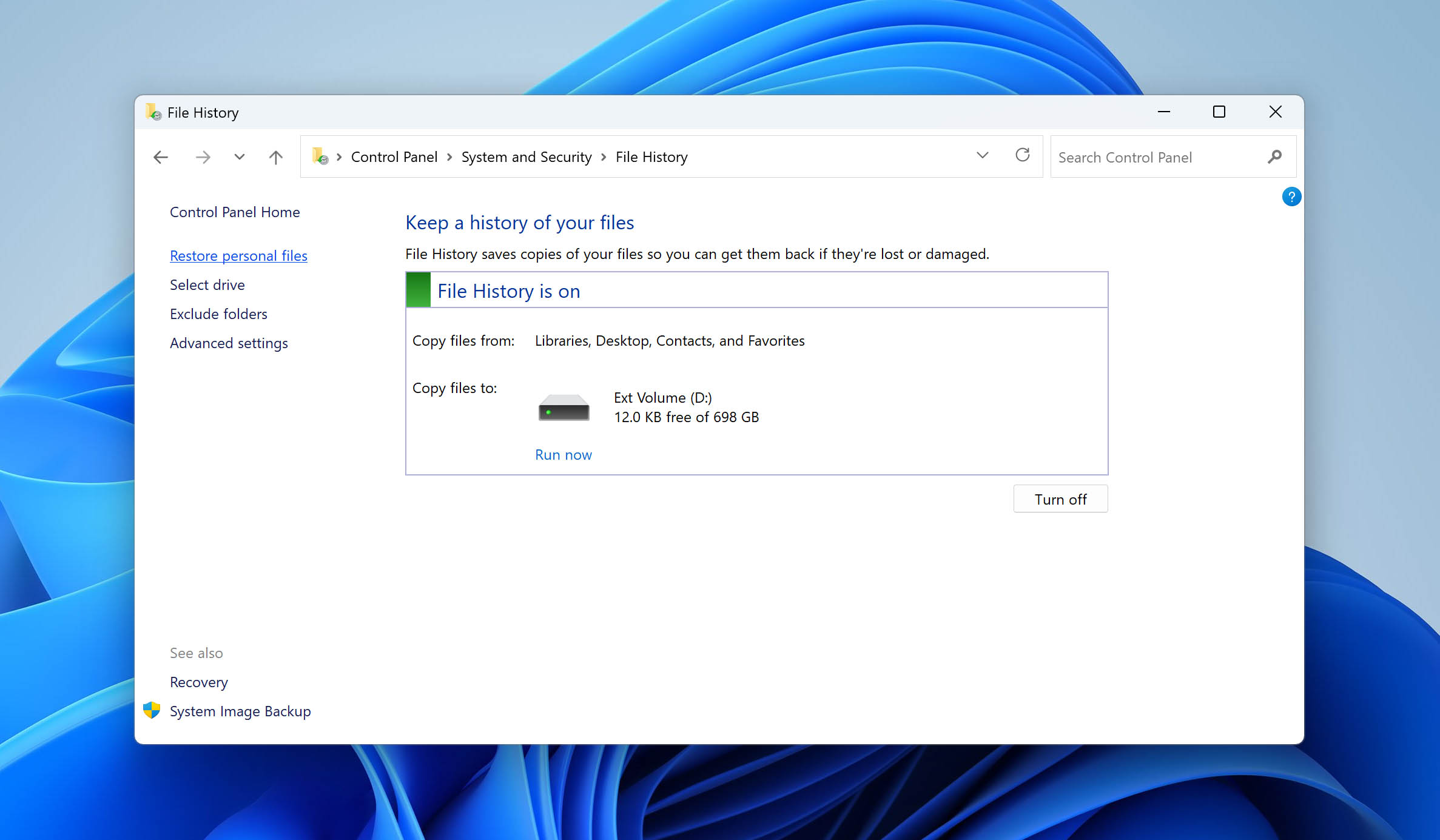
- Browse through the available versions using the navigation arrows until you find the one that contains your deleted Notepad file.
- Select the file, then click the green restore button to return it to its original location. When complete, your Notepad file will reappear in the folder where it was originally saved.
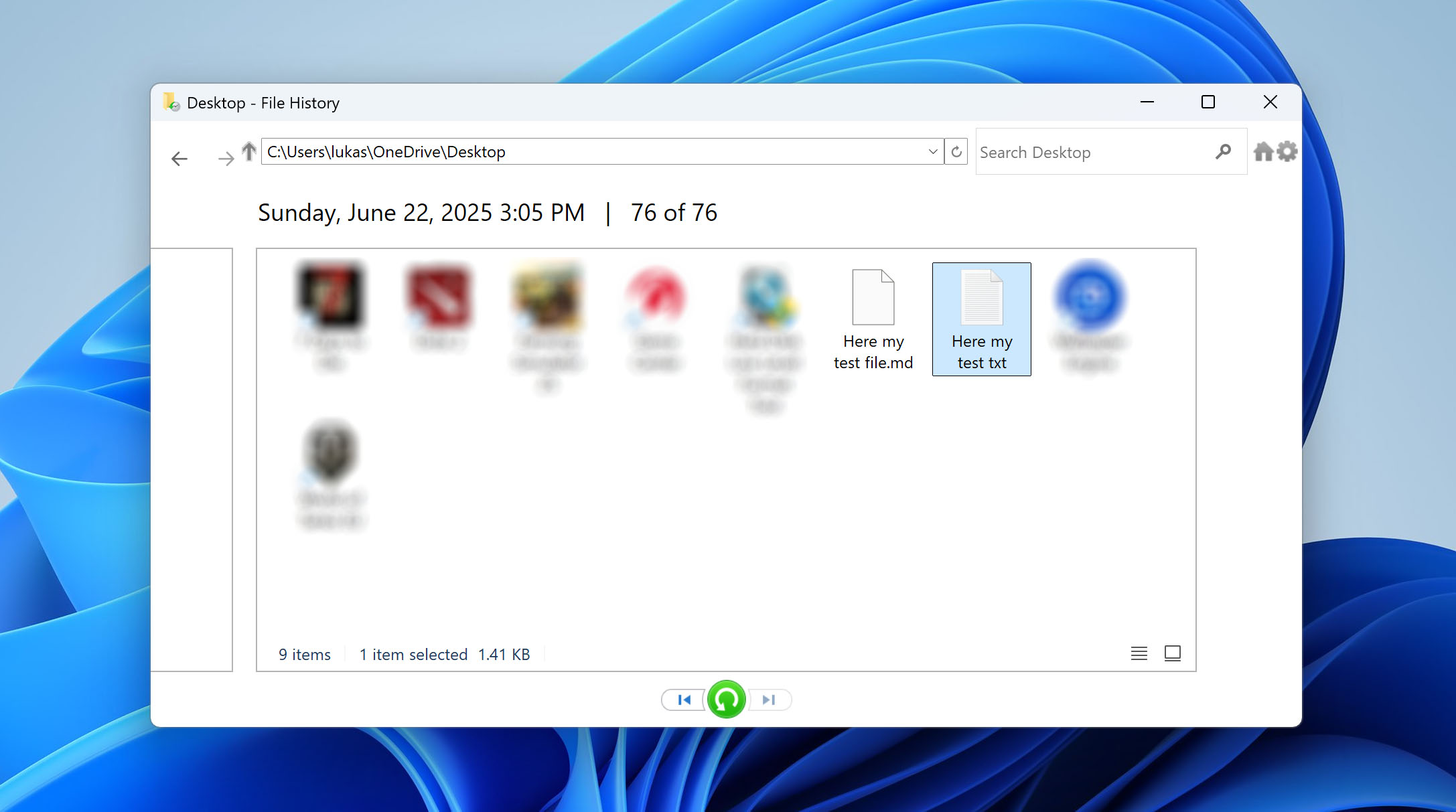
Method 4: Use Backup and Restore for Notepad File Recovery
Another popular Windows backup tool is Backup and Restore (Windows 7). Don’t be confused by the name—it’s still available in Windows 10 and Windows 11. In fact, many users consider it more universal than File History because it doesn’t just back up specific libraries. Instead, it creates a full system backup, which means your deleted Notepad file could be included regardless of where it was stored.
If you’ve already set up Backup and Restore and created backups in the past, here’s how you can recover your deleted Notepad files:
- Connect the external storage device where your backups are saved.
- Open the Control Panel (press Windows + S, type “Control Panel,” and open it).
- Go to System and Security > Backup and Restore (Windows 7).
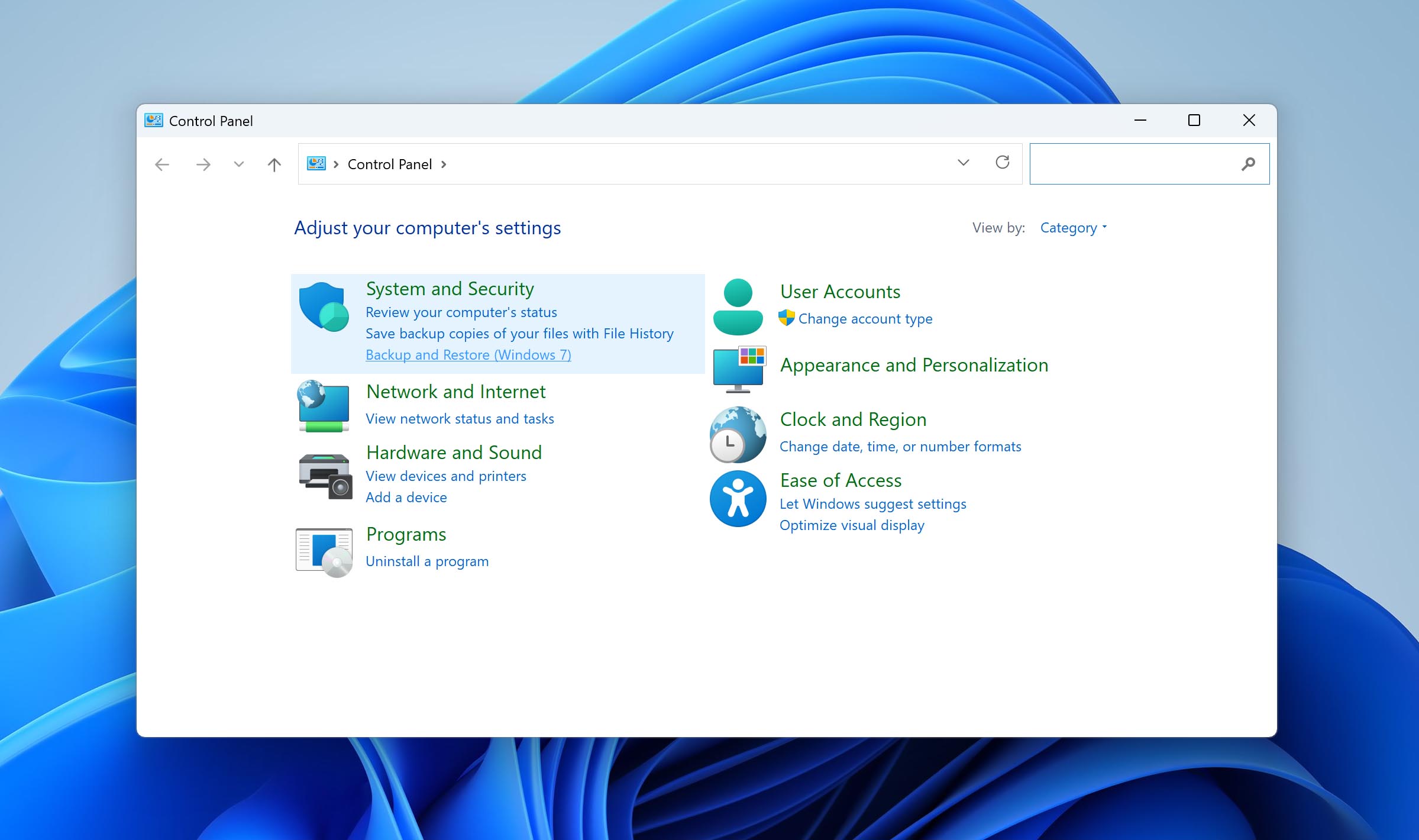
- In the Backup and Restore window, click Restore my files.

- Choose Browse for files or Browse for folders to locate your deleted Notepad file.
- Select the file and click Add files.
- Click Next, then choose whether to recover the file to its original location or a different folder of your choice.
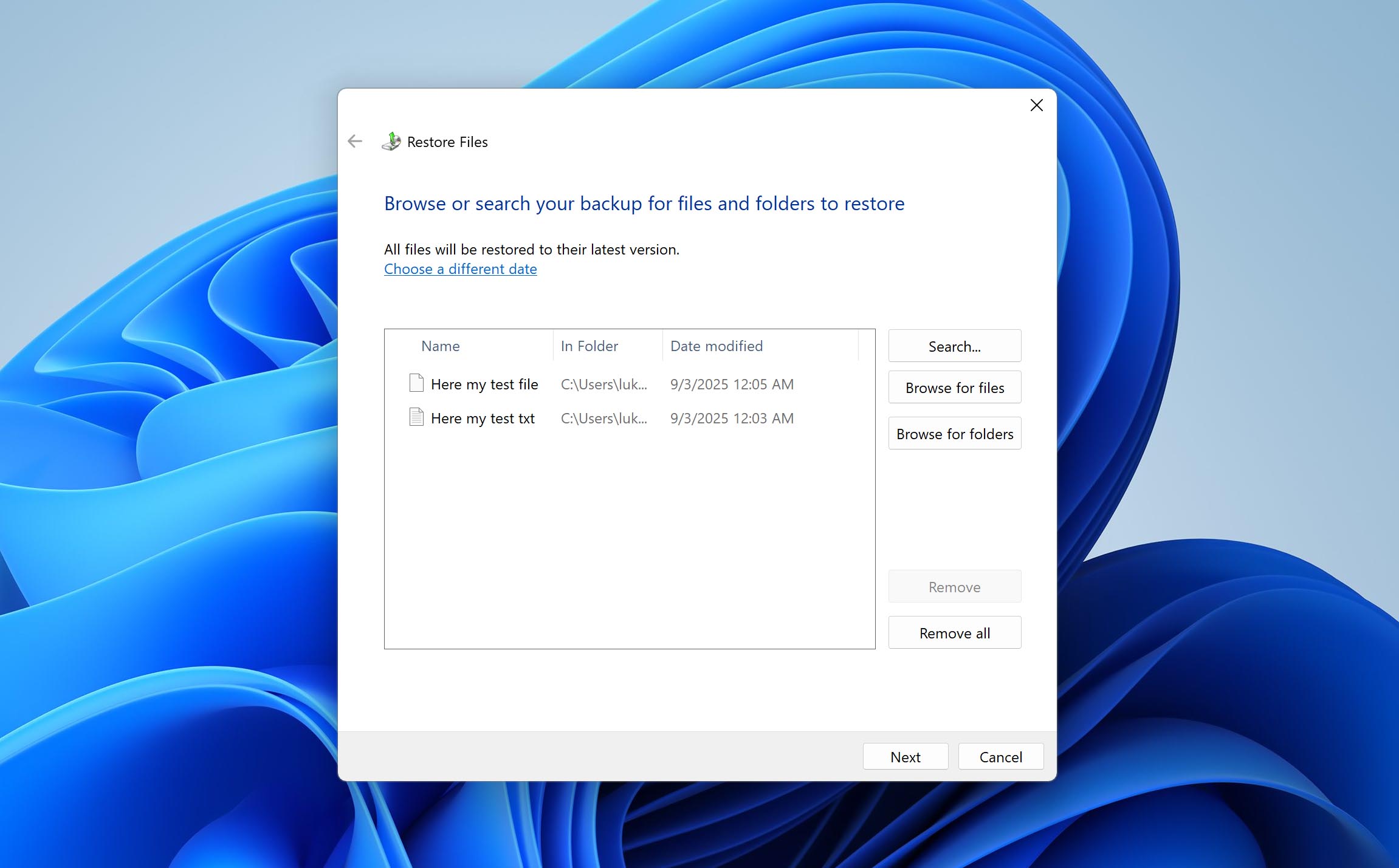
- Click Restore to complete the process. When the recovery is finished, your Notepad file will reappear in the location you selected.
Method 5: Recover Notepad Files from Temporary Files
We put this method last because it’s quite situational. The conditions under which Windows creates temporary files are not fully transparent, but in some cases, you may find a copy of your Notepad content saved there. It doesn’t always work, but it’s worth checking if other recovery methods don’t help.
- Access the temp folder by pressing the Windows key + R. This opens the Run dialog box.
- Type %AppData% and click OK. This opens the temp folder where your Notepad temporary file might exist.

- Check if a folder named Notepad exists. Otherwise, navigate to the Microsoft folder.
- Check for any .tmp files with a similar name to your Notepad file and copy them to another location.
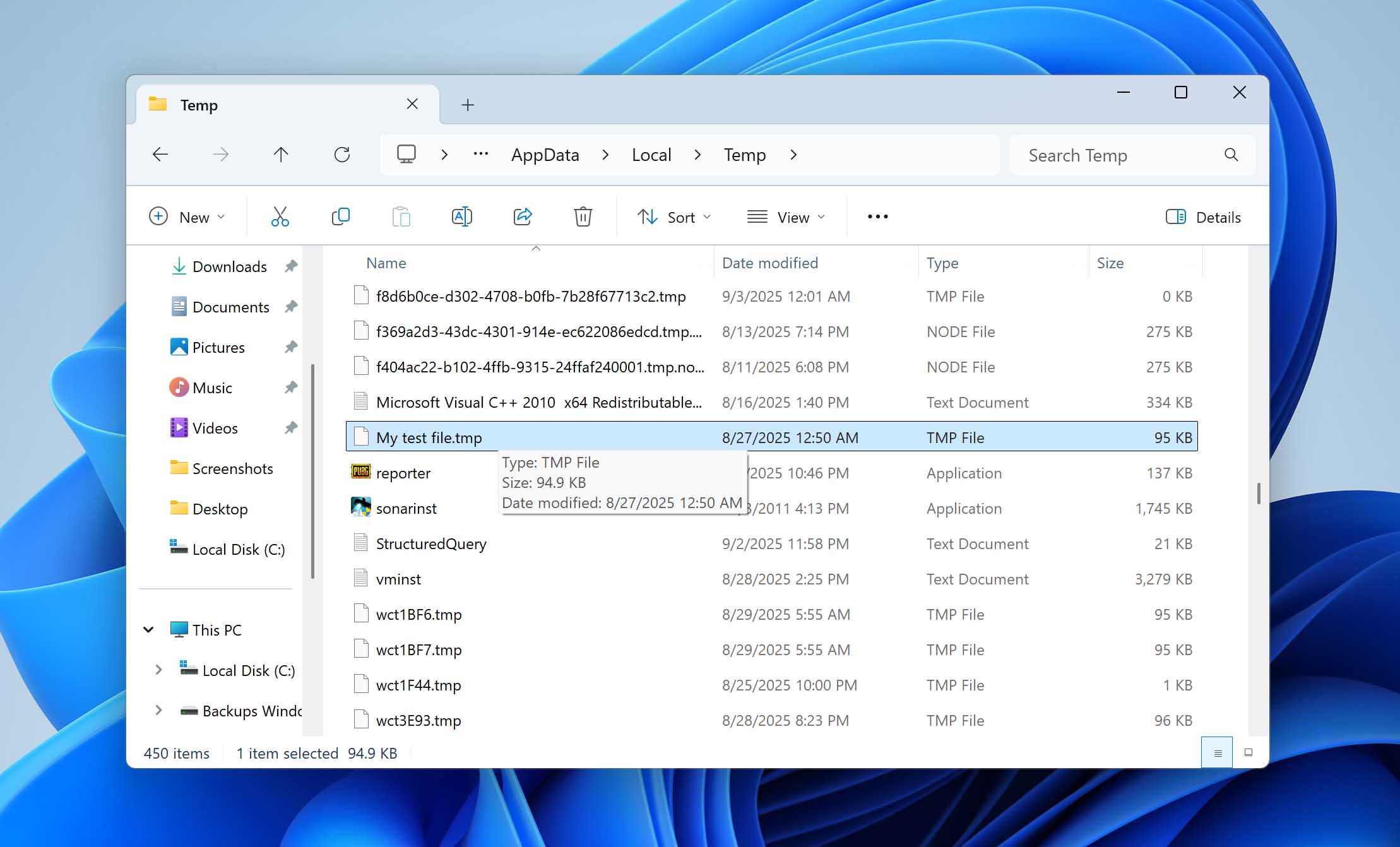
- Rename your file to .txt to open it as a Notepad file.
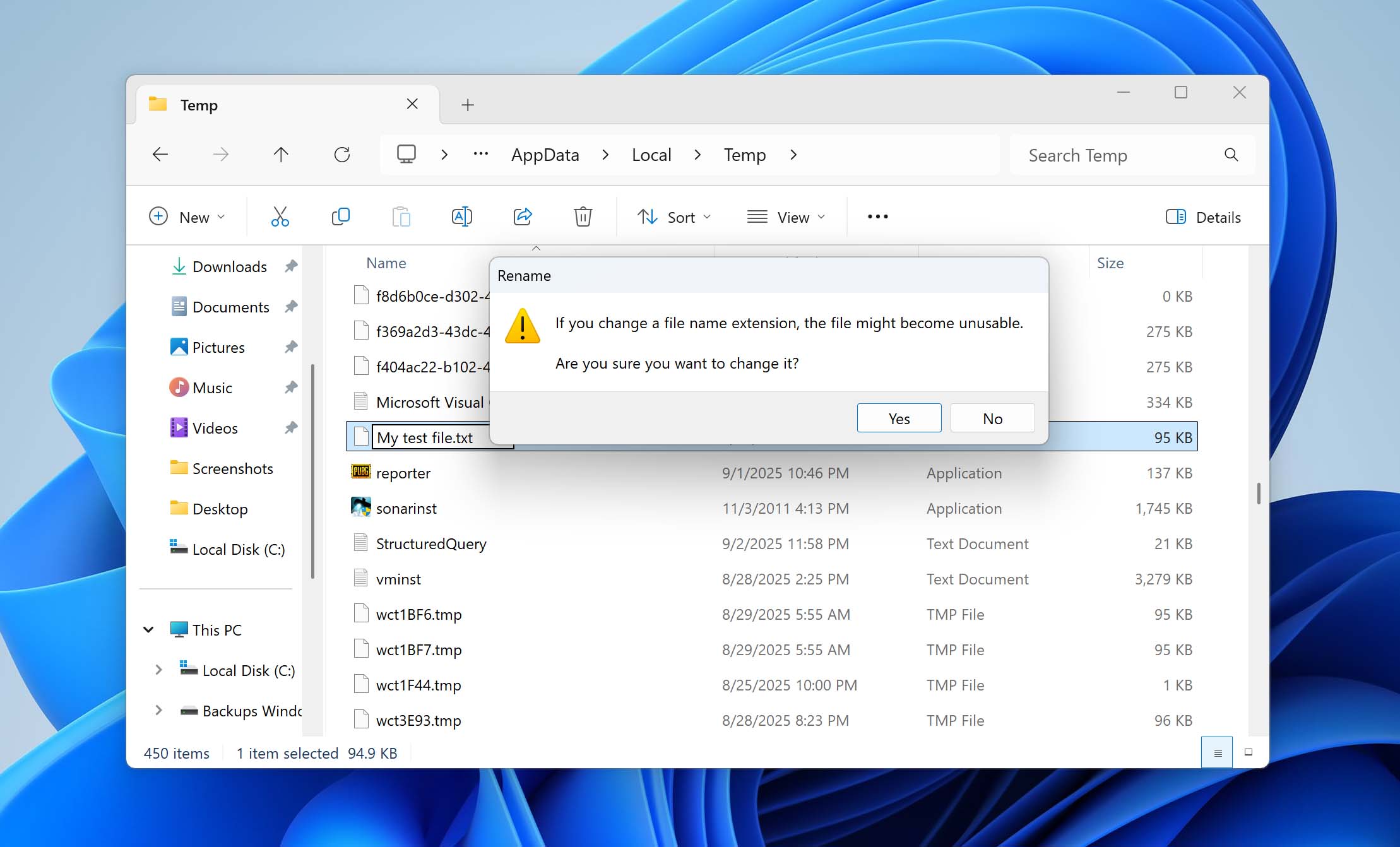
Conclusion
Now you know how to recover unsaved Notepad files as well as deleted Notepad files. Even though recovery is possible in both cases, the safest practice is to save your files regularly while you work, preferably in stages, and back up completed documents using Windows’ built-in tools or by copying them to external storage.
We hope this guide helped you. We’d be grateful for your feedback in the comments below: which method worked for you? Were you able to recover your Notepad files?
And if you need to recover other types of files, like photos, videos, or data from external media like an SD card, be sure to check our other guides. Chances are, you’ll find the solution you need there as well.
FAQs
- Go to the Start menu. Alternatively, you can press the Windows key + S to open the search bar.
- Search for “*.txt” to search for all the text files available on your system. Adjust the search filters as you see fit to increase the chances of finding all the Notepad files on Windows 10.




