 Even though CF cards are not nearly as popular as other types of flash memory cards, many users are desperate to learn how to perform CF card data recovery and get their lost photos, videos, documents, and other files back. In this article, I describe how to recover files from CF card on Mac and Windows while answering several common questions to help you get the best recovery results possible.
Even though CF cards are not nearly as popular as other types of flash memory cards, many users are desperate to learn how to perform CF card data recovery and get their lost photos, videos, documents, and other files back. In this article, I describe how to recover files from CF card on Mac and Windows while answering several common questions to help you get the best recovery results possible.
Is It Possible to Recover Deleted Data from a CF Card?
Yes, it’s often possible to recover deleted data from a CF card (even after formatting), but only if the lost data hasn’t been overwritten yet.
Data overwriting happens when the storage blocks where logically deleted data resides get used to store new files, causing their physical contents to change. This transition from logical deletion (such as pressing the Delete key or performing formatting) can happen almost immediately, but it can also take a very long time—it all depends on how much you use the CF card.
Unfortunately, there’s no reliable way to check if your deleted data has been overwritten using native Mac or Windows tools. That’s why I recommend attempting recovery anyway using third-party CF card recovery software, as described in the step-by-step guide below.
To maximize your chances of successful recovery, you must avoid saving new files to the CF card. Also, don’t perform defragmentation or any other action that would result in moving data to different places because that would almost certainly cause the deleted files to become overwritten and, as a result, impossible to recover.
How to Recover Deleted Files from CF Card
To recover lost files from a CF card, you need suitable data recovery software. My favorite CompactFlash card recovery software is Disk Drill because it runs on both Windows and macOS, combines powerful recovery algorithms with an intuitive interface, and comes with helpful extras like its byte-to-byte backup feature.
Disk Drill works with any CF card brand (SanDisk, Lexar, Sony, etc.) and capacity, and it recognizes and recovers hundreds of file formats that are commonly stored on CF cards, including photos (CR2, NEF, JPEG, TIFF, DNG, and others), videos (MOV, MP4, AVI, and more), audio (such as WAV and MP3), and documents (PDF, DOC, DOCX, and so on).
Let’s look at how to recover your files step by step using Disk Drill:
Step 1. Download and Install Disk Drill
 Download Disk Drill from the official website. This guide shows the Windows version, but Disk Drill works just as well on Mac. You’ll need administrator privileges to install and run the software.
Download Disk Drill from the official website. This guide shows the Windows version, but Disk Drill works just as well on Mac. You’ll need administrator privileges to install and run the software.
Step 2. Connect Your CF Card and Launch Disk Drill
![]() Insert your CF card into a card reader and connect it to your computer. Wait for Windows to detect the card (the CF card must show up in the Disk Management tool), then launch Disk Drill. The software will detect all available storage devices.
Insert your CF card into a card reader and connect it to your computer. Wait for Windows to detect the card (the CF card must show up in the Disk Management tool), then launch Disk Drill. The software will detect all available storage devices.
Step 3. Start the Scan
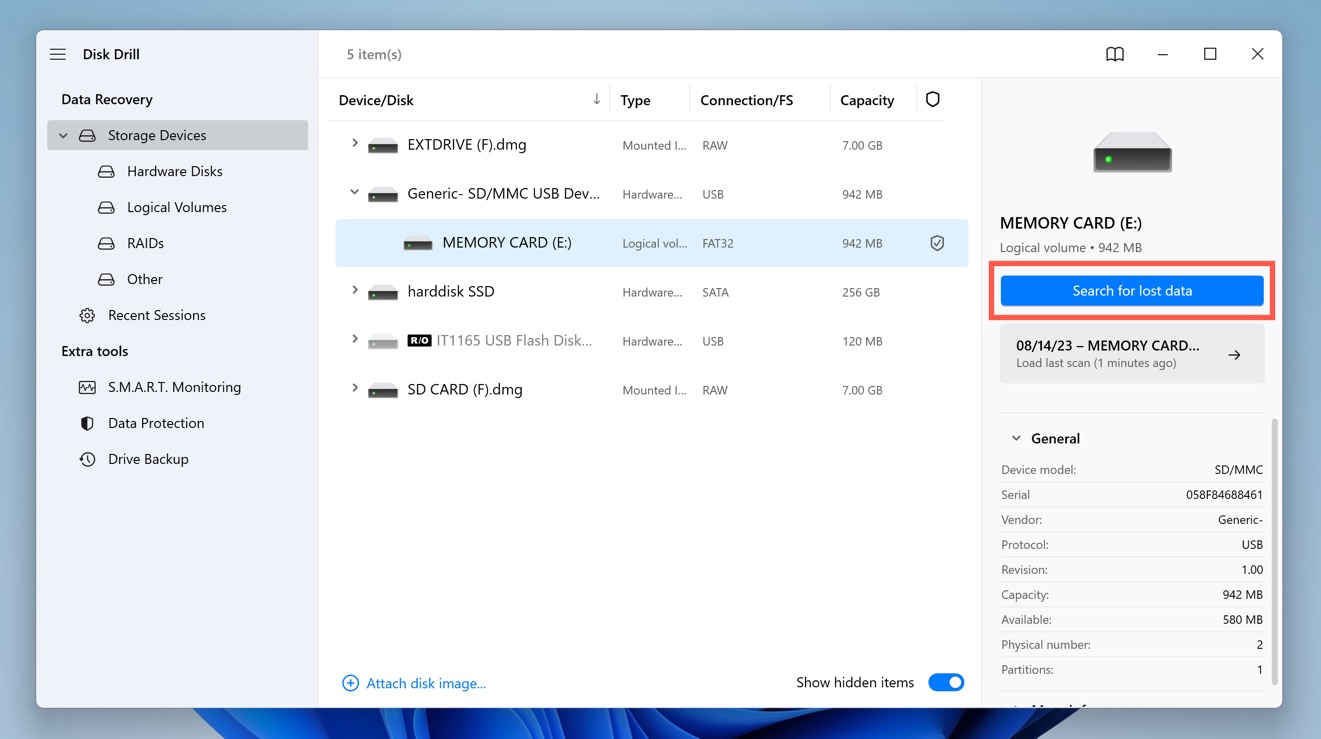 Select your CF card and click the Search for lost data button. The scan duration depends on your card’s size and speed. The good news is that Disk Drill lets you preview files during the scan, so you don’t have to wait for it to finish.
Select your CF card and click the Search for lost data button. The scan duration depends on your card’s size and speed. The good news is that Disk Drill lets you preview files during the scan, so you don’t have to wait for it to finish.
Step 4. Select Files to Recover
 Browse through the scan results and mark files for recovery. Use the preview feature to check file contents before recovery. The filter options help you find specific file types, sizes, or dates quickly.
Browse through the scan results and mark files for recovery. Use the preview feature to check file contents before recovery. The filter options help you find specific file types, sizes, or dates quickly.
Step 5. Save Recovered Files
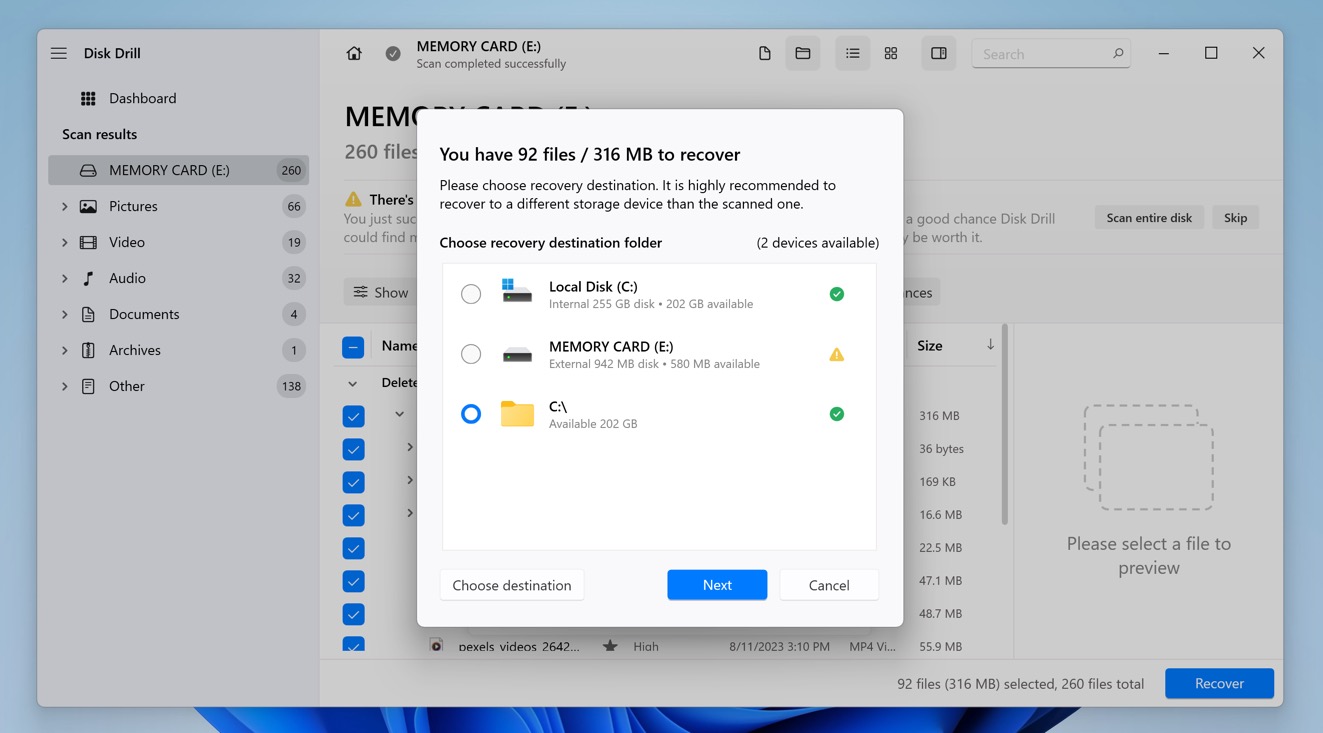 With your files selected, click the Recover button in the bottom-right corner. Choose where to save the recovered files. Always pick a folder on your computer’s hard drive or an external device, but NOT the CF card itself to avoid data overwriting.
With your files selected, click the Recover button in the bottom-right corner. Choose where to save the recovered files. Always pick a folder on your computer’s hard drive or an external device, but NOT the CF card itself to avoid data overwriting.
You can now find your recovered CF card files in the recovery destination folder. Good job!
What Should I Do if My CF Card Is Corrupted or Damaged?
CF cards can become corrupted or damaged for a number of different reasons, ranging from improper use to software bugs. While corruption can often be repaired at home (see Fix 1 and Fix 2), physical CF card damage may require professional help (see Fix 3).
Fix 1:Scan the CF Card Using CHKDSK (Windows)
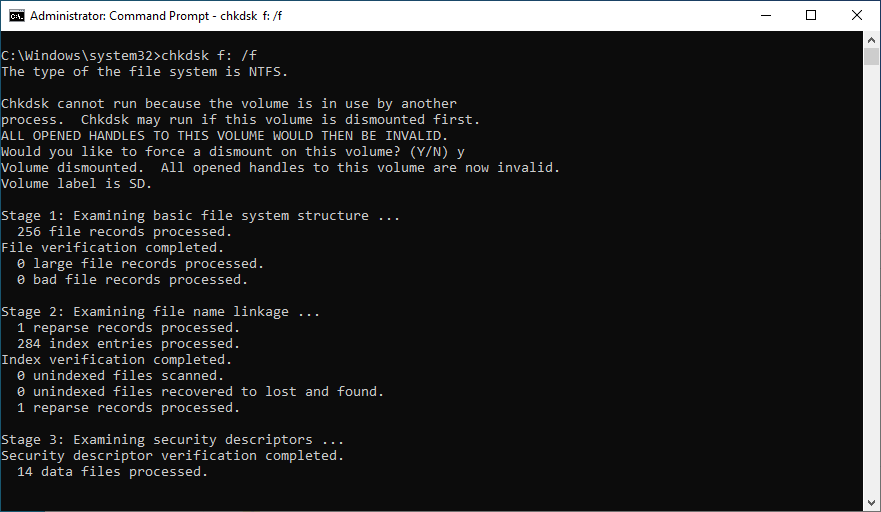 CHKDSK is a handy command-line tool included with the Windows operating system. The purpose of this tool is to verify file system integrity and fix various logical file system errors, which means that you can use it to recover a corrupted CF card. To fix a corrupted CF card using the CHKDSK command:
CHKDSK is a handy command-line tool included with the Windows operating system. The purpose of this tool is to verify file system integrity and fix various logical file system errors, which means that you can use it to recover a corrupted CF card. To fix a corrupted CF card using the CHKDSK command:
- Type “cmd” in the search box on the taskbar and select Run as administrator.
- Enter the command
chkdsk X: /f(make sure to replace X with the letter assigned to the CF card you want to fix) and press Enter. - Wait for CHKDSK to finish. The process may take several hours, depending on the size of your CF card.
The /f parameter tells CHKDSK to fix file system errors only. Alternatively, you can use the /r parameter (chkdsk X: /r) which will additionally locate bad sectors and recover readable information from bad sectors.
If you’re dealing with corruption issues and haven’t deleted any important files, it’s actually better to start with the /r parameter as it performs a more thorough scan and repair. However, if you’re trying to recover deleted files, stick with /f first as the data recovery attempts from /r could potentially overwrite the deleted files you’re trying to recover.
Fix 2:Repair the CF Card Using First Aid (Mac)
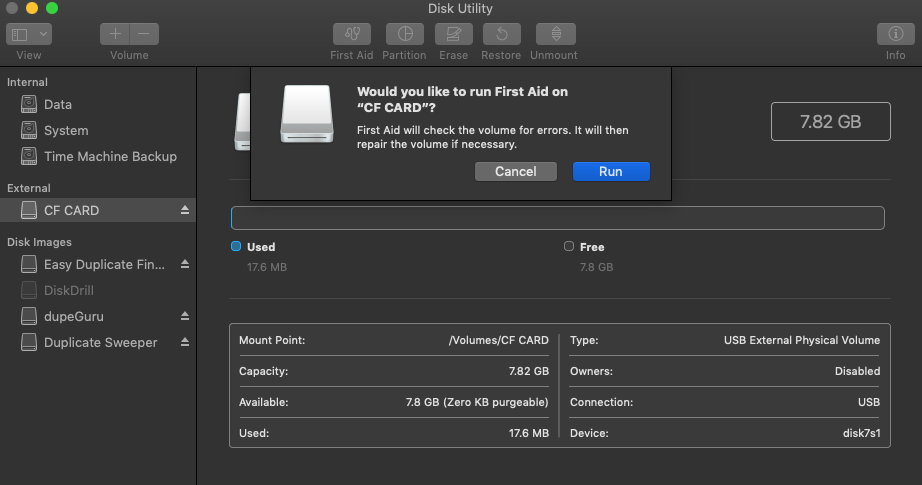 If you’re a Mac user, you can repair your corrupted CF card using First Aid, a feature of the Disk Utility app whose purpose is to find and repair file system errors. To repair a corrupted CF card using First Aid:
If you’re a Mac user, you can repair your corrupted CF card using First Aid, a feature of the Disk Utility app whose purpose is to find and repair file system errors. To repair a corrupted CF card using First Aid:
- Launch the Disk Utility app.
- Select your CF card in the sidebar and click the First Aid button.
- Click Run, then click Continue.
Disk Utility will inform you about the state of your CF card and tell whether it has been repaired.
Fix 3:Send the CF Card to a Data Recovery Service

If you can’t access your CF card files because the card has suffered physical damage (cracks, bent pins, water damage), then it’s time to send it to a data recovery service and let professionals take a look at it.
While professional services are more expensive than software solutions, they have expert technicians with CF card repair experience and specialized equipment for reading damaged memory chips. Thanks to them, they achieve higher success rates even for severe damage cases that would be impossible to address at home.
Professional CF card data recovery almost always costs at least several hundred dollars. While that might seem expensive, it’s often worth the investment when dealing with irreplaceable files like family photos/videos or important business documents.
Conclusion
Data loss from CF cards, whether due to accidental deletions or corruption, is a common issue faced by many users. Fortunately, CF card data loss doesn’t have to be permanent if you choose the right recovery approach:
- For deleted or formatted files, try data recovery software like Disk Drill.
- For logical corruption, use CHKDSK or First Aid to repair the file system.
- For physical damage, seek help from professional recovery services.
Don’t hesitate to get in touch if you encounter any issues when following the steps outlined in this guide.




