 Formatting your SD card is a great way to remove most forms of logical damage. It’s basically a factory reset. However, if the SD card contains files you want to keep, you may want to find a way to format the SD card without data loss.
Formatting your SD card is a great way to remove most forms of logical damage. It’s basically a factory reset. However, if the SD card contains files you want to keep, you may want to find a way to format the SD card without data loss.
Even if your SD card is corrupted and it seems like you need to sacrifice your files to save it, there is a way to format the SD card without losing data. Read on to learn more.
How to Back up Data From an SD Card That Needs to Be Formatted
When an SD card needs to be formatted, it’s usually because a problem has surfaced. If Windows or Android is asking to format the SD card, you should act quickly to safely restore your data, as there’s no telling how severe the damage will become. Here are a few ways you can retrieve the data from your SD card before formatting it.
Scenario 1: The Data Is Accessible
If you can open the SD card without formatting, you can easily back up the data by moving it across using File Explorer. This drag-and-drop approach is the fastest and easiest way to back up the data stored on the SD card.
Follow these steps to back up the data from the SD card using File Explorer:
- Open File Explorer.

- Navigate to your SD card and move the data across to another storage device either by dragging and dropping or copying and pasting.

If you don’t have access to a Windows machine, you can back up the files directly from your phone by copying them to a cloud storage solution such as Google Drive, Samsung Cloud, Dropbox, or OneDrive.
Scenario 2: The Data Is Not Accessible
In most cases where your SD card needs to be formatted, you won’t get the opportunity to simply move the data across to another storage device using File Explorer. Thankfully, there are still some ways for you to get your data back.
Recover Using Data Recovery Software
Disk Drill is a data recovery tool that is able to scan your SD card for recoverable data and safely restore it to a healthy storage device for safekeeping. This is especially handy in cases where you need to format a corrupted SD card without losing data, as Disk Drill can access your data even when it’s not available through traditional means like File Explorer. Moreover, the application includes a byte-to-byte backup feature that lets you take a full copy of your SD card to prevent potential data associated with performing recovery on the SD card itself.
Follow these instructions to restore your SD card data using Disk Drill:
- Download and install Disk Drill.
- Click Drive Backup.

- Select your SD card and click Byte-to-byte Backup.

- Give the backup a name and storage path. Click OK.

- Return to Storage devices and assign the newly created image.

- Select the SD card image from the list of devices and click Search for lost data.

- Click Review found items, or click Recover all… to recover everything that was found straight away.

- Mark the files you want to recover. The preview window allows you to see what you’re recovering so you can confirm you’re restoring the right data. When you’re ready to proceed, click Recover.

- Choose a suitable recovery location on a separate storage device and click Next to complete recovery.

In cases where the file system has been compromised and you need to recover a raw SD card, Disk Drill is able to restore your data even if the file system has broken down, allowing you to format the raw SD card without losing data.
Restore From a Backup
If your data is available in a backup, you can format your SD card and then restore the data directly from the backup afterward. It’s common for mobile devices to have some form of cloud storage, such as Google Drive or Samsung Cloud. Bear in mind that one of these options needs to have been configured before the data was lost, otherwise a copy will not be available.
This is how you restore a copy of your data from Samsung Cloud:
- Go to Settings.

- Tap Accounts and backup.
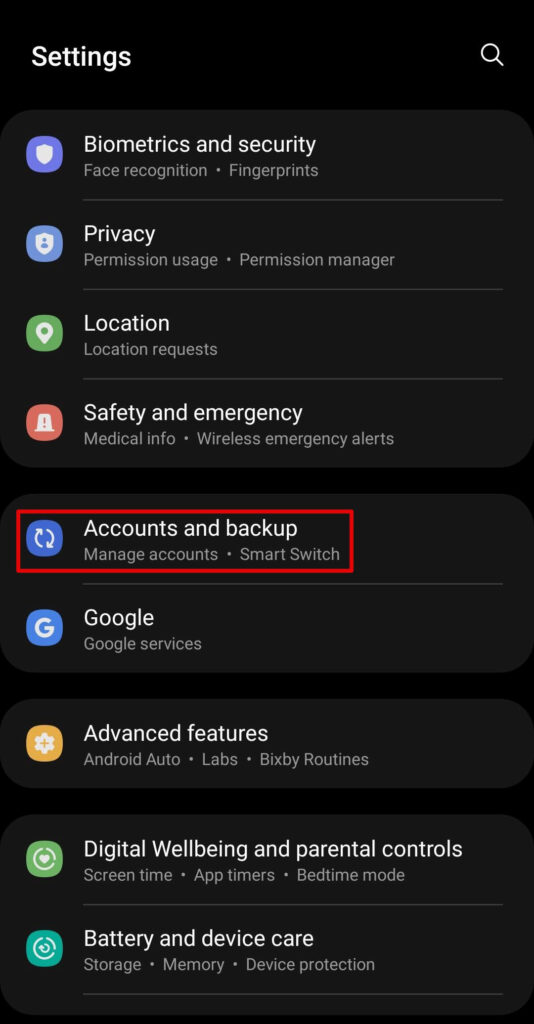
- Tap Restore data.

- Choose the backup.

- Select what items you’d like to restore and tap Restore.

How to Format an SD Card on Windows
Once you have successfully recovered your data and backed it up, you can move onto formatting the SD card. See these methods on how to format an SD card without losing data.
Method 1: File Explorer
Formatting your SD card using File Explorer is probably the most convenient method because it’s easily accessible from basically anywhere on your computer in no time.
- Open File Explorer.
- Right-click your SD card and click Format.
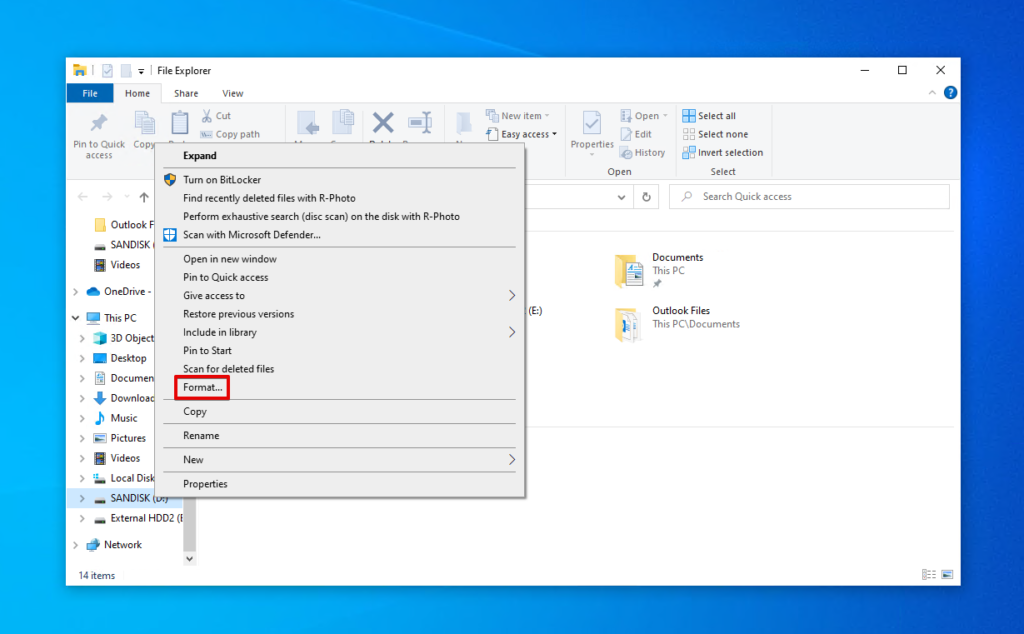
- Give the SD card a name and file system. Ensure Quick Format is selected, then click Start.

- Click OK.
Method 2: Disk Management
Disk Management is a system utility that lets you take care of the internal and external storage devices connected to your computer. You can use it to format your SD card.
- Right-click Start and click Disk Management.

- Right-click the volume of your SD card and click Format.

- Provide a volume label for the SD card and specify the file system you want. Ensure Perform a quick format is enabled and click OK.

- Click OK again.
Method 3: Command Prompt, PowerShell, or Terminal
If you favor a command-line interface, or if File Explorer and Disk Management just weren’t working for you, a format can be achieved using a terminal program like Command Prompt, PowerShell, or Terminal (for Windows 11).
Follow these instructions to format an SD card using PowerShell:
- Right-click Start and click Windows PowerShell (Admin).

- Type
diskpartand press Enter.
- Type
list diskand press Enter.
- Type
select disk *. Replace * with your disk number. Press Enter.
- Type
cleanand press Enter.
- Type
create partition primaryand press Enter.
- Type
format fs=FAT32. If you don’t want to use FAT32, enter the file system you wish to use. Press Enter.
- Type
assignand press Enter.
How to Format an SD Card on Android
If you don’t have access to a Windows computer, you can perform a format straight on your Android device instead. The exact steps will vary depending on your device and Android version, but the steps are very similar. Read on to find out how to format an SD card on Android without losing data once you’ve backed it up.
- Go to Settings.
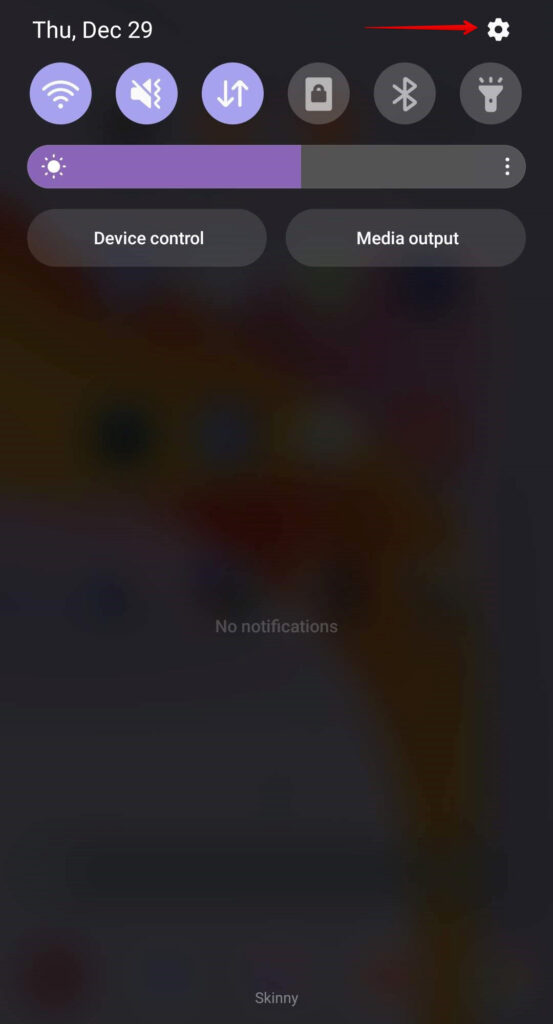
- Tap Battery and device care.
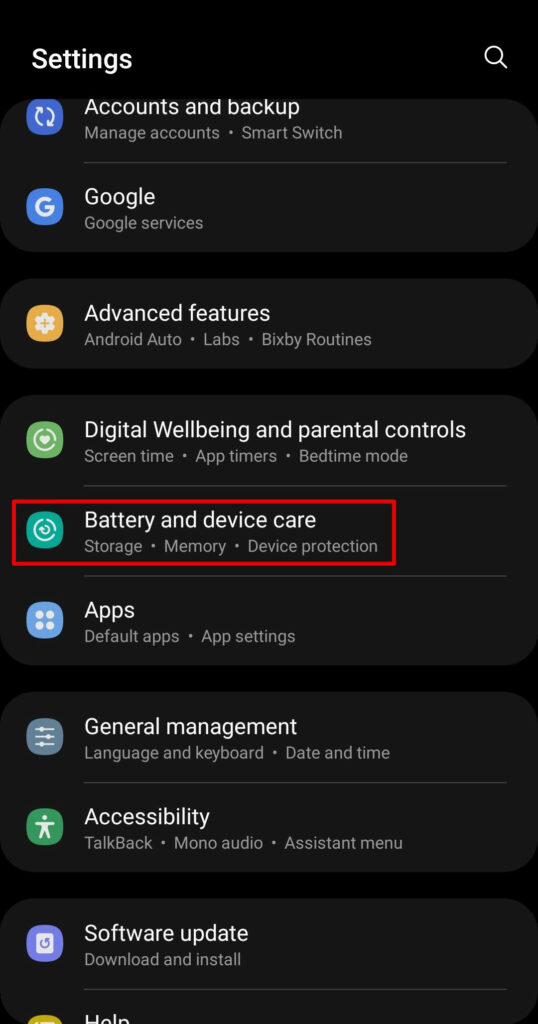
- Tap Storage.
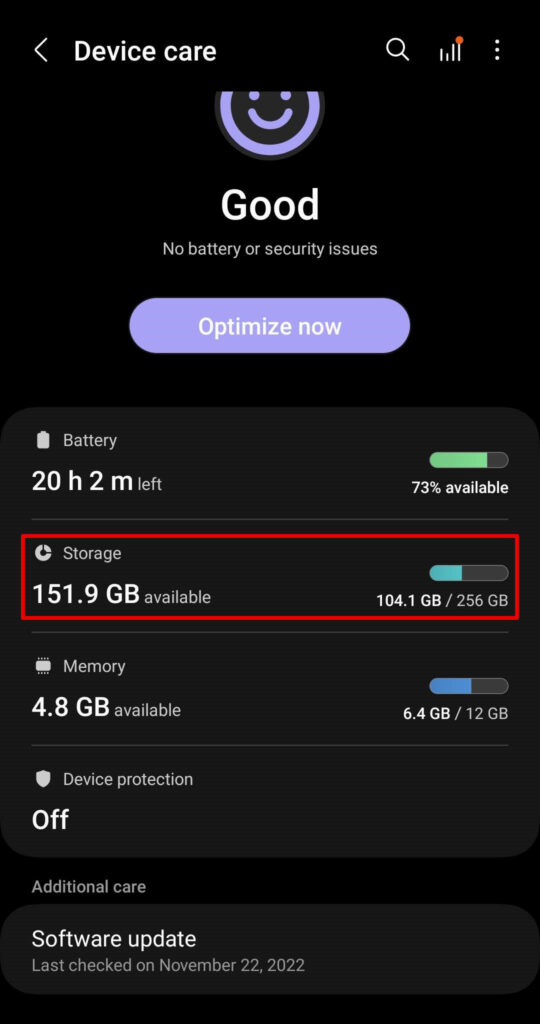
- Swipe to your SD card.

- Tap the More button (vertical ellipsis) and then tap Format.
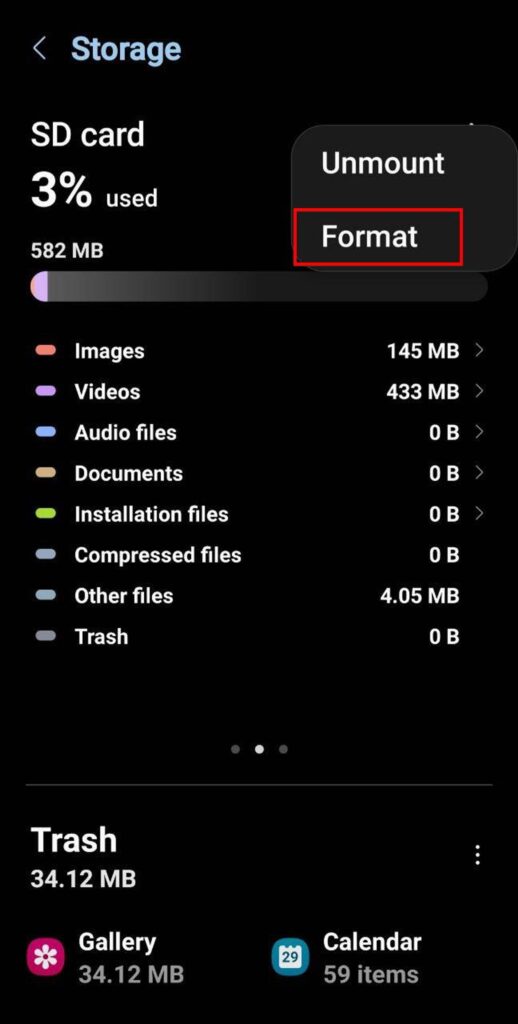
When you format an SD card using your Android device, it will automatically choose a compatible file system.
Conclusion
It is possible to format your SD card without losing pictures, videos, and other useful files. In order to do so, you must first back up any remaining data on the SD card beforehand. If you have access to the data, this can easily be done by moving it across using File Explorer. If you can’t open the SD card, you will instead need to recover the data using a data recovery tool like Disk Drill or restore the data from a backup.
Once your data is backed up and safe, you can proceed to format the SD card using either File Explorer, Disk Management, or Command Prompt/PowerShell/Terminal. Performing a format will remove logical damage from the SD card, as well as any data remaining on the SD card.




